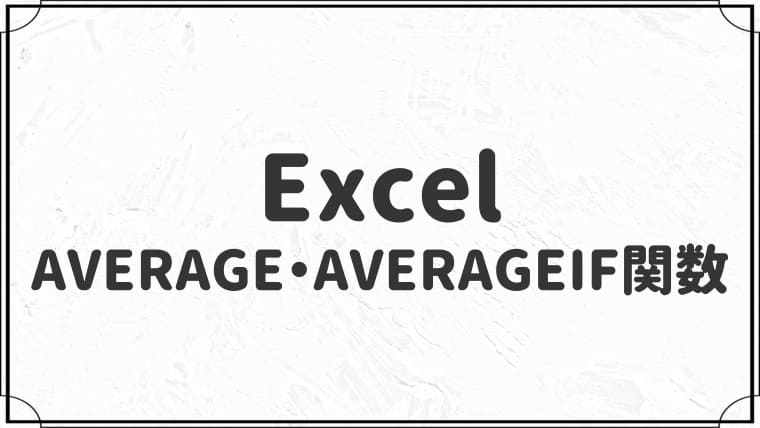【突然】Outlookでメールが受信できないときの解決方法7つ


突然Outlookでメールが受信できなくなりました・・
このような悩みに答えます。
今回はOutlookでメールが受信できないときの解決策7つをまとめました。
突然受信できなくなった場合は、本記事の内容で解決する可能性があるので確認してみてください!
さっそく本文へいきましょう。
- Outlookでメールが受信できないときの解決策7つ
- 解決策7つで解決できなかった場合

Outlookで受信できないときの解決方法7つ
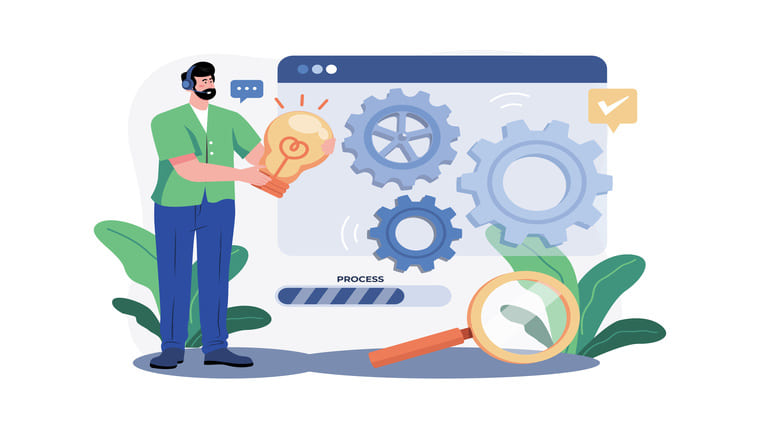
Outlookでメールが受信できない原因は下記のとおりです。
- フォルダーの指定が外れている
- Exchange設定になっている
- オフライン作業中になっている
- POP、IMAP設定が無効になっている
- セキュリティソフトの過剰反応
- プロファイルが破損している
- インターネット回線の問題
解決方法を順番に紹介しますね。
①:フォルダーの指定が外れている(0x8004010f)
通常メールは「受信トレイフォルダー」に受信されるように指定されていますが、何らかが原因で指定が外れてしまうことがあります。
メールアドレス設定直後やデータ移行後にフォルダー指定が外れることが多いです。
0x8004010fというエラーメッセージが表示される方は、フォルダーの指定が外れているので、以下の操作で再指定しましょう。
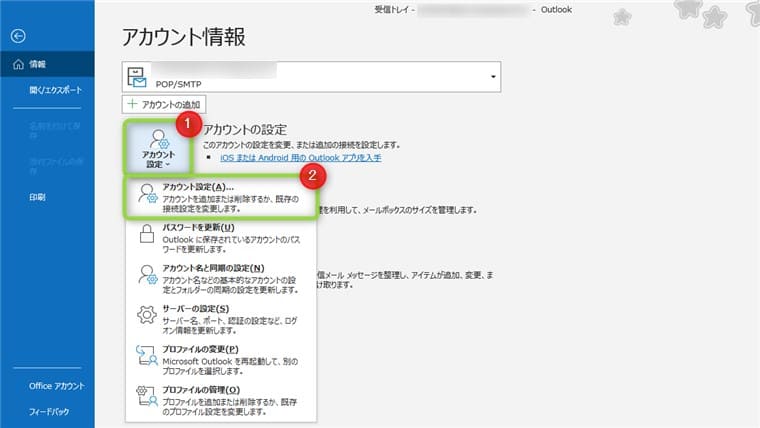
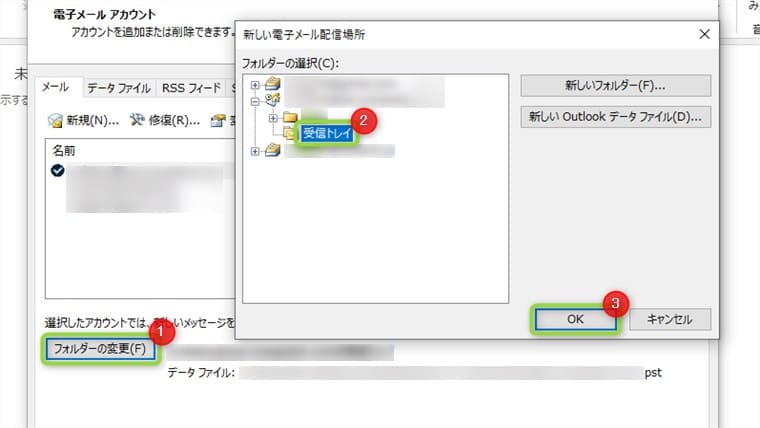
これでフォルダーの指定ができました。
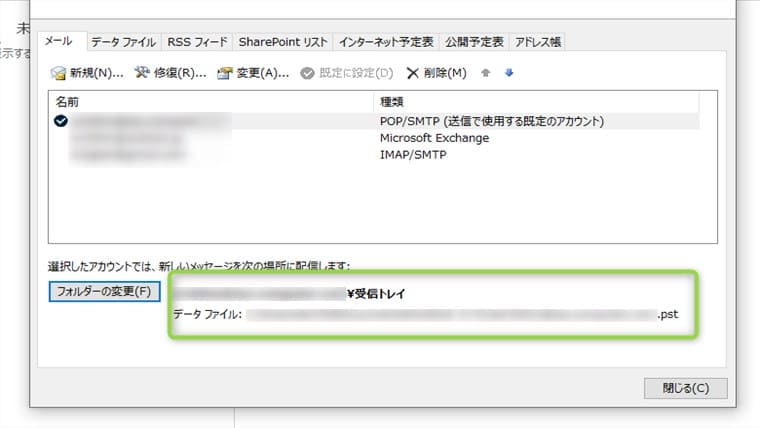
「フォルダーの変更」の横に文字が書かれていれば設定完了です。
受信トレイを指定できない方は、新しいフォルダーを作成して、新しいフォルダーを指定してから、受信トレイを再指定します。
新しいフォルダーの名前は何でもOKです。
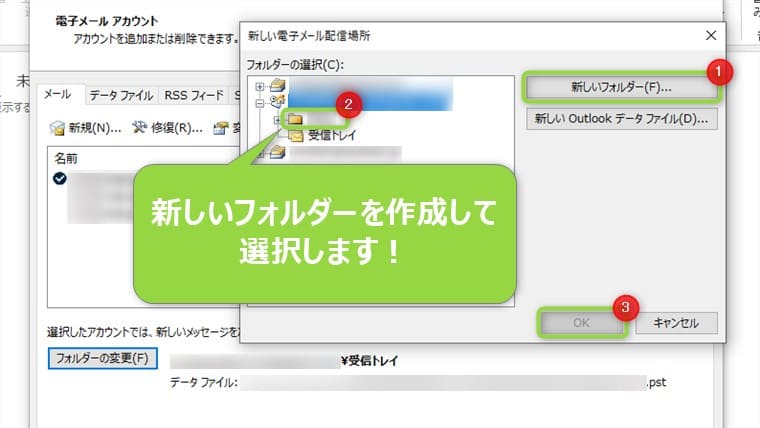
受信トレイを指定できたら、新しいフォルダーは削除してOKです!
②:Exchange設定になっている
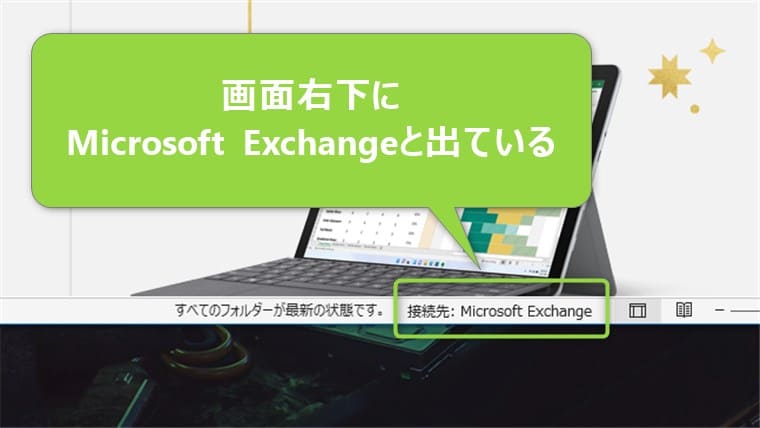
Exchange設定は、Microsoftのメールアドレス専用の設定方法です。
Microsoftが提供しているメールアドレスが下記のとおり。
- @outlook.jp
- @outlook.com
- @hotmail.com など
他のメールアドレスで設定してしまうと、送受信ができません。
他社のメールアドレスを利用している方で「Microsoft Exchange」と書かれていたら、メールアドレスを再設定しましょう。
メールアドレスの設定については下の記事をご覧ください。

③:オフライン作業中になっている
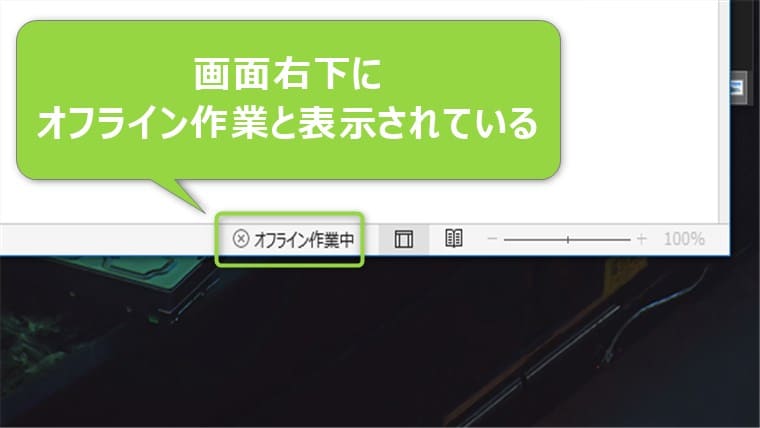
オフライン作業中になっていると、メールを自動で受信できません。
オフライン作業中の解除方法については、下の記事をご覧ください。

④:POP、IMAP設定が無効になっている
GmalやYahooメールなどのフリーメールアドレスを利用している方は、POP、IMAP設定を有効にする必要があります。
POP、IMAP設定が無効になっていると、メールソフトで利用することができません。
GmailのPOP、IMAP設定を有効にする方法
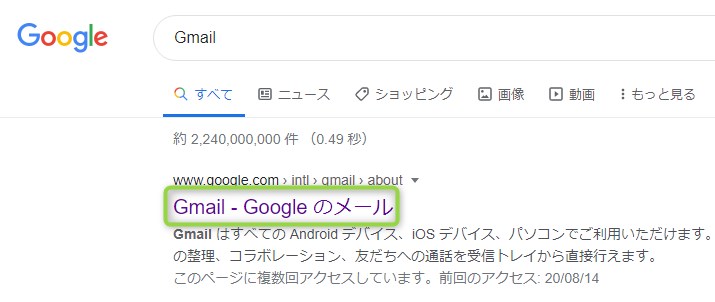
ログインできていない方は、ログインします。
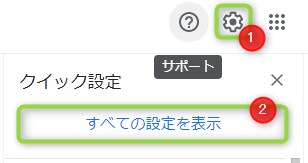
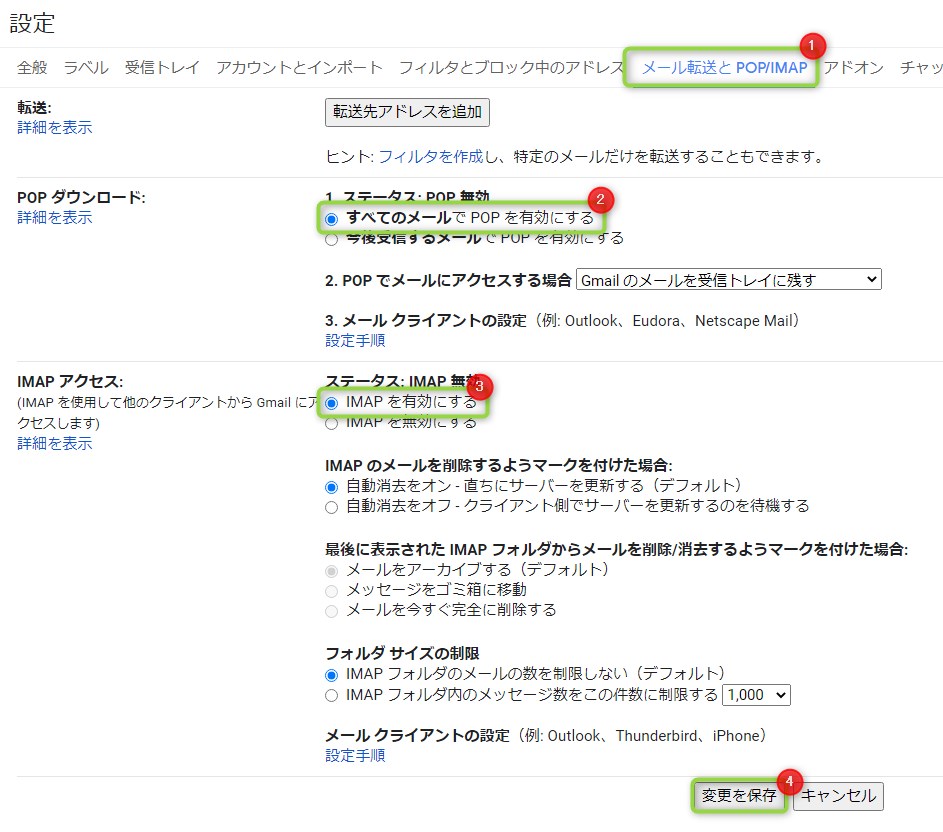
YahooメールのPOP、IMAP設定を有効にする方法
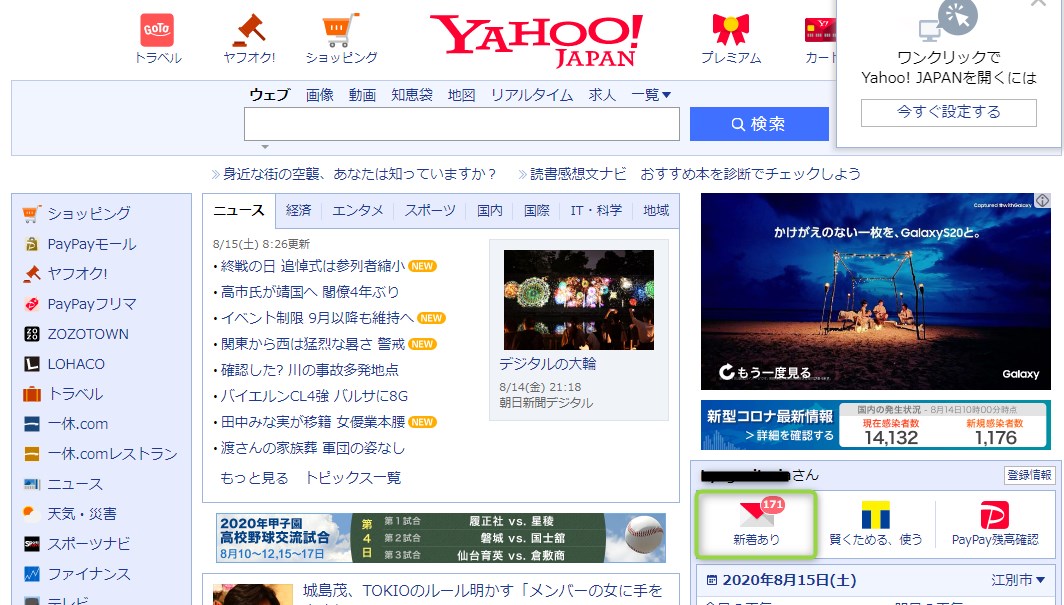
Yahooメールにログインできていない方は、ログインします。
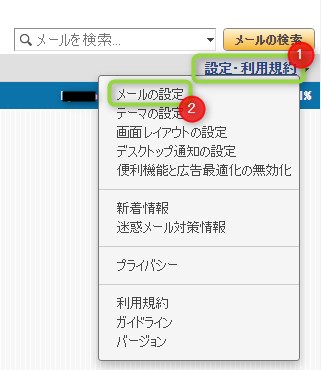
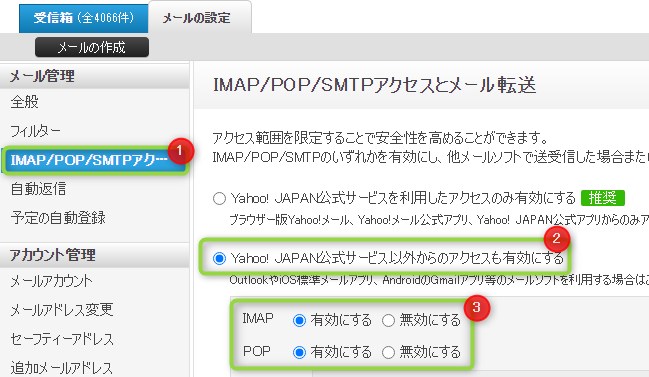
POP、IMAP設定を有効にできたら、Outlookで送受信を確認しましょう。
⑤:セキュリティソフトの過剰反応
セキュリティソフトが過剰に反応して送受信ができないことがあります。
セキュリティソフトを使っている方は、一度停止して確認してみましょう。
セキュリティソフトの入れ直しができる方は、一度削除して確認することをおすすめします。
⑥:プロファイルが破損している
①~⑤の方法でも解決しない方は、プロファイルが破損している可能性があります。
新しいプロファイルを作成してメールアドレスを再設定してみましょう。
Outlookのトラブルは、新しいプロファイルを作ることで解決することも多いです。
新しいプロファイルの作成については、下の記事をご覧ください。

⑦:インターネット回線速度を確認する
インターネットの回線速度が遅いと、接続がタイムアウトして受信できないことがあります。
Outlookだけでなく、サイトが開くのが遅かったり読み込みに時間がかかる場合は、回線を確認しましょう。
- 無線の場合は有線に変えてみる
- 有線でも回線速度が遅い方はプロバイダーに相談してみる
回線にはいろいろな種類があったり、契約プランによってもインターネット回線速度は変わってきます。
インターネット回線速度については、下の記事をご覧ください。

上記の解決策で解決できなかった場合
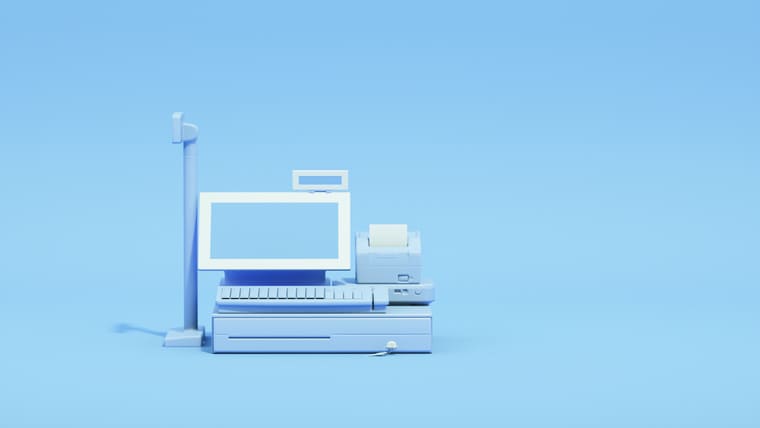
解決方法7つを試しても受信できない場合は、メールサーバーもしくはパソコンの問題かもしれません。
まずは、プロバイダーに相談してみる
利用しているプロバイダーに相談してみましょう。
もしサーバー側でトラブルが起きている場合は、Outlookで受信ができません。
サーバーがメンテナンス中だったり、一時的にトラブルが起きている可能性もあります。
マイクロソフトコミュニティで相談する
マイクロソフトコミュニティは、インターネットで質問することでMicrosoft専属のエンジニアから回答がもらえるサービスです。
無料で何度でも質問できます。
マイクロソフトコミュニティの利用方法については、下の記事をご覧ください。

パソコン修理サービスに相談する
Outlookが正常でも、パソコンに問題があれば送受信ができません。
「何が原因なのかわからない・・」という場合は、パソコン修理サービスに確認してもらうのが安心です。
自分で操作して悪化してしまうケースも多いので、業者に見てもらうのが無難です。
下の記事でおすすめのパソコン修理サービスを紹介しています。
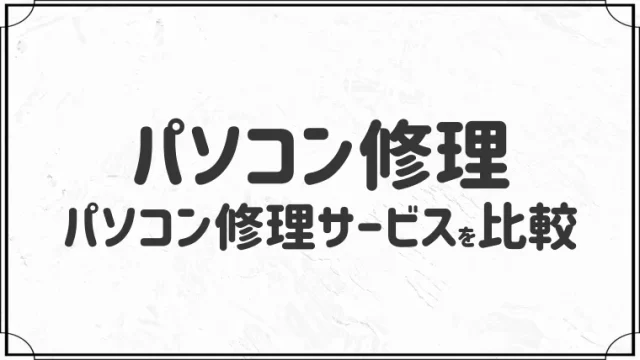
まとめ:サーバーやパソコンも確認しよう
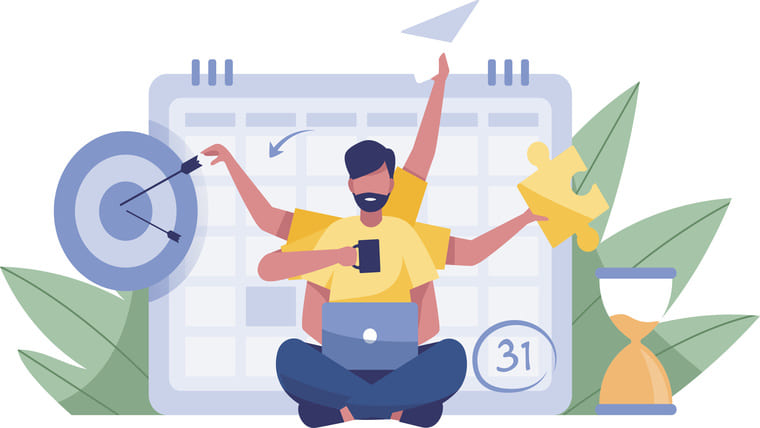
今回はOutlookでメールが受信できないときの解決方法7つを紹介しました。
受信ができないトラブルは、Outlookだけが原因でとは限りません。
パソコン本体やインターネット回線が原因でトラブルが起こることもあるので確認してみましょう。
今回は以上です。
Outlookの設定や使い方、トラブルの解決策をまとめています。
Outlookで悩んでいる方は、ぜひご覧ください!