【最新版】Outlookの使い方まとめ【初心者のためのスタートガイド】
kyosuke
isacomputer


Outlookにメールアドレスを設定する手順を知りたいです・・
このような悩みに答えます。
今回はOutlookにメールアドレスを設定・追加する方法を紹介します。
さっそく本文へいきましょう。
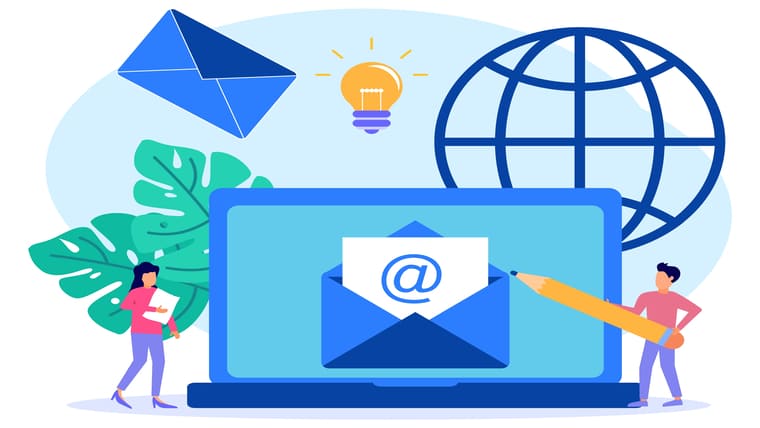
この3つを画像付きで解説します。
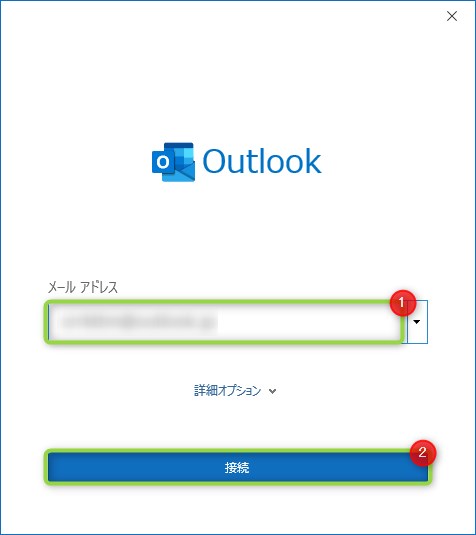
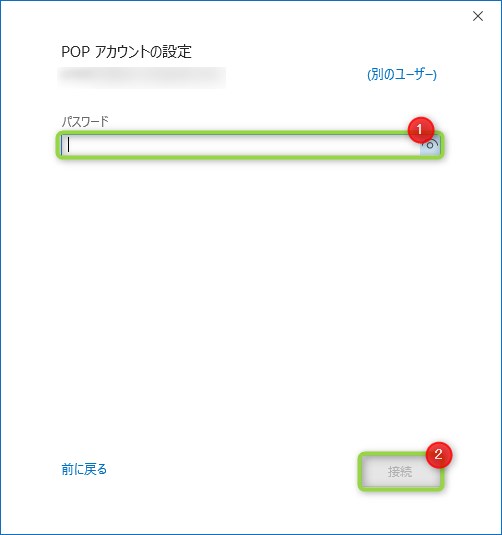
メールアドレスのパスワードを入力します。
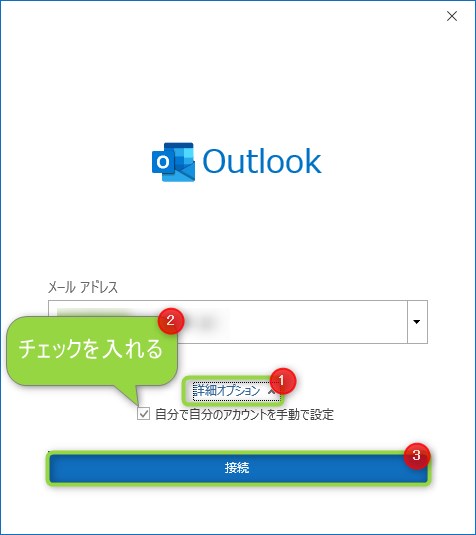

メールアドレスの設定は、POP設定とIMAP設定の2種類あります。
| POP設定 | IMAP設定 |
|---|---|
| サーバーと同期しない設定 | サーバーと同期する設定 |
フリーメールアドレスはIMAP設定、プロバイダーと契約して取得したメールアドレスや独自ドメインはPOP設定している人が多いです。
今回はPOP設定で進めていきます。
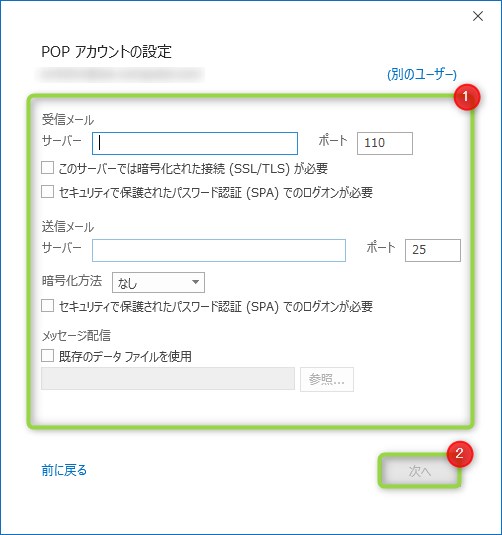
手動設定には以下の情報が必要です。
設定情報がわからない場合は、プロバイダーに確認しましょう。
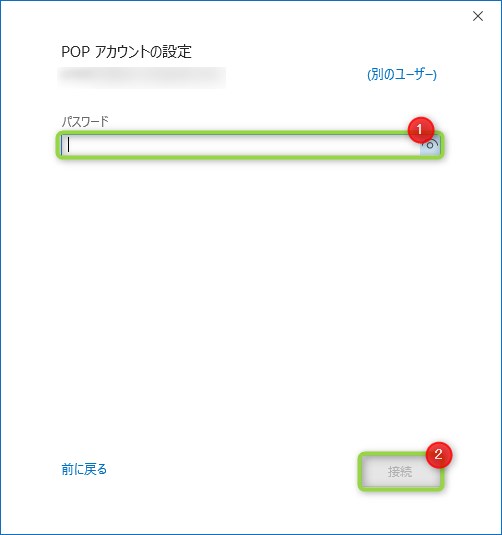
以上です。

Outlookで正しい設定情報を入力したけど、うまく設定できない・・
このような場合は、コントロールパネルから設定してみましょう。
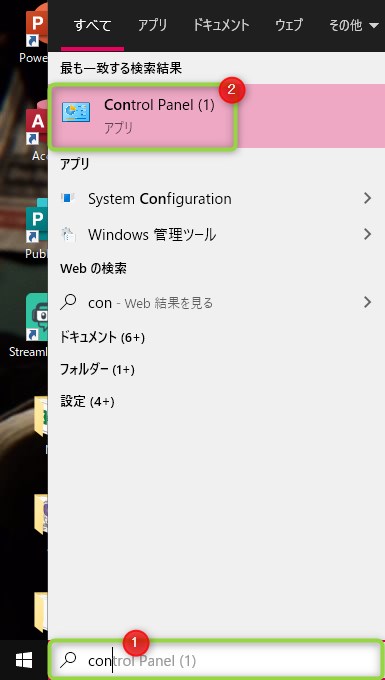
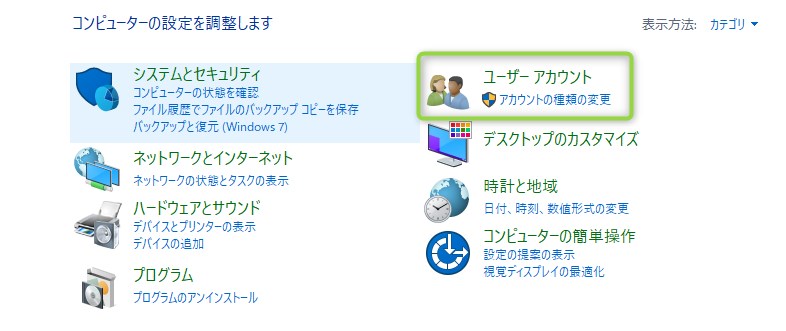
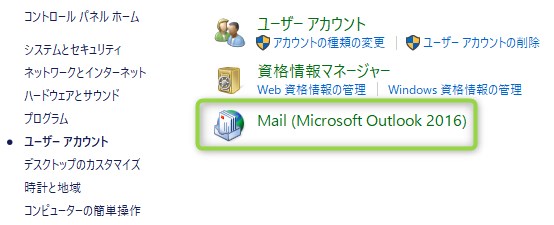
「Mail」の表記がない場合は、Officeの再インストールが必要です。
インストールについては、下の記事をご覧ください。
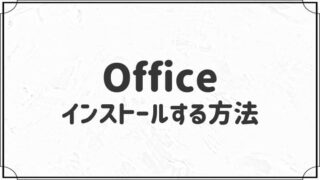
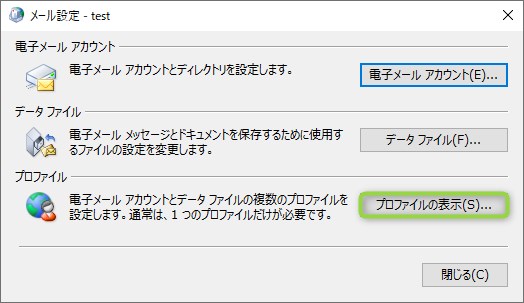
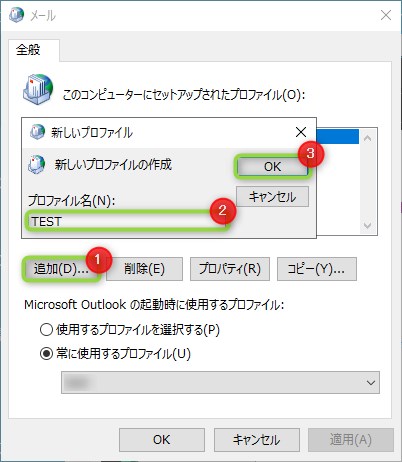
プロファイル名は何でもOKです。
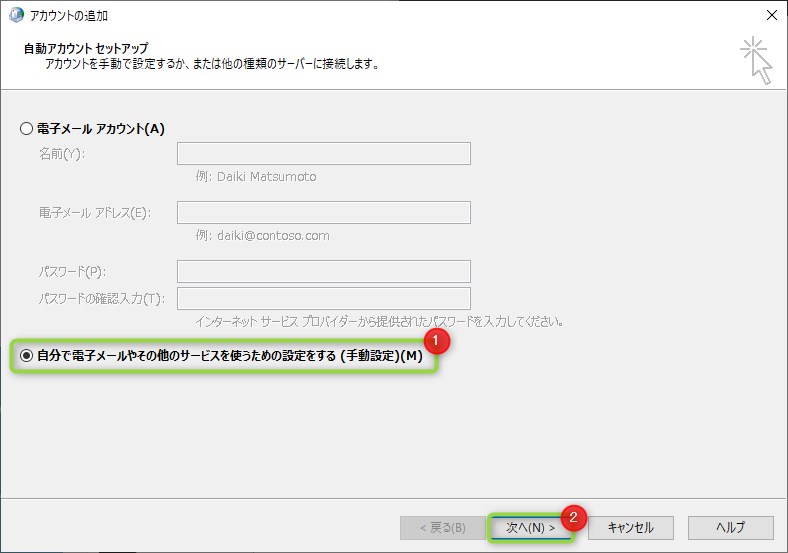
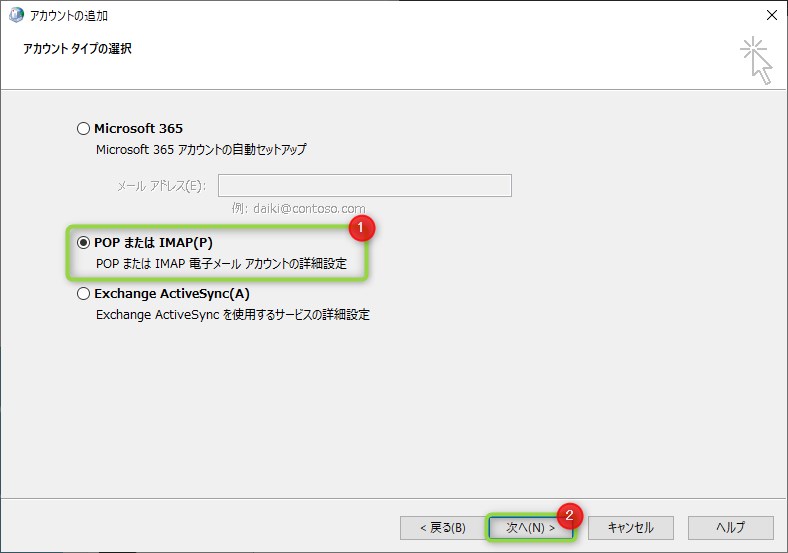
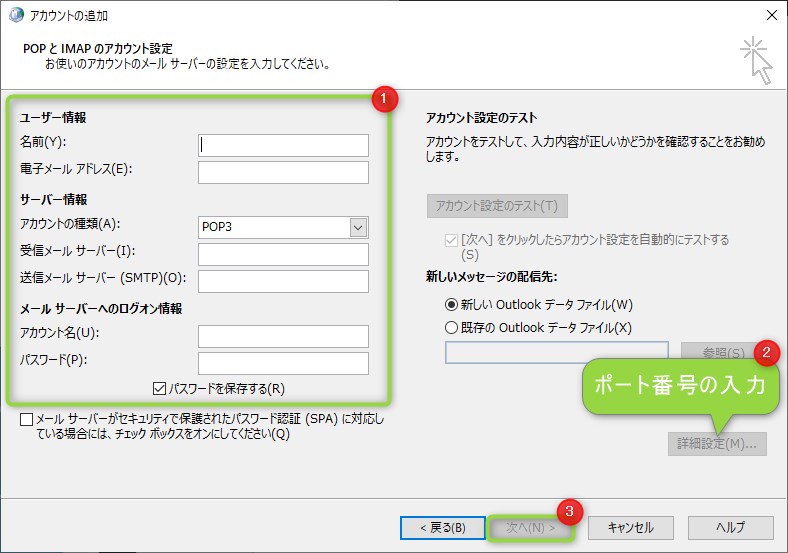
| 名前 | 相手に表示する名前 |
| 電子メールアドレス | 設定するメールアドレス |
| アカウントの種類 | POP3を選択 |
| 受信メールサーバー | プロバイダーの情報を入力 |
| 送信メールサーバー | プロバイダーの情報を入力 |
| アカウント名 | プロバイダーの情報を入力 |
| パスワード | メールアドレスのパスワード |
| ポート番号 | プロバイダーの情報を入力 |
ポート番号入力画面の「送信サーバーは認証が必要」にチェックを入れます。
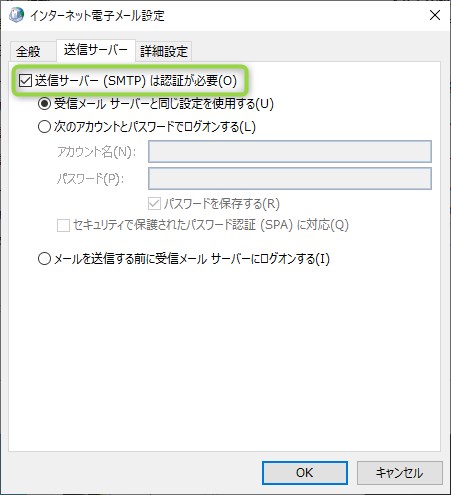
チェックを入れないと、メールの送信ができないので注意です。
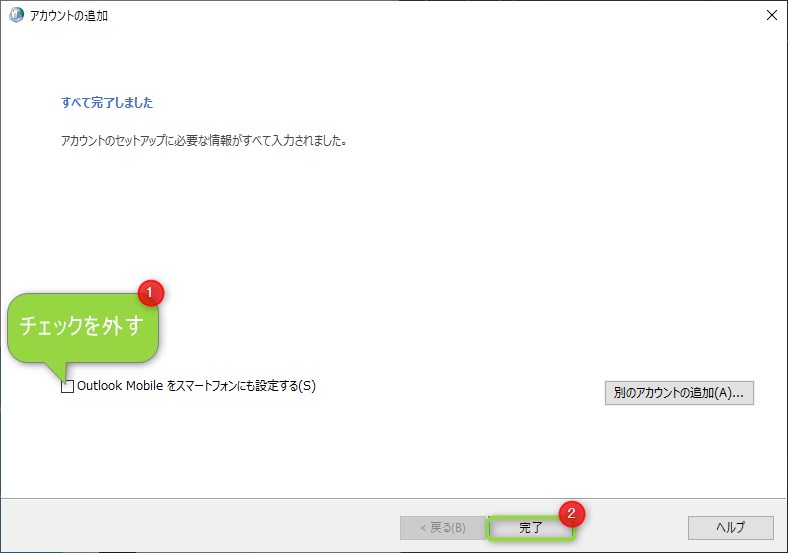
チェックが入っていると、設定後にOutlook Mobileのサイトが開かれます。
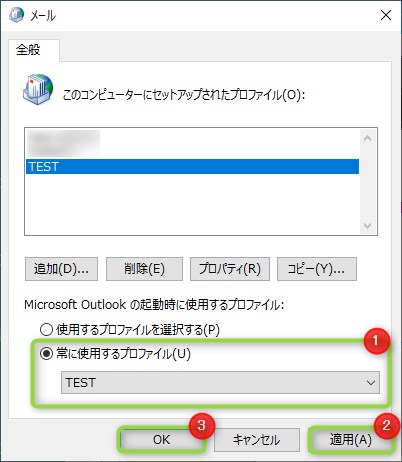
Outlookを起動して確認します。
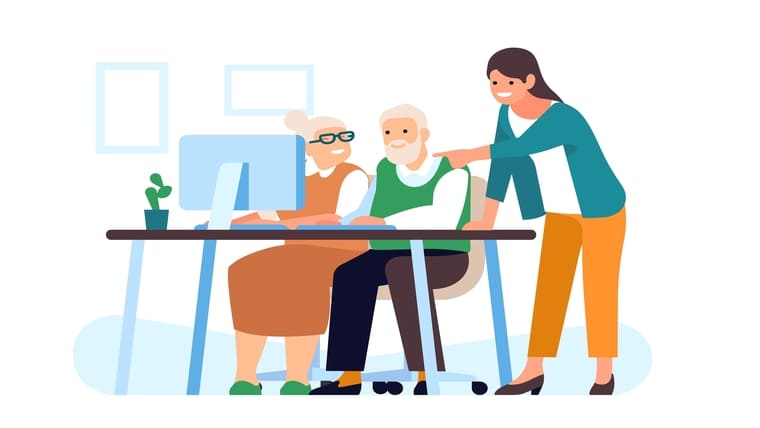
2つの方法を解説します。

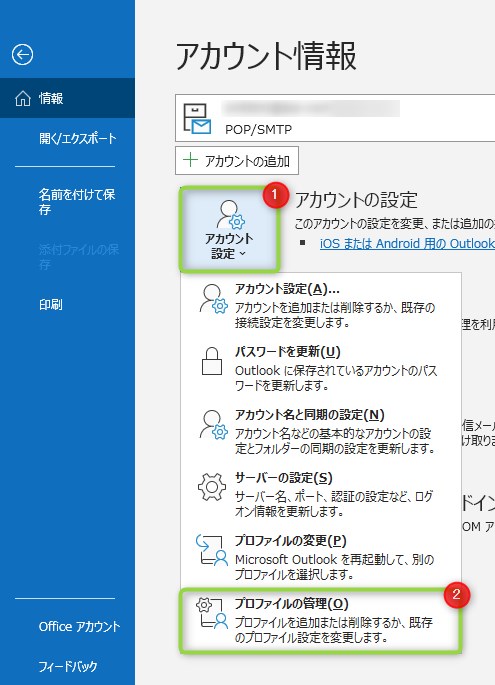
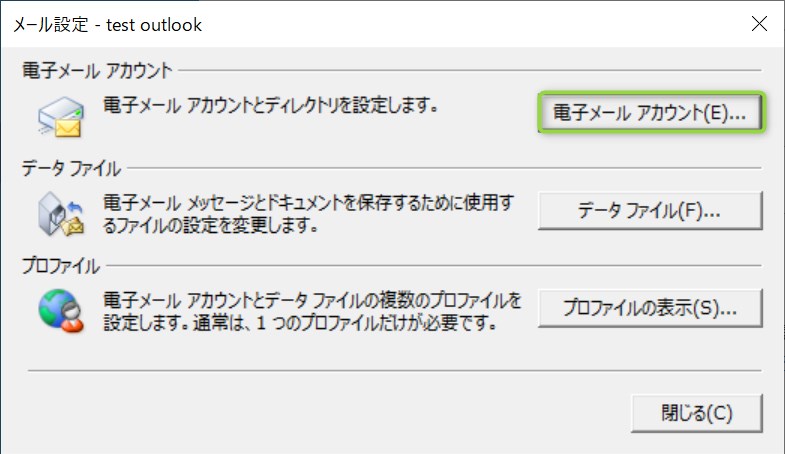
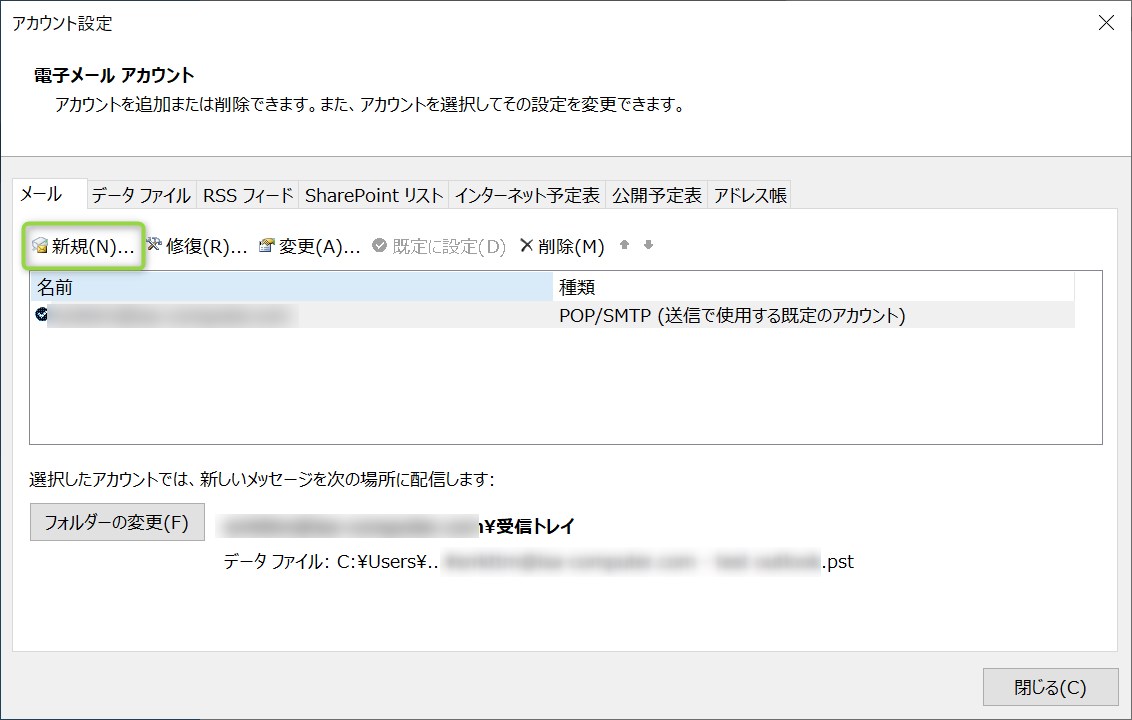

今回はOutlookにメールアドレスを設定・追加する方法を解説しました。
メールアドレスによっては、設定情報が必要です。
メールアドレスの設定情報がわからない場合は、プロバイダーから教えてもらいましょう。
今回は以上です。
Outlookの設定や使い方、トラブルの解決策をまとめています。
Outlookで悩んでいる方は、ぜひご覧ください!