【送信取り消し】Outlookで送信を取り消す方法【条件3つあり】
kyosuke
isacomputer


Outlookのメールをまとめて削除したい・・
このような悩みに答えます。
今回はOutlookでメールをまとめて削除する方法を3つ紹介します。
さっそく本文へいきましょう。

順番に解説していきますね。
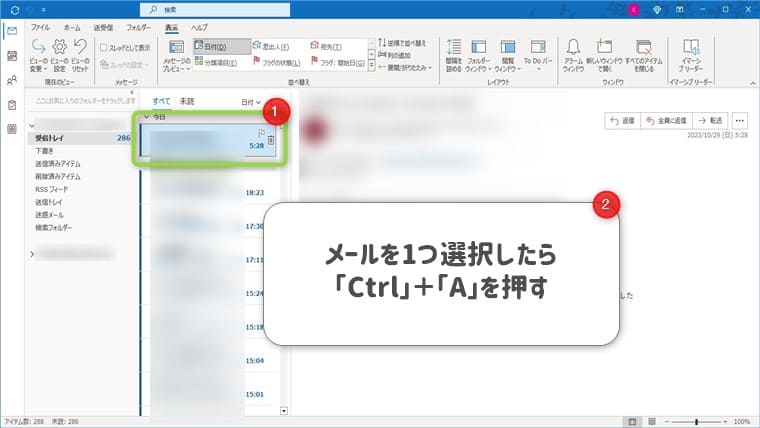
「Ctrl」を押しながら「A」を押します。
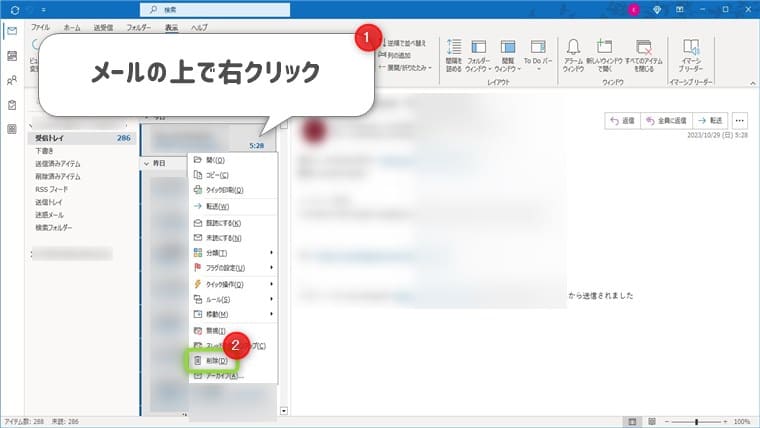
「Delete」を押して削除することもできます。
このような場合は、以下の操作で解決します。
今回は例で昨日のメールをまとめて削除します。
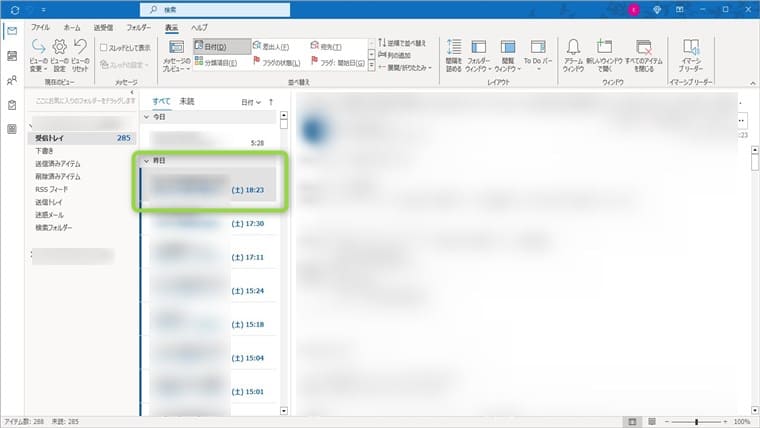
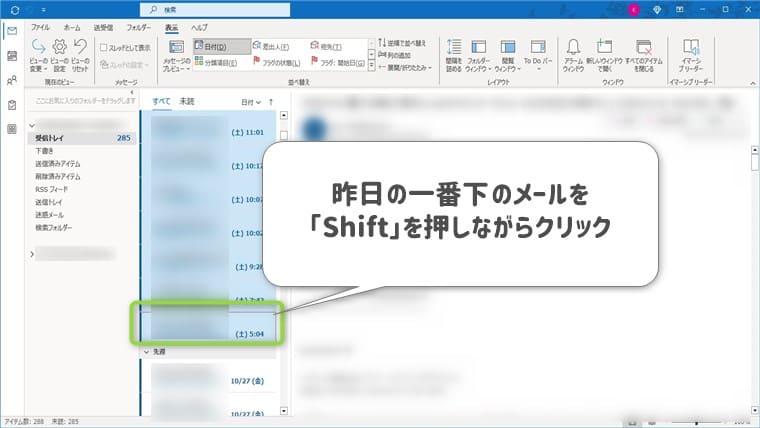
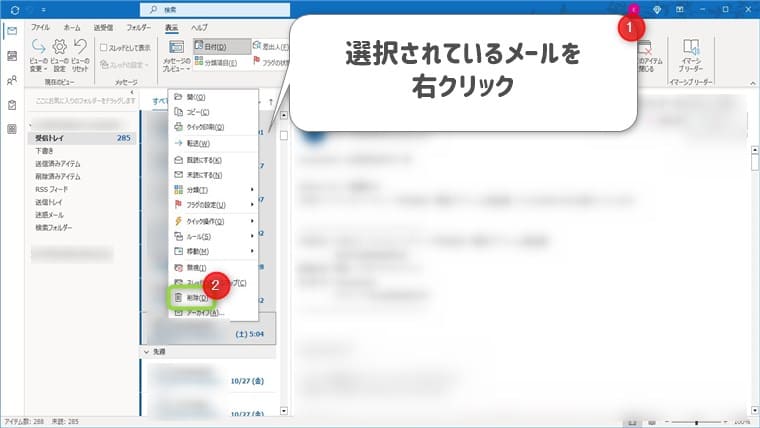
特定のメールを選択するときは「Ctrl」を使います。
通常はクリックでメールを1つしか選択できませんが、「Ctrl」を使えば複数選択できるようになります。
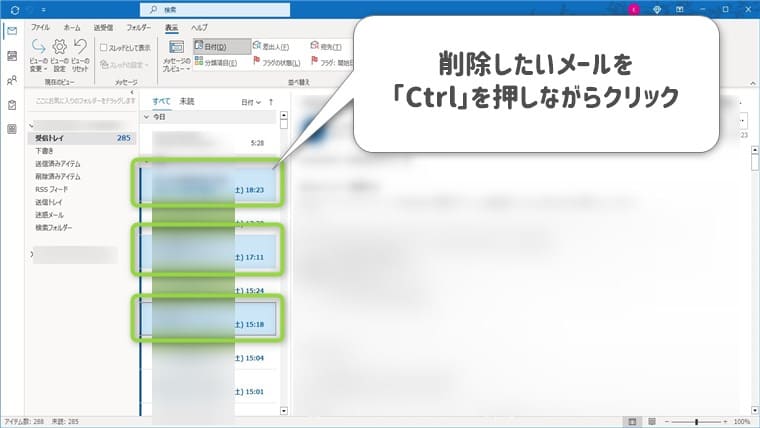
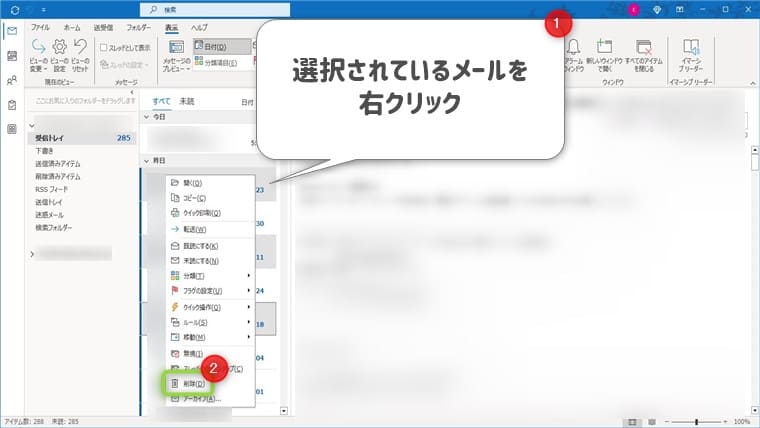
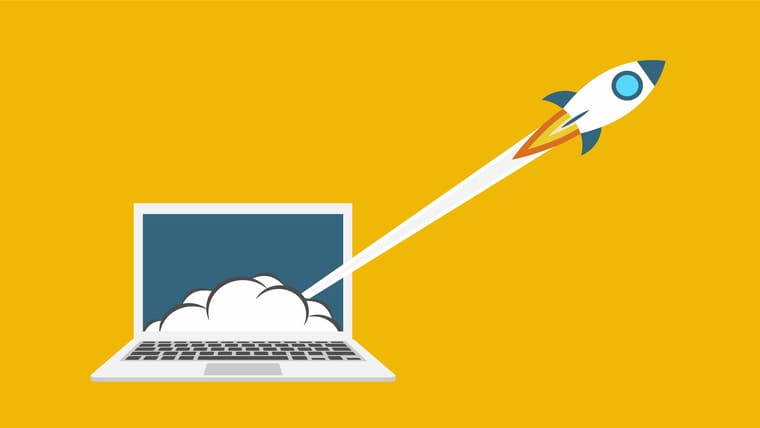
メールを誤って削除してしまった場合は、以下の操作でかんたんに復元できます。
「削除済みアイテム」から削除したメールを右クリックして「移動」から「受信トレイ」をクリックします。
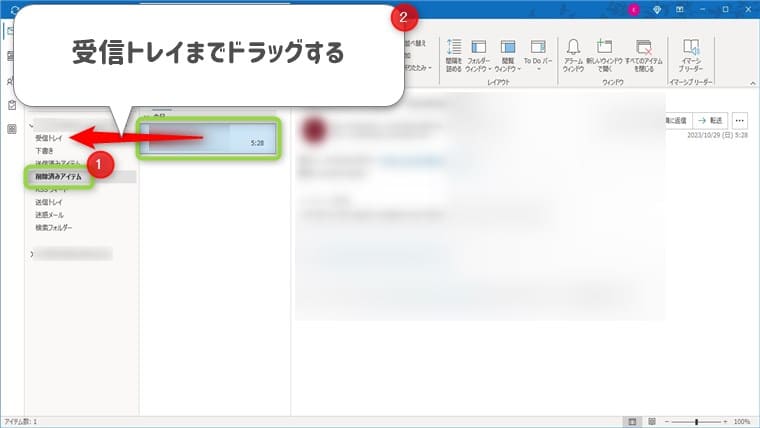
メールや予定を削除したら、削除済みアイテムに移動します。
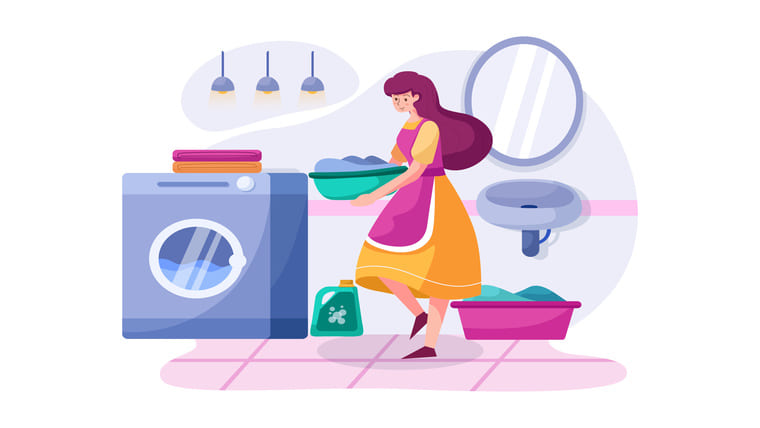
今回はOutlookでメールをまとめて削除する方法3つを解説しました。
Outlook以外でも使えるので覚えておいて損はないです。
不要なメールはどんどん削除していきましょう。
今回は以上です。
Outlookの設定や使い方、トラブルの解決策をまとめています。
Outlookで悩んでいる方は、ぜひご覧ください!