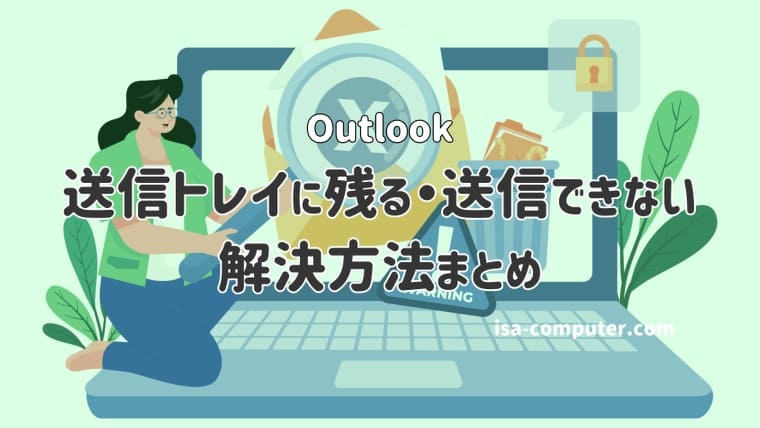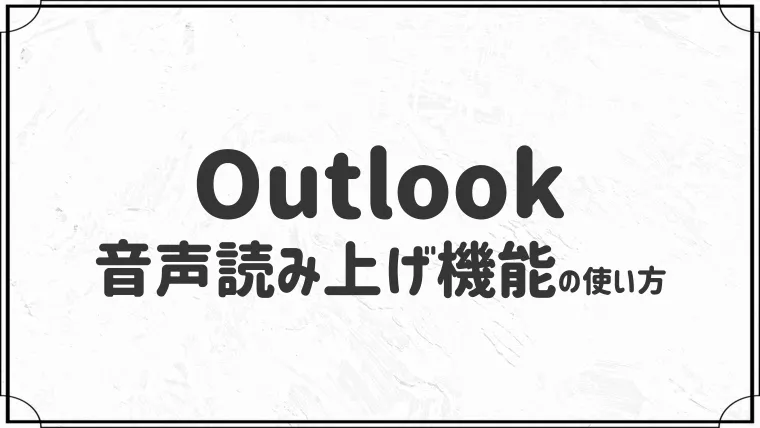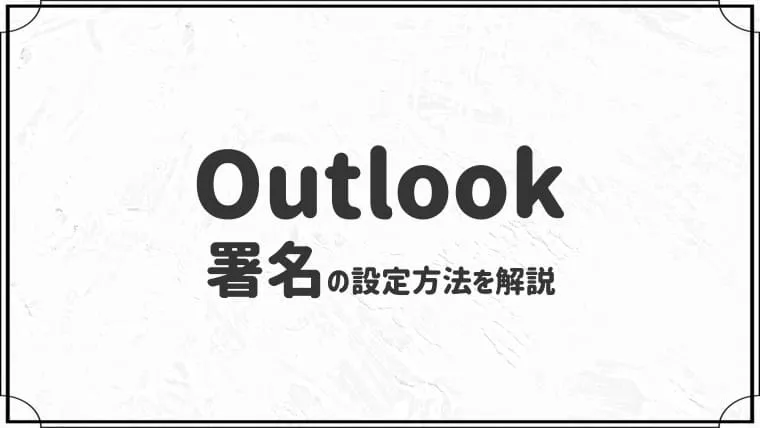【急に開かなくなった】Outlookが起動しないときの解決方法7つ


Outlookが急に起動できなくなりました・・
このような悩みに答えます。
今回はOutlookが起動しないときの解決方法7つを紹介します。
さっそく本文へいきましょう。
- Outlookが起動しないときの解決方法7つ
- 同じ症状が起きないように対策する方法
Outlookが起動しないときの解決方法7つ
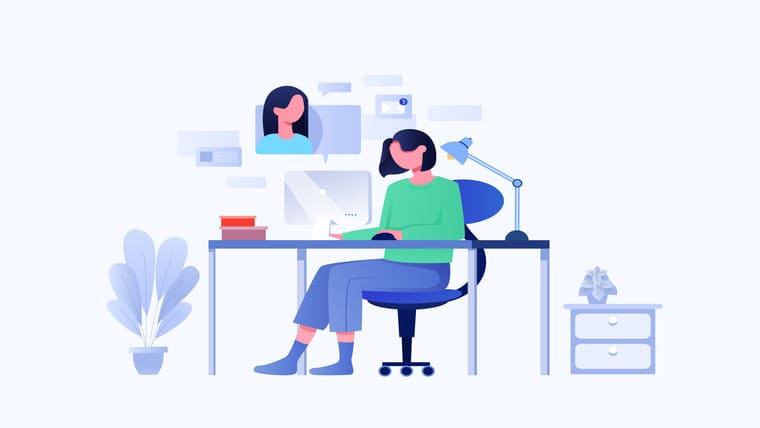
本記事で紹介する解決方法が下記のとおりです。
- パソコンを再起動させる
- OUTLOOK.EXEを終了させる
- データファイルを元に戻す
- アドインを無効にする
- Office Click-to-Runを終了させる
- 新しいプロファイルを作成する
- セキュリティソフトを停止させる
順番に紹介しますね。
①から順番に試してみてください。
①:パソコンを再起動させる
まずは、パソコンを再起動してみましょう。
一時的なトラブルは、パソコンの再起動で直ることが多いです。
まずはパソコンを再起動して、動作確認をします。
②:OUTLOOK.EXEを終了させる

Outlookのアイコンをクリックしても反応しない・・
このような場合は、タスクマネージャーから「OUTLOOK.EXE」を終了させることで解決する可能性があります。
タスクマネージャーに「OUTLOOK.EXE」が残っていると、Outlookを起動できません。
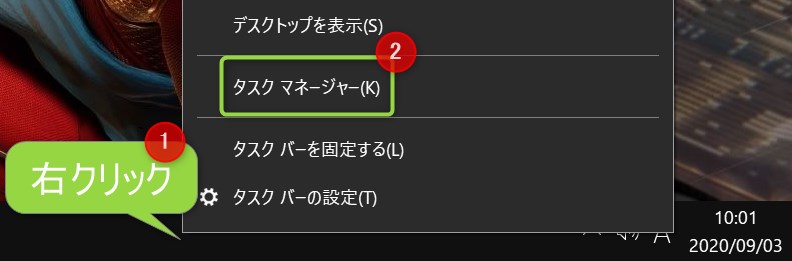
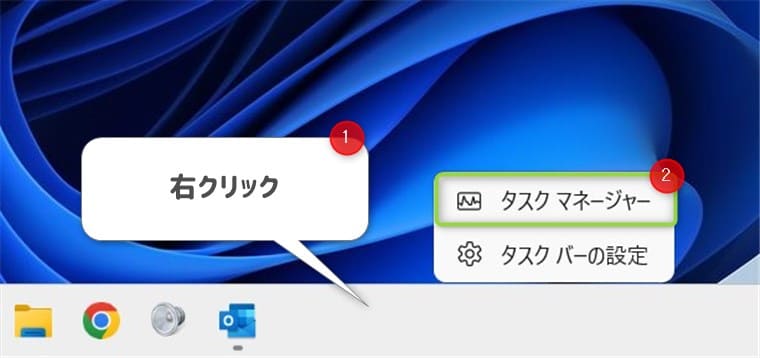
スタートボタンを右クリックして、タスクマネージャーを開くこともできます。
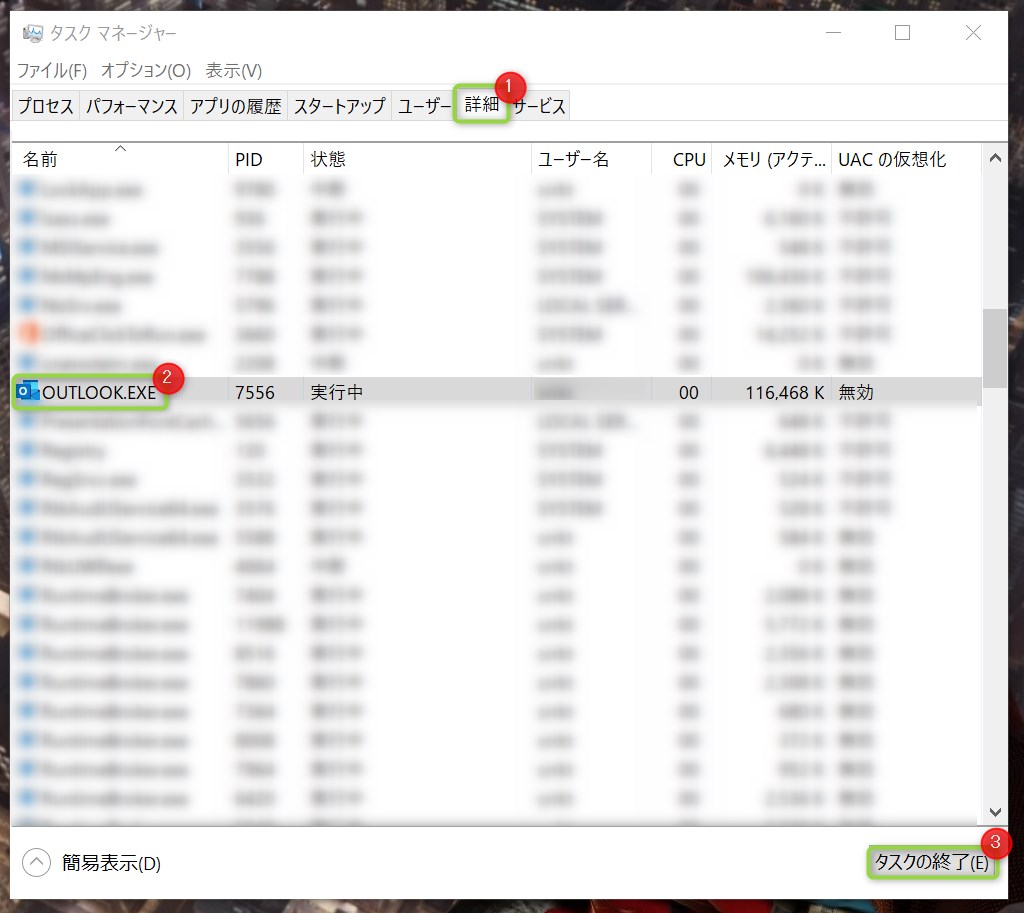
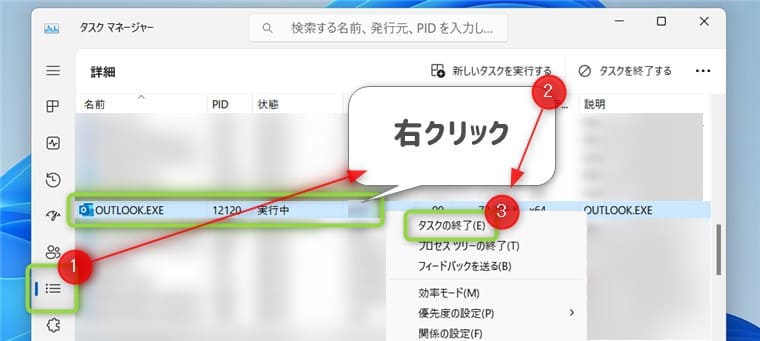
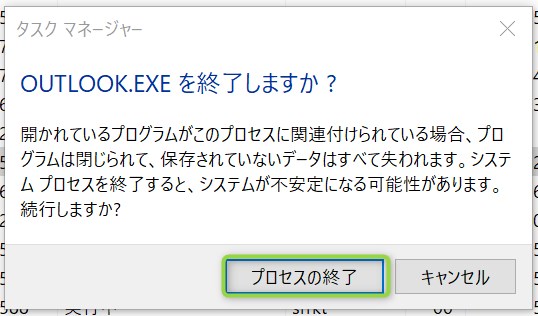
Outlookのアイコンをクリックして起動確認しましょう。
③:データファイルを元に戻す
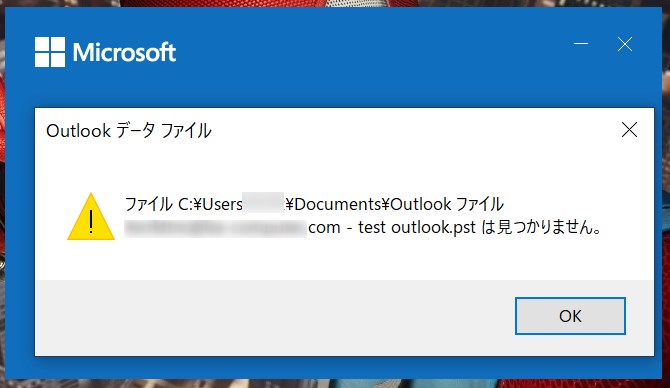
Outlookを起動したときに上の画像が表示された場合は、Outlookのデータファイルを移動または削除してしまった可能性があります。
- データファイルを削除してしまった場合
- データファイルを移動してしまった場合
- データファイルの場所がわからない場合
3つのパターンで解決方法を紹介します。
データファイルを削除してしまった場合
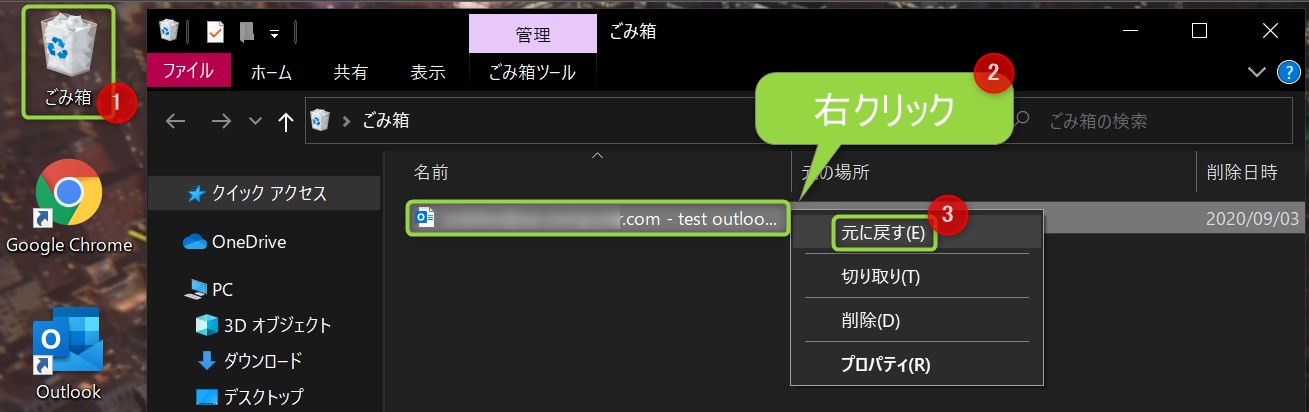
「Outlook ファイル」というフォルダーがあった場合も元に戻します。
データファイルを移動してしまった場合
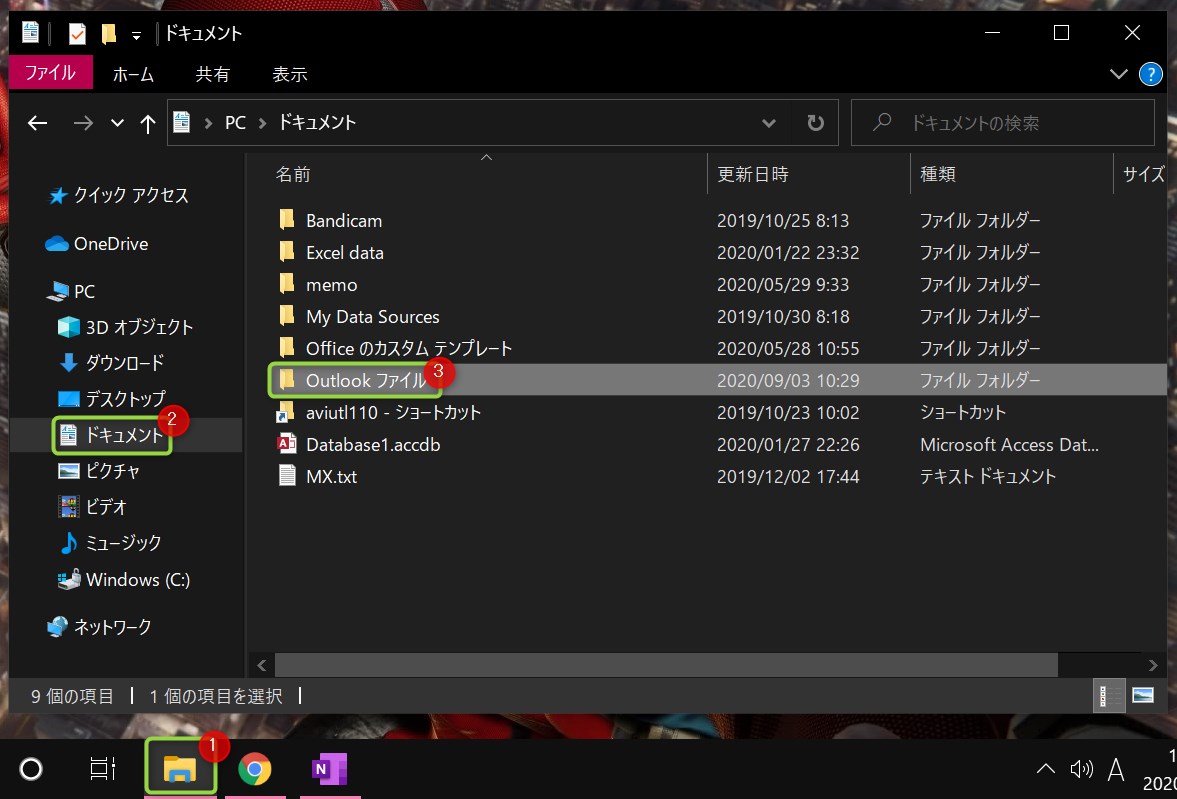
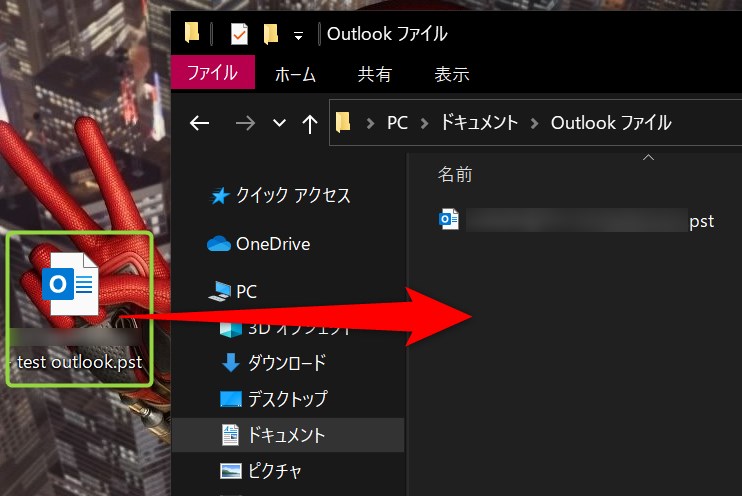
データファイルを「Outlookファイル」へ戻して動作確認します。
データファイルの場所がわからない場合
エクスプローラーで「*.pst」と検索します。
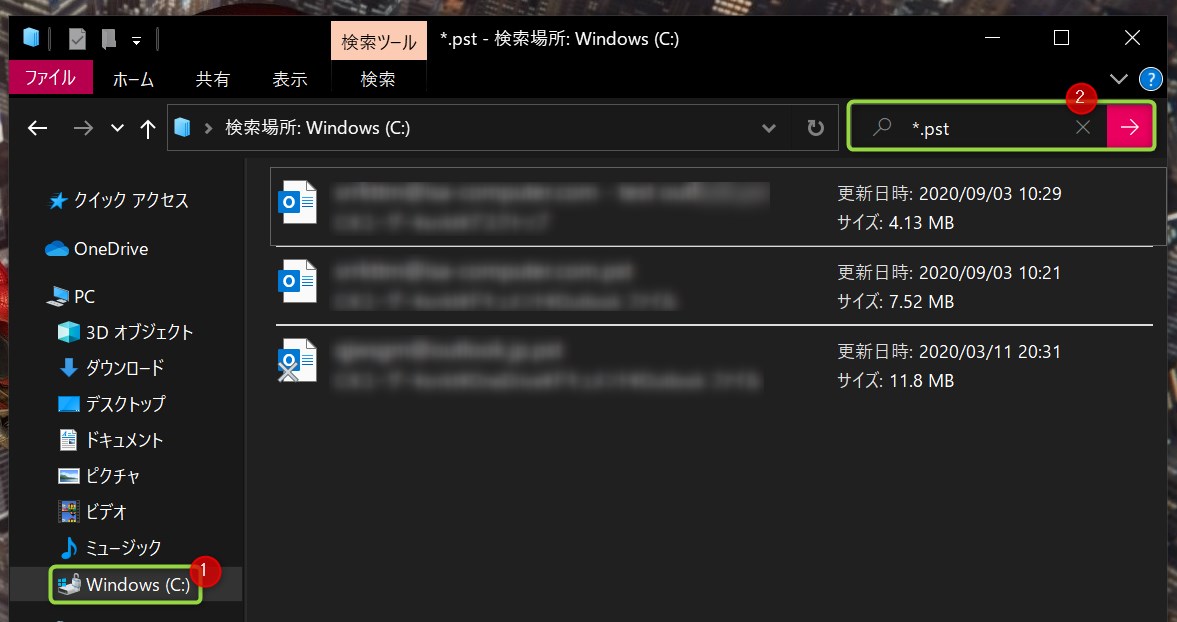
データファイルが見つかったら、「データファイルを移動してしまった場合」の手順で元の場所に戻しましょう。
データファイルが見つからなければ、新しいプロファイルを作ってメールアドレスを再設定しましょう。
データを復元することはできませんが、新しいプロファイルを作ればOutlookを起動できます。
新しいプロファイルの作り方については、下の記事をご覧ください。

④:アドインを無効にする
アドインは、機能を追加するプログラムです。
アドインが原因で、Outlookが起動できなかったり、一部の機能が使えなかったりすることがあります。
必要ないアドインは無効にしておきましょう。
以下の手順で起動できるか確認してみましょう。
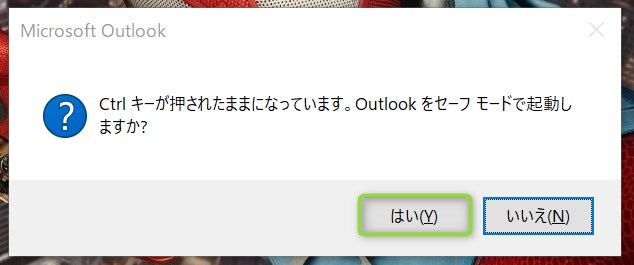
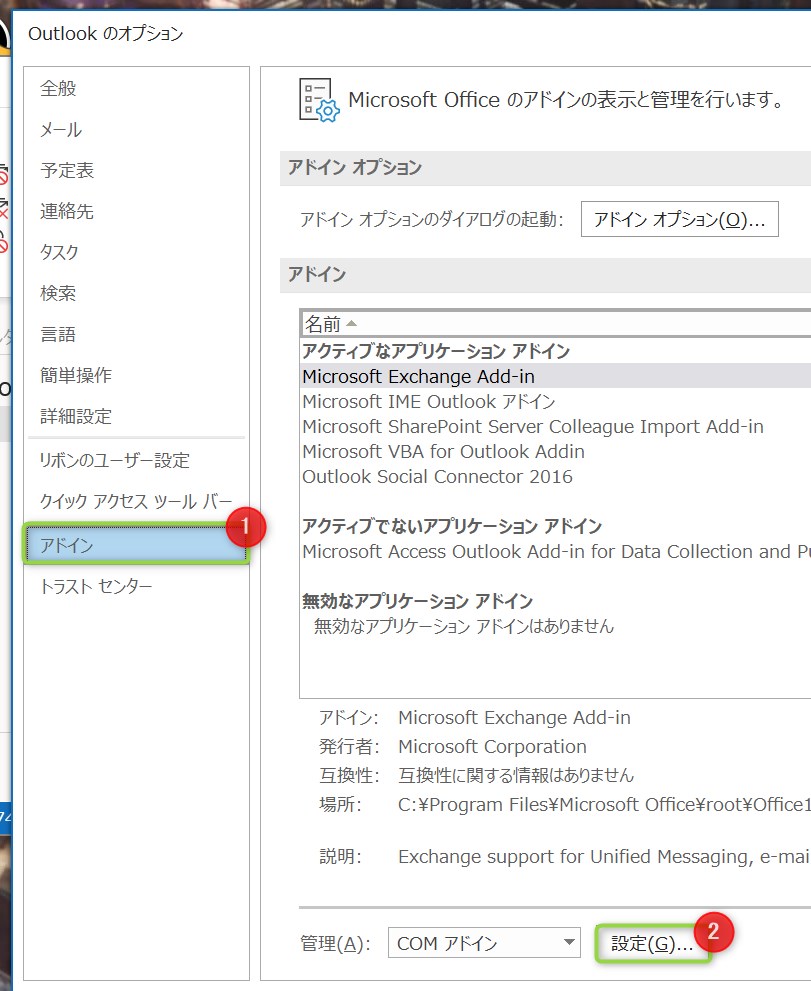
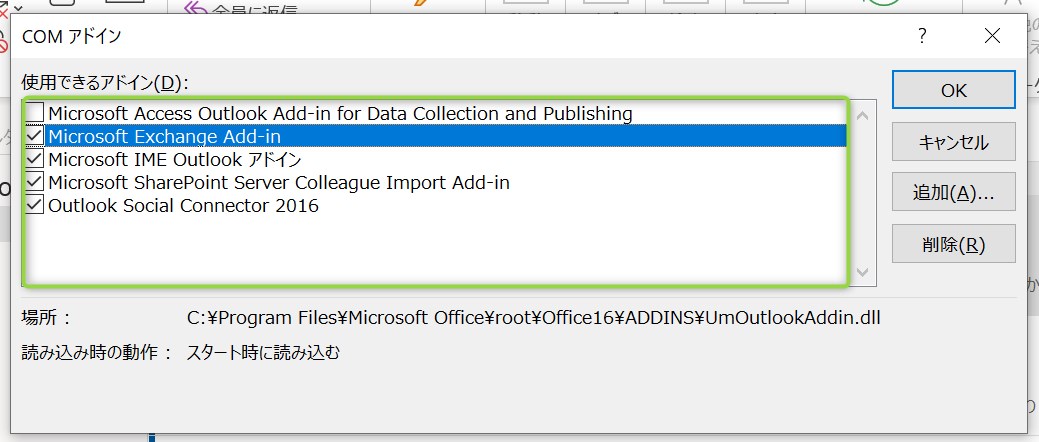
セーフモードではなく、いつも通りの手順でOutlookが起動できるか確認します。
⑤:Office Click-to-Runを終了する

「Officeを更新しています」表示される場合は、タスクマネージャーから「Office Click-to-Run」を終了することで起動できる可能性があります。
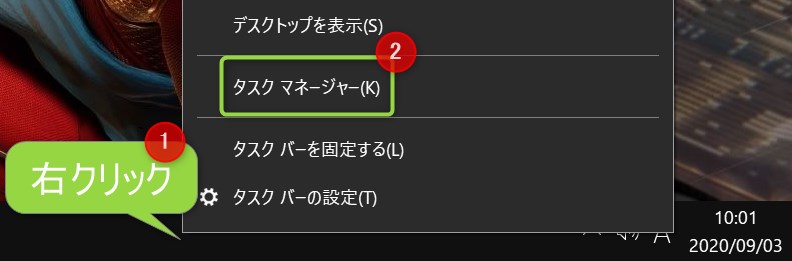
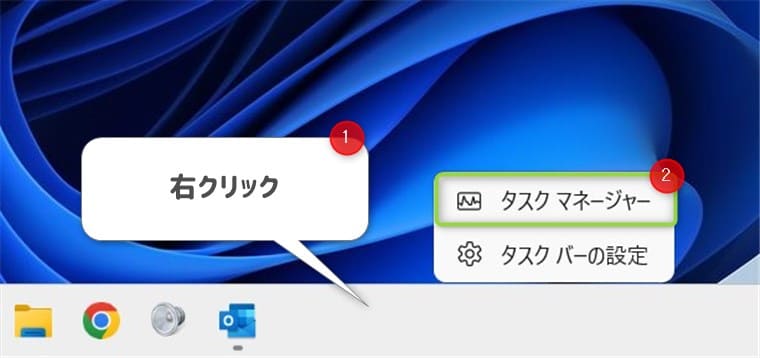
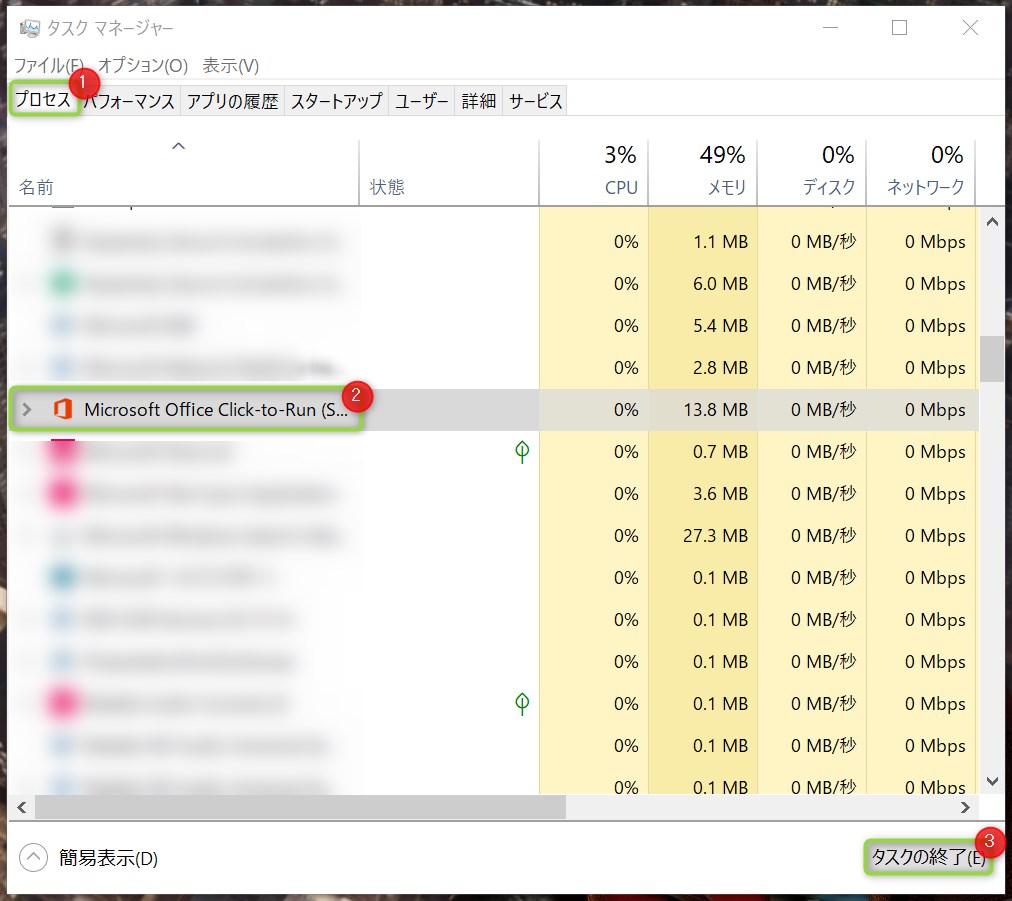
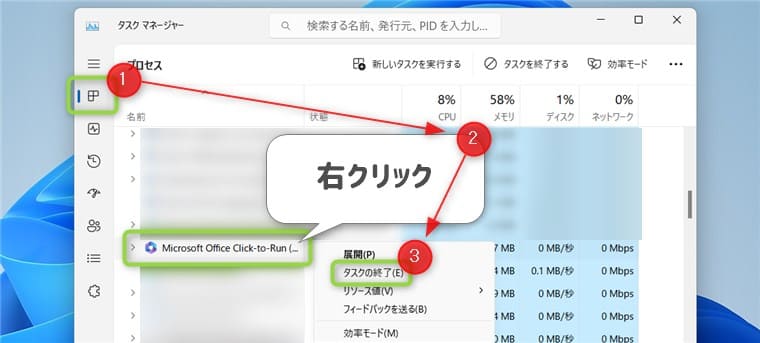
起動できない場合は、Officeを再インストールすることをおすすめします。
Officeのインストールについては、下の記事をご覧ください。
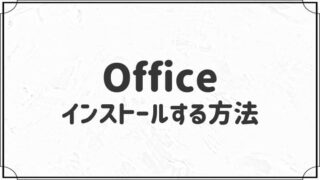
⑥:新しいプロファイルを作成する
①~⑥を試しても解決しない場合は、プロファイルが破損している可能性が高いので新しいプロファイルを作ることをおすすめします。
新しいプロファイルの作り方については、下の記事をご覧ください。

⑦:セキュリティソフトを停止する
Outlookはセキュリティソフトの影響を受けやすいです。
セキュリティソフトが過剰に反応して、トラブルが起こることがあります。
セキュリティソフトを利用している場合は、一度停止して起動確認しましょう。
セキュリティソフトの入れ直しができる場合は、できれば削除して起動できるかも確認したいです。
同じ症状が起きないように対策しよう

Outlookは、データファイルが移動されたり、削除されると通常通り起動することができなくなります。
なので、データファイルが入っている「Outlook ファイル」を隠しファイルに設定して誤操作を防ぐことをおすすめします。
隠しファイルに設定すると、フォルダーが非表示になるので移動や削除ができなくなります。
「Outlook ファイル」を隠しファイルに設定する
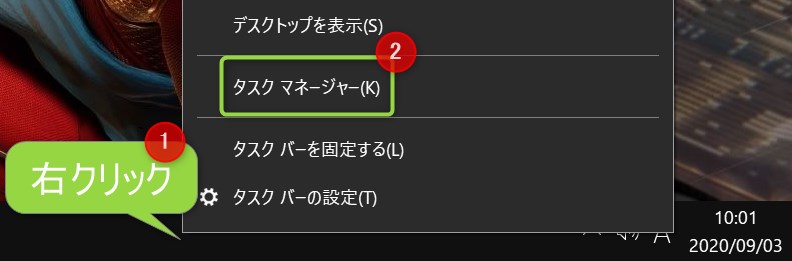
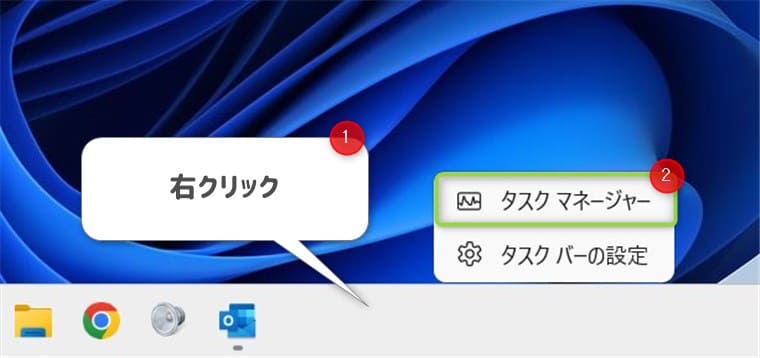
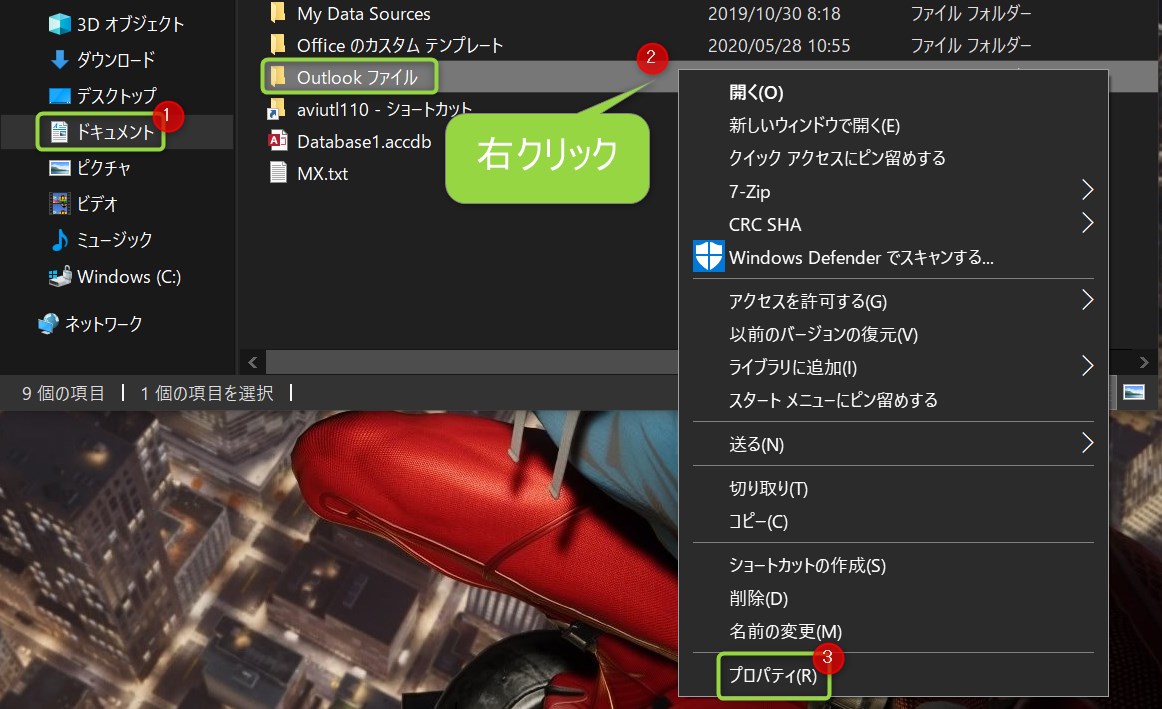
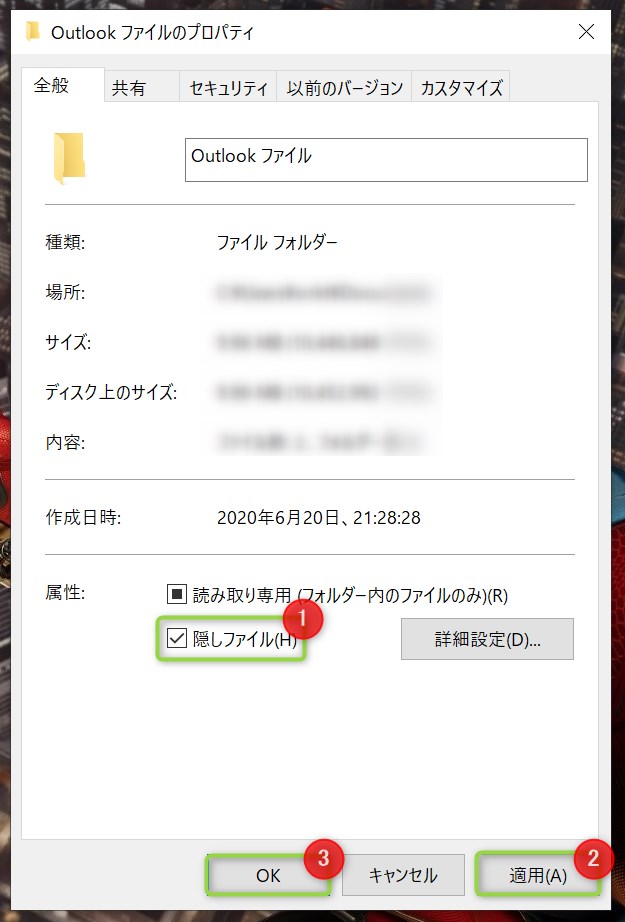
「Outlook ファイル」は大事なフォルダーです。誤って移動したり、削除したいりしないように気をつけましょう。
隠しファイルを表示させる方法
隠しファイルを表示させたい場合は、「隠しファイル」にチェックを入れます。
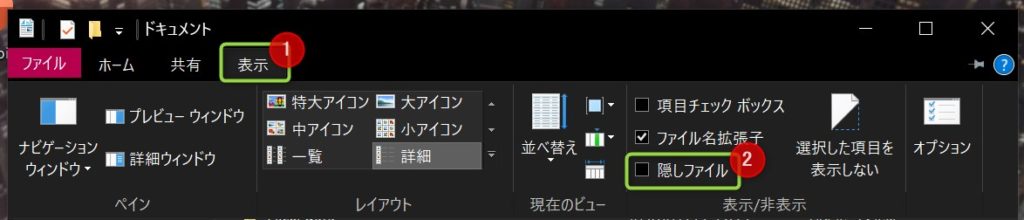
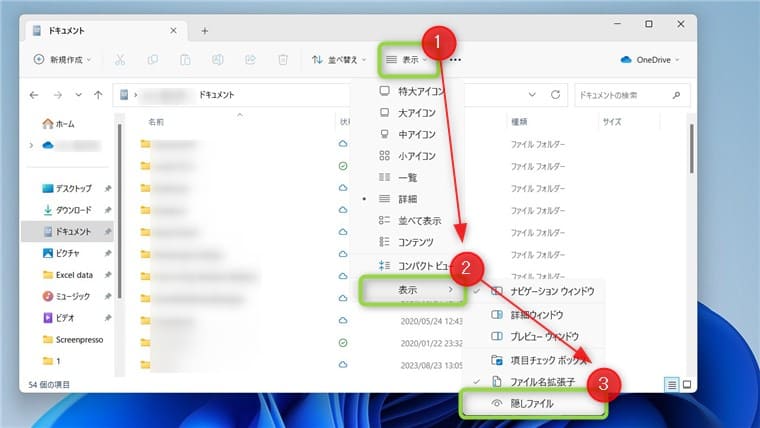
Outlookのバックアップをとるとき、データ移行をしたいときは隠しファイルにチェックを入れて操作します。
まとめ:本記事を見ながら冷静に操作しよう

今回はOutlookが起動しないときの解決方法7つを紹介しました。
- パソコンを再起動させる
- OUTLOOK.EXEを終了させる
- データファイルを元に戻す
- アドインを無効にする
- Office Click-to-Runを終了させる
- 新しいプロファイルを作成する
- セキュリティソフトを停止させる
本記事を見ながら、冷静に操作してみてください。
また、起動不可のトラブルは、パソコン本体に問題がある可能性もあります。
問題の切り分けも含めて、専門の人に見てもらうのが一番安全で安心です。
おすすめのパソコン修理サービスを紹介していますのでご参考までに。
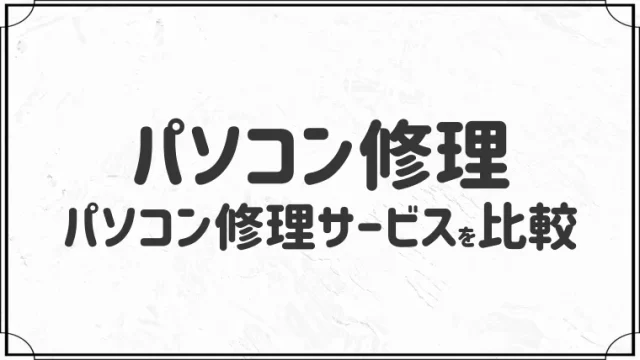
今回は以上です。
Outlookの設定や使い方、トラブルの解決策をまとめています。
Outlookで悩んでいる方は、ぜひご覧ください!