Outlookで特定のメールに色をつける方法2つ【条件付き書式】


Outlookで特定のメールや重要なメールに色をつけたいです・・
このような悩みに答えます。
今回はOutlookで特定のメールに色をつける方法を2つ紹介します。
Outlookは、条件を付けて特定のメールに色をつけられます。
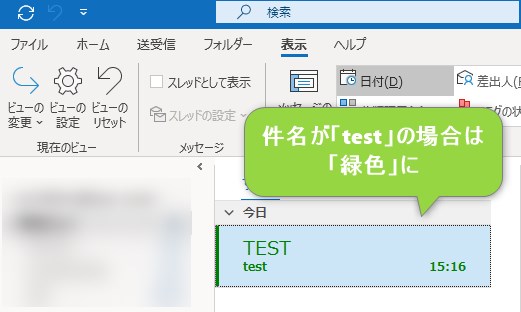
特定のメール、重要なメールに色をつけて、視覚的にわかりやすくすることができます!
さっそく本文へいきましょう。
設定前に!注意点が2つあります
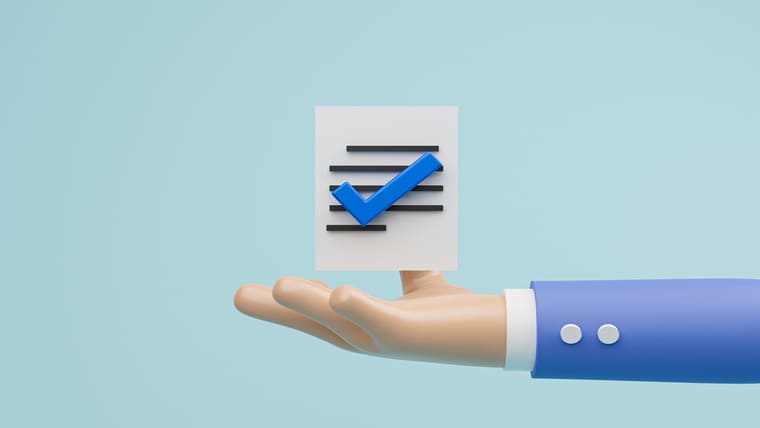
色をつける前に、注意点が2つあります。
- 複数のメールアドレスを設定している場合は、個別に設定する必要がある
- 送信先の相手には色はつかない
①:複数のメールアドレスを設定している方場合は、個別に設定する必要がある
Outlookに複数のメールアドレスを設定している場合は、メールアドレス1つ1つに設定する必要があります。
メールアドレスを1つしか設定していない場合は、気にしなくてOKです。
②:送信先の相手には色はつかない
Outlookはメールに色をつけられますが、相手には反映されず、通常の色で表示されます。
相手に色のついたメールを送りたい場合は、この後解説する「フラグの設定」で色をつけられます。
強引な設定かつ赤色限定ですが、色がついたメールを送信できます。
Outlookで特定のメールに色をつける方法2つ
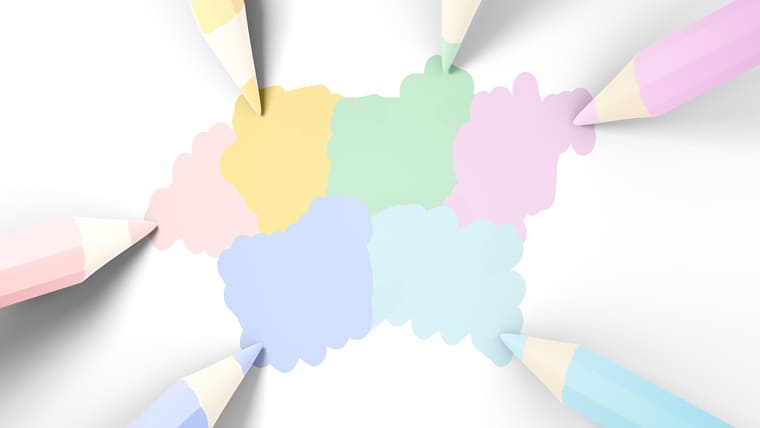
特定のメールに色をつける2つの方法が下記のとおりです。
- 条件付き書式から設定する
- フラグの設定から設定する(赤色のみ)
順番に解説しますね。
①:条件付き書式から設定する方法
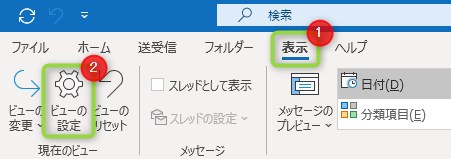
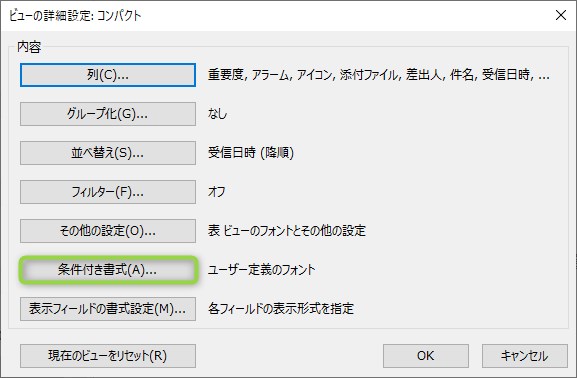
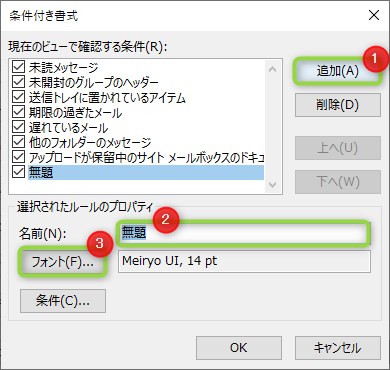
名前はなんでもOKです。特になければ「無題」のままでも問題ありません。
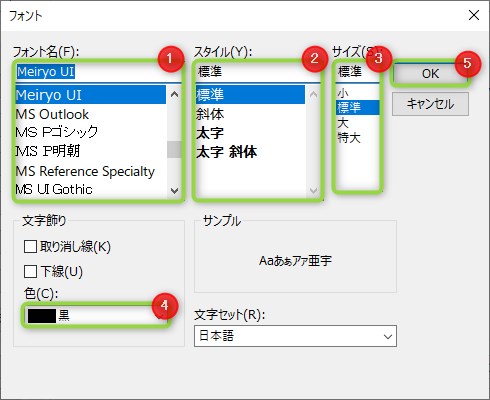
色の他にフォントやサイズも変更できます。色だけ設定したい方は④のみ設定します。
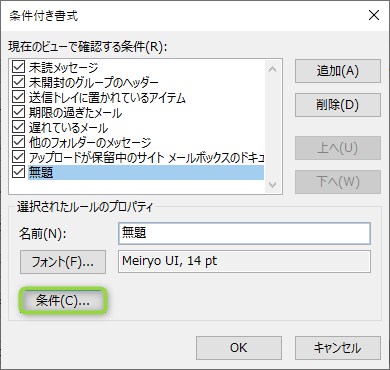
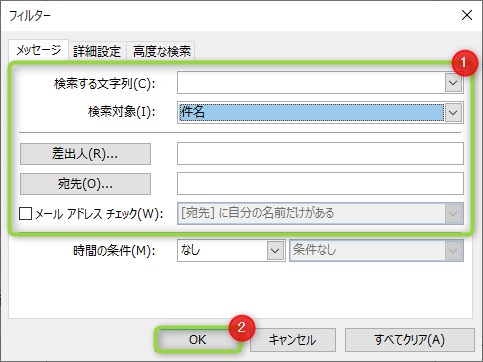
| 特定の件名に色をつける | 「検索する文字列」に件名を入力 |
| 特定の差出人に色をつける | 「差出人」にメールアドレスを入力 |
| 特定の宛先に色をつける | 「宛先」にメールアドレスを入力 |
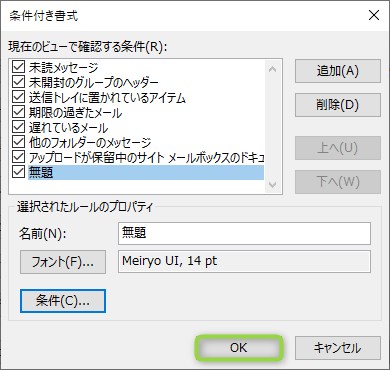
色の設定を削除したい場合は、名前を選択して「削除」をクリックします。
②:フラグの設定から色をつける方法
送信先の相手側に色を反映させたい場合は、「フラグの設定」から進めます。
ちょっと強引ですが、相手に赤色のメールを送ることができます。
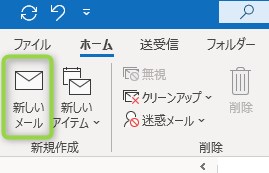
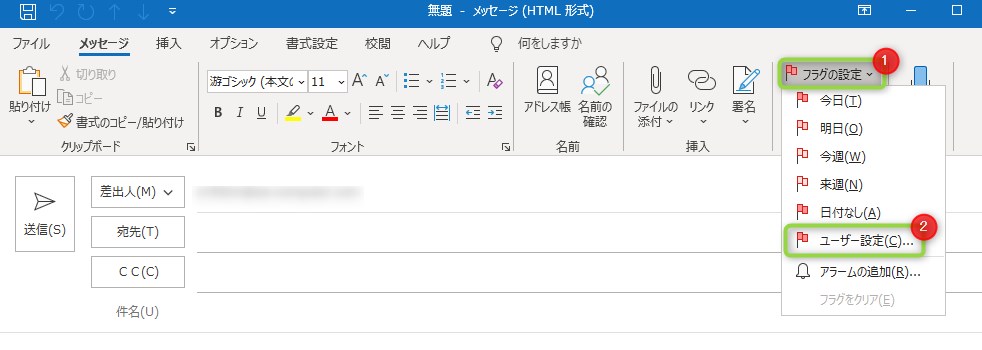
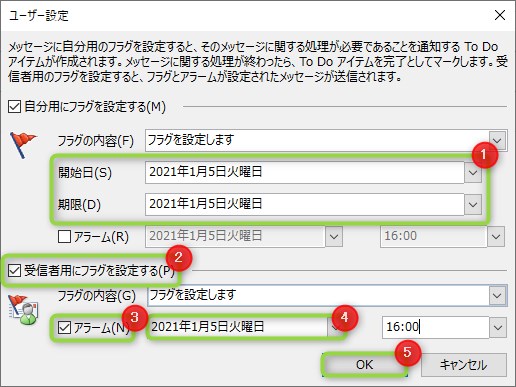
- 「開始日」と期限」を過去に設定
- 「受信用フラグを設定する」にチェック
- 「アラーム」にチェック
- 日付を過去に設定
- 「OK」をクリック
日付をすべて過去に設定するのがポイントです。
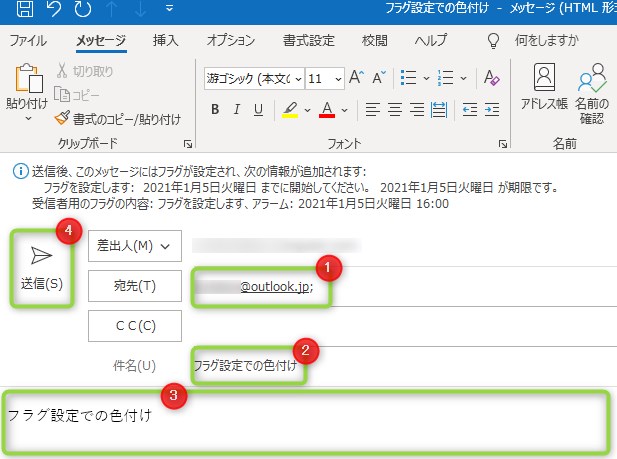
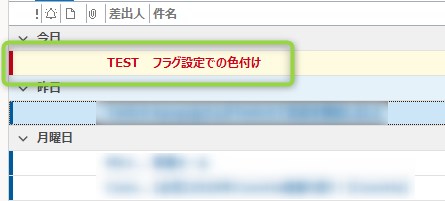
Outlookでは期限が切れると赤色でメールが表示されます。これを利用した設定方法です。
まとめ:メールに色をつけてわかりやすく!
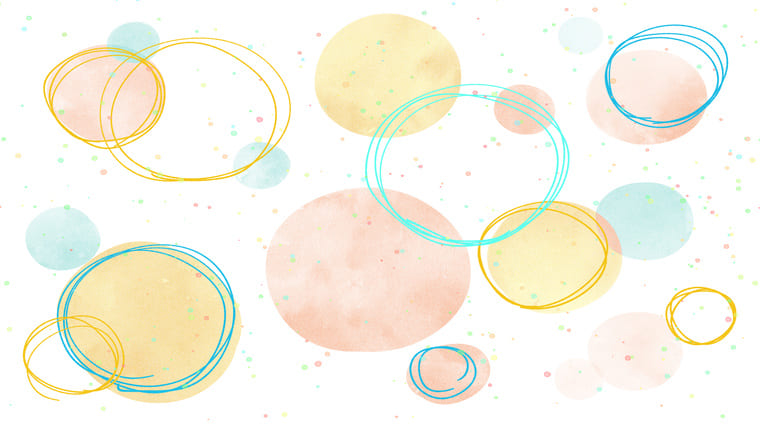
今回はOutlookで特定のメールに色をつける方法を解説しました。
Outlookは特定のメールに色をつけてわかりやすくすることができます。
- 自分のOutlookに色をつける:条件付き書式で設定
- 相手のOutlookに色を反映させる:フラグの設定で設定
このようなイメージです。
本記事を参考に設定してみてください!
今回は以上です。
Outlookの設定や使い方、トラブルの解決策をまとめています。
Outlookで悩んでいる方は、ぜひご覧ください!



