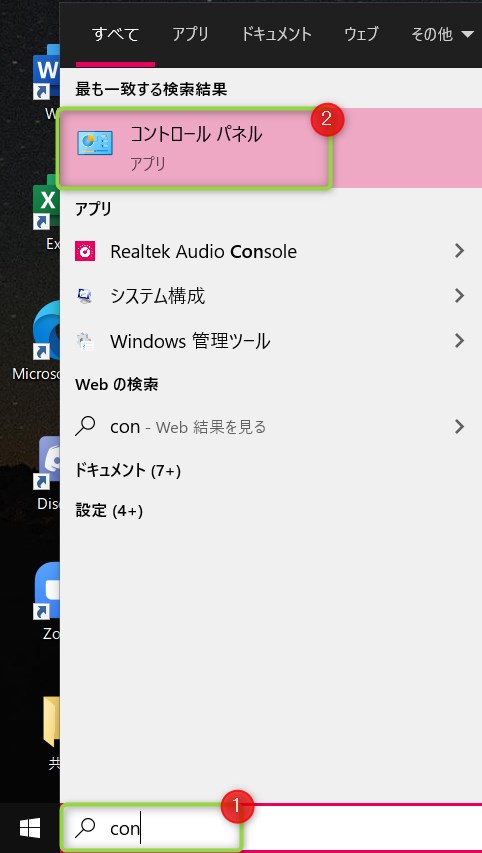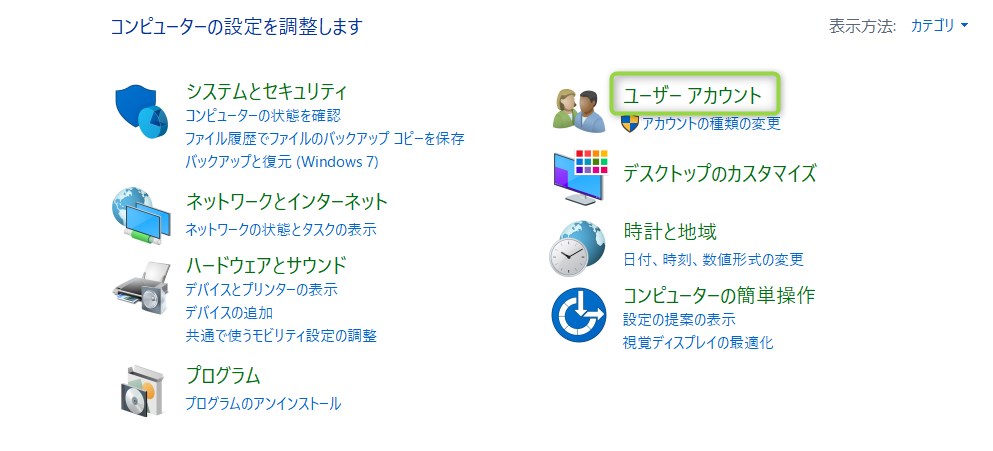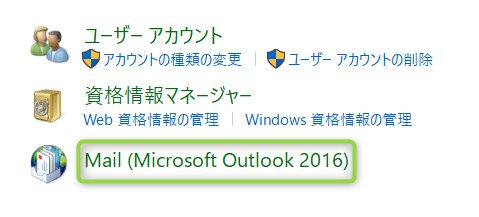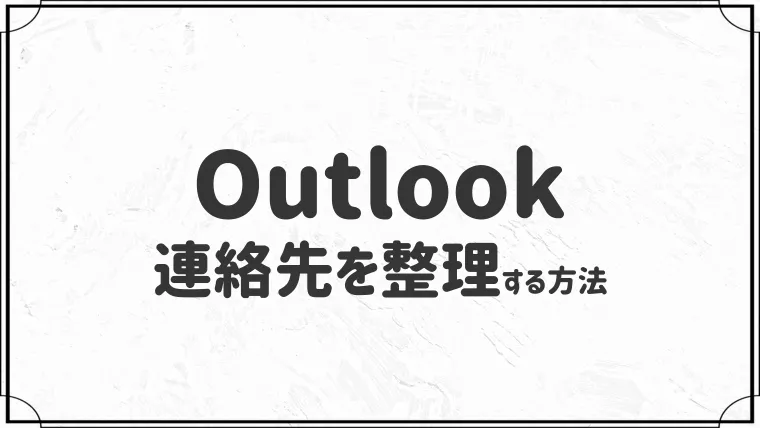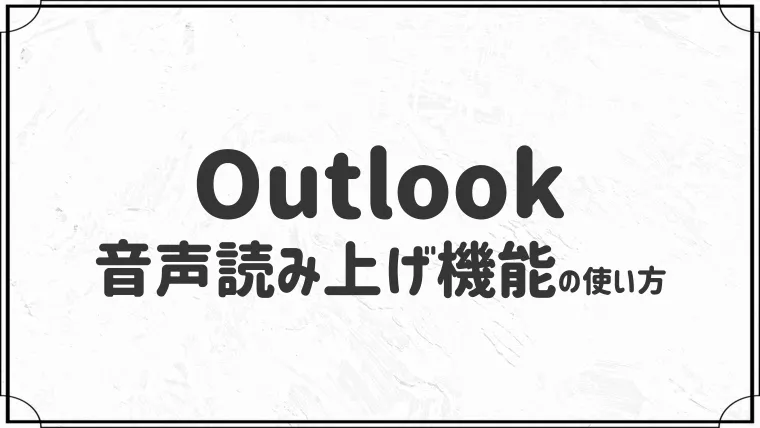Outlookで新しいプロファイルを作成する方法【プロファイルの再作成】


Outlookで新しいプロファイルを作りたいのです。作成手順を教えてください・・
このような悩みに答えます。
今回はOutlookで新しいプロファイルを作成する方法を画像付きで紹介します。
新しいプロファイルの作成手順を覚えておくと、いろんな場面で役に立ちますよ!
- Outlookを仕事用とプライベート用に分けられる
- メールアドレスを一から再設定できる
- 問題の切り分けができる(トラブルが起きたとき)
このようなメリットがあります。
プロファイル作成のメリットデメリットについては、本記事の後半でも解説します!
それでは、さっそくいきましょう。
- Outlookで新しいプロファイルを作成する方法
- 新しいプロファイルを作成するメリット3つ
- 新しいプロファイルを作成するデメリット2つ
Outlookで新しいプロファイルを作成する方法
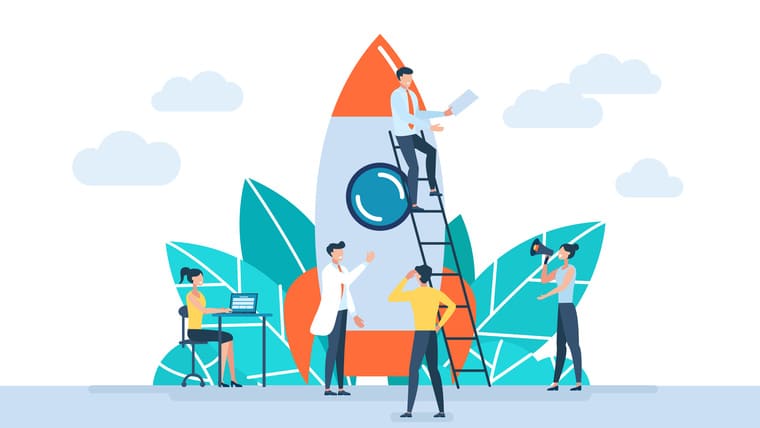
新しいプロファイルを作成するには、メールアドレスの設定情報が必要です。
- 受信メールサーバー
- 送信メールサーバー
- ユーザー名
- パスワード
- ポート番号
フリーメールアドレスを設定する場合は、基本パスワードだけでOKです。
メールアドレスの設定情報は、プロバイダー公式サイトにも記載されています!
メールアドレスの設定情報がわかれば、新しいプロファイルをすぐに作れます。
- Outlookの画面から作成する
- コントロールパネルから作成する
2つとも覚えておくと安心です!
①:Outlookの画面から作成する
Outlookを起動して新しいプロファイルを作成します。
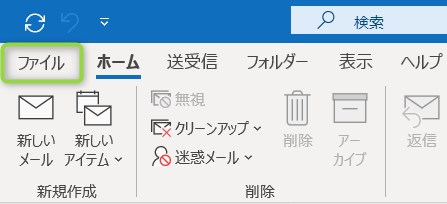
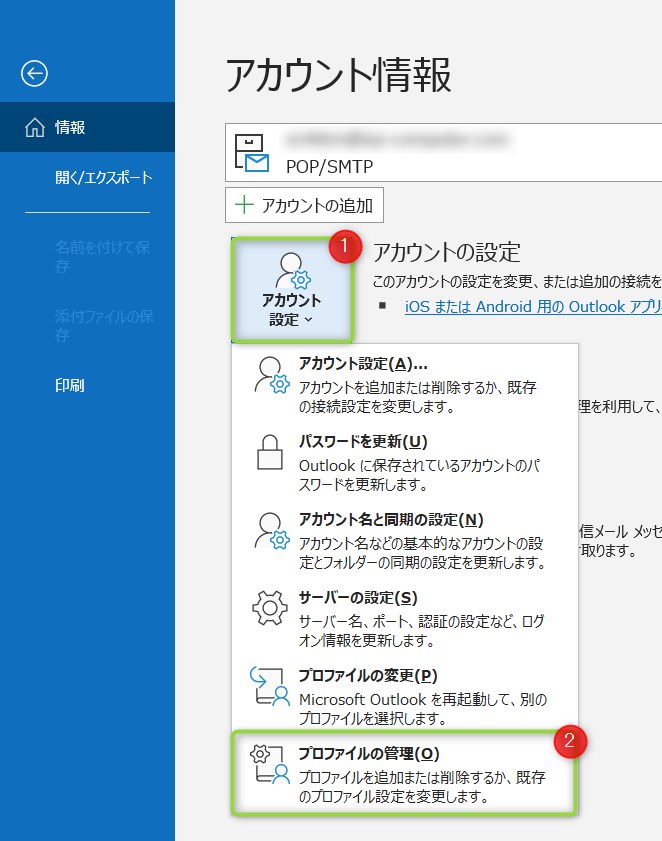
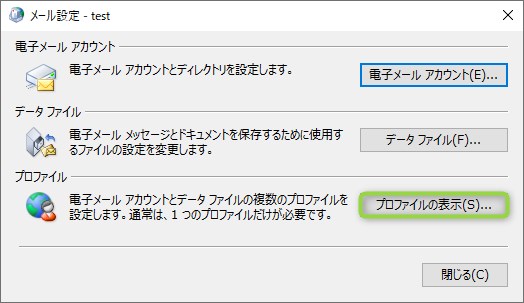
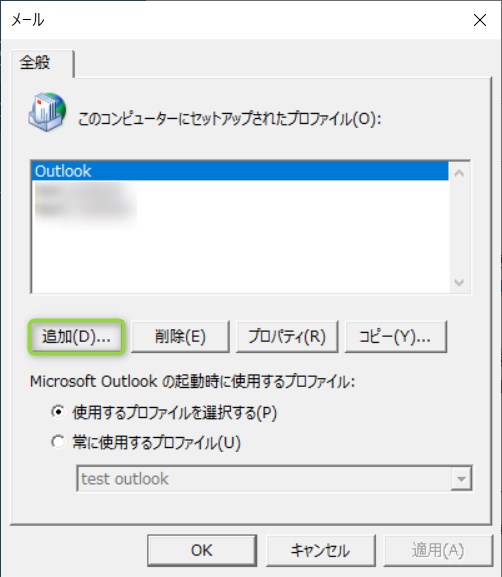
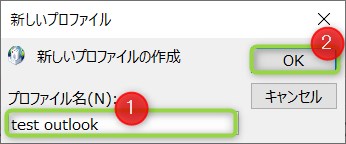
メールアドレスの設定方法については、下の記事をご覧ください。

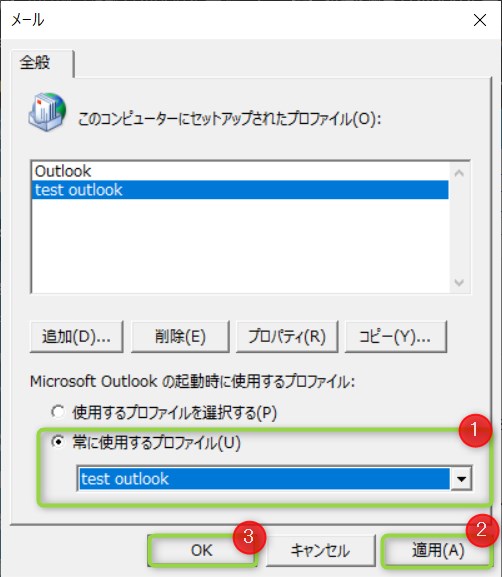
以上です。
Outlookを再起動させれば、新しいプロファイルで開かれます。
②:コントロールパネルから作成する
新しいプロファイルを作成するメリット3つ
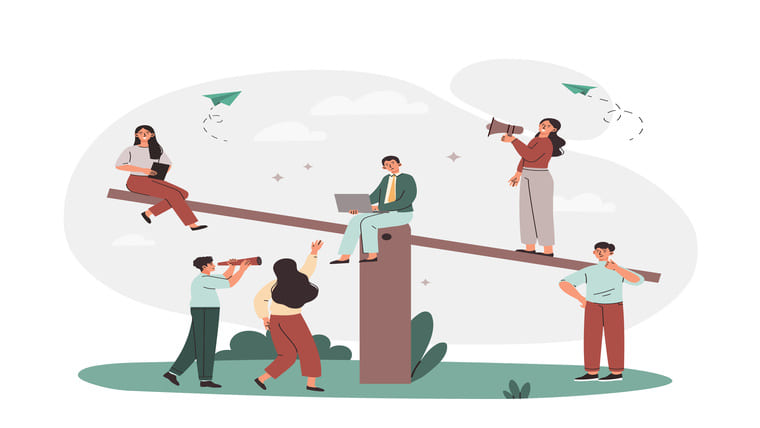
新しいプロファイルの作成は、メリットが3つあります。
- 複数人で使い分けができる(プロファイルを分けられる)
- メールアドレスを一から再設定できる
- トラブルが起きたときに問題の切り分けができる
順番に解説していきますね。
①:複数人で使い分けができる
Outlookを家族で利用する、友達と利用するという方は、新しいプロファイルを作成することで管理しやすくなります。
- 母のプロファイル
- 父のプロファイル
- 息子のプロファイル
このように専用のプロファイルを作成することで、メールアドレスがゴチャゴチャせずに済むのでおすすめです。
Outlookを複数人で使う場合は、新しいプロファイルを作って分けて利用するのが良いです!
②:メールアドレスを一から再設定できる
- メールアドレスを追加しすぎてゴチャゴチャしている
- メールアドレスの設定がうまくいかない・・
このような場合は、新しいプロファイルを作成すれば解決します。
メールアドレスを整理したい場合は、新しいプロファイルを作るのがおすすめです!
③:問題の切り分けができる
- 送受信ができなくなった
- 起動しなくなった
- 急に重たくなった など
このようなトラブルは、「新しいプロファイルの作成」が有効です。
何をしても解決しない場合はプロファイルが破損している可能性があるので、新しいプロファイルで確認します。
新しいプロファイルを作成するデメリット2つ
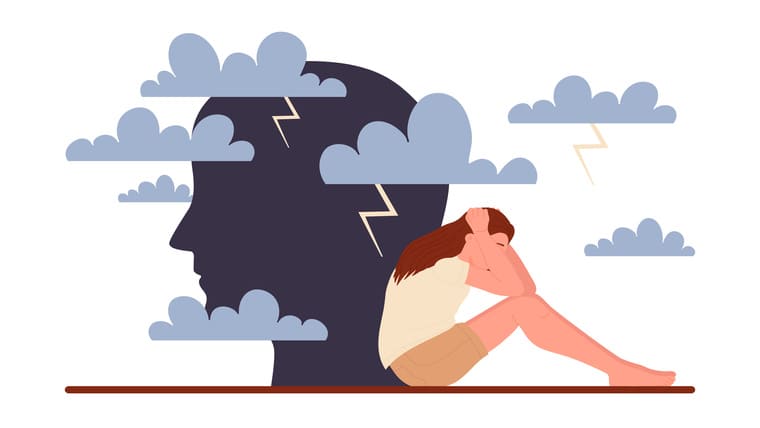
新しいプロファイルの作成は注意点もあります。
- 元プロファイルのデータを引き継げない
- ストアアプリ版は、コントロールパネルから作成できない
順番に解説しますね。
①:元プロファイルのデータを引き継げない
新しいプロファイルの作成は、元のプロファイルのデータをそのまま引き継ぐことができないので注意です。
データを引き継ぎたい場合は、データ移行をする必要があります。
データ移行については、下の記事をご覧ください。

②:ストアアプリ版は、コントロールパネルから作成できない
Officeには、ストアアプリ版とデスクトップアプリ版の2種類があります。
- ストアアプリ版:Microsoftストアからインストールされたもの
- デスクトップ版:Microsoft公式サイトからインストールされたもの
ストアアプリ版は、コントロールパネルからプロファイルを作成できないので注意です。
ストアアプリ版の方は、Outlookアプリからプロファイルを作成します。
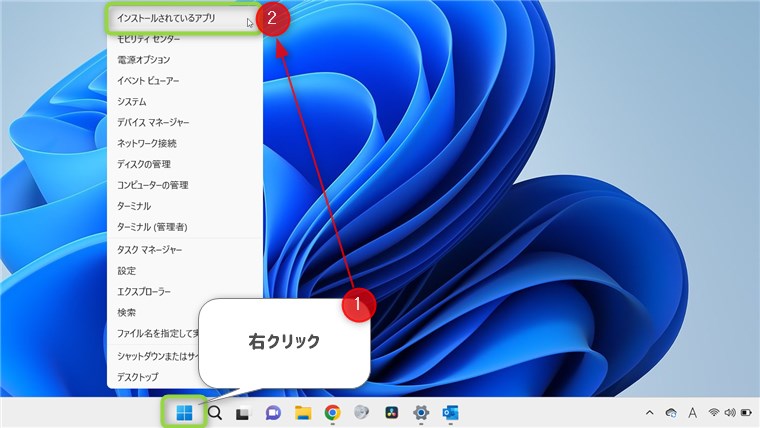
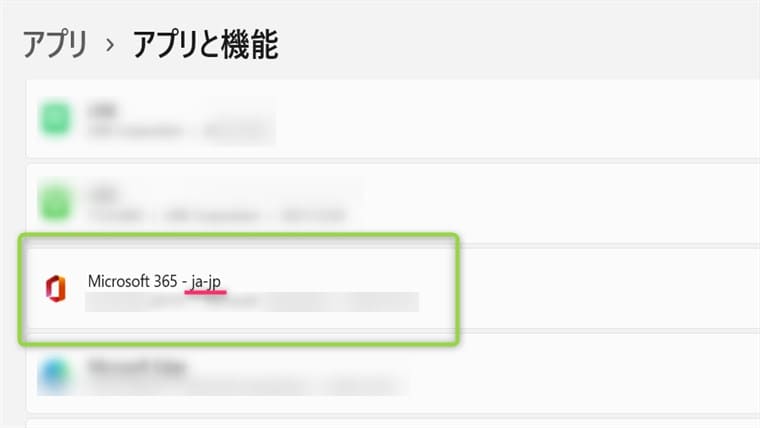
「ja-jp」と書かれていればデスクトップ版です。
コントロールパネルからも作成したい方は、デスクトップ版に切り替える必要があるのでOfficeを再インストールしましょう。
Officeのインストールについては下の記事をご覧ください。
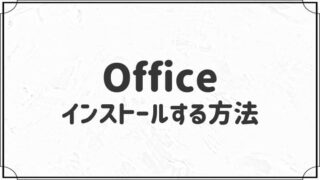
まとめ:新しいプロファイルを活用しよう
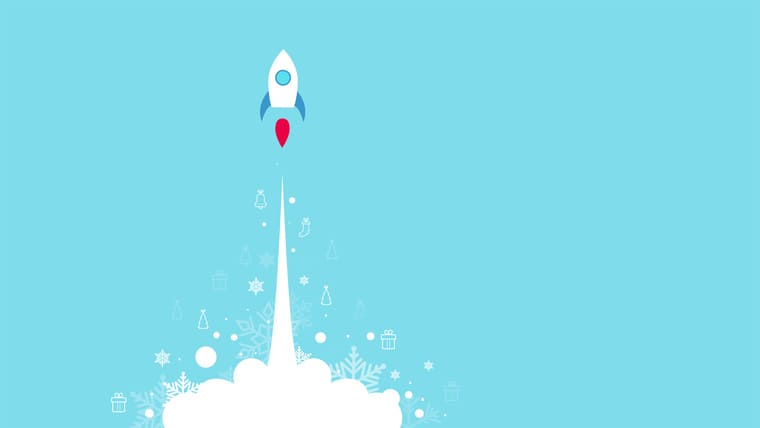
今回は新しいプロファイルを作成する方法を紹介しました。
新しいプロファイルの作り方を覚えておくと、再設定したいときやトラブルが起きたときに役に立つので、覚えておいて損はありません。
新しいプロファイルでOutlook快適に利用しましょう!
今回は以上です。
Outlookの設定や使い方、トラブルの解決策をまとめています。
Outlookで悩んでいる方は、ぜひご覧ください!