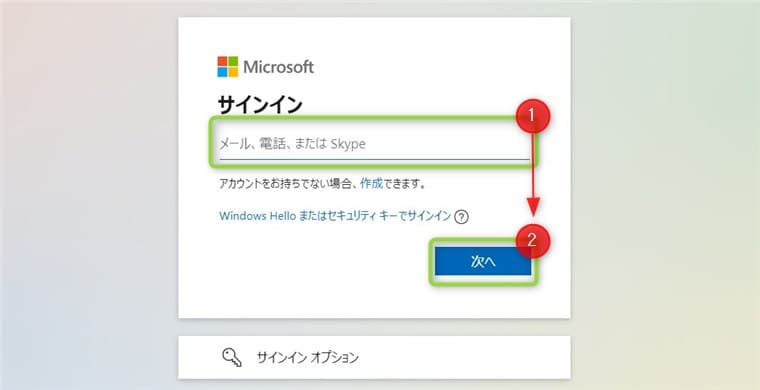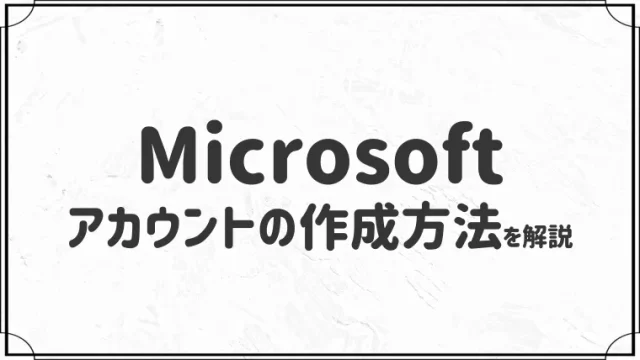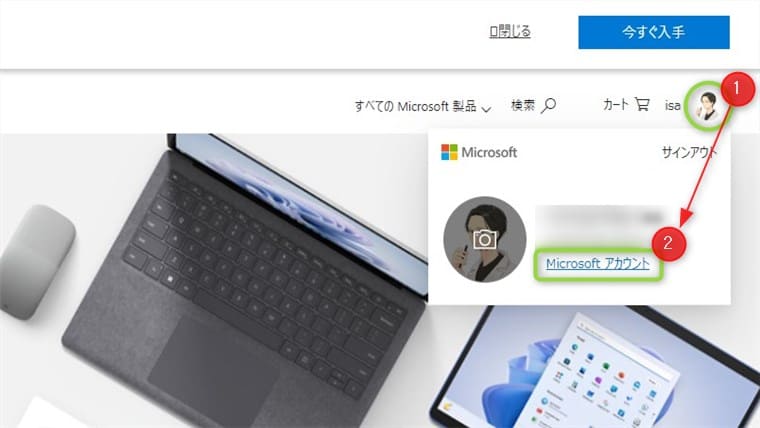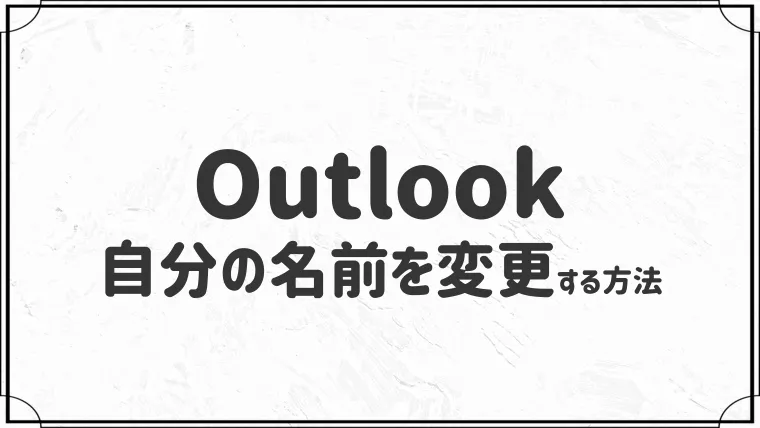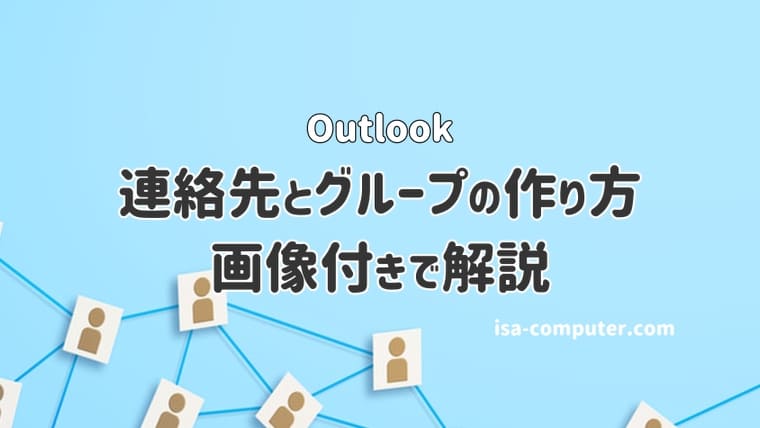【1か月無料】Microsoft 365 Personalをインストールする方法
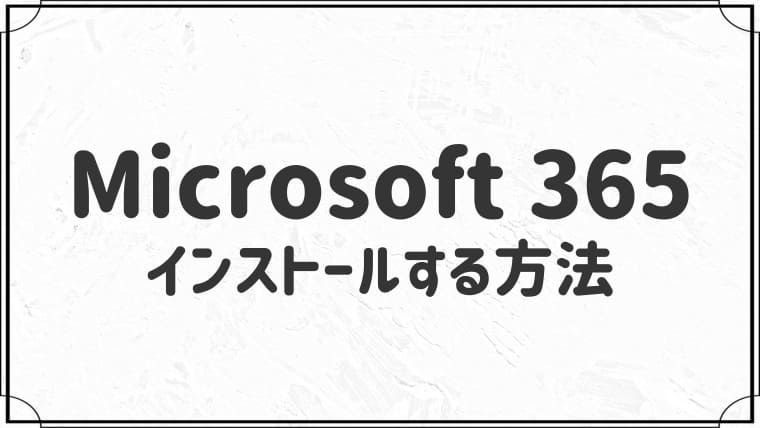

Microsoft 365 Personalをインストールする方法を教えてください・・
このような悩みに答えます。
今回はMicrosoft 365 Personalをインストールする方法を画像付きで解説します。
記事の前半はインストールについて、後半はよくある質問をまとめています!
さっそく本文へいきましょう。
Microsoft 365 Personalを初めて利用する場合は、1か月無料でお試し利用ができるので、本記事を参考に進めみてください。
- Microsoft 365 Personalのインストール方法
- Microsoft 365 Personalの初期設定3つ
- Officeのサポートを受ける方法2つ
- Microsoft 365 Personalのよくある質問5つ
- Microsoft 365 Personalのインストール方法
- Microsoft公式サイトへアクセス
- Microsoft 365 Personal「1か月間無料で試す」をクリック
- 「1か月間無料でお試しください」をクリック
- Microsoftアカウントでサインイン
- 「新しい支払方法を追加する」をクリック
- お支払い方法を選択して情報を入力
- 「試用版を開始して、後で支払う」をクリック
- 「はじめに」をクリック
- 「デスクトップアプリのダウンロード」をクリック
- 「インストール」をクリック
- 言語、バージョンを選択して「インストール」をクリック
- ダウンロードしたファイルを開きます
- インストールが始まるのでそのまま待ちます
- インストール後、「閉じる」をクリック
- Officeを開いて「続行」をクリック
- Microsoftアカウントを入力して、ライセンス認証をします
- Microsoft 365 Personalの初期設定3つ
- Officeのサポートを受ける方法2つ
- Microsoft 365 Personalのよくある質問5つ
- まとめ:Microsoft 365 Personalを活用しよう!
- 【無料】スタートガイドを作りました!
Microsoft 365 Personalのインストール方法
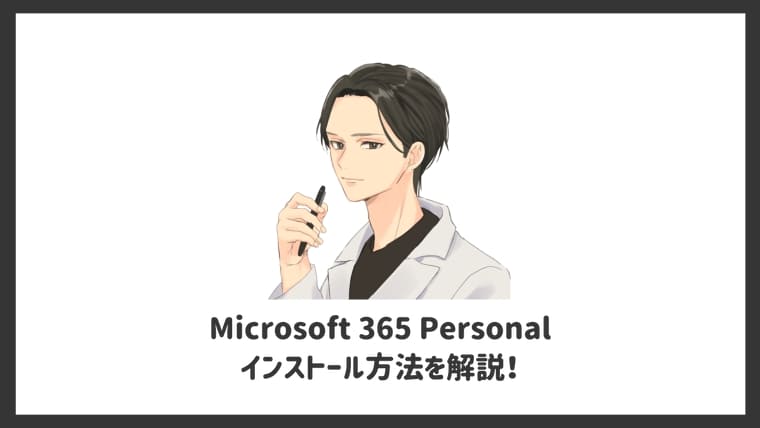
Microsoft公式サイトから、Microsoft 365 Personalをインストールします。
Microsoft公式サイトへアクセス
Microsoft 365 Personal「1か月間無料で試す」をクリック
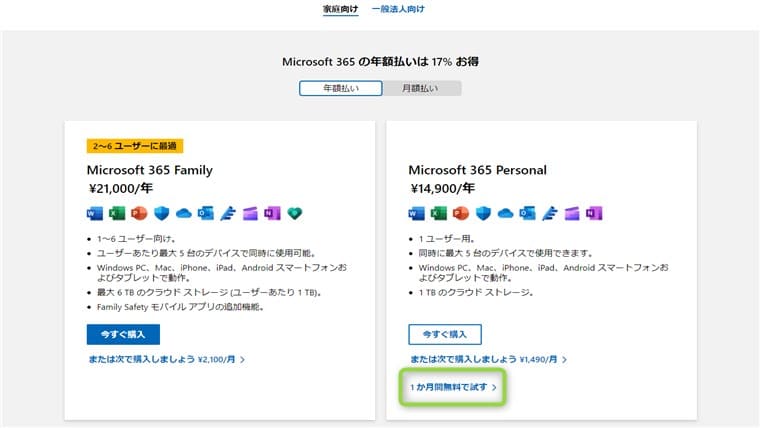
「1か月間無料でお試しください」をクリック
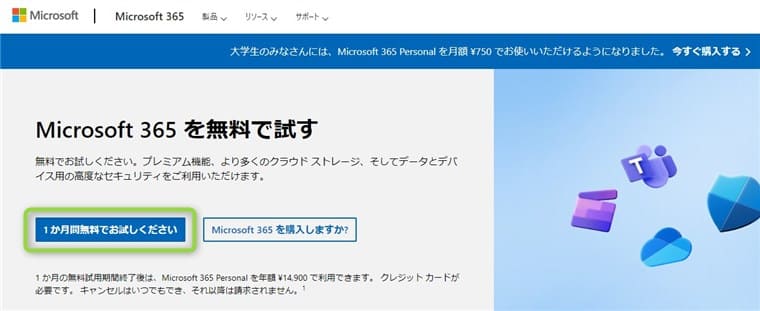
Microsoftアカウントでサインイン
「新しい支払方法を追加する」をクリック
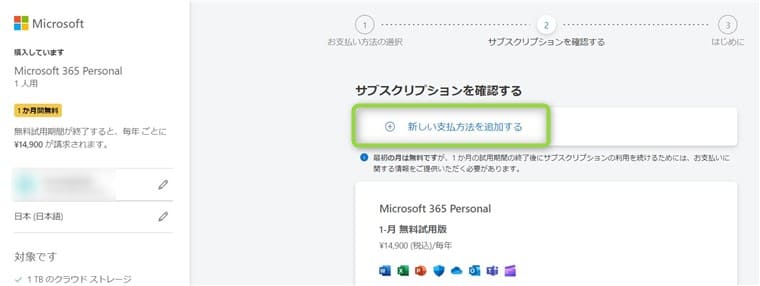
お支払い方法を選択して情報を入力
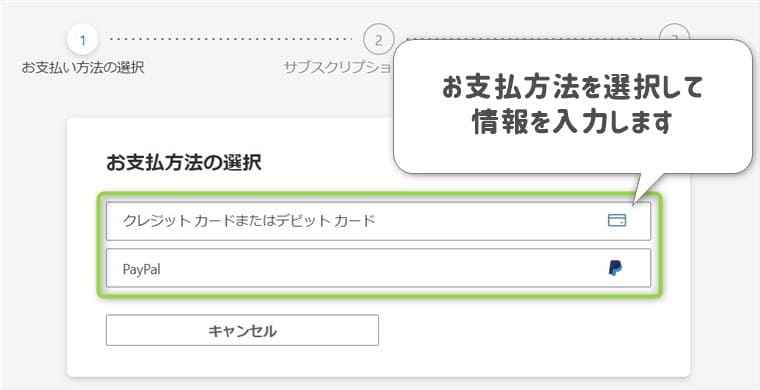
「試用版を開始して、後で支払う」をクリック
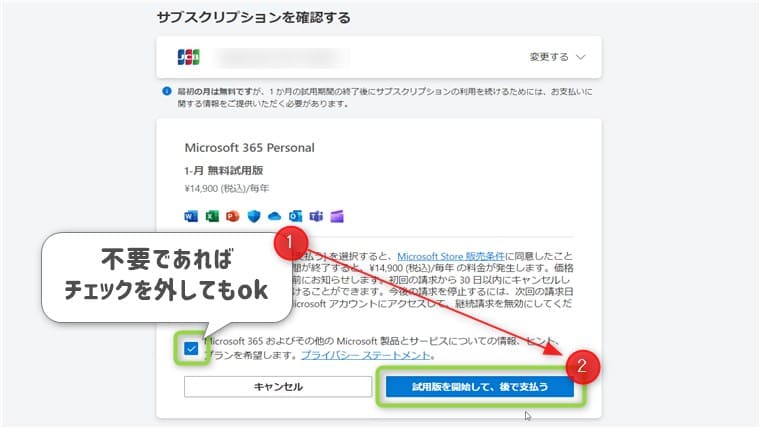
「はじめに」をクリック
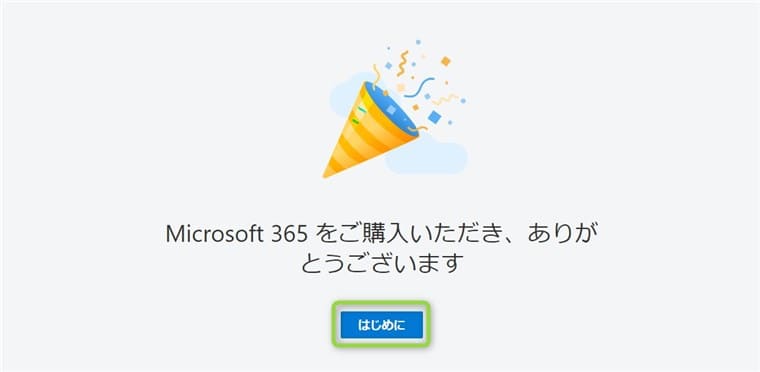
「デスクトップアプリのダウンロード」をクリック
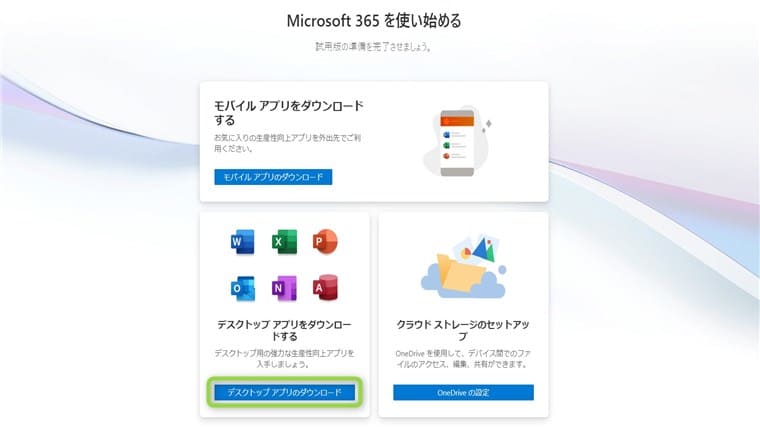
スマホにもOfficeを入れたい場合は、「モバイルアプリのダウンロード」をクリックしてダウンロードできます!
「インストール」をクリック
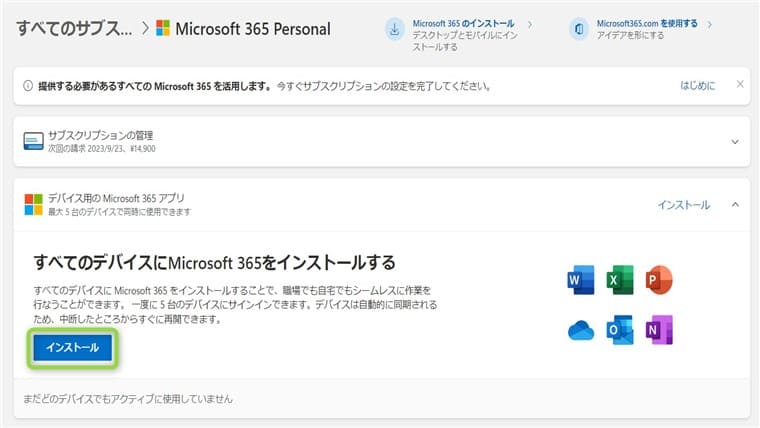
言語、バージョンを選択して「インストール」をクリック
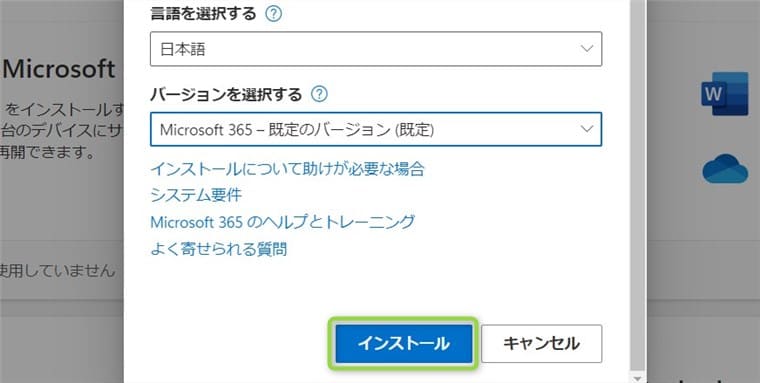
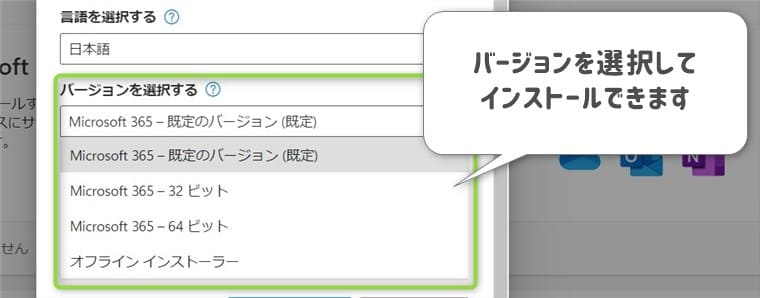
基本的に「既定のバージョン」でOKです。
ダウンロードしたファイルを開きます
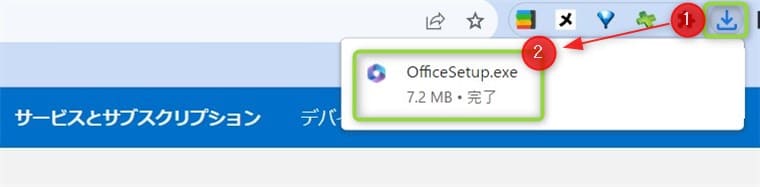
インストールが始まるのでそのまま待ちます
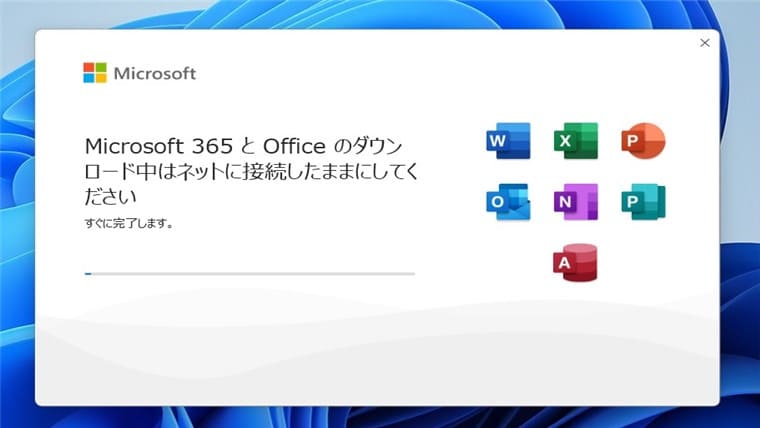
回線状況にもよりますが、大体5分~10分ほどで終わりますよ!
インストール後、「閉じる」をクリック
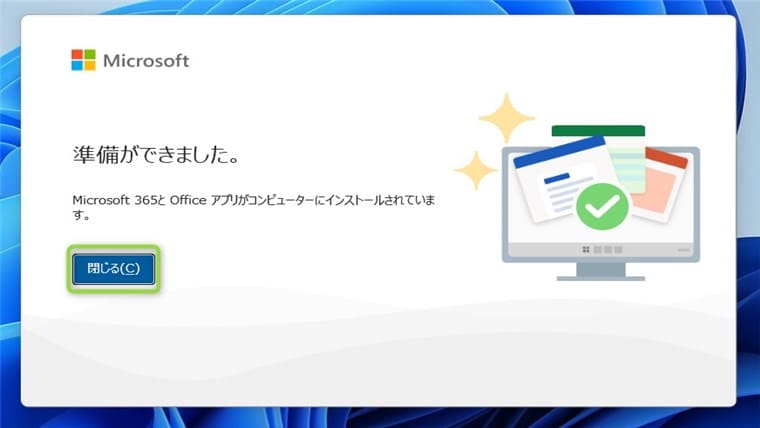
Officeを開いて「続行」をクリック
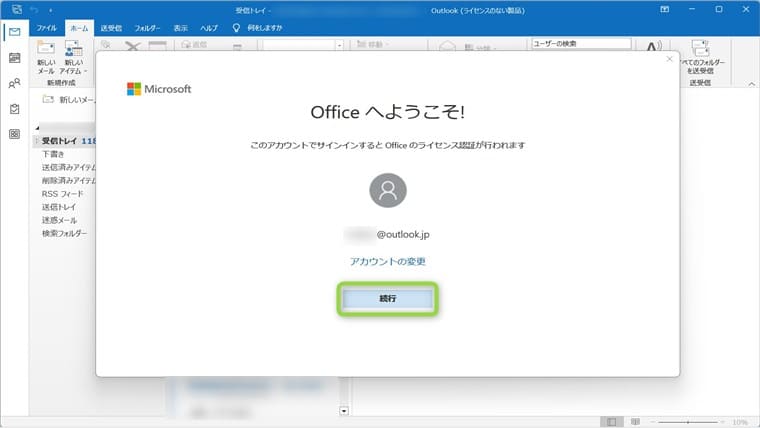
パソコンにOfficeがインストールされているので、起動します!
Microsoftアカウントを入力して、ライセンス認証をします
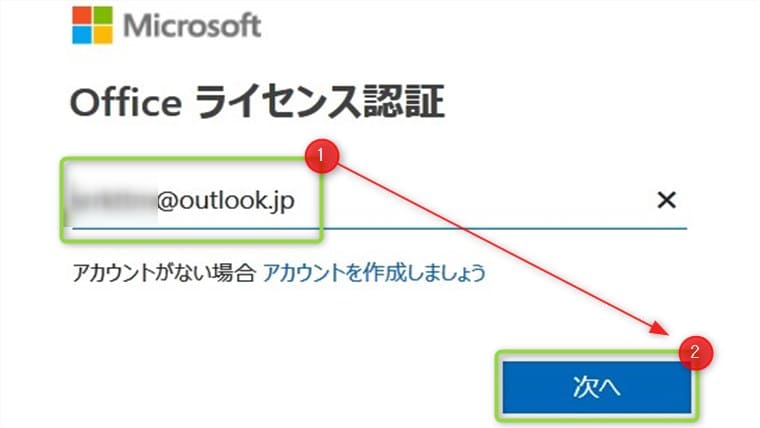
以上でインストール完了です。
お疲れ様でした!
これでMicrosoft 365 Personalを利用できます!次に初期設定を解説しますね。
Microsoft 365 Personalの初期設定3つ
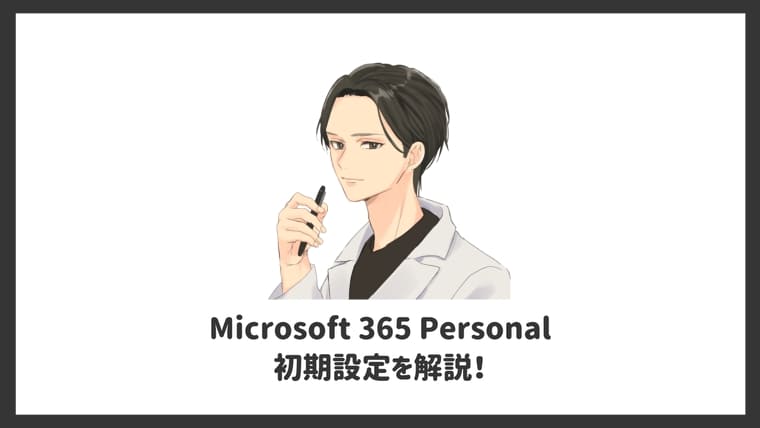
Microsoft 365 Personalのインストールが完了したら、初期設定を済ませちゃいましょう。
- Outlookにメールアドレスを設定する
- Officeの背景、テーマを設定する
- OneDriveのバックアップ設定をする
順番に解説しますね。
①:Outlookにメールアドレスを設定する
Outlookにメールアドレスを設定して、メールのやり取りが行えるようにします。
メールアドレスの設定情報があれば、すぐに設定できます!
Outlookのメールアドレスの設定については、下の記事をご覧ください。

②:Officeの背景、テーマを設定する
Officeは外観を変更できます。
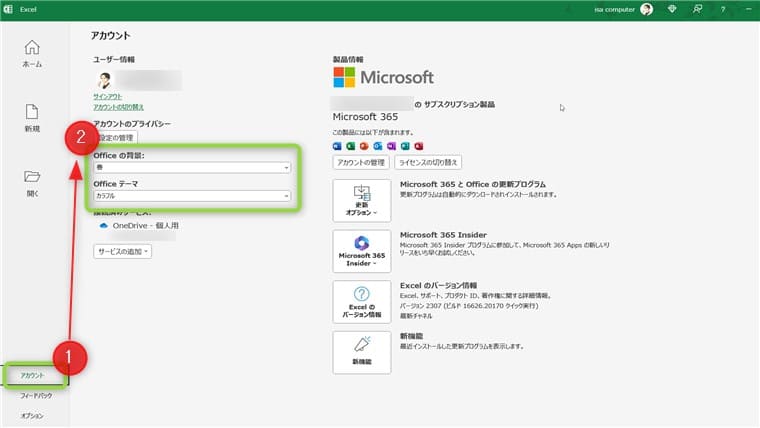
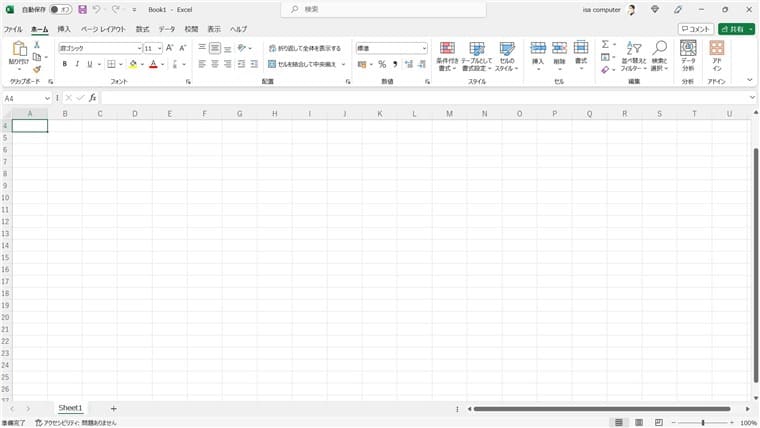
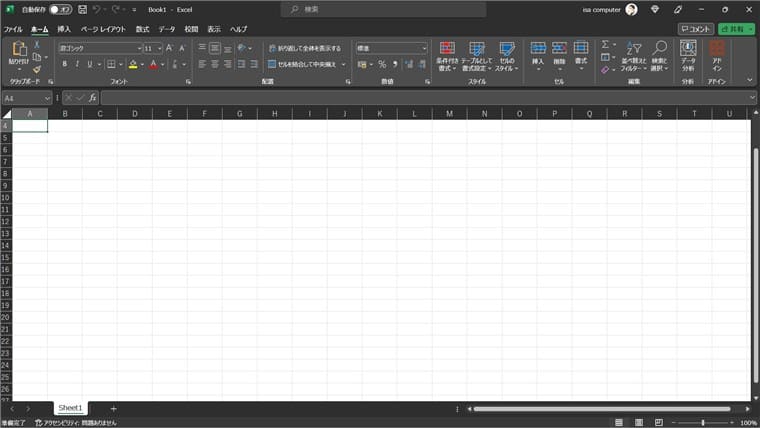
用意されている背景、テーマから自分好みのものを選択してみてください!
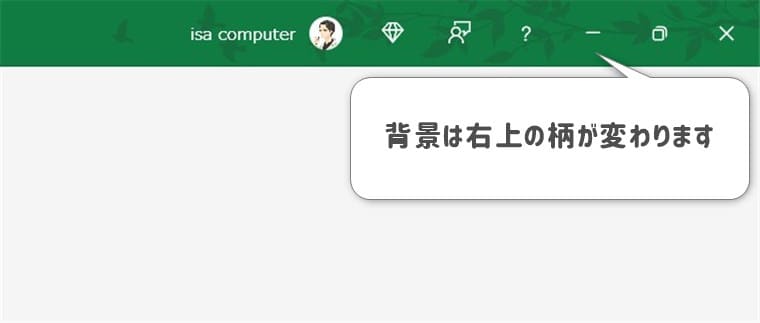
背景はOfficeのホーム画面右上の柄が変わります。
③:OneDriveのバックアップ設定をする
OneDriveのバックアップの設定をしてデータを保存します。
OneDriveは、写真や動画をオンライン上(クラウド)に保存できるMicrosoftのサービスです。
» OneDriveにアクセスしてみる
また、無料版の容量は5GBですが、Microsoft 365 Personalは1TBまで増えます。
| 無料版 | Microsoft 365 Personal |
|---|---|
| 容量 5 GB | 容量 1 TB |
容量は別途追加することもできます。
OneDriveを利用するメリットは下記のとおりです。
- バックアップがとれる
- いろんなデバイスからデータを見ることができる
- いろんなデバイスからデータをダウンロードできる
- Microsoftのサービスだから安心して利用できる
Microsoft 365 Personalユーザーは、OneDriveでデータのバックアップをとることをおすすめします!
バックアップ設定の手順は以下のとおりです。
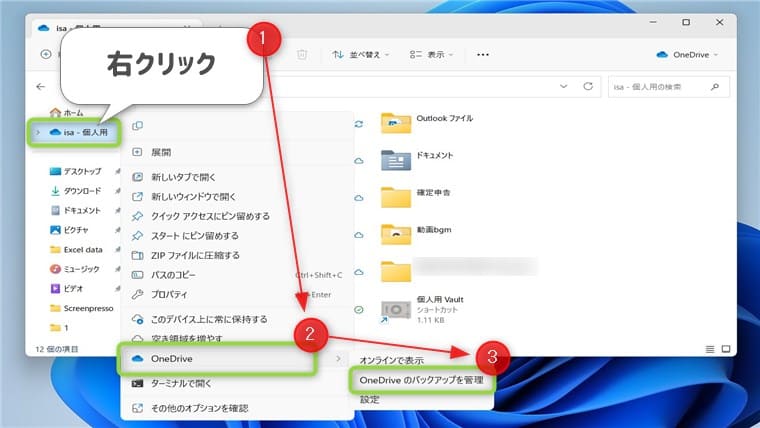
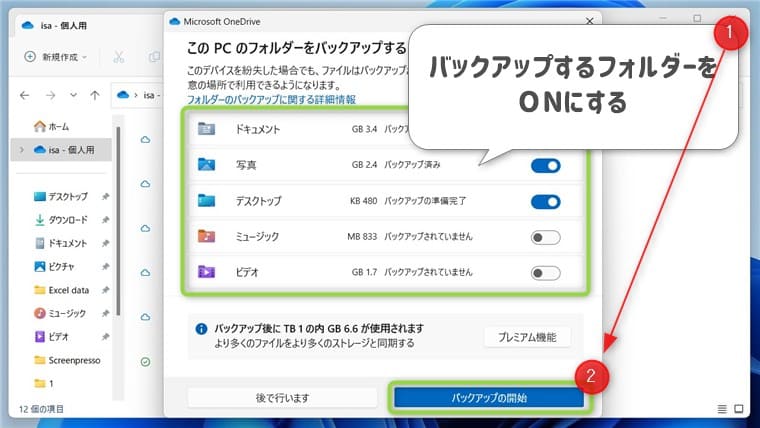
以上です。
Officeのサポートを受ける方法2つ

Microsoft 365 Personalを利用中は、無料サポートを受けられます。
- Outlookで送信できない・・
- Excelファイルが開かない・・
- Wordで印刷する手順がわからない・・
このようなトラブルが起きて自分でも解決しない場合は、サポートに相談してみることをおすすめします。
サポートを受ける方法は大きく2つあります。
- Microsoftサポートにお問い合わせする
- Microsoftコミュニティで質問する
順番に解説しますね。
①:Microsoftサポートにお問い合わせする
Microsoft 365 Personalを利用中は、電話サポートが受けられます。
Officeの使い方がわからない、トラブルの解決策がわからないという場合は、Microsoftサポートを利用してみましょう。
» グローバルカスタマーサービスの電話番号
担当者が遠隔でサポートしてくれますよ!
②:Microsoftコミュニティで質問する
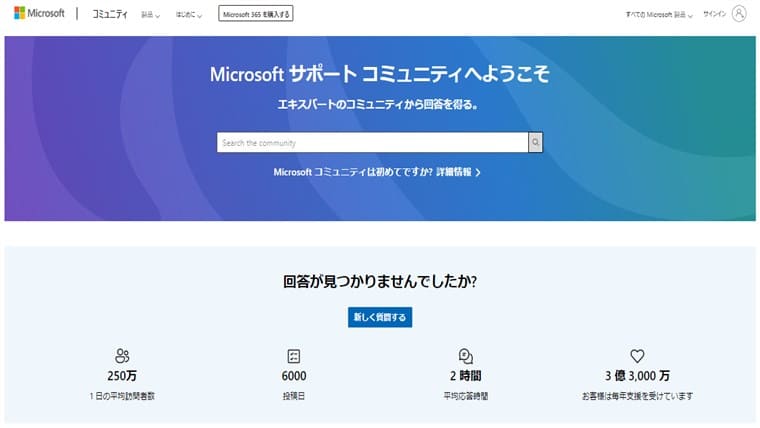
Microsoftコミュニティは、インターネット上で質問することで回答が得られるサービスです。
Microsoft 365 Personal利用者に限らず、すべての人が無料で利用できます。
基本的に回答は遅くても1日以内には届きます。もし届かなければもう一度質問しましょう。
Microsoftが提供しているサービスに関してならすべて回答してくれます。
Microsoftコミュニティで質問する方法は、下の記事をご覧ください。

Microsoft 365 Personalのよくある質問5つ
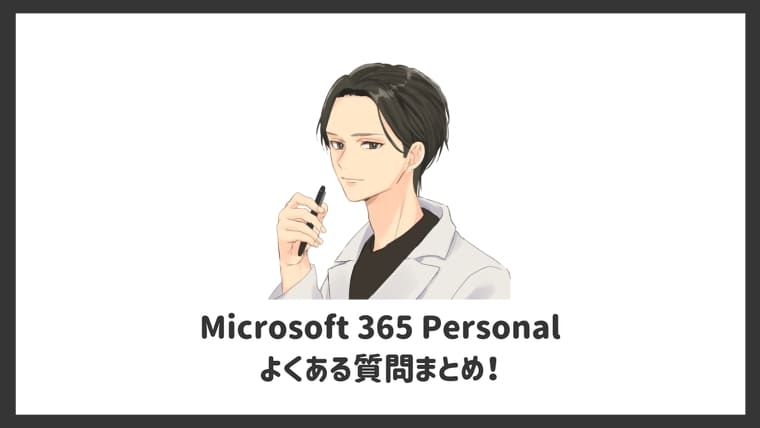
Microsoft 365 Personalについてよくある質問をまとめてみました。
Microsoft 365 Personalは、Microsoft公式サイトの他に量販店やAmazonで購入できます。
» AmazonでMicrosoft 365 Personalを見てみる
Office 2010など極端に古いバージョンでなければ、Microsoft 365 Personalに移行してもファイルは開きます。
ただ、万が一に備えてOutlookのバックアップはしておくといいでしょう。
Outlookのバックアップについては、下の記事をご覧ください。

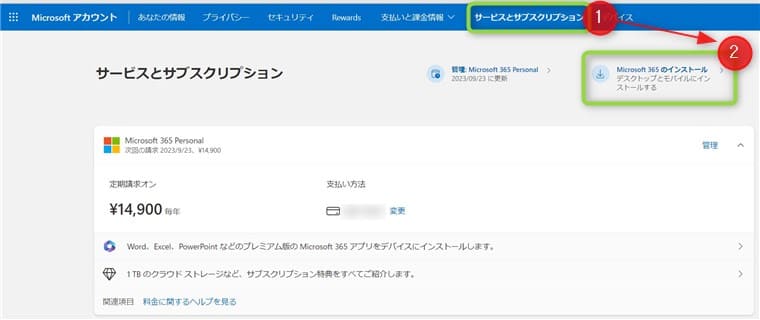
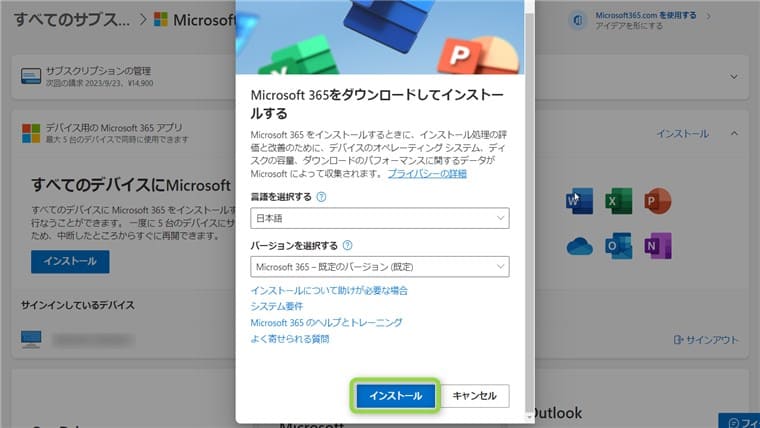
以上です。
どうしてもインストールができない場合は、Microsoftサポートに相談しましょう。
いろいろな原因が考えられるので、専門の人に見てもらうのが一番です!
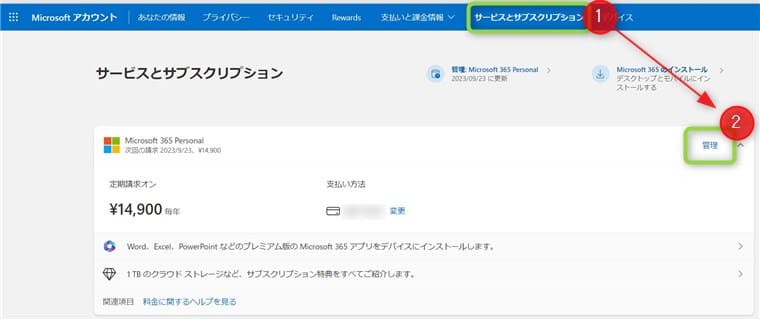
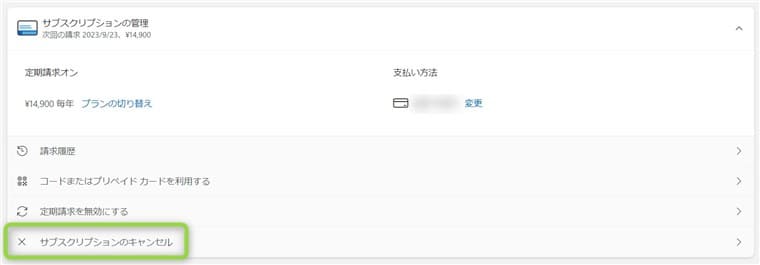
以上です。
まとめ:Microsoft 365 Personalを活用しよう!
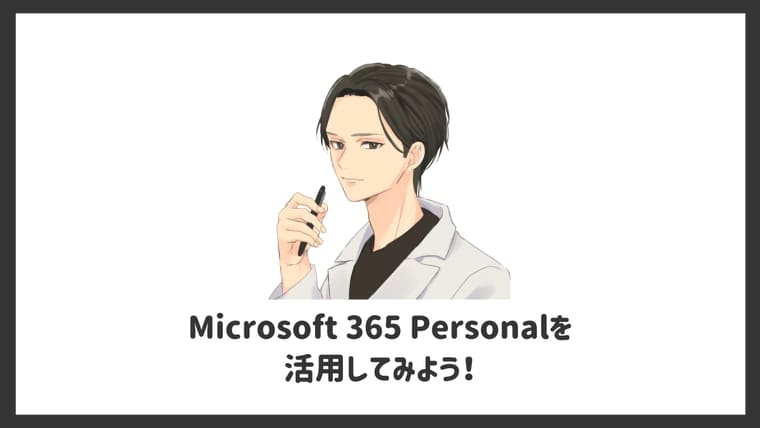
今回はMicrosoft 365 Personalのインストール方法を解説しました。
Microsoft 365 Personalを利用するメリットはたくさんあります。
- 最大5台まで同時起動して利用できる
- 常に最新のOfficeを利用できる
- 電話サポートを受けられる
- OneDriveの容量が1TBまで増える など
初めての場合は1か月間無料で利用できるのでぜひ!
本記事が役に立てれば幸いです。
今回は以上です。
Outlookの設定や使い方、トラブルの解決策をまとめています。
Outlookで悩んでいる方は、ぜひご覧ください!