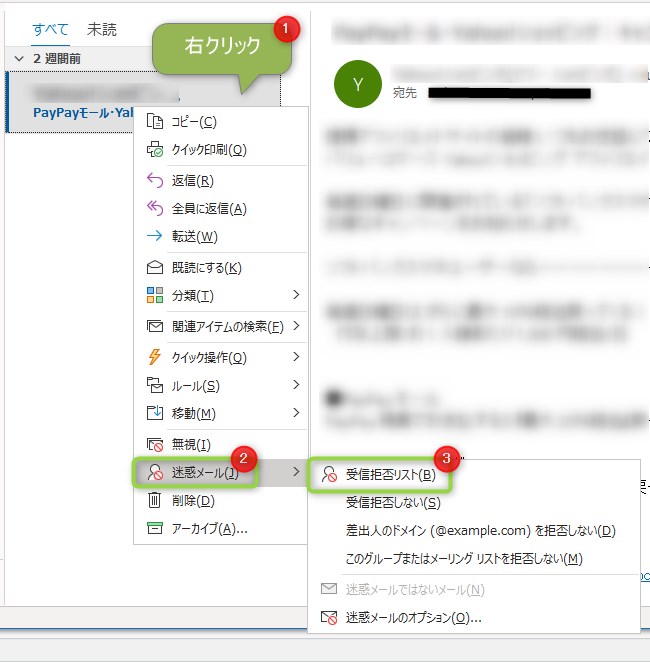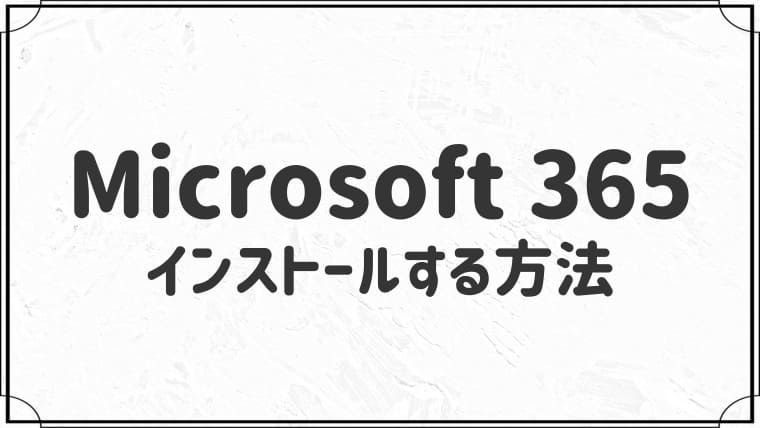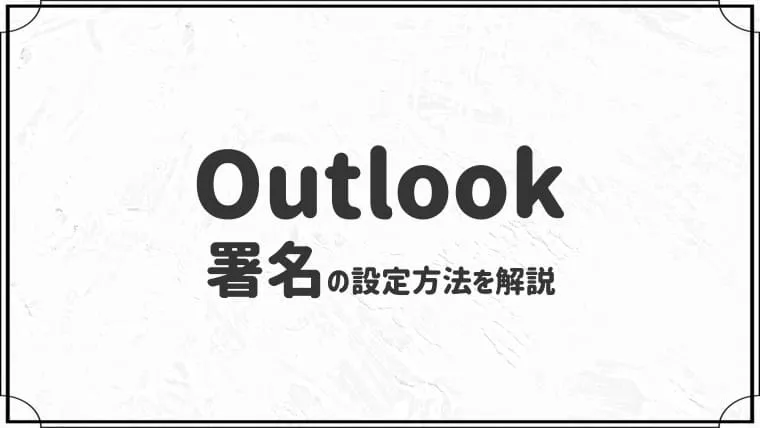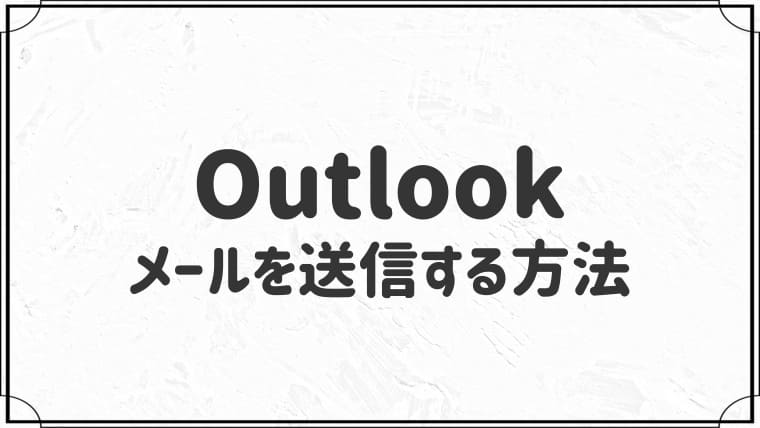Outlookで迷惑メール対策!3つの設定方法を画像付きで解説


迷惑メールが届きます。Outlookで迷惑メール対策したいです・・
このような悩みに答えます。
今回はOutlookで迷惑メールの対策方法を3つ紹介します。
本記事を読めば、迷惑メールを迷惑メールフォルダーに振り分けたり、削除したりと対策できますよ!
さっそく本文へいきましょう。
- Outlookの迷惑メール対策の設定方法3つ
- 迷惑メール対策を試しても効果がない場合
Outlookの迷惑メール対策3つの設定

迷惑メール対策の設定3つが下記のとおりです。
- 処理レベルを設定する
- 受信拒否リストに追加する
- 仕分けルールで迷惑メール対策する
順番に紹介しますね。
①:処理レベルを設定する
Outlookで処理レベルを設定することで、自動で迷惑メールを振り分けます。
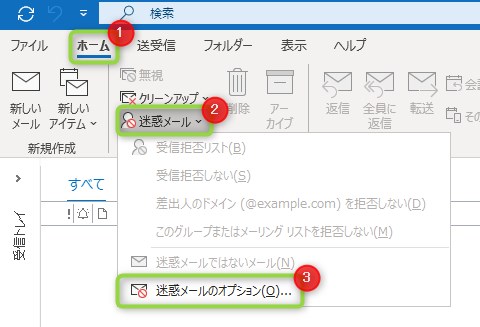
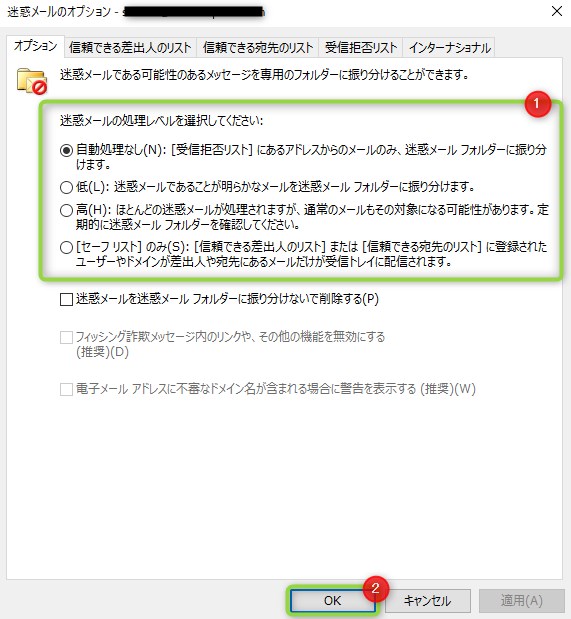
迷惑メールをすぐに削除したい場合は「迷惑メールを迷惑メールフォルダーに振り分けないで削除する」にチェックを入れます。
処理レベル一覧
| 自動処理なし | 受信拒否リスト内のアドレスのみ迷惑メールフォルダーに振り分ける |
| 低 | 明らかな迷惑メールを迷惑メールフォルダーに振り分ける |
| 高 | ほとんどの迷惑メールが処理されるが、一般メールも振り分けられる可能性あり |
| セーフリストのみ | 信頼できる差出人リスト内のアドレスのみ受信する |
迷惑メールがたまに受信されるなら「低」に、頻繁に受信されるなら「高」に設定するのがおすすめです。
②:受信拒否リストに追加する
受信拒否リストに迷惑メールの差出人を追加すれば、追加したアドレスからメールが受信されなくなります。
いつも同じ相手から受信されるときに有効な設定です。
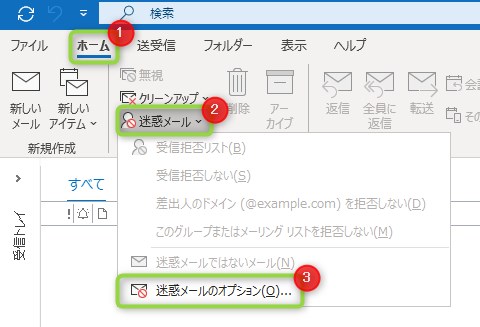
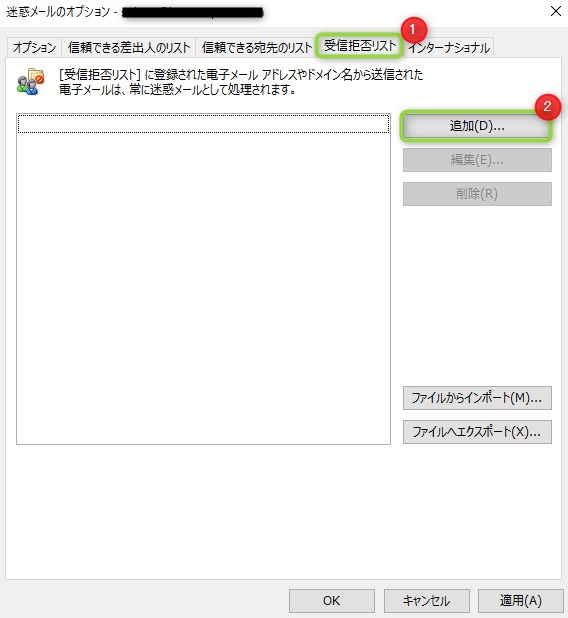
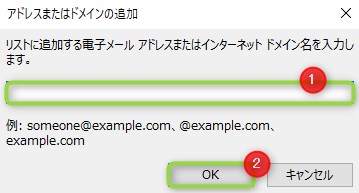
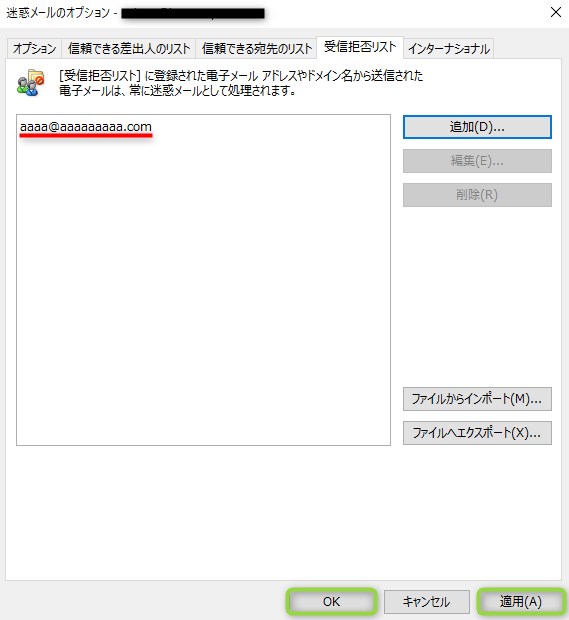
追加したアドレスからはメールが届かなくなります!
③:仕分けルールで設定する
件名や本文に「この文字が入っていたら迷惑メールフォルダーに移動させる」というルールを設定できます。
最近はメールアドレスを変更して迷惑メールを送信してくる悪質なユーザーも多いです。
その場合は、仕分けルールで迷惑メール対策します。
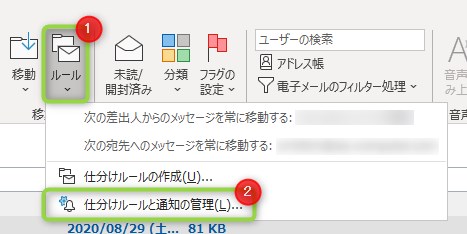
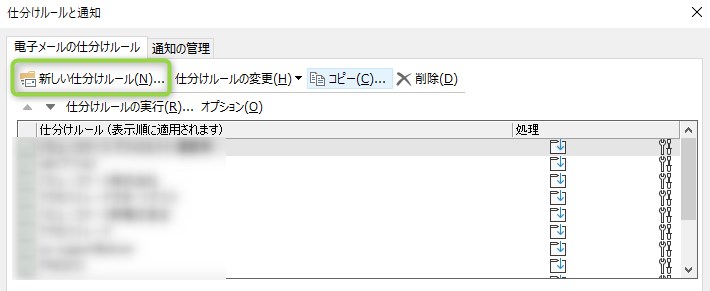
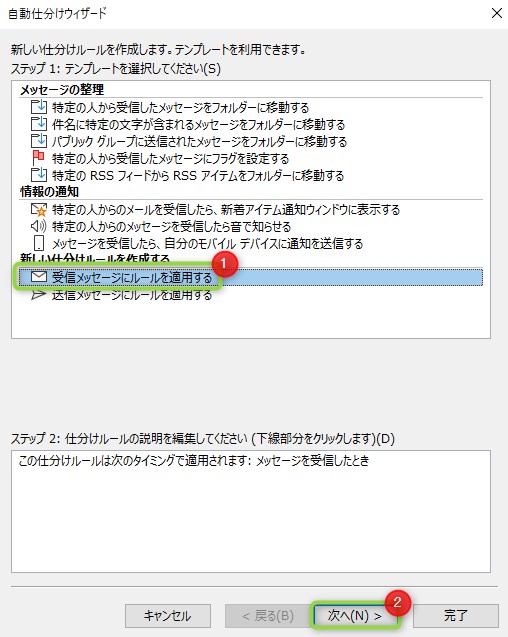
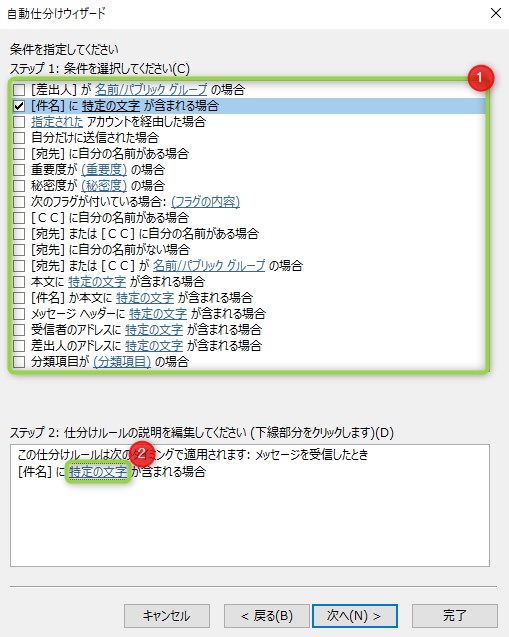
今回は「件名」で設定しますが、好きな条件を選択して設定してOKです。
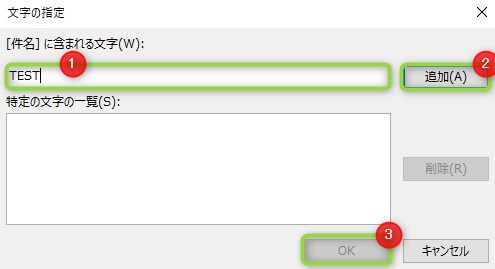
例で「TEST」という文字が入っているメールを迷惑メールフォルダーに移動させます。
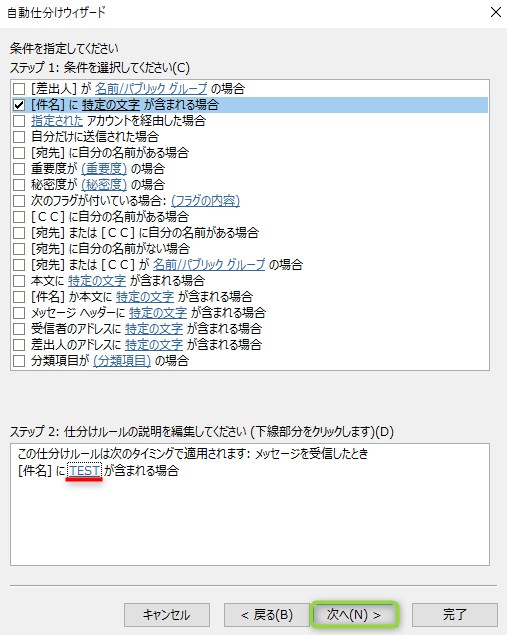
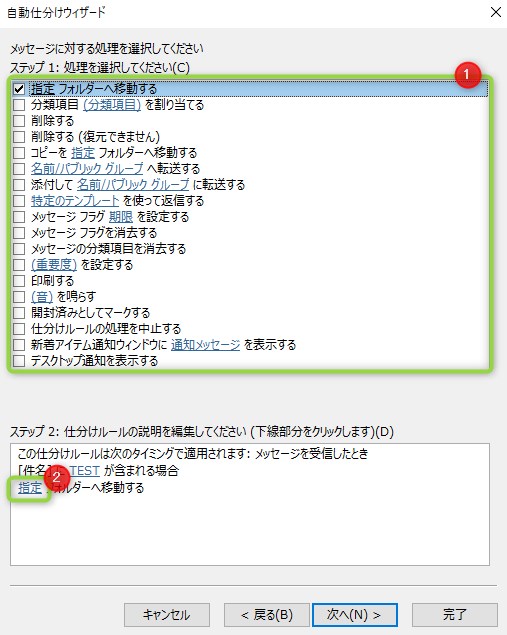
迷惑メールをそのまま削除したい方は「削除する」にチェックを入れます。
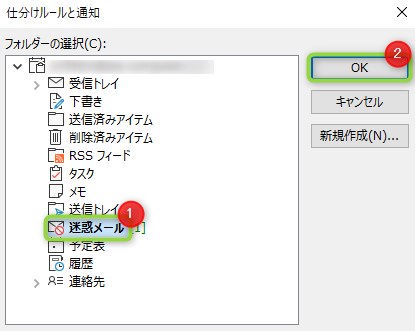
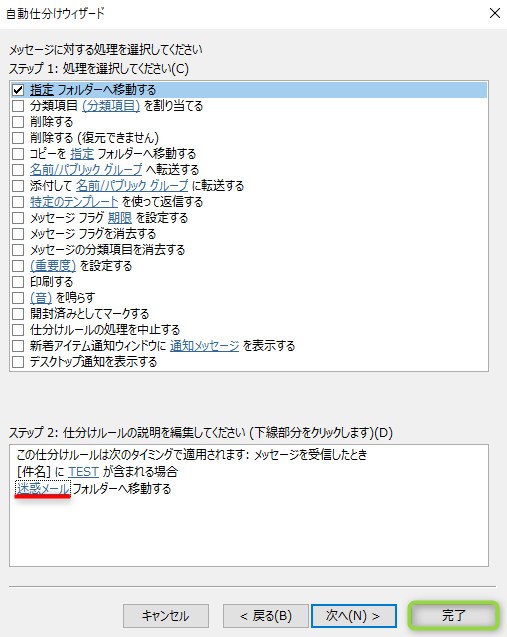
これで「件名にTESTという文字が入っていたら迷惑メールフォルダーに移動させる」というルールが設定できました。
迷惑メール対策を試しても効果がない場合
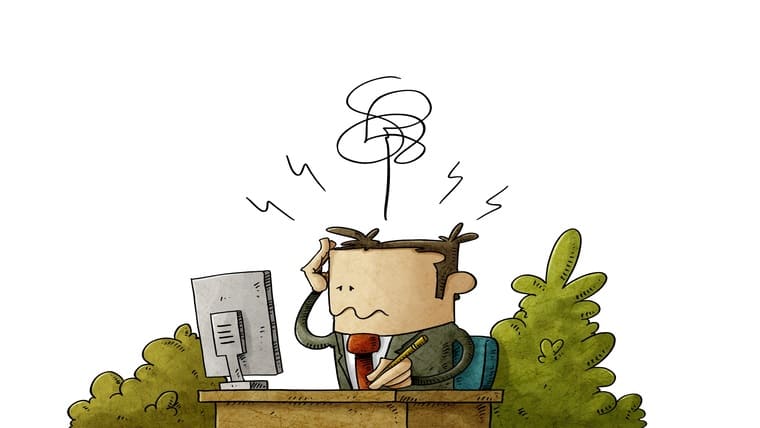
Outlookはあくまでもメールアプリです。
正直、迷惑メール対策の効果はそこまで高くありません。
Outlookで迷惑メール対策しても、迷惑メールが受信されてしまことはあります。
まずはプロバイダーに相談してみましょう
Outlookで効果なければ、プロバイダーに相談してみましょう。
サーバー側でブロックできれば、Outlookに受信されることはありません。
サーバー側で迷惑メール対策ができれば、一番良いです。
セキュリティソフトで迷惑メール対策もあり
セキュリティソフトで迷惑メール対策することもできます。
セキュリティソフト導入を考えている場合は、大定番かつ実績のある「ノートン」がおすすめですね。
Outlookに限らず、パソコン全体のセキュリティを強化したい場合は、セキュリティソフトの導入もありです。
まとめ:Outlookで迷惑メール対策をして、様子を見てみよう
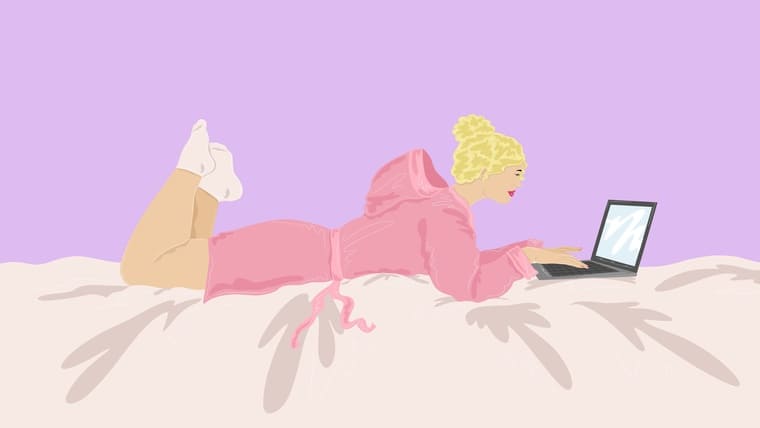
今回はOutlookで迷惑メール対策する3つの設定を紹介しました。
- 処理レベルを設定する
- 受信拒否リストに追加する
- 仕分けルールで設定する
この3つの設定で迷惑メール対策ができます。
ただ、Outlookで設定できたとしても、迷惑メールが受信されることもあります。
設定後は様子を見て、効果なければプロバイダーに相談するかセキュリティソフト導入も考えてみましょう。
今回は以上です。
Outlookの設定や使い方、トラブルの解決策をまとめています。
Outlookで悩んでいる方は、ぜひご覧ください!