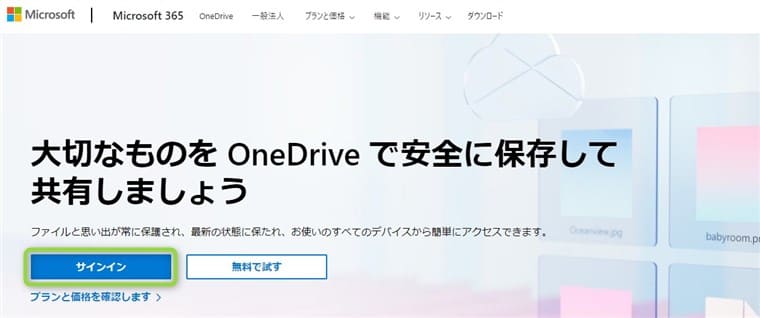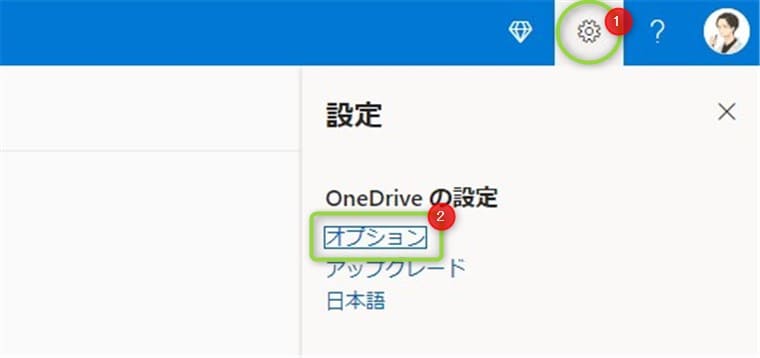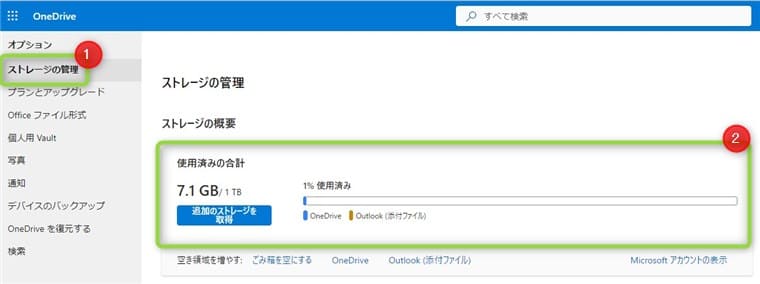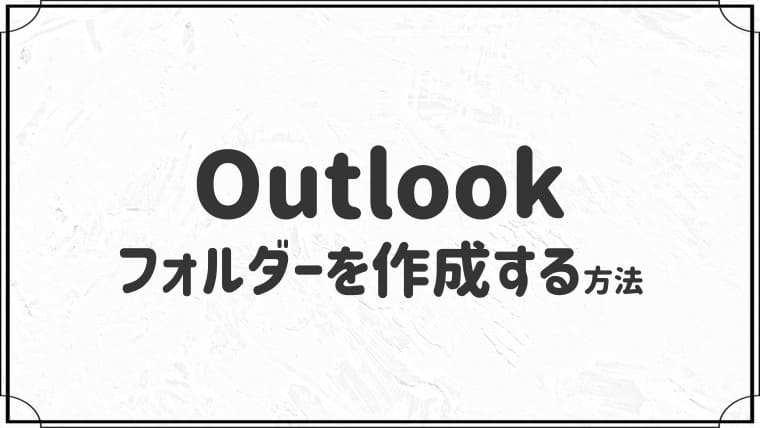【メモアプリ】OneNoteの使い方を解説【PCとスマホで同期】


OneNoteの使い方がわかりません・・
このような悩みに答えます。
今回は初心者向けに、OneNoteの使い方を画像付きで解説します。
OneNoteは誰でも無料で使えるメモアプリです。
PCとスマホで同期もできるので、とても便利ですよ!
早速本文へいきましょう。
OneNoteの初期設定をしよう
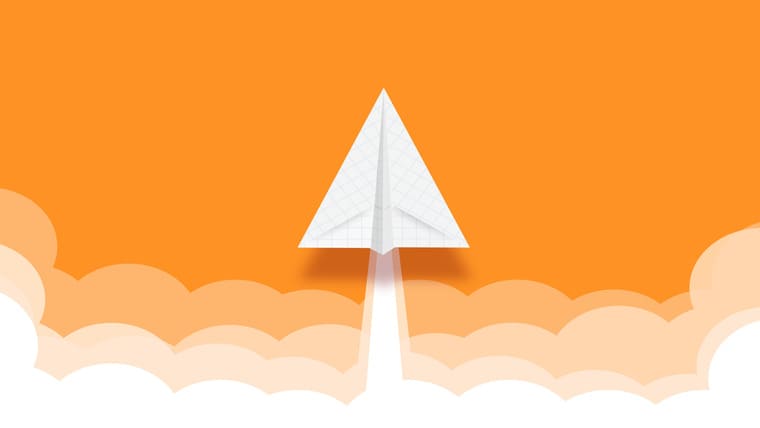
OneNoteの初期設定を済ませて、利用できる状態にします。
- OneNoteをインストールする
- Microsoftアカウントでサインインする
- 文章校正の設定をする
順番に解説しますね。
①:OneNoteをインストールする
OneNote公式サイトから、ファイルをダウンロードしてインストールします。
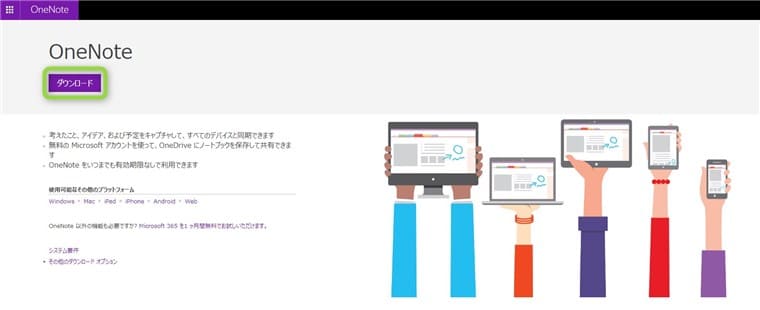
②:Microsoftアカウントでサインインする
OneNoteの右上から、サインインします。
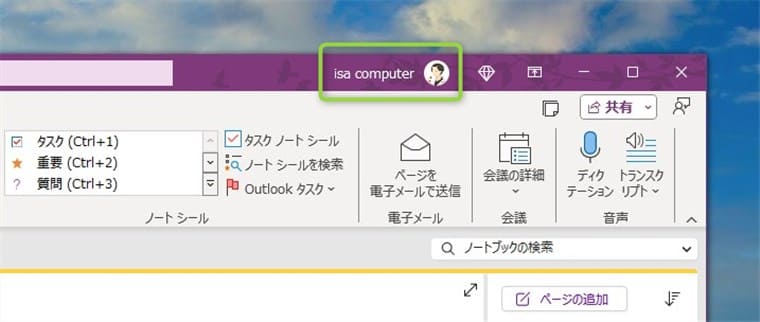
Microsoftアカウントを持っていない場合は、さくっと作っちゃいましょう。
Microsoftアカウントの作り方については、下の記事をご覧ください。
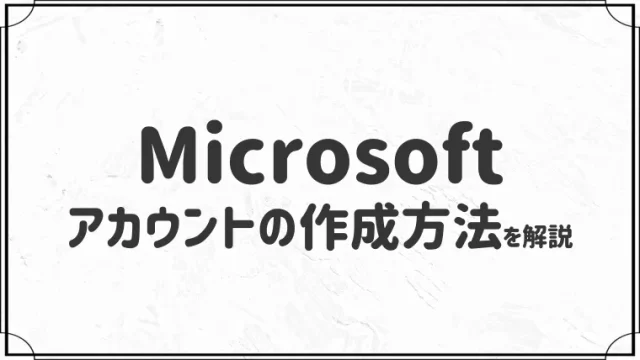
③:文章校正の設定をする
OneNoteをデフォルトのままだと、先頭の文字が大文字で入力されます。
例えば「kyosuke」と入力した場合、「Kyosuke」と自動修正されます。
自動修正されるのは困る!という場合は、これから紹介する設定をすることをおすすめします。
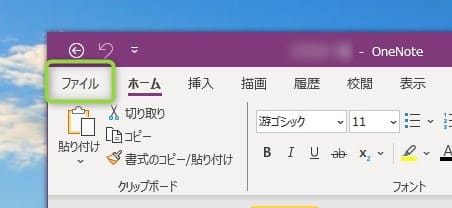
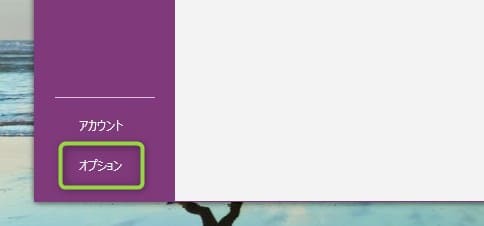
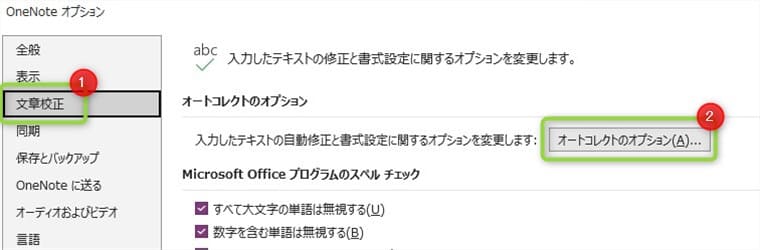
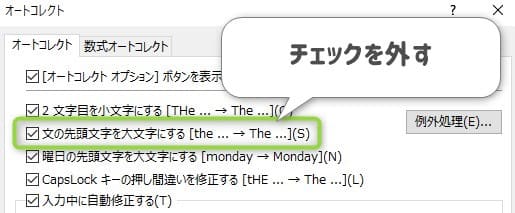
他に必要ないと思うものはチェックを外しましょう。
設定後はOneNoteを再起動して確認します。
OneNoteの使い方
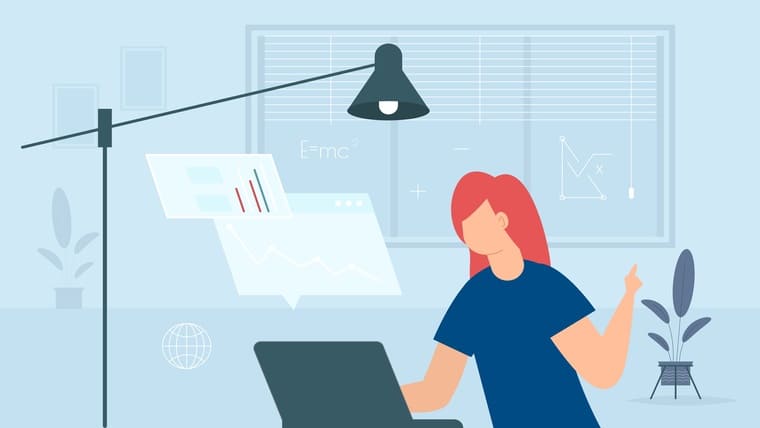
OneNoteの基本的な使い方を解説します。
- ノートブック・セクションの作り方
- 文字の編集方法
- 表の作り方
- 手書きする方法
- PCとスマホで同期する方法
順番に解説します。
①:ノートブック・セクションの作り方
まずはノートブックとセクションを追加します。
| ノートブック | セクション |
|---|---|
| 算数 | 足し算、引き算、掛け算、割り算・・ |
| 国語 | ひらがな、カタカナ、漢字・・ |
このようなイメージです。
大まかなカテゴリーと小さなカテゴリーを作るという感じですね。
今回は例で「国語」のノートブック、「漢字」のセクションを作ります。
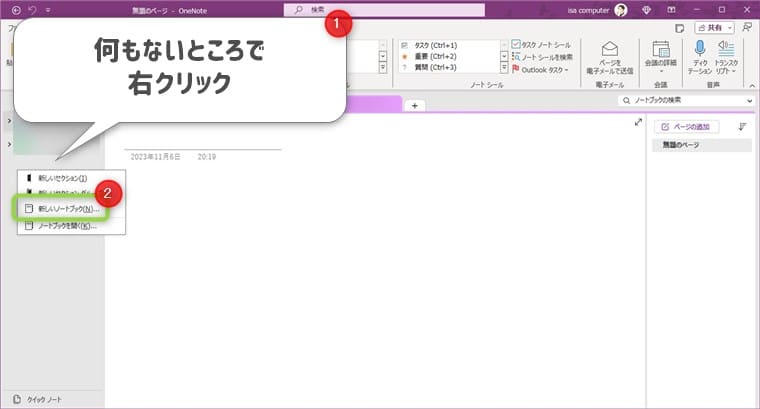
左上のノートブックをクリックして、画鋲マークをクリックします。
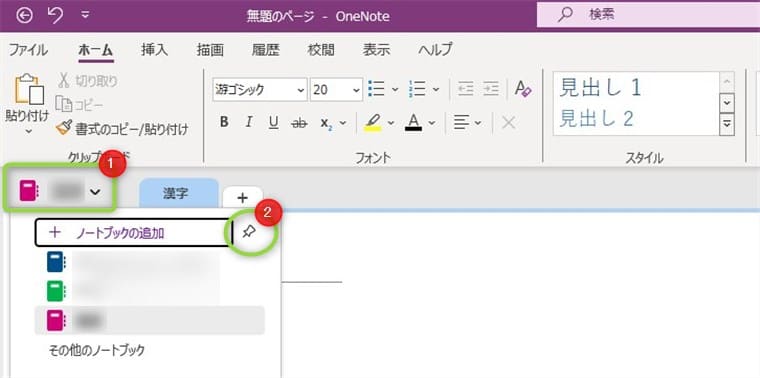
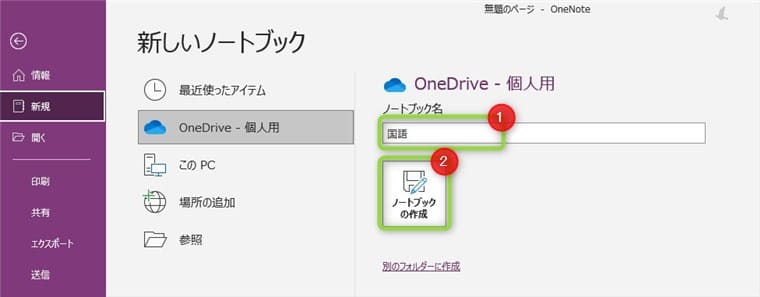
ノートブックは「OneDrive」で作ると、PCとスマホで同期できます。
「このPC」でも作れますが、同期はできないので注意です。
PCとスマホの同期については、後ほど解説します。
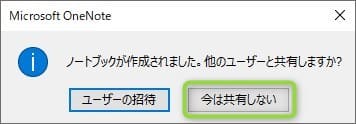
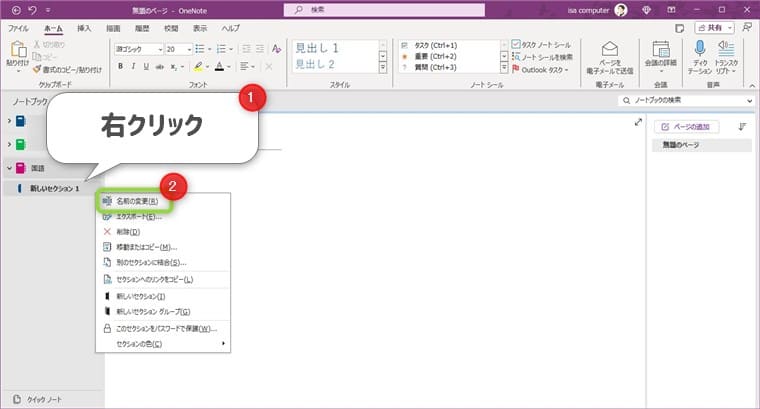
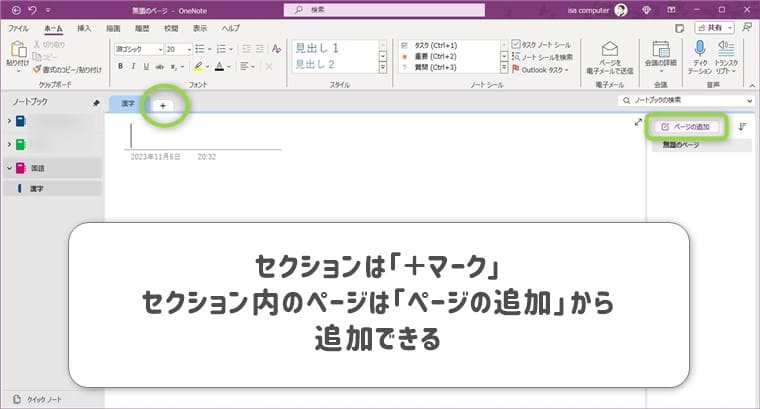
後は文字を入力していくだけです。次に文字の編集方法について解説します。
②:文字の編集方法
OneNoteは、ExcelやWordと同じように上のツールバーから編集できます。
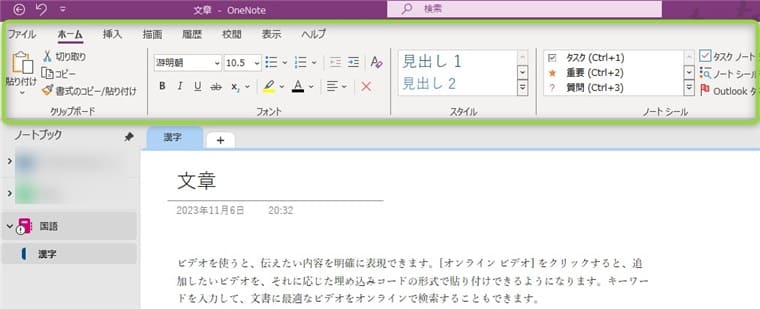
手順は以下のとおり。
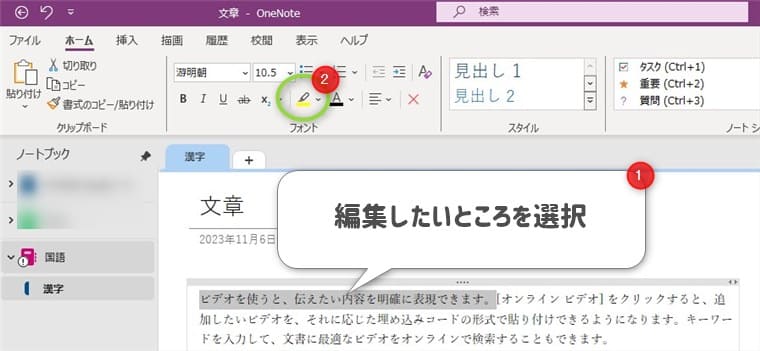
蛍光ペンの色は変更できます。
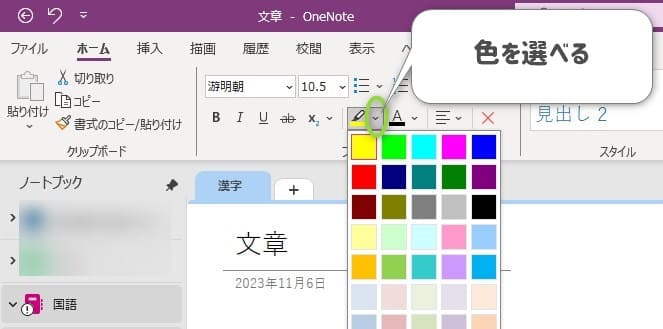
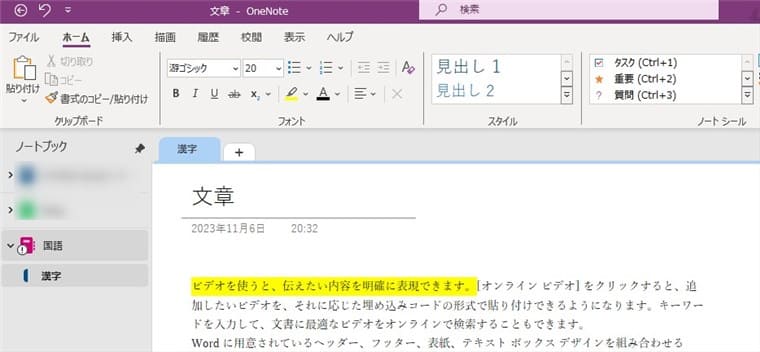
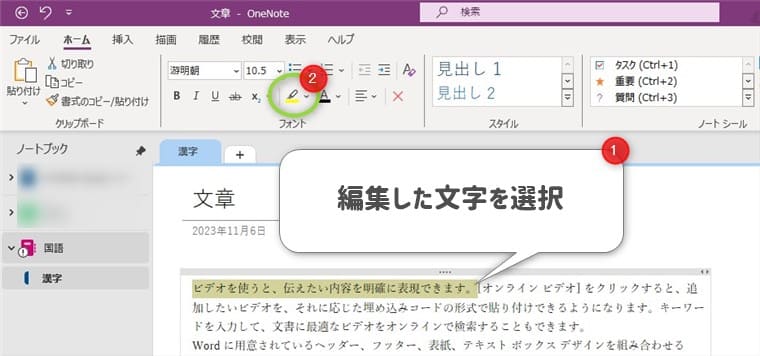
文字のフォントやサイズも同じ操作で行えます。
この辺の操作はExcelやWordと同じです。
③:表の作り方
表は挿入タブたから作れます。
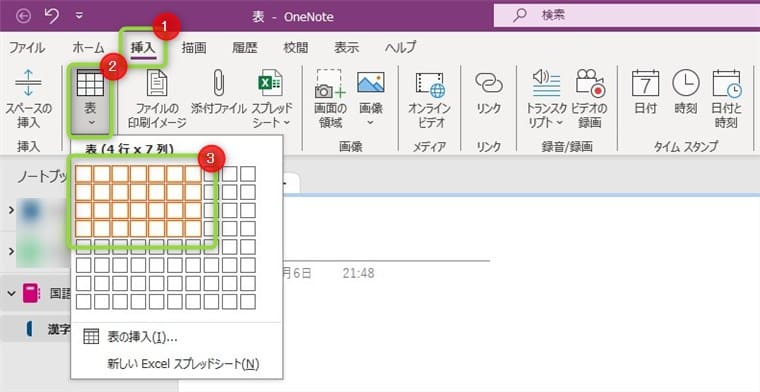
マスからは8行×10列までしか挿入できないので、それ以上の表を作りたい場合は以下の操作で作ります。
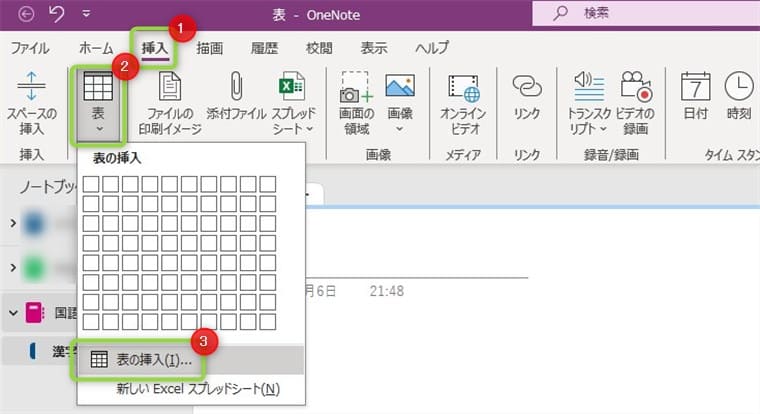

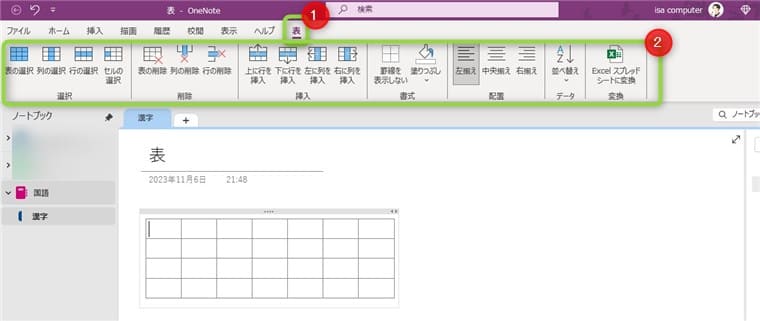
表の塗りつぶし、文字の配置など編集できます。
④:手書きする方法
OneNoteは、マウスやペンタブを使って手書きができます。
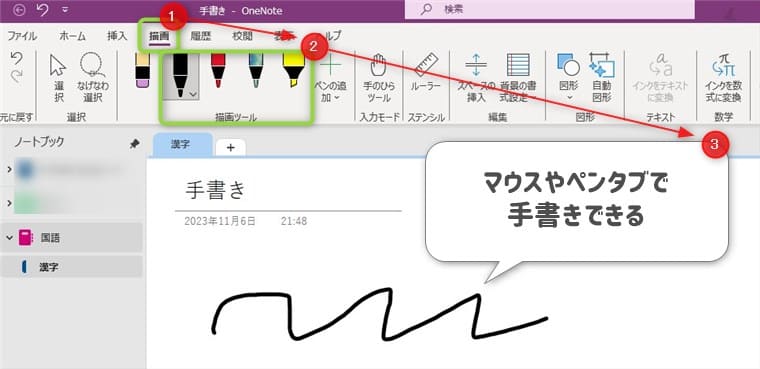
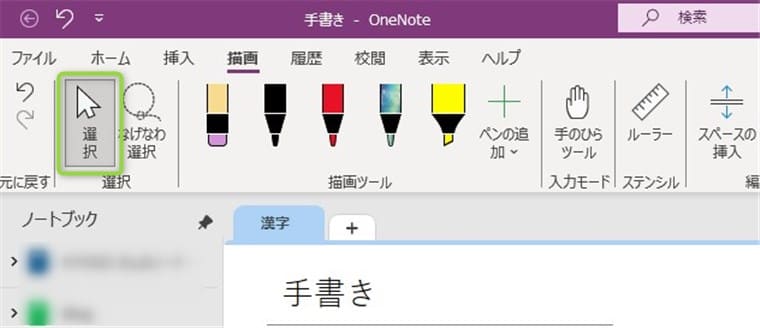
もし好みのペンがなければ、以下の操作でペンを追加できます。
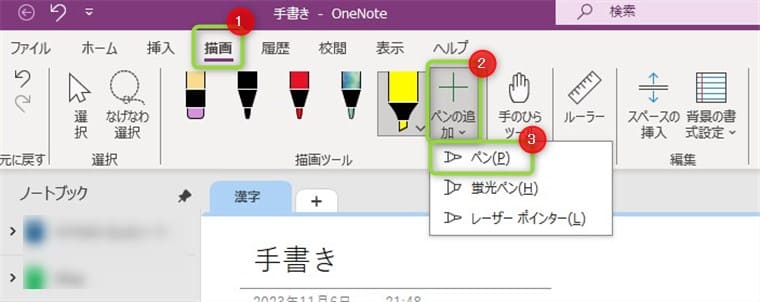
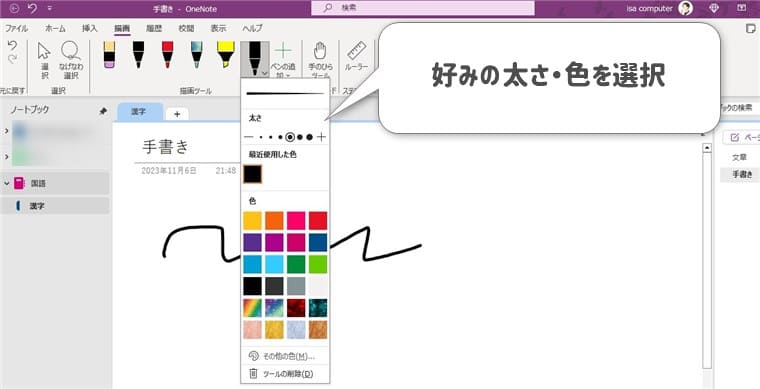
色は「その他の色」から追加できます。また、ペンを削除したい場合は「ツールの削除」をクリックします。
⑤:PCとスマホで同期する方法
PCとスマホのOneNoteで、同じMicrosoftアカウントを使うことで同期できます。
別のMicrosoftアカウントだと同期できません。
Microsoftアカウントが別々だった場合は、1つに絞ってそれぞれサインインします。
Microsoftアカウントの作り方については、下の記事をご覧ください。
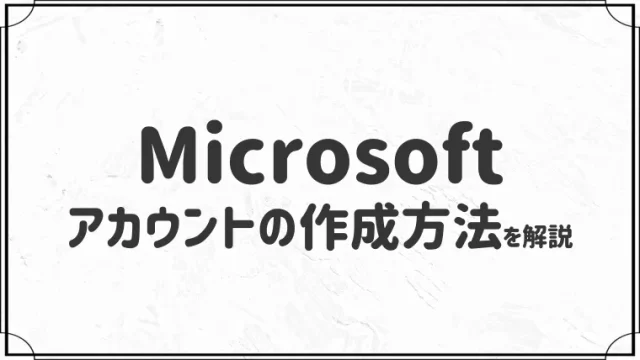
別のMicrosoftアカウントでサインインする場合は、OneNote画面右上から行えます。
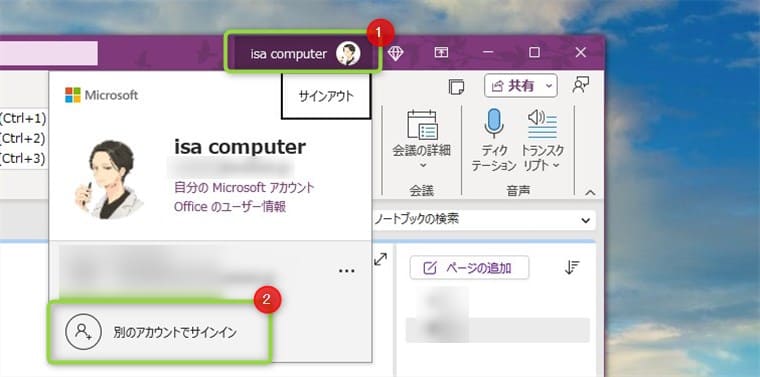
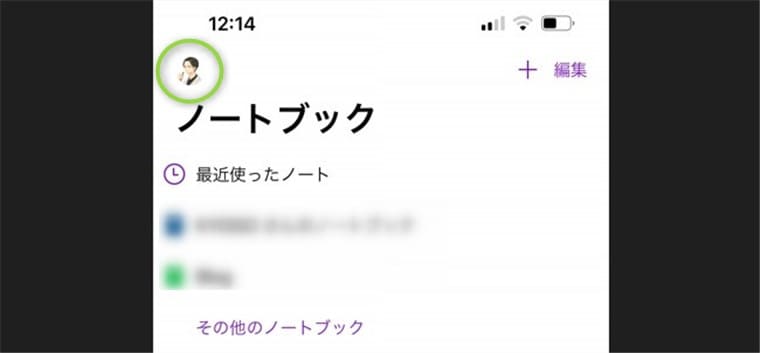
アイコンが表示されていない場合は、OneNoteの一番最初の画面まで戻ると表示されます。
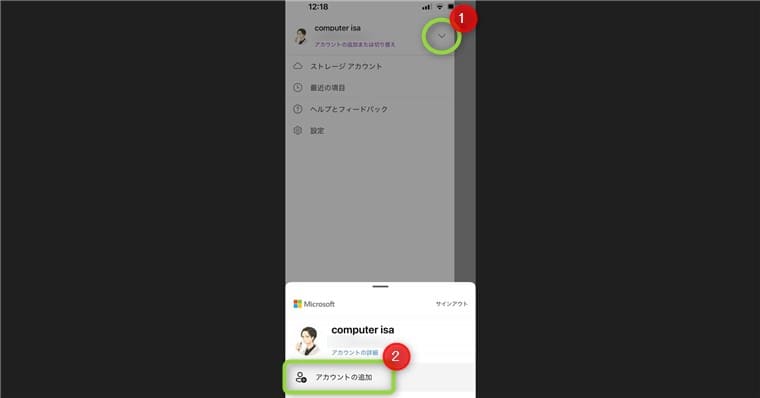
初めての場合は同期に時間がかかることがあります。
OneNoteを利用する際の注意点2つ
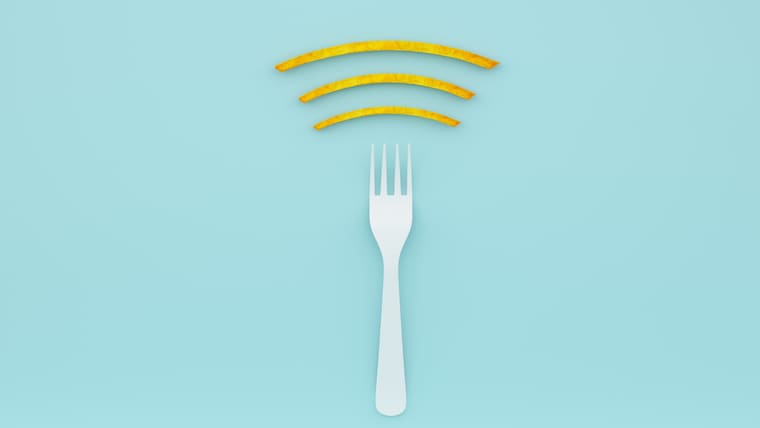
OneNoteは便利なメモアプリですが、注意点が2つあります。
- インターネット環境が悪いと同期できないことがある
- Micorosoftアカウントの容量がオーバーすると、同期できない
OneNoteを利用する際は、この2つの注意点を把握しておくと安心です。
順番に解説します。
①:インターネット環境が悪いと同期できないことがある
インターネット環境が悪いと、接続がタイムアウトして同期できないことがあります。
もし同期できていなかった場合は、手動で同期をかけてみてください。
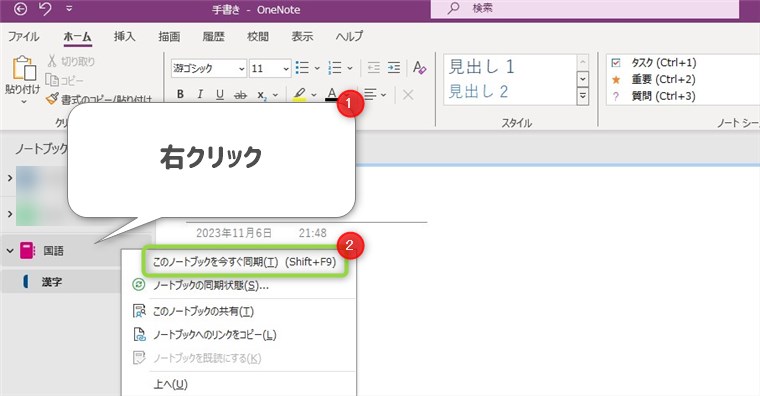
ネット環境が不安定な場合は注意しましょう。
②:Micorosoftアカウントの容量がオーバーすると、同期できない
Microsoftアカウント(OneDrive)は、5GBまで無料で使えます。
5GBをオーバーすると同期ができなくなるので、別途容量を購入するか、サブスクリプションに加入する必要があります。
OneNoteに画像や動画を挿入したり、OneDriveを利用していると結構容量が圧迫します。
容量の確認方法は以下のとおりです。
僕はMicrosoft 365 Personal(サブスクリプション)に加入しているので1TBまで利用できる状態です。
Microsoft 365 Personalは、ExcelやWordなど最新のOfficeの利用はもちろん、OneDriveも1TBまで利用できるのでおすすめです。
Microsoft 365 Personalについては、下の記事をご覧ください。
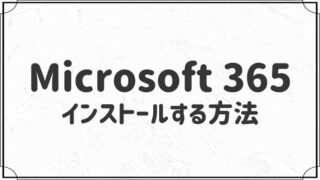
まとめ:メモアプリはOneNote一択!

今回はOneNoteの使い方を解説しました。
本記事では基本的な使い方を解説しましたが、まだまだ使える機能はたくさんあるので、ぜひ使ってみてください。
OneNoteであれば、PCとスマホで同期していつどこでもメモがとれますし確認できます!
とても便利なメモアプリなので、ぜひ利用してみてください。
今回は以上です。