【初心者向け】Outlookでメールを送信する方法を画像付きで解説!
kyosuke
isacomputer


Outlookのバックアップをとりたいです。操作方法を教えてください・・
このような悩みに答えます。
今回はOutlookのバックアップをとる方法を紹介します。
Outlookのバックアップはかんたんにとれますが、データによってバックアップ方法が変わります。
本記事を見ながら操作すれば、初心者の方でもスムーズに進められますよ!
さっそく本文へいきましょう。

受信トレイ、連絡先、予定表は、まとめてバックアップがとれます。
送信済みアイテムや下書きもバックアップがとれます。
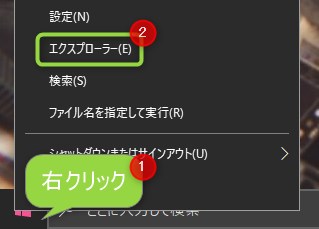
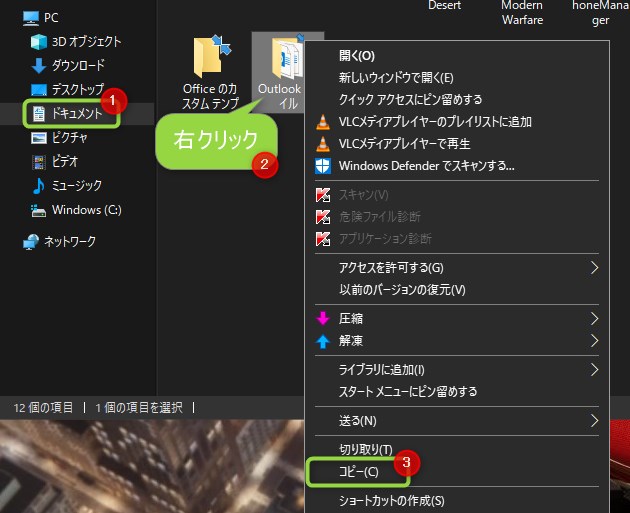
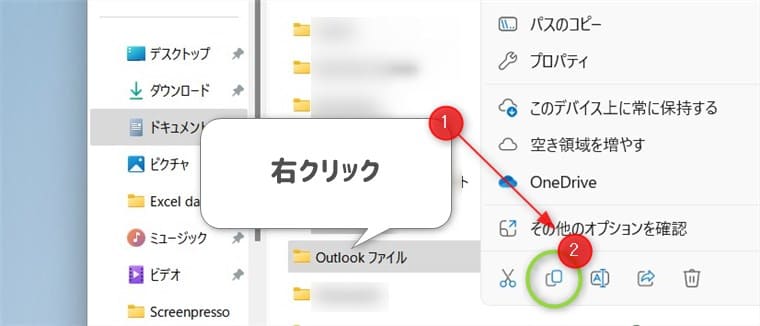
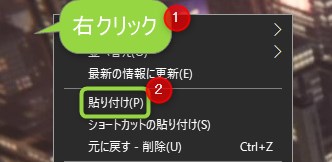

USBなどに保存しておくと安心です。
仕分けルールのバックアップは、以下の操作で行えます。

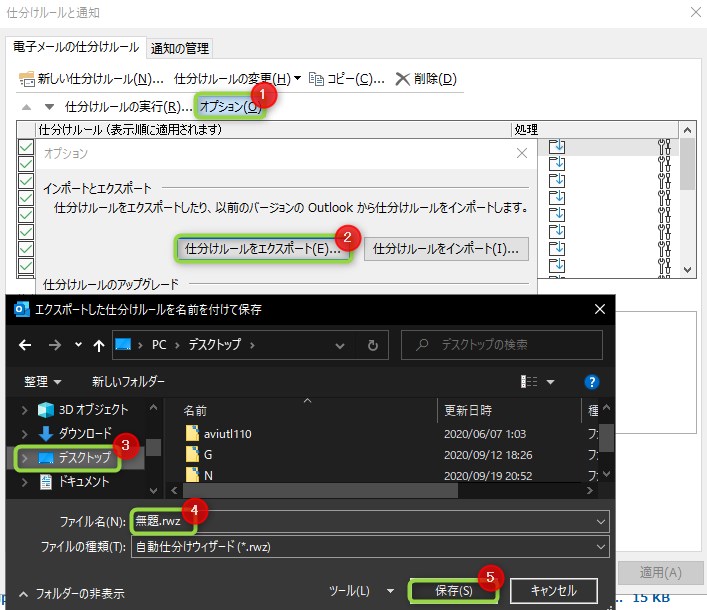
保存先、ファイル名は何でもOKです。
署名のバックアップは、エクスプローラーから行います。
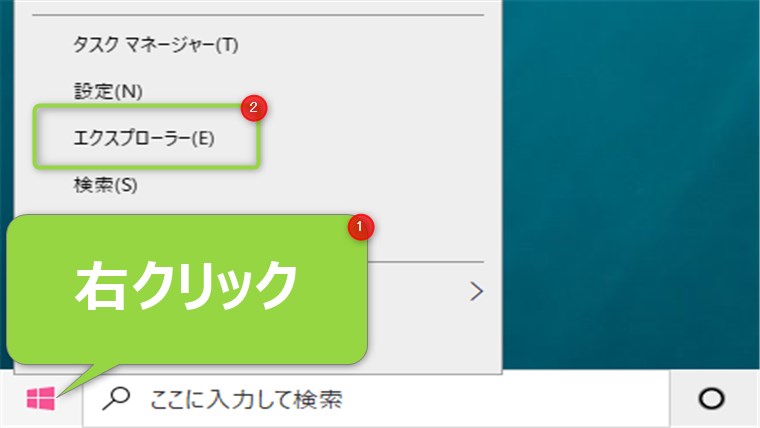
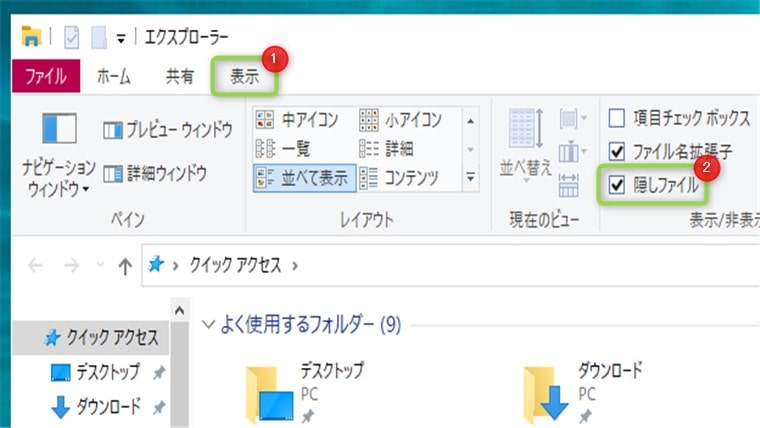
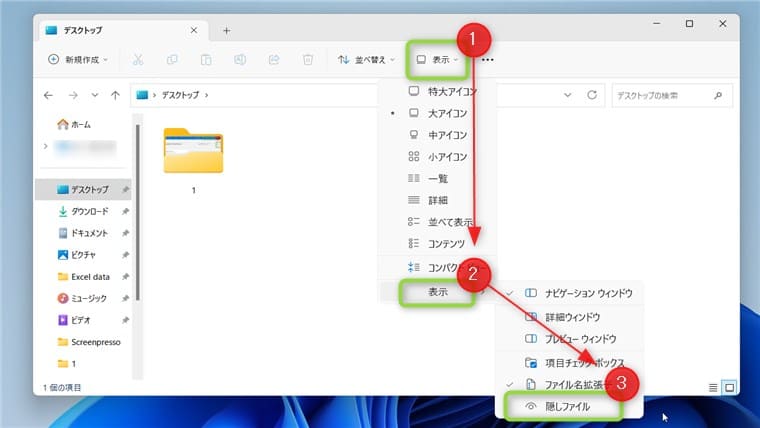
バックアップがとれたら、ここの「隠しファイル」のチェックを外しましょう。
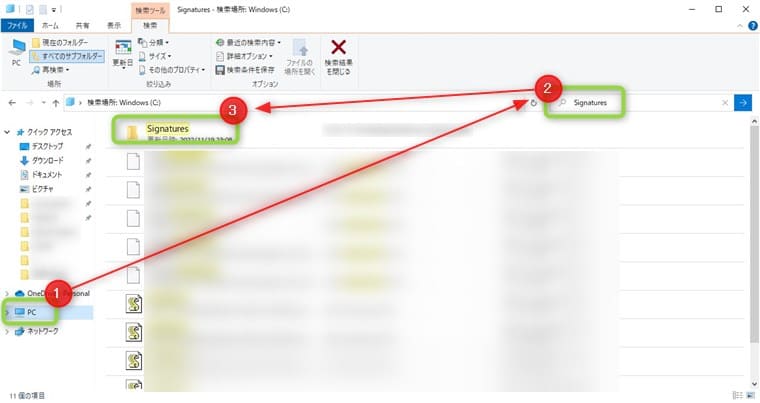
検索をしなくても、Signaturesフォルダーがある所まで進んで開くこともできます。
PC → Windows(C:)→ ユーザー → 自分のユーザー名 → AppData → Roaming → Minrosoft → Signatures
署名のデータは、Signaturesフォルダーに保存されます。
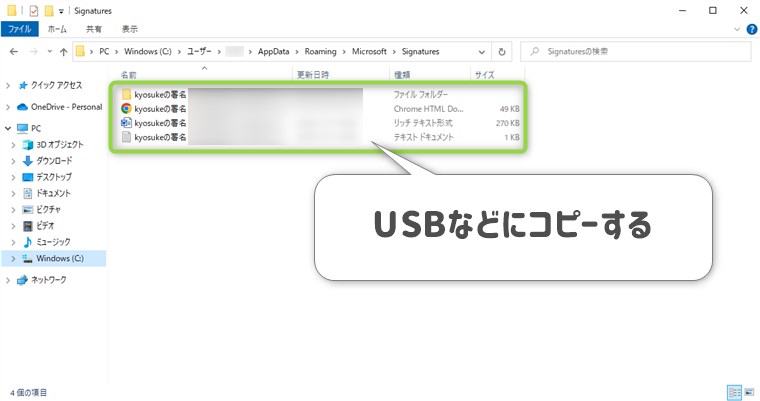
これで署名のバックアップ完了です。
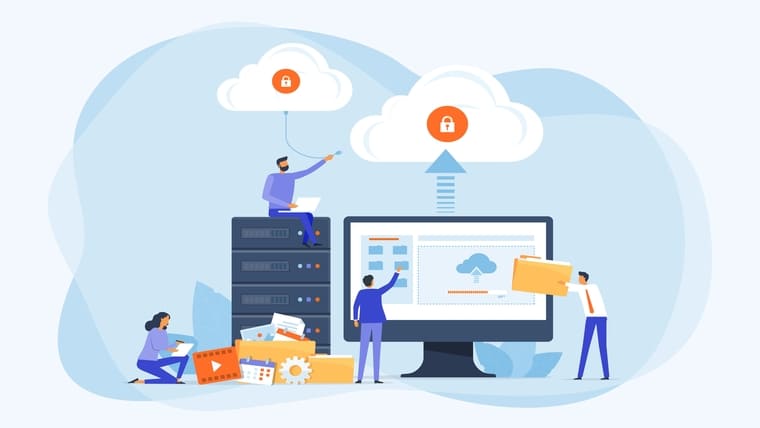
今回はOutlookのバックアップをとる方法を紹介しました。
いつトラブルが起きても対応できるように、念のためバックアップをとっておくと安心ですよ。
Outloolのバックアップをとる操作はデータ移行のときも使えるので、覚えておいて損はないです。
今回は以上です。
Outlookの設定や使い方、トラブルの解決策をまとめています。
Outlookで悩んでいる方は、ぜひご覧ください!