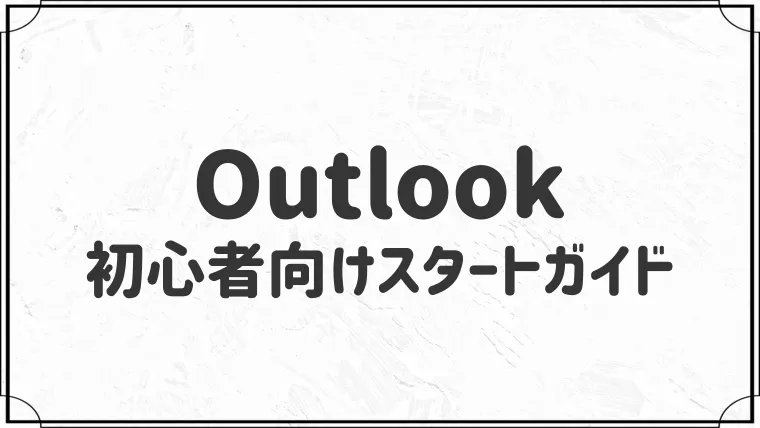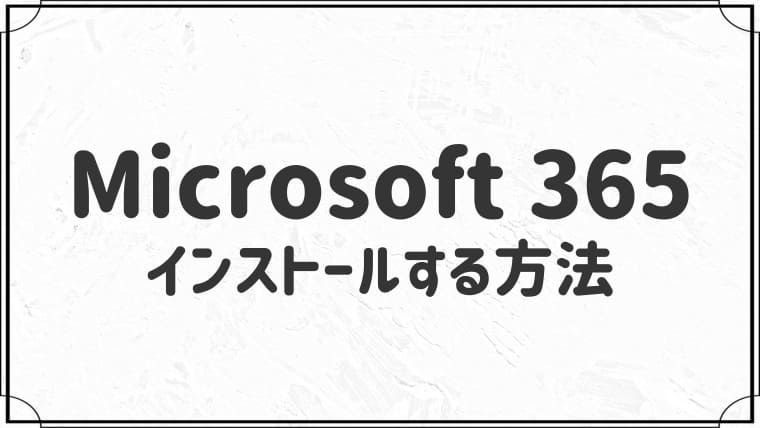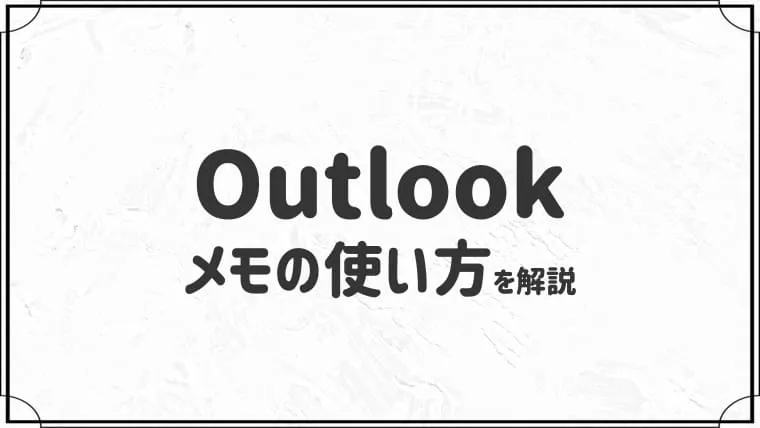Outlookで連絡先とグループを作成する方法【連絡先を活用しよう】
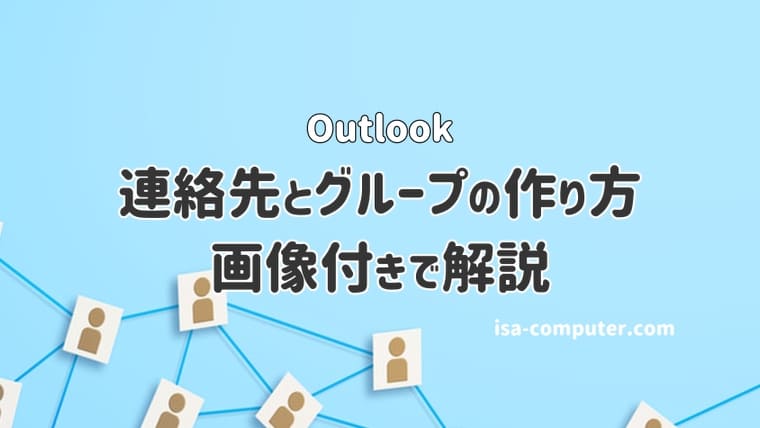

Outlookで連絡先とグループを作成したいです・・
このような悩みに答えます。
今回はOutlookで連絡先とグループの作成方法を紹介します。
さっそく本文へいきましょう。
- Outlookで連絡先を作成する方法
- Outlookで連絡先グループを作成する方法
- 覚えておくと役に立つ設定2つ
Outlookで連絡先を作成する方法
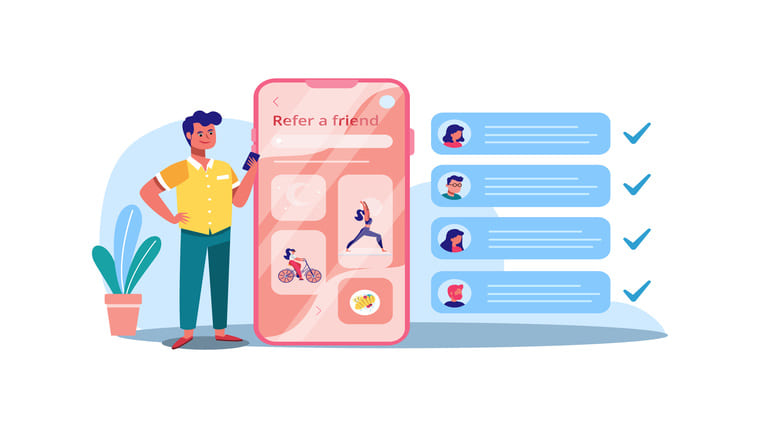
連絡先を作成する方法は2つあります。
- 「新しい連絡先」から作成する
- 「差出人」から作成する
順番に解説しますね。
①:「新しい連絡先」から作成する
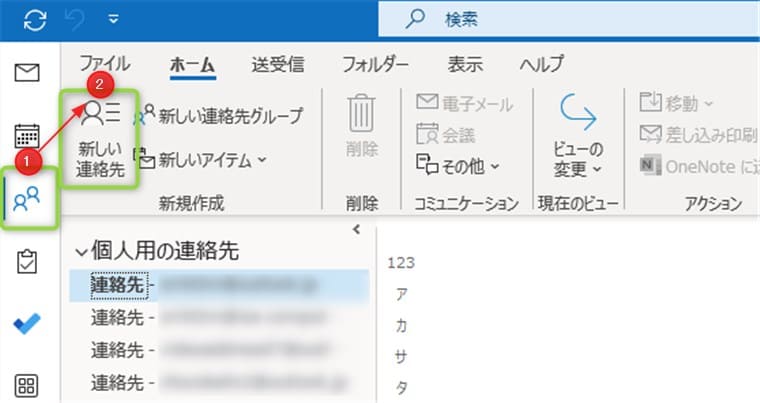
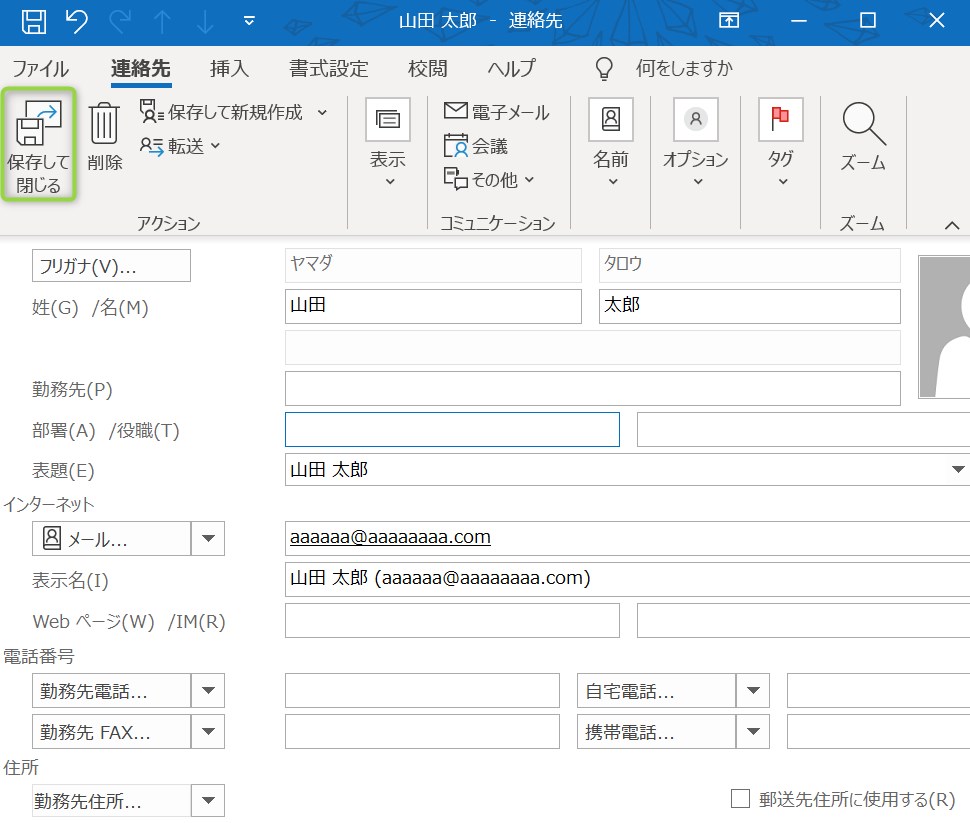
連絡先を続けて作成するときは、「保存して新規作成」をクリックします。
②:「差出人」から作成する
例でNetflixのメールアドレスを追加します。
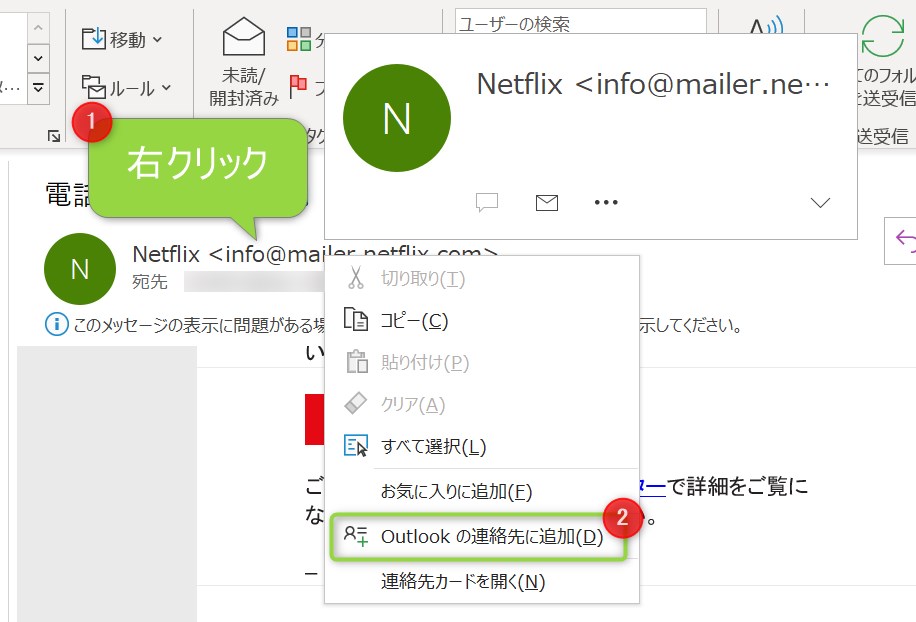
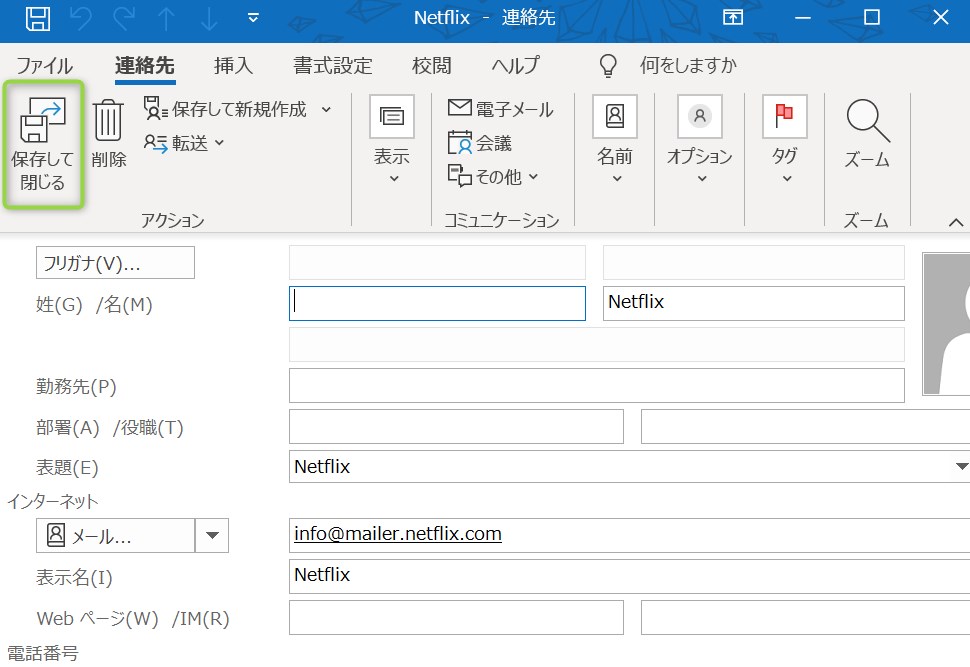
Outlookで連絡先グループを作成する方法

連絡先グループを作成すれば、一度にまとめてメール送信できます。
遊び仲間や仕事仲間などグループ全員にメールを送信したいときに便利ですよ。
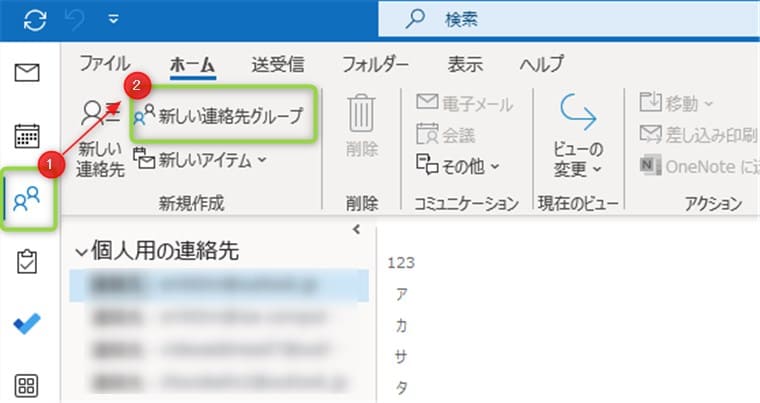
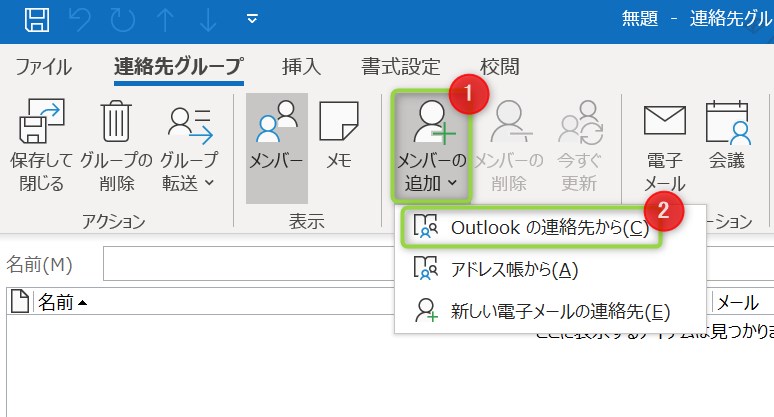
連絡先に登録されていないメンバーは、「新しい電子メールの連絡先」をクリックします。
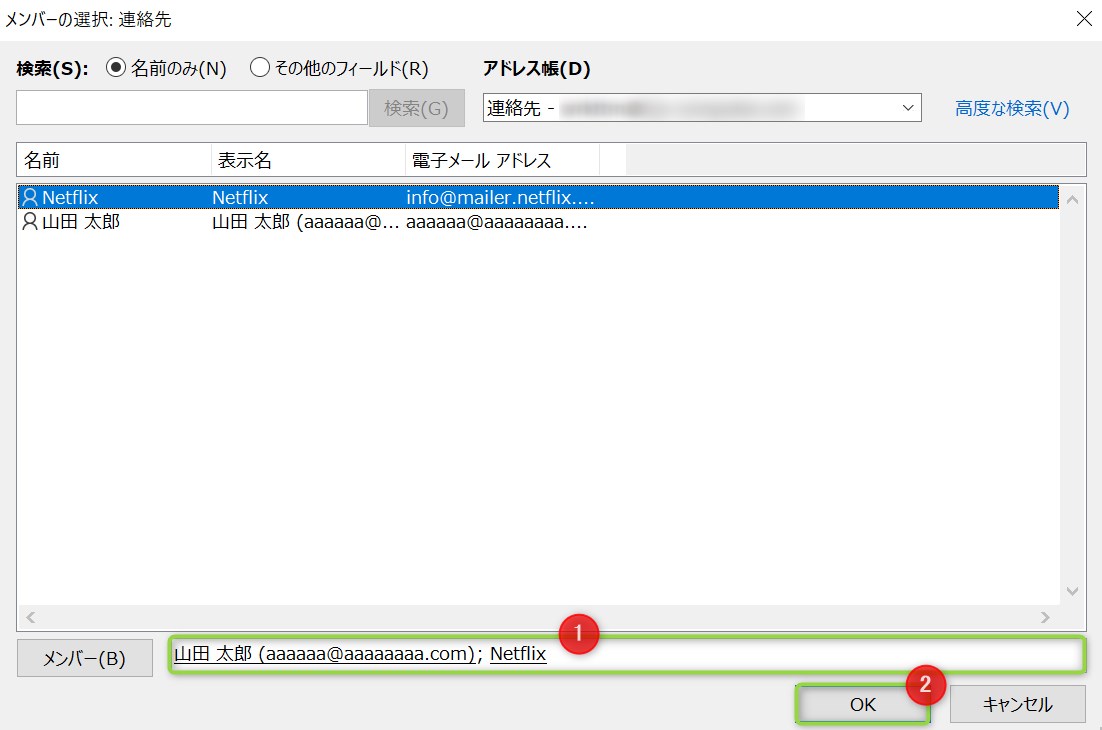
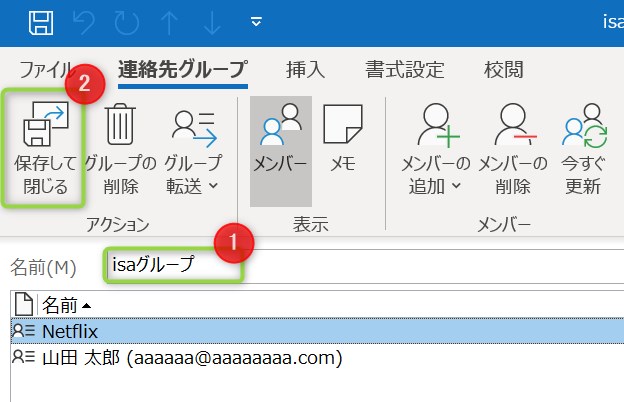
これで宛先にグループ名を追加すれば、グループ内メンバーに一斉送信できます。
覚えておくと役に立つ連絡先の設定

Outlookの連絡先関連で覚えておくと役に立つ設定を紹介します。
- 連絡先の表示を変更する
- アドレス帳に連絡先を表示する
上記のとおりです。
それぞれ解説しますね。
①:連絡先の表示を変更する
連絡先一覧は、「現在のビュー」から表示を変更することができます。
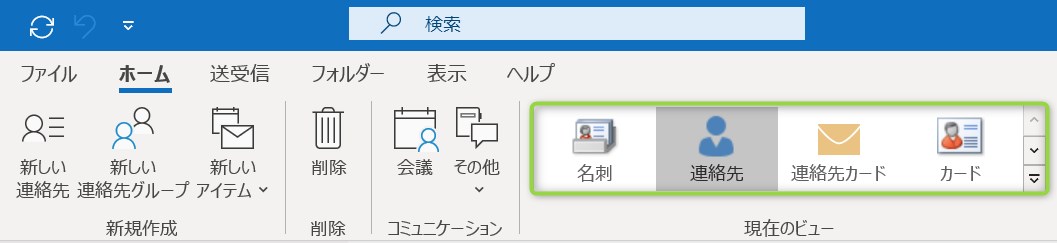
初期設定では「連絡先」になっていますが、見やすいと感じる表示があれば変更しましょう。
「地域別」という表示がありますが、連絡先情報に地域が入力されていないと反映されません。
Outlookのレイアウトについては、下の記事をご覧ください。

②:アドレス帳に連絡先を表示する
アドレス帳に連絡先が反映されない場合は、以下の操作で解決します。
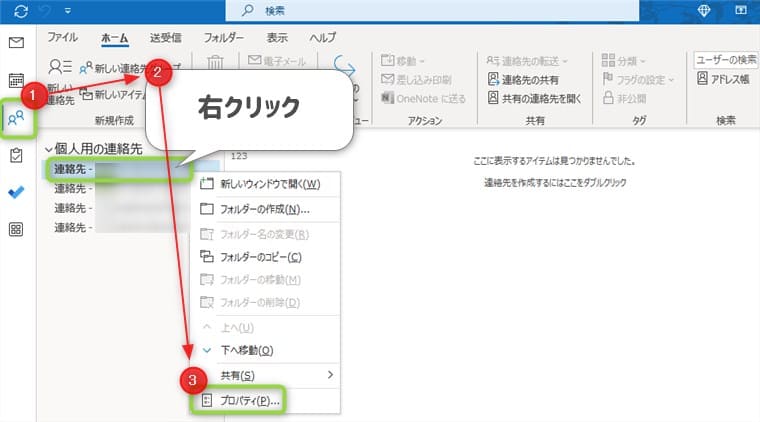
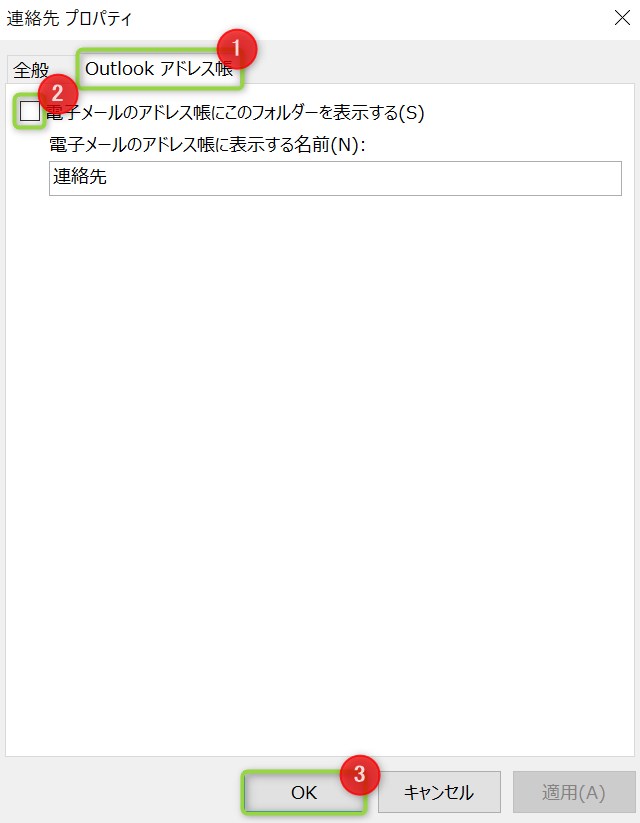
まとめ:連絡先を活用していこう
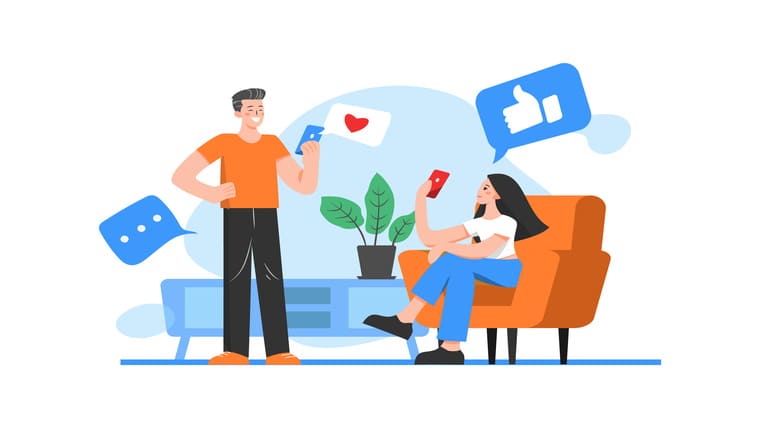
今回はOutlookで連絡先とグループを作成する方法を紹介しました。
よくやり取りするメールアドレスは、連絡先を作成しておくと操作が簡単になります。
連絡先をある程度作成できたら、バックアップをとっておくと安心です。
Outlookのバックアップについては、下の記事をご覧ください。

連絡先を整理する方法をまとめていますので、ご参考までにぜひ。
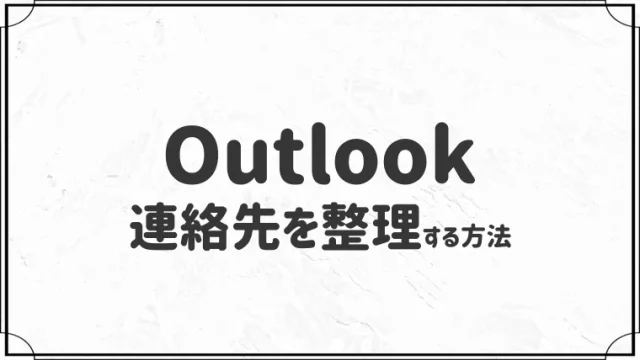
今回は以上です。
Outlookの設定や使い方、トラブルの解決策をまとめています。
Outlookで悩んでいる方は、ぜひご覧ください!