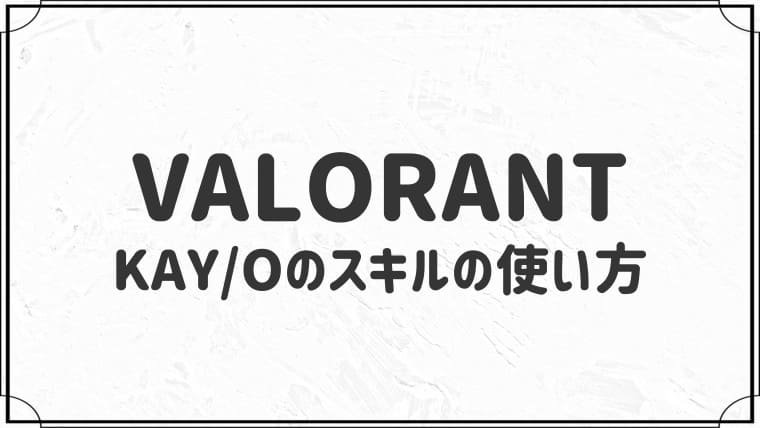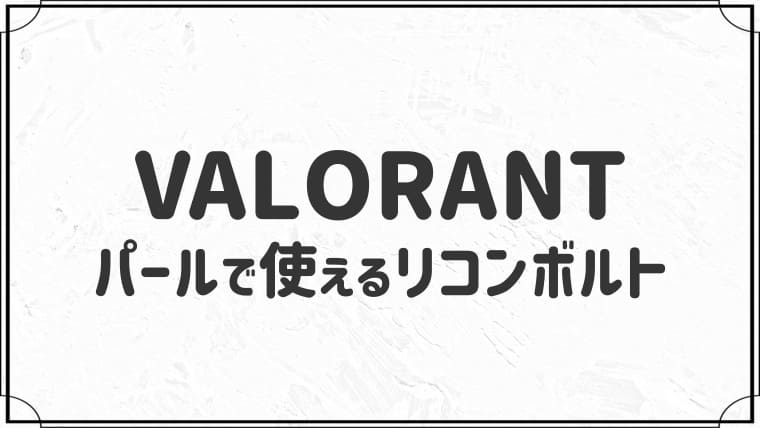【無料のメールアドレス】Microsoftアカウントの作成方法
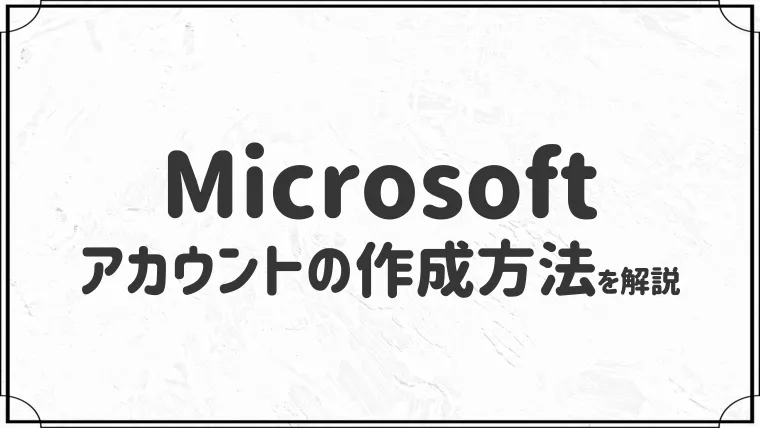
- Microsoftアカウントの作成方法
- Microsoftアカウントの使い道
- Microsoftアカウントの注意点2つ
- isacomputer管理人(@isastart07)
- 元Microsoftサポート、約2500人のサポート経験あり
- 本ブログ累計200万PV突破
「Microsoftアカウントの作り方がわからない・・」とお困りではありませんか?
今回はMicrosoftアカウントの作成方法を解説します。
Microsoftの製品を利用している場合、Microsoftアカウントは必要不可欠です。
「Microsoftアカウントを1つだけ持っている!」という方も、アカウントトラブルが起きたときに修復をするのに別のMicrosoftアカウントが必要になるので複数作りましょう!
それでは、いきましょう。
Microsoftアカウントの作成方法

Microsoftアカウントは「既存のメールアドレス」と「新しいメールアドレス」で作成することができます。
新しいメールアドレスの「@の後ろ」は以下から選べます。
- @outlook.jp
- @outlook.com
- @hotmail.com
それぞれでの作成手順を解説します。
既存のメールアドレスで作成する
手順①:インターネットのURL欄に「msn.com」と入力して「Enter」を押す
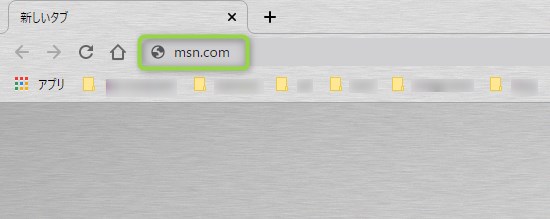
手順②:画面右上の「サインイン」をクリック
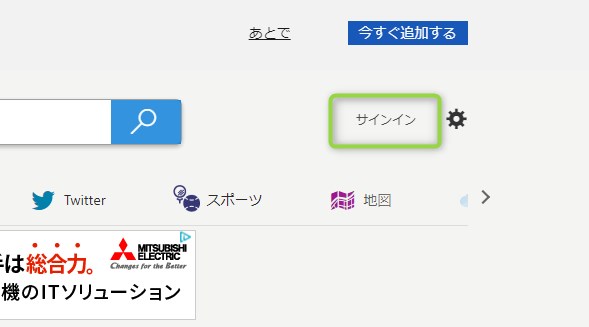
サインインしている場合は「アイコン」から「サインアウト」をクリックします。
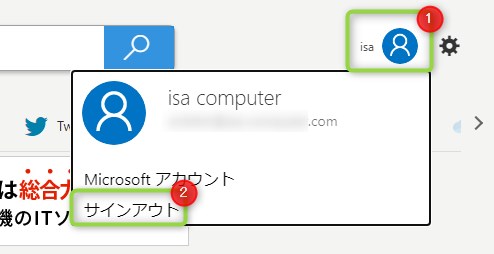
手順③:「作成」をクリック
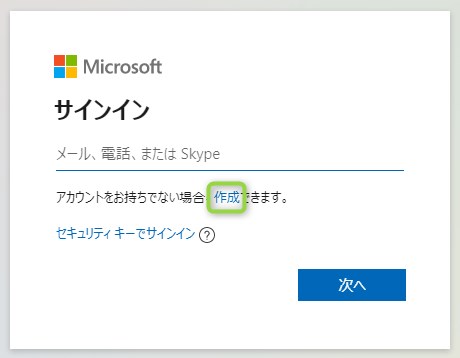
手順④:「メールアドレス」を入力して「次へ」をクリック
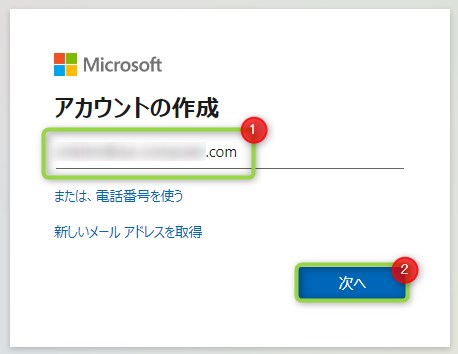
手順⑤:「パスワード」を入力して「次へ」をクリック
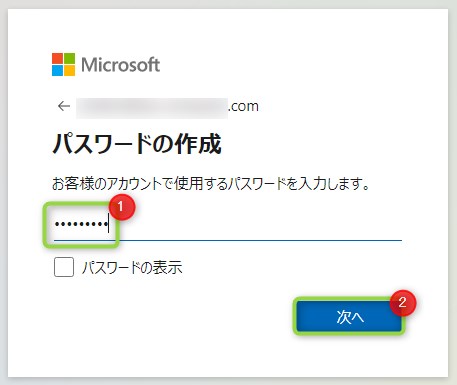
手順⑥:「姓名」を入力して「次へ」をクリック
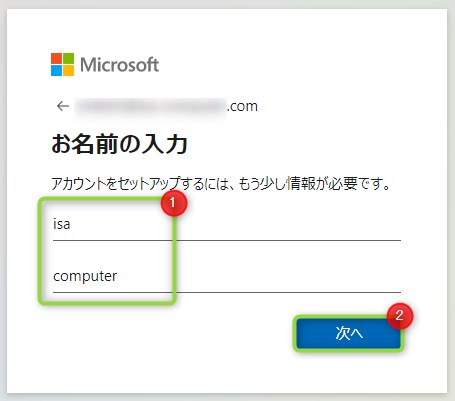
手順⑦:「国・地域」と「生年月日」を選択して「次へ」をクリック
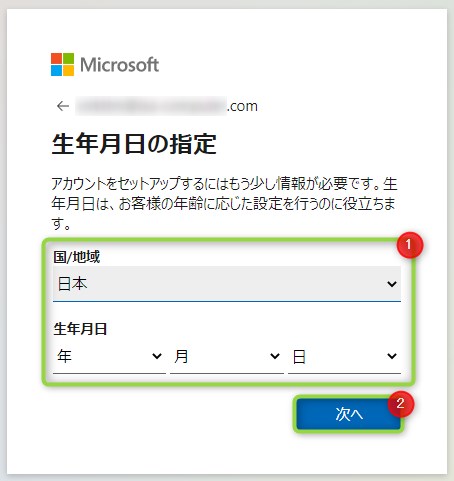
手順⑧:先ほど入力したメールアドレス宛てに届いた「コード」を入力、Microsoftの情報を得る場合は「Microsoftの製品とサービス~」にチェックを入れて「次へ」をクリック
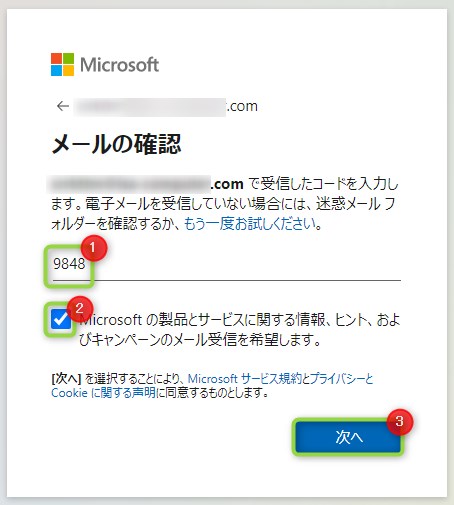
手順⑨:「次」をクリック
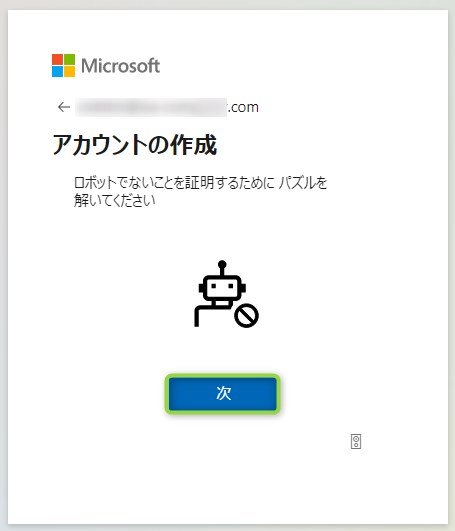
手順⑩:「左右の矢印」をクリックして画像を正しい向きにして「完了」をクリック
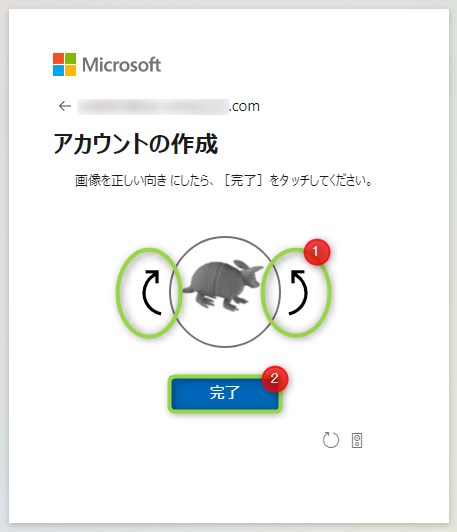
「正しい向き」は画像のように、動物の足元が下になるように調整します。
MSNページに移ったらMicrosoftアカウント作成完了です。
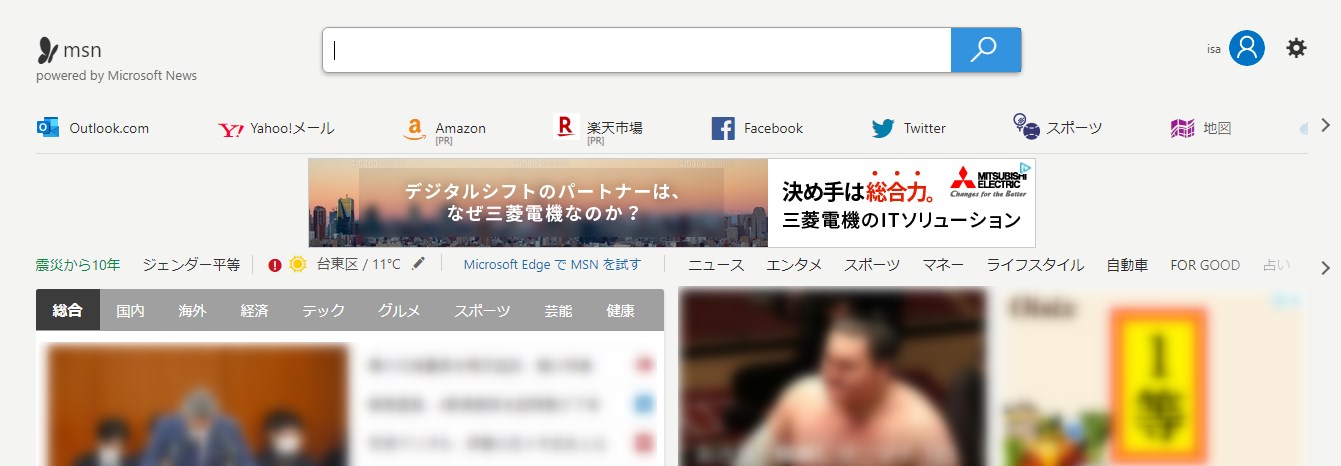
新しいメールアドレスで作成する
手順①:インターネットのURL欄に「msn.com」と入力して「Enter」を押す
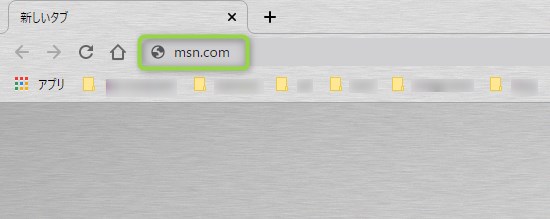
手順②:画面右上の「サインイン」をクリック
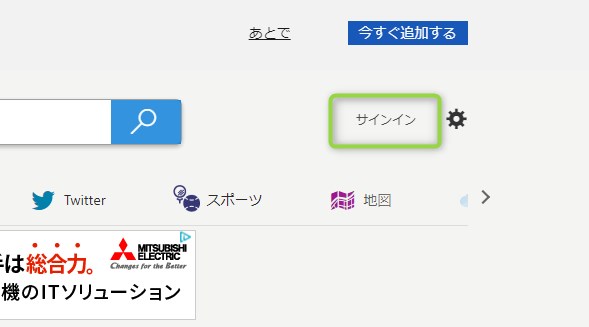
サインインしている場合は「アイコン」から「サインアウト」をクリックします。
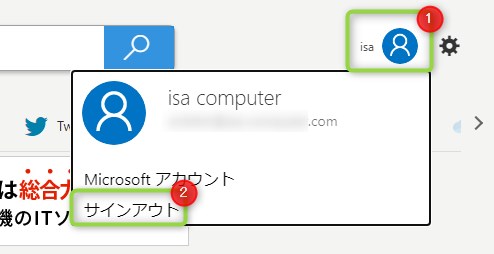
手順③:「作成」をクリック
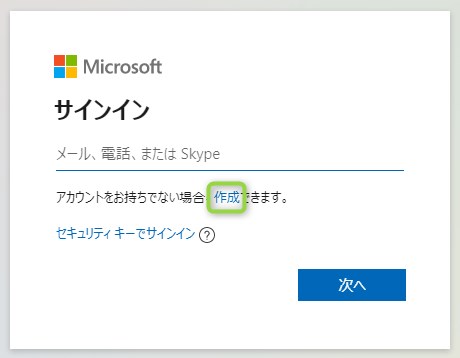
手順④:「新しいメールアドレスを取得」をクリック
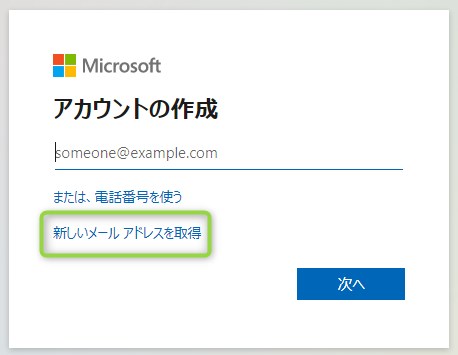
手順⑤:「@以前」を入力して「@後ろ」を選択して「次へ」をクリック
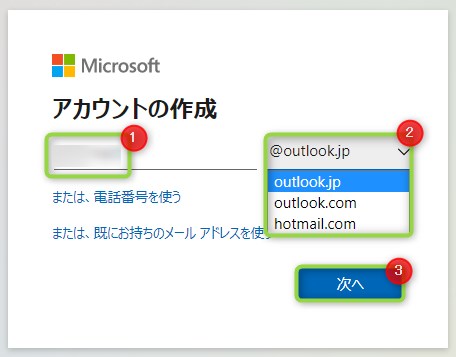
手順⑥:「パスワード」を入力してMicrosoftの情報を得る場合は「Microsoftの製品とサービス~」にチェックを入れて「次へ」をクリック
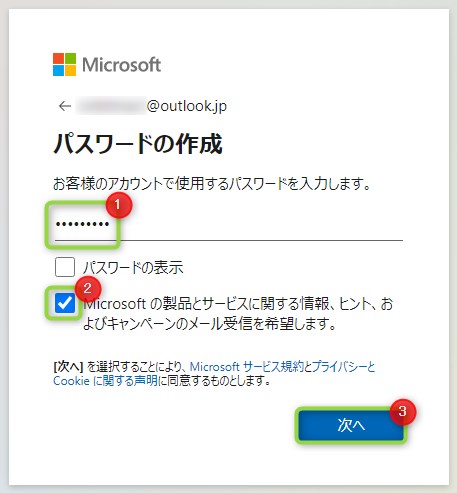
手順⑦:「姓名」を入力して「次へ」をクリック
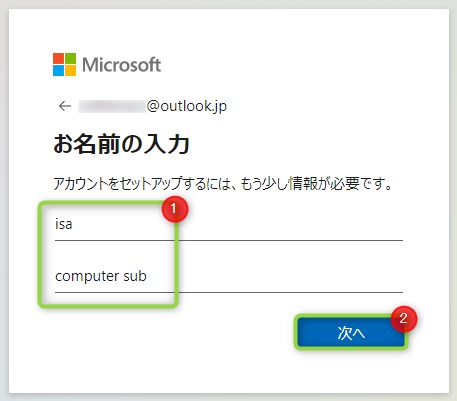
手順⑧:「国・地域」と「生年月日」を選択して「次へ」をクリック
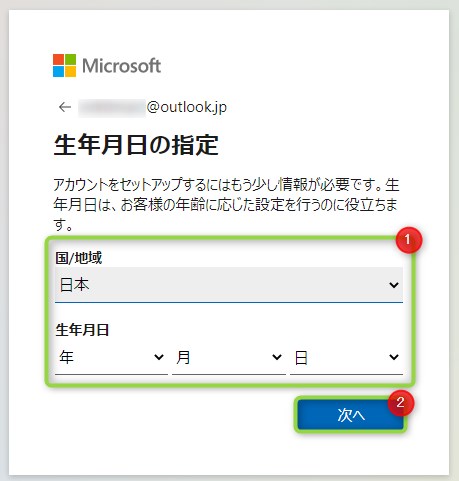
手順⑨:「次」をクリック
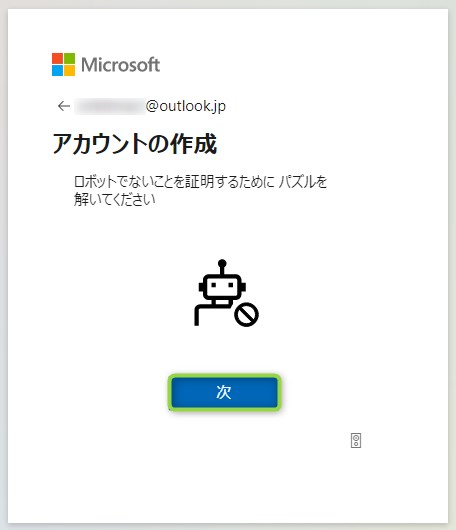
手順⑩:「左右の矢印」をクリックして画像を正しい向きにして「完了」をクリック

MSNページに移ったらMicrosoftアカウント作成完了です。
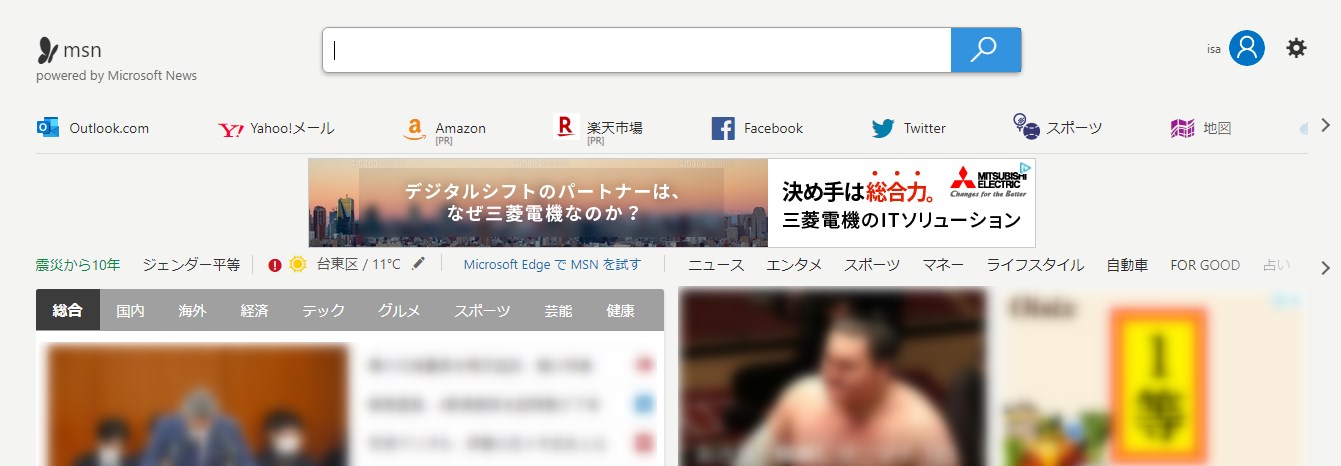
Microsoftアカウントの使い道
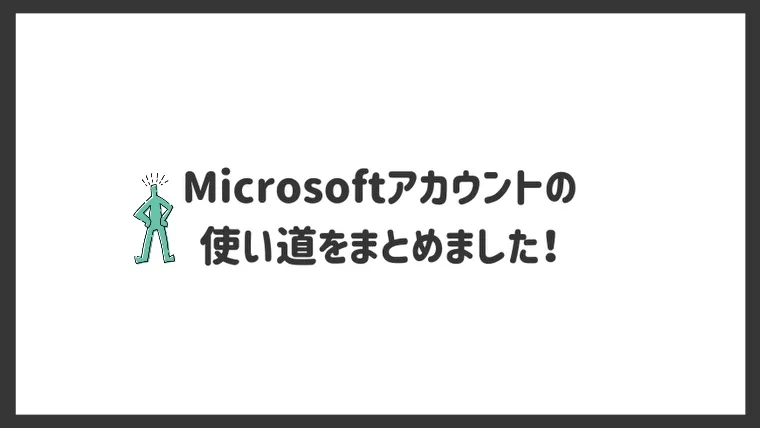
Microsoftアカウントはいろんな場面で使います。
- パソコン起動時のサインイン
- Microsoftのアプリにサインイン
- OneDriveにサインイン
- 通常のメールアドレスとして使う
上記のとおり。
①:パソコン起動時のサインイン
パソコン起動時にMicrosoftアカウントを使ってサインインできます。
②:Microsoftのアプリにサインイン
Microsoftのアプリにサインインすることで設定を引き継ぐことができます。
③:OneDriveにサインイン
OneDriveはクラウドサービスです。
Microsoftアカウントを使用してパソコン内のデータを同期することができます。
④:通常のメールアドレスとして使える
MicrosoftアカウントはMicrosoftが無償提供しているメールアドレスです。
通常のメールアドレスとして利用することができます。Outlookのメールアドレス設定については「Outlookにメールアドレスを設定する手順」で解説しています。
Microsoftアカウントの注意点2つ
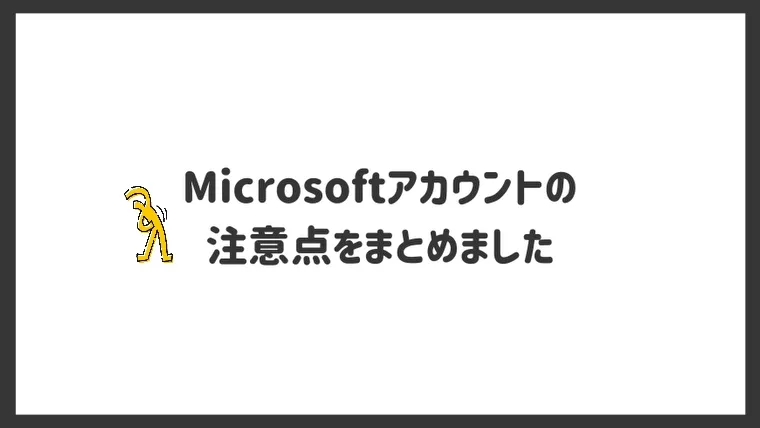
- Microsoftサービス規約に違反するとアカウントロックがかかる
- Internet Explorerで使うとエラーが起こることがある
上記のとおり。
注意点①:Microsoftサービス規約に違反するとアカウントにロックがかかる
「Microsoftサービス規約」に違反するとアカウントがロックされます。
よくあるのはパスワード間違えによるアカウントロックです。パスワード入力を5回ほど間違えるとアカウントにロックがかかります。
注意点②:Internet Explorerで使うとエラーが起こることがある
MicrosoftサイトとInternet Explorerの相性が悪くエラーが起こることがあります。
その際は、Microsoft EdgeやGoogle Chromeなど別ブラウザを利用しましょう。
まとめ:アカウントは複数作っておこう!
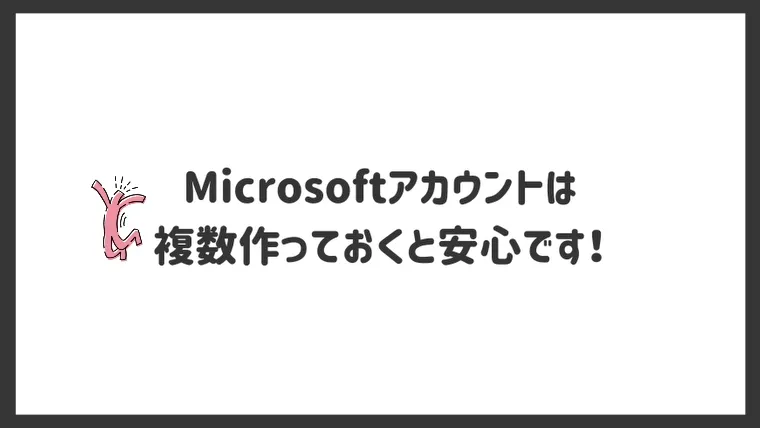
今回はMicrosoftアカウントの作成方法を解説しました。
Microsoftアカウントの作成方法は下記の2つです。
MicrosoftアカウントはOneDriveでデータを同期する際や通常のメールアドレスとしても利用することができます。
またMicrosoftアカウントにトラブルが起こったときに別のMicrosoftアカウントを使うので複数作成することをおすすめします。
今回は以上です。