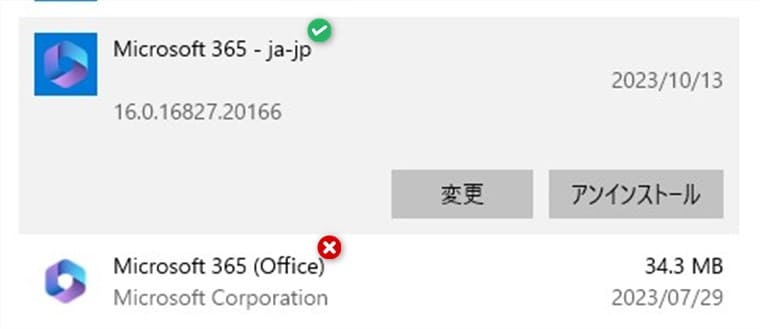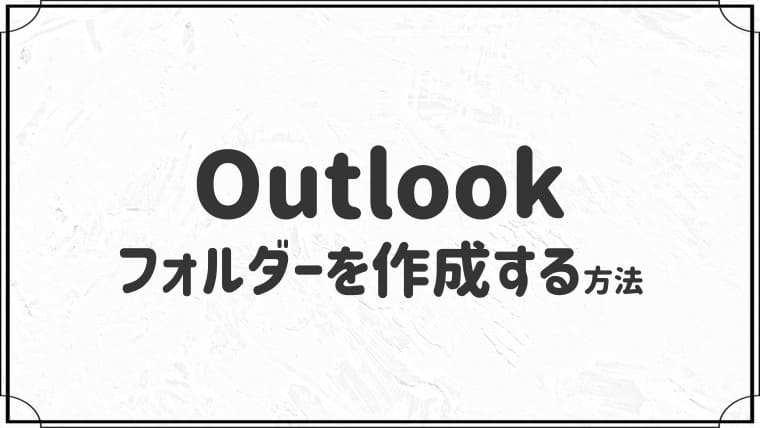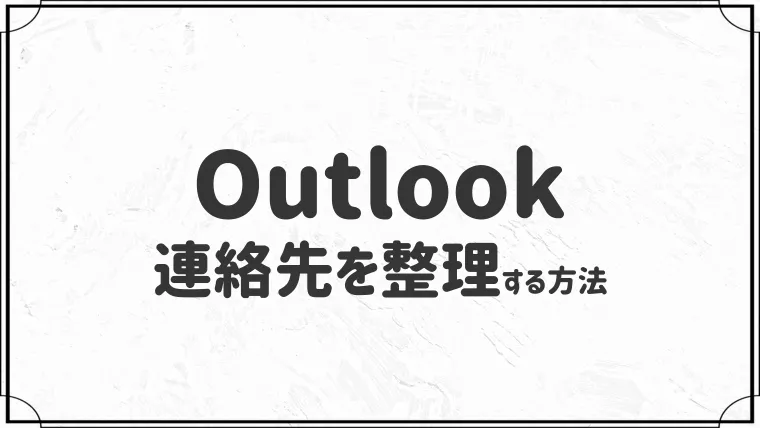Outlookで検索結果が出てこないの解決方法7つ【インデックスの再構築】


Outlookで検索結果が出てこないです・・
このような悩みに答えます。
今回はOutlookで検索結果が出てこないの解決方法7つをまとめました。
それでは、本文へいきましょう。
Outlookで検索ができないときの解決方法7つ
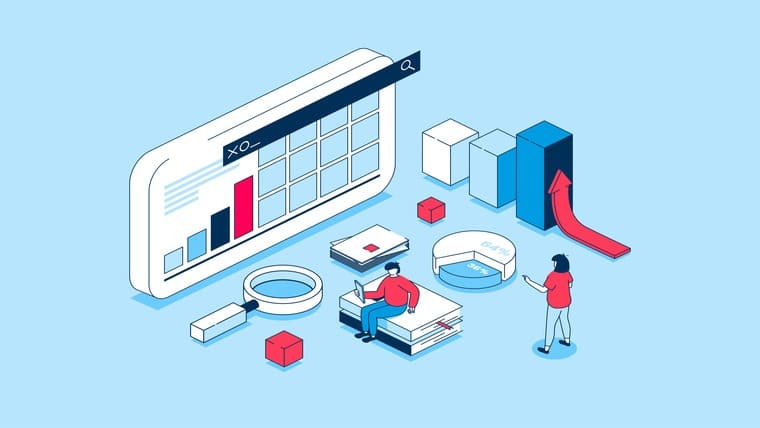
- パソコンを再起動する
- Officeを更新する
- インデックスを再構築する
- Officeをクイック修復する
- 新しいプロファイルを作成する
- Officeを再インストールする
- パソコン修理サービスに相談する
順番に解説しますね。
①:パソコンを再起動する
まずは、パソコンを再起動させましょう。
一時的なトラブルの場合は、パソコンの再起動で直ることが多いです。
②:Officeを更新する
Officeを最新の状態にすることで、解決する可能性があります。
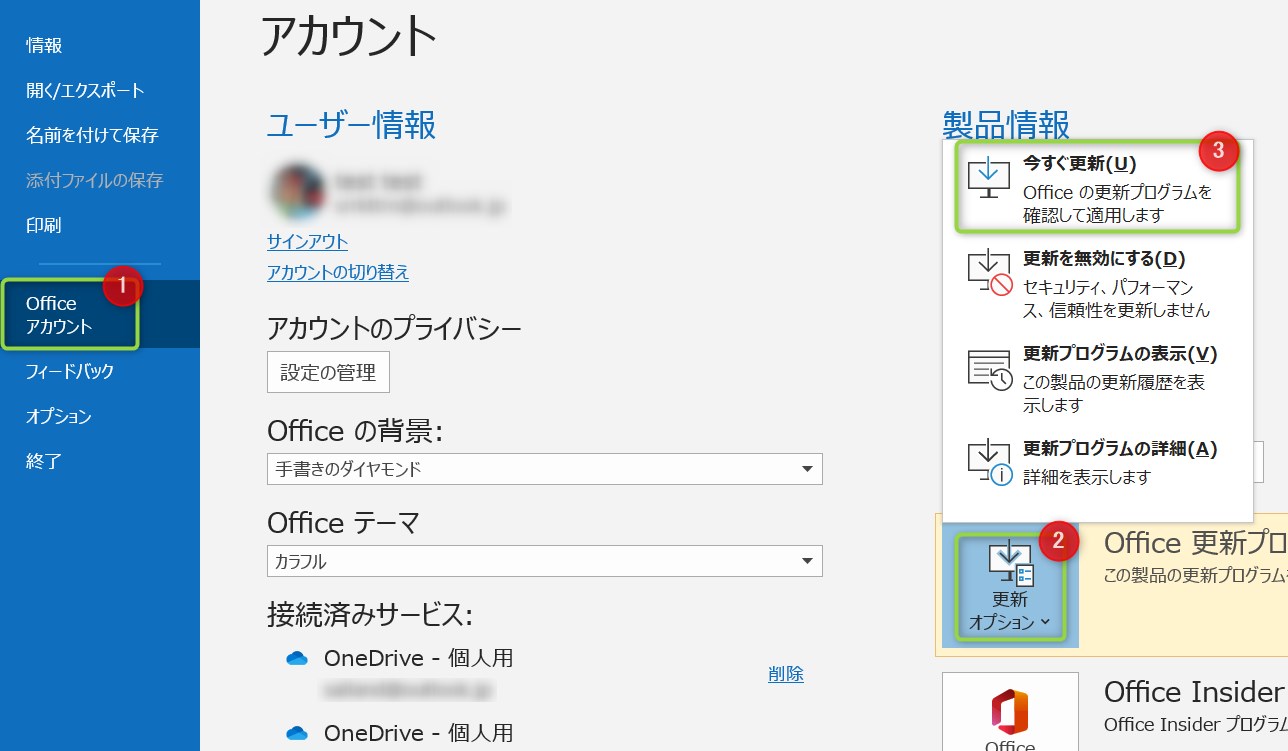
ExcelやWordからでも更新ができます。
③:インデックスを再構築する
インデックスは、メール検索を短時間で行う機能です。
インデックスが処理されず、うまく検索できないことがあります。
- メールアドレスを設定したばかり
- データ移行したばかり
このような場合は、時間を置けば検索できるようになります。
時間をおいても検索できなければ、以下の手順でインデックスの再構築をします。
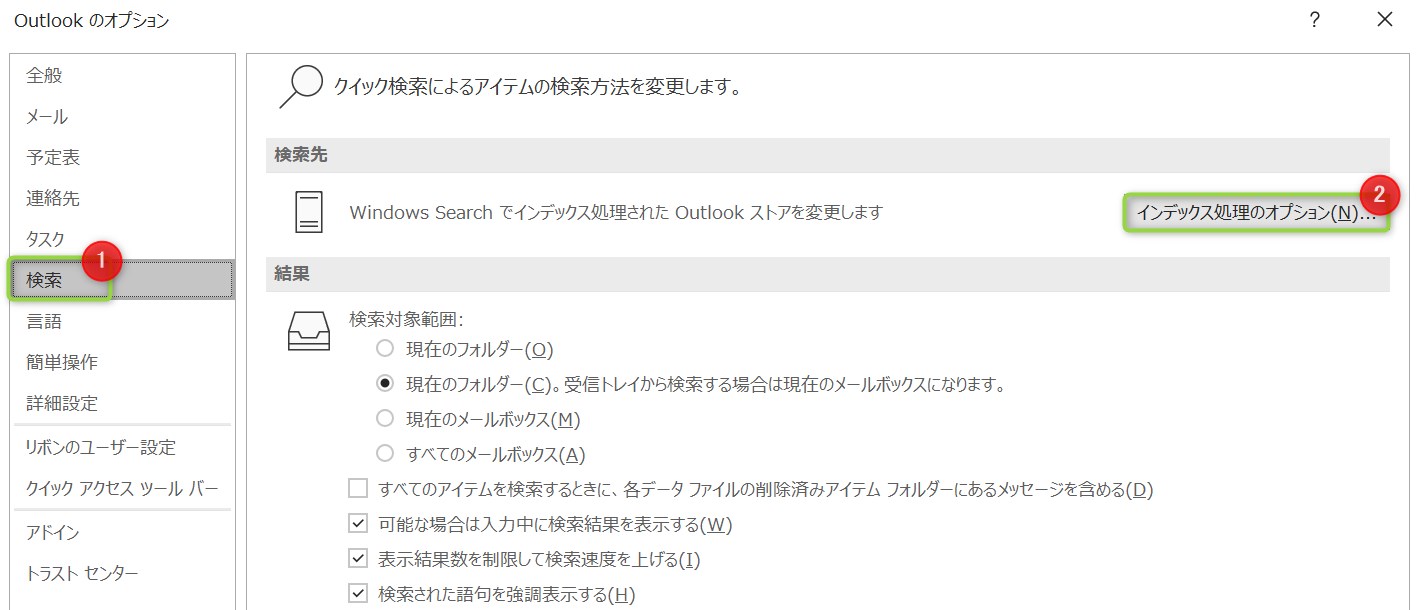
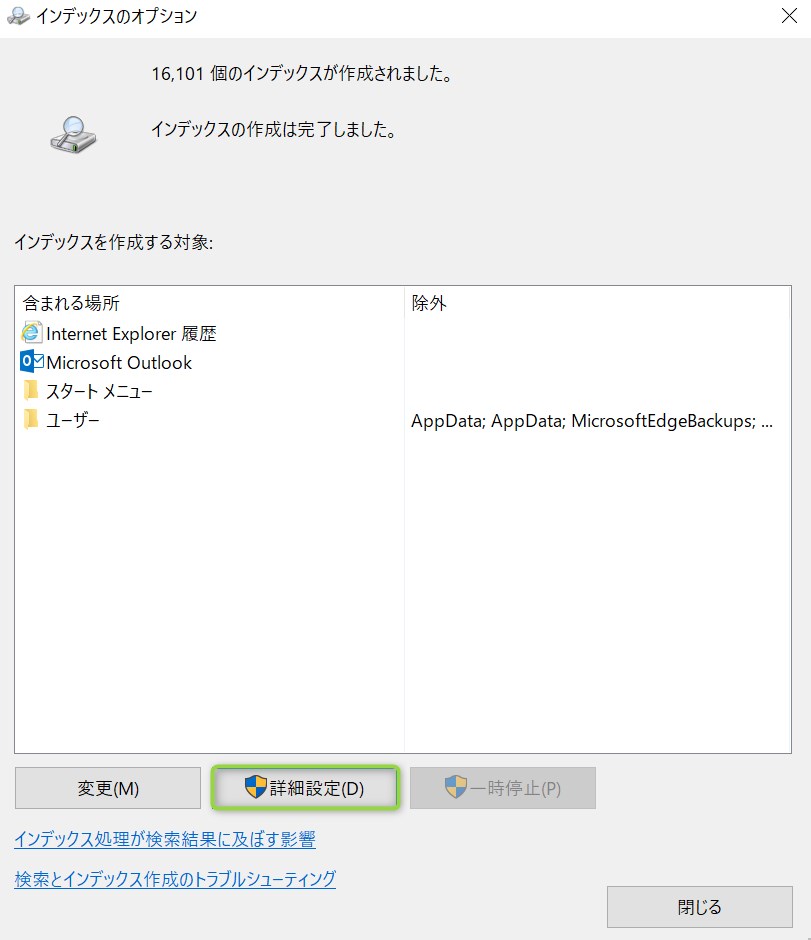
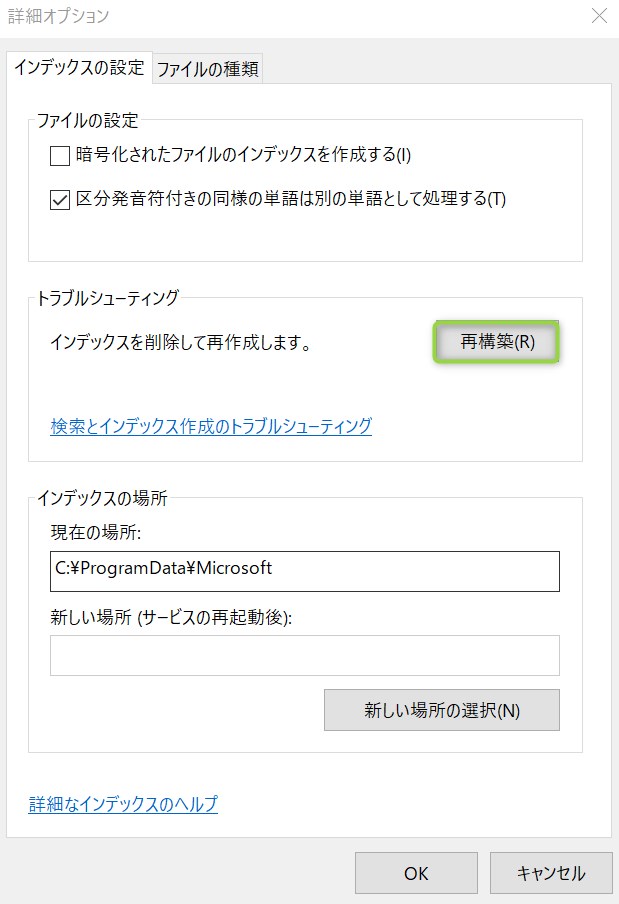
Outlookを再起動しても検索できなければ、パソコンの再起動もしてみましょう。
④:Officeをクイック修復する
Officeを修復して、検索結果が出るか確認します。
Outlookは閉じて、以下の操作を試してみてください。
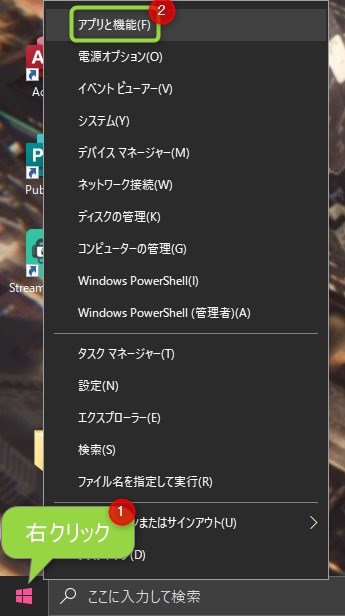
「インストールされてるアプリ」をクリックします。
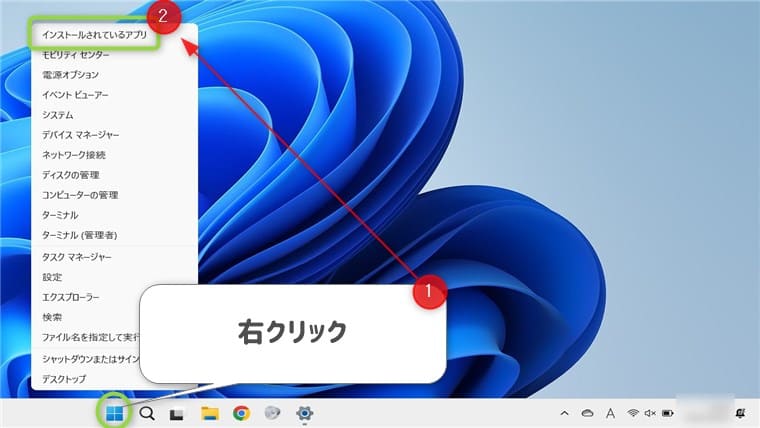
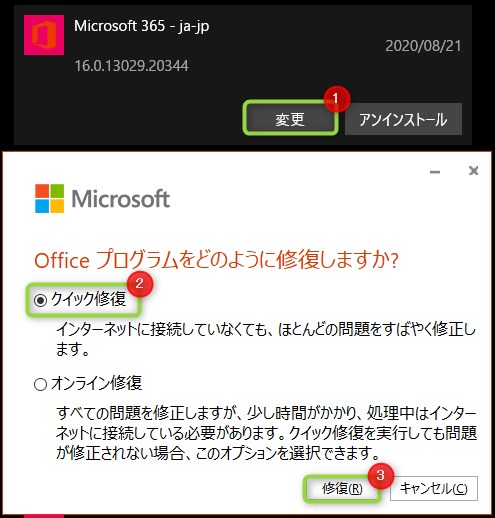
「…」から「変更」をクリックします。
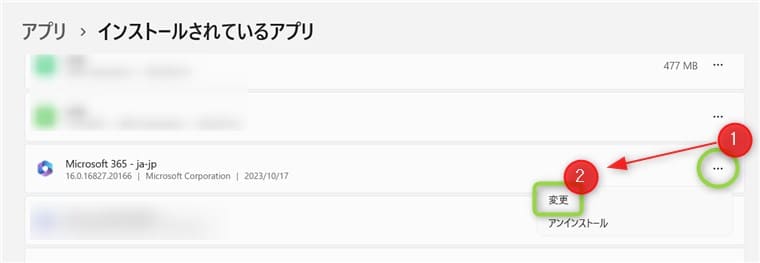
修復後は、Outlookを起動して検索結果が出るか確認します。
⑤:新しいプロファイルを作成する
新しいプロファイルを作成して、メールアドレスを再設定することで直る可能性があります。
プロファイルが破損していると、一部の機能が使えないことがあります。
僕の経験上、新しいプロファイルを作成することで解決することが多いです。
新しいプロファイルの作成方法については、下の記事をご覧ください。

⑥:Officeを再インストールする
ここまでで解決しなければ、Officeを再インストールすることをおすすめします。
Outlookではなく、Office自体に問題がある可能性があるので、再インストールが無難です。
Officeのインストール方法については、下の記事をご覧ください。
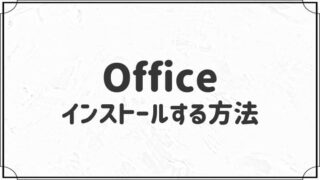
⑦:パソコン修理サービスに相談する
パソコン自体に問題がないか確認してみましょう。
- パソコンの起動に時間がかかる
- パソコンの動作が遅い
- パソコンから異音がする
- パソコンが高熱を発している
このような場合は、パソコン修理サービスに見てもらうのがいいでしょう。
専門の人に見てもらって修理してもらうのが安心安全です。
おすすめのパソコン修理サービスは、下の記事をご覧ください。
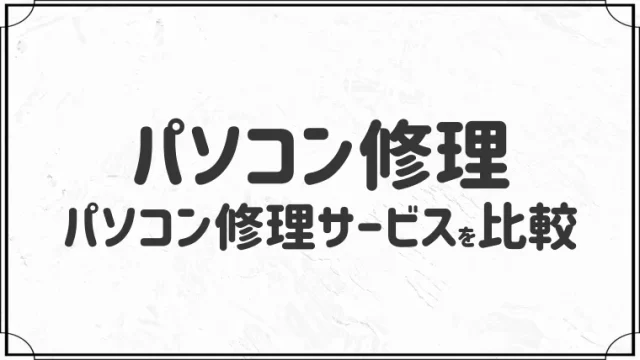
まとめ:不要なメールはどんどん削除しよう
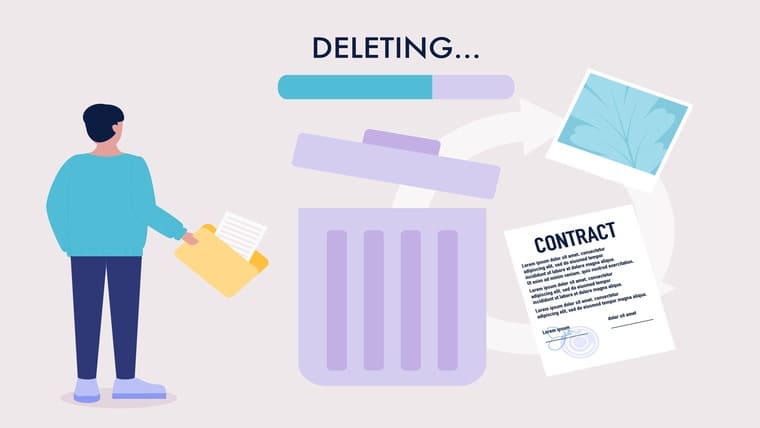
今回はOutlookで検索結果が出ないときの解決方法7つを解説しました。
- パソコンを再起動する
- Officeを更新する
- インデックスを再構築する
- Officeをクイック修復する
- 新しいプロファイルを作成する
- Officeを再インストールする
- パソコン修理サービスに相談する
メールアドレスが多かったり、メールが溜まってくるとOutlookに負担がかかり、トラブルが起きやすいです。
不要なメールはどんどん削除して、負担を減らしましょう。
今回は以上です。
Outlookの設定や使い方、トラブルの解決策をまとめています。
Outlookで悩んでいる方は、ぜひご覧ください!