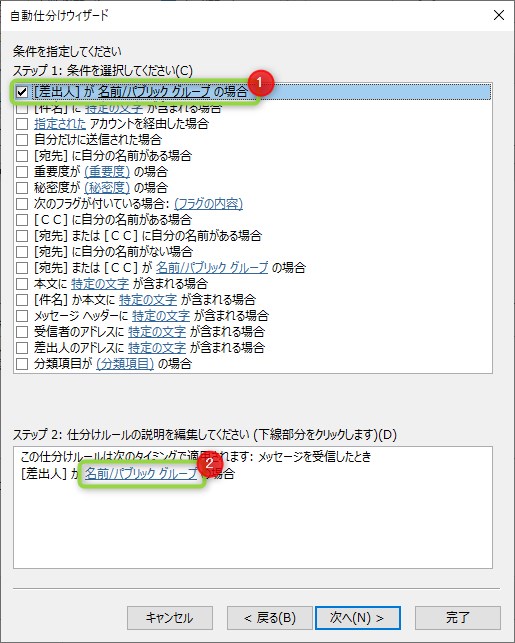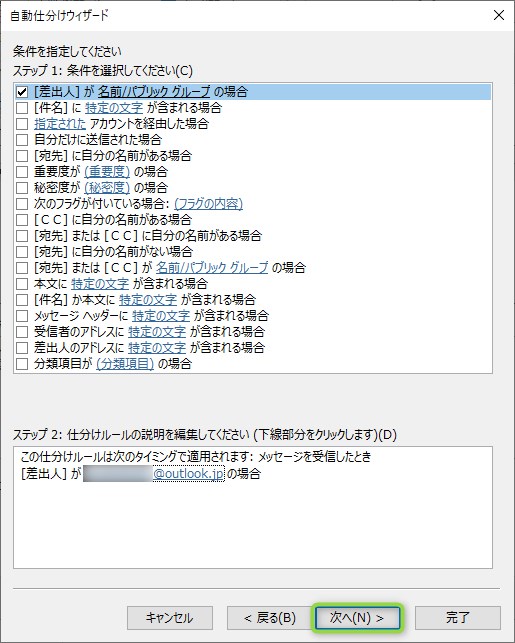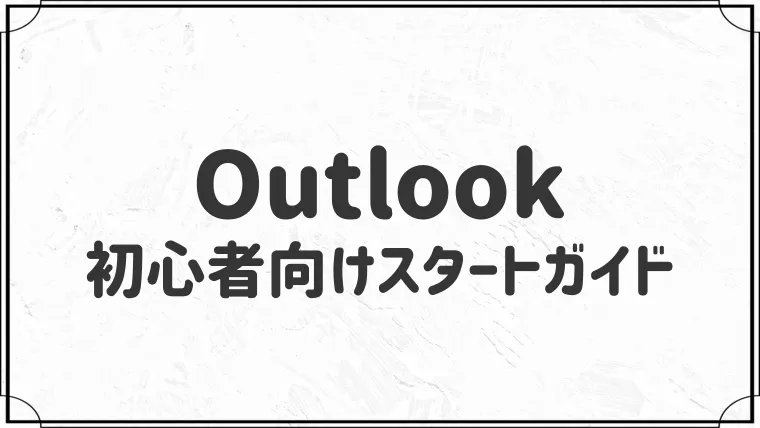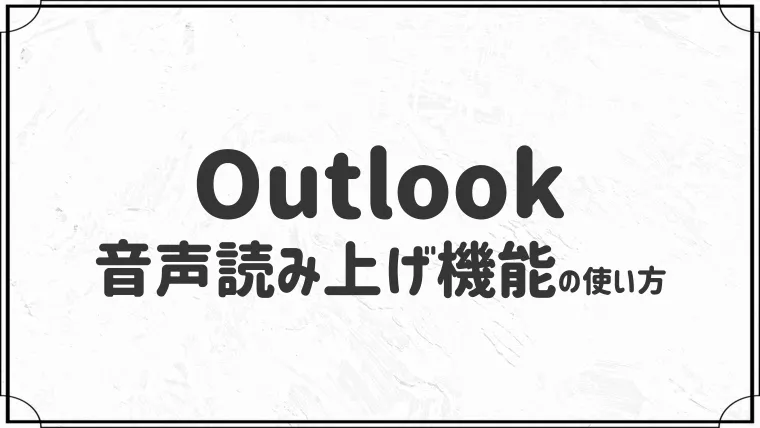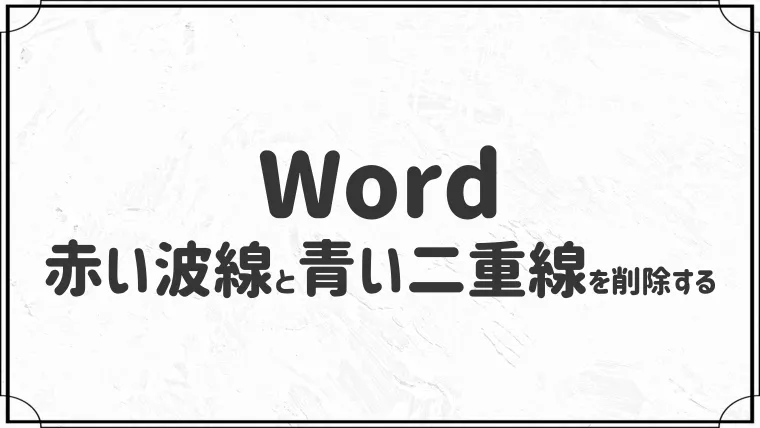Outlookの自動転送の設定方法【注意点あり】

kyosuke
記事内に商品プロモーションを含む場合があります

Outlookで自動転送させる方法がわかりません。設定方法を教えてください・・
このような悩みに答えます。
今回はOutlookの自動転送の設定方法を解説します。
後ほど詳しく解説しますが、Outlookで自動転送をするにはOutlookを常に起動させておく必要があります。
自動転送の設定については、本記事で画像付きで解説しているので初心者の方でもスムーズに設定できますよ!
それでは、いきましょう。
本記事の内容
- Outlookで自動転送させる方法
- Outlookの自動転送に関する注意点2つ
目次
スポンサーリンク
Outlookで自動転送させる設定方法
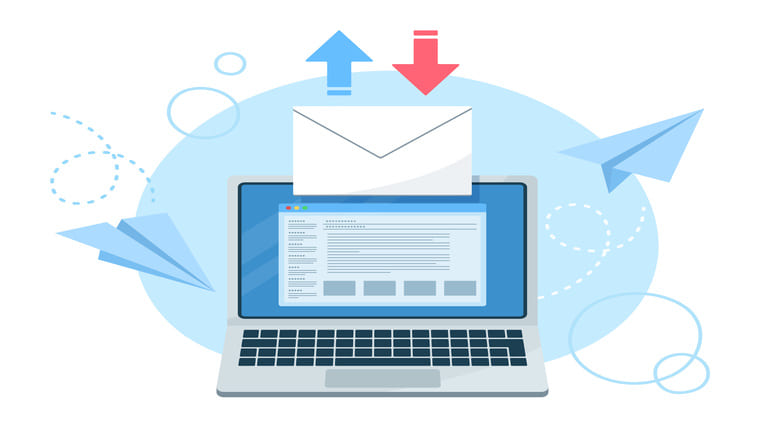
Outlookの自動転送2パターン
- すべてのメールを転送する
- 特定のメールを転送する
順番に紹介しますね。
①:すべてのメールを転送する
「仕分けルールと通知の管理」を開く
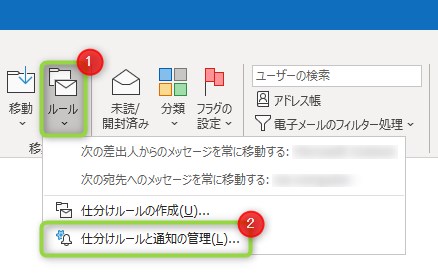
「新しい仕分けルール」をクリック
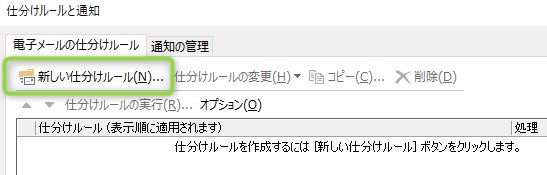
「受信メッセージにルールを適用する」を選択
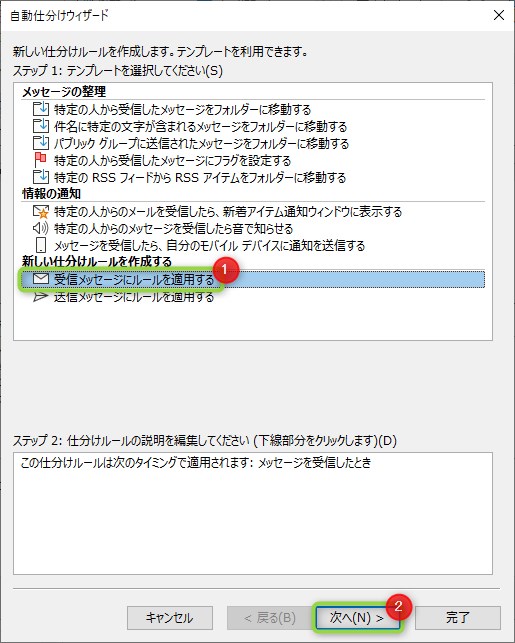
「次へ」をクリック
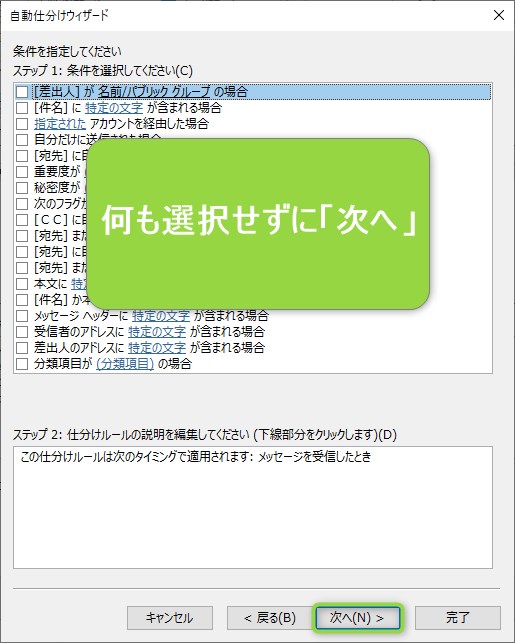
「はい」をクリック
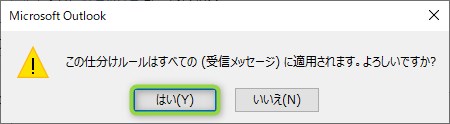
「名前・パブリックグループへ転送する」をクリック
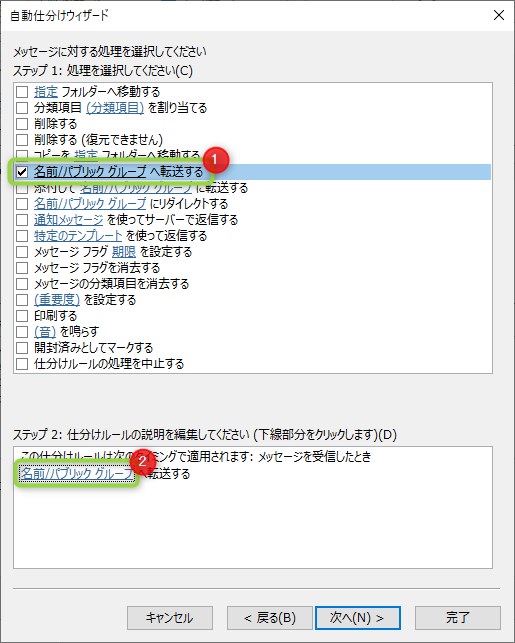
転送先のメールアドレスを入力、「OK」をクリック
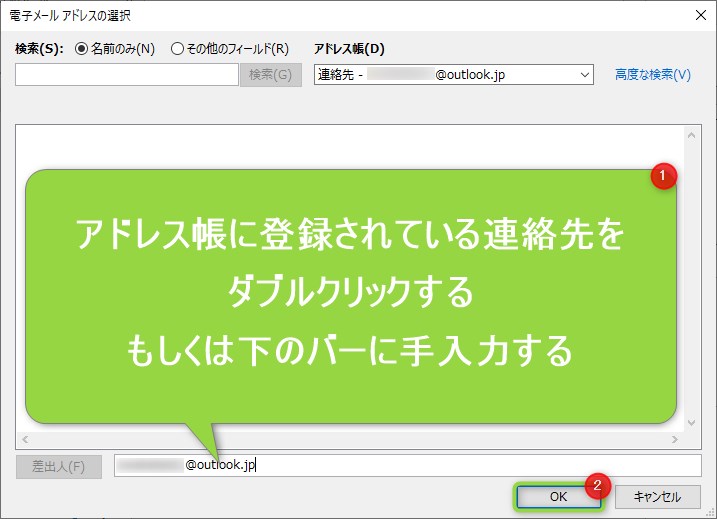
「完了」をクリック
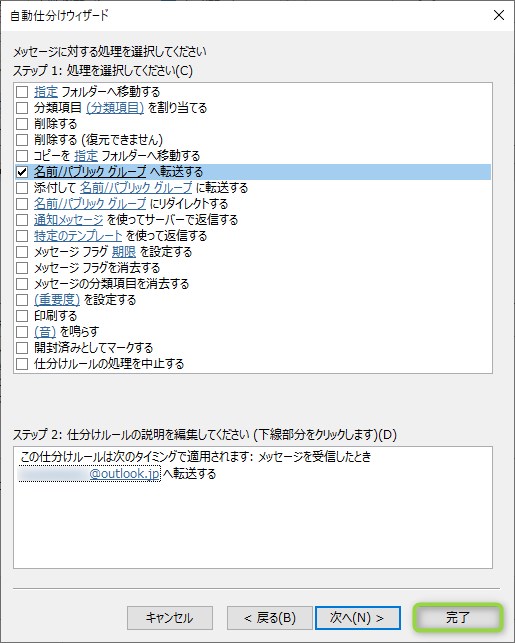
「適用」→「OK」の順でクリック
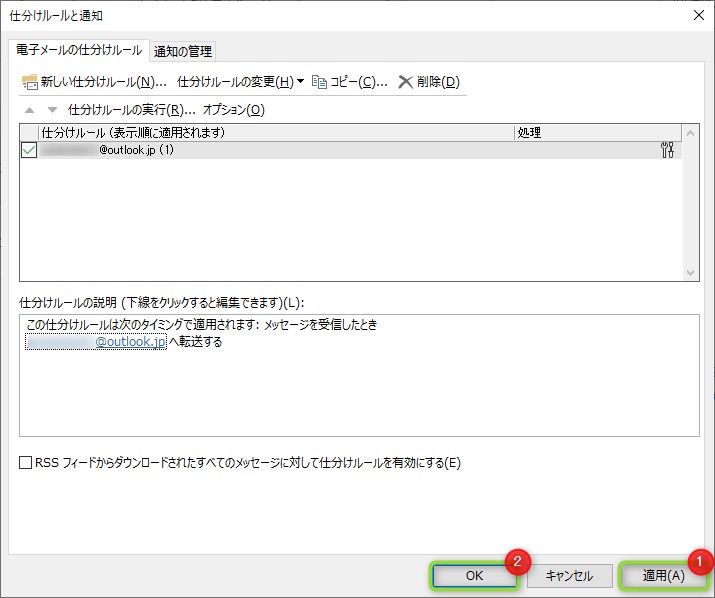
以上で設定は終わりです。
②:特定のメールを転送する
Outlookの自動転送の注意点2つ
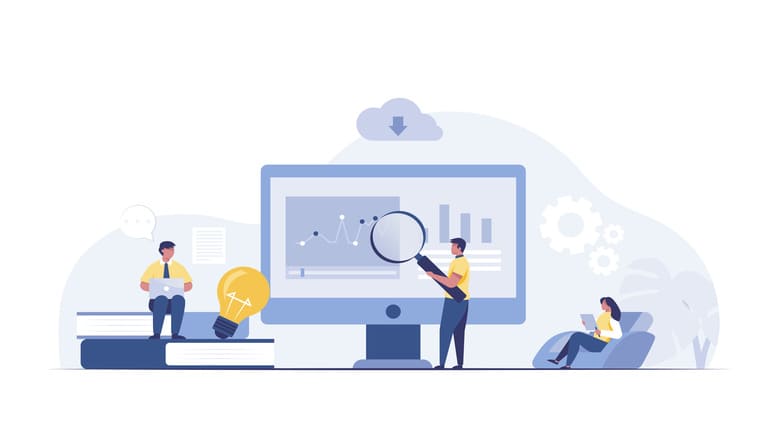
Outlook自動転送の注意点2つ
- Outlookを常に起動させておく必要がある【条件】
- 仕分けルールのバックアップ方法は通常と違う
順番に解説します。
①:Outlookを常に起動させておく必要がある
Outlookで自動転送するには、Outlookを常に起動させておく必要があります。
Outlookが起動されていないときは、自動転送ができないので注意です!
条件が難しいという方は、ご利用のプロバイダーへ相談してみましょう。
プロバイダー側(サーバー側)で自動転送ができる可能性があるので確認してみてください!
②:仕分けルールのバックアップ方法は通常と違う
Outlookの自動転送の設定は、仕分けルールという機能を使います。
「自動転送の設定を別のパソコンにも設定したい・・」という場合は、仕分けルールのバックアップをとって移行させます。
ただ、仕分けルールのバックアップ方法は通常と異なるので注意です。
Outlookのバックアップについては下の記事をご覧ください。
Outlookのバックアップについてはこちら

Outlookのバックアップ方法【署名や連絡先を保存しよう】
まとめ:自動転送の条件が難しい場合は、プロバイダーに相談してみよう
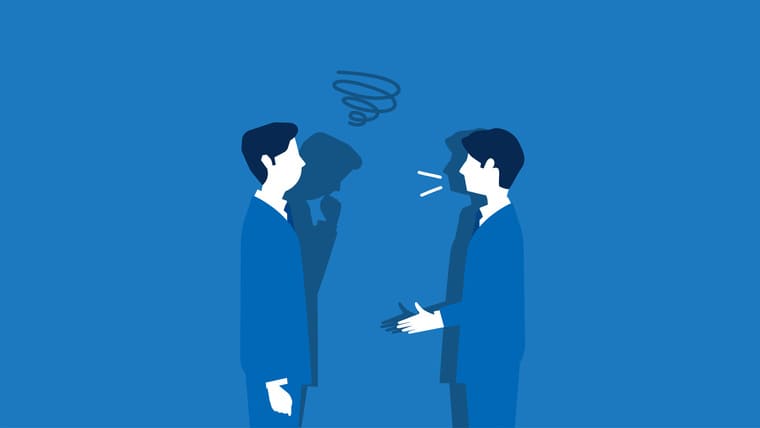
今回はOutlookで自動転送の設定方法を解説しました。
Outlookで自動転送をするには、Outlookを常に起動させておく必要があります。
難しい場合はプロバイダーに相談してみましょう。
サーバー側で自動転送の設定ができるかもしれないので、確認してみましょう。
今回は以上です。
Outlookの設定や使い方、トラブルの解決策をまとめています。
Outlookで悩んでいる方は、ぜひご覧ください!
スポンサーリンク
ABOUT ME