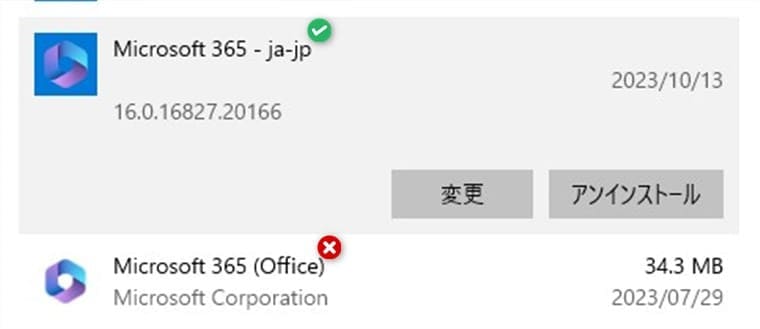【開くのが遅い】Officeの起動が遅いときの解決方法まとめ


OutlookやExcelなどOfficeの起動がとても遅いです・・
このような悩みに答えます。
今回はOfficeの起動が遅いときの解決方法をまとめました。
さっそく本文へいきましょう。
Officeの起動が遅いときの解決方法

- パソコンを再起動する
- Officeの更新をする
- アドインを無効にする
- セキュリティソフトを停止する
- 新しいファイルで開く
- Officeをクイック修復する
- Officeを再インストールする
- パソコン修理サービスに相談する
順番に解説しますね。
①から順番に操作することをおすすめします。
①:パソコンを再起動する
まずは、パソコンを再起動して確認します。
「突然起動が遅くなった」という場合は、一時的なトラブルの可能性が高いのでパソコンの再起動で直る可能性があります。
パソコンを再起動させたら、数分時間を置いてから操作しましょう。
②:Officeの更新をする
Officeが最新の状態になっているか確認します。
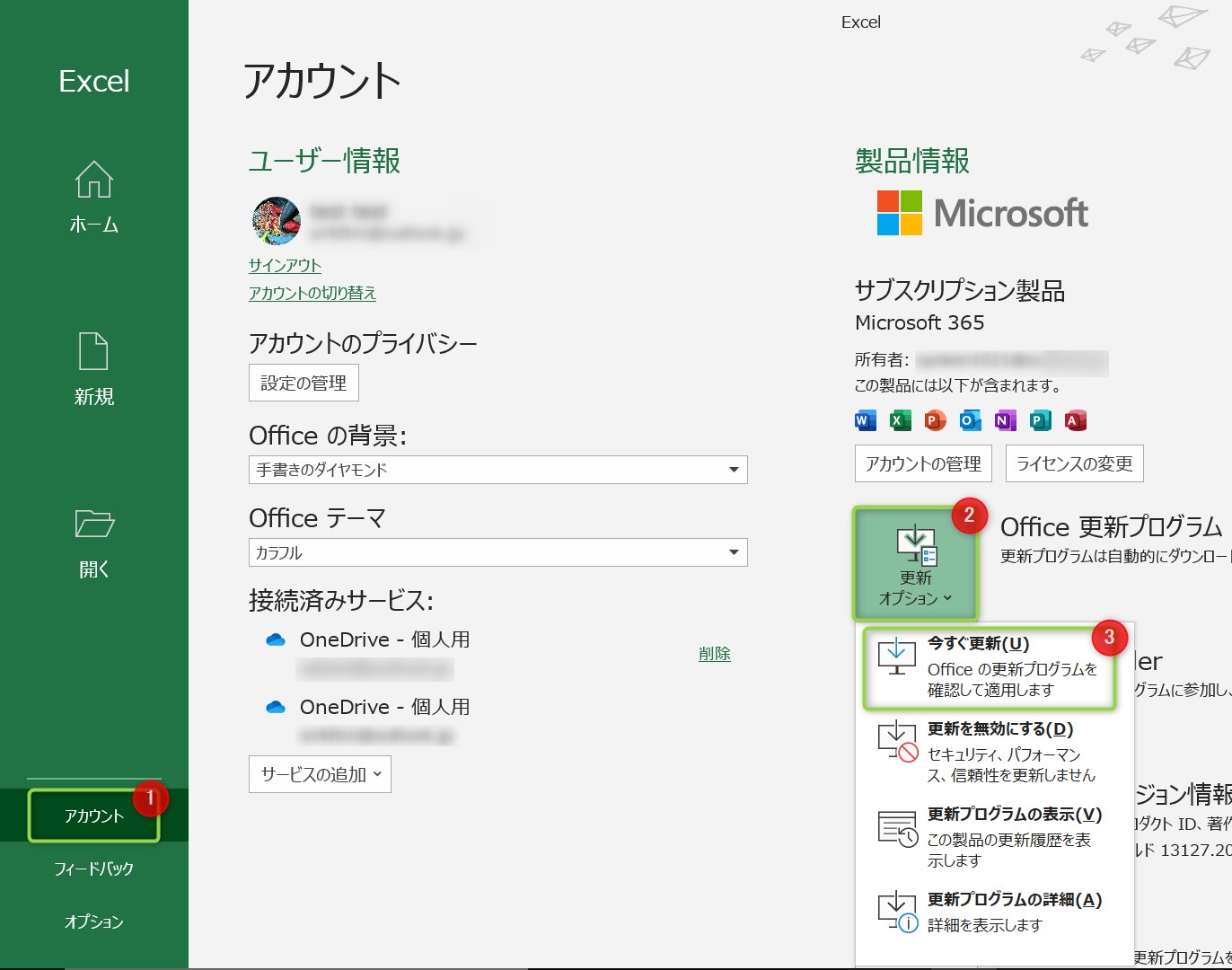
Outlook、Excel、Wordどれを開いてもOKです。
③:アドインを無効にする
アドインとは、機能を追加するプログラムです。
アドインを無効にして確認してみましょう。
アドインが原因で動作が遅くなったり、一部の機能がうまく使えなかったりすることがあります。
キーボードの「Ctrl」を押しながらOutlookやExcelなどを開くと、セーフモードで開かれます。
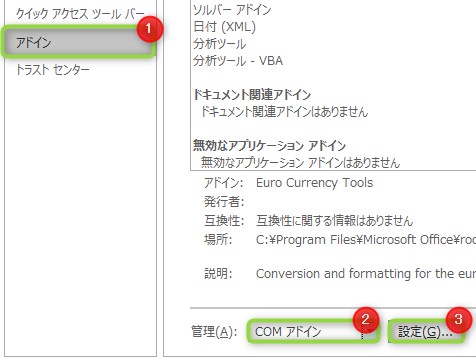
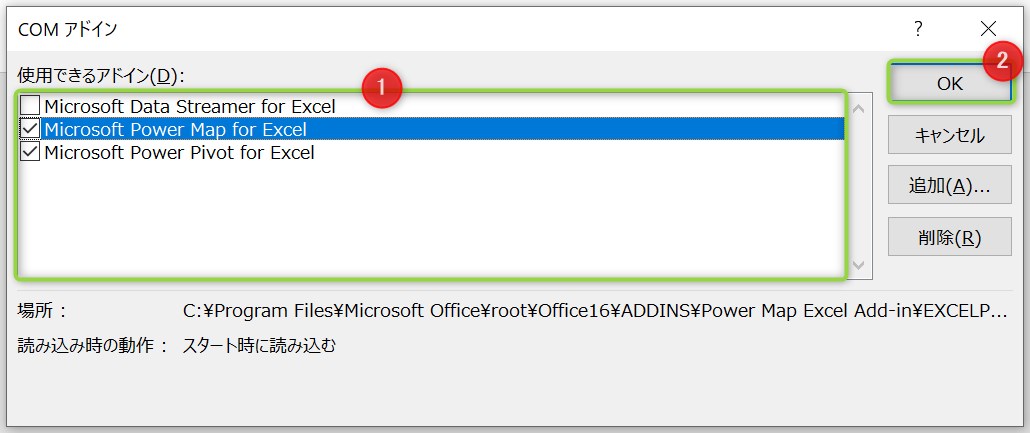
④:セキュリティソフトを停止する
セキュリティソフトが過剰に反応して、動作が遅くなることがあります。
セキュリティソフトを利用している場合は、停止しみましょう。
⑤:新しいファイルで開く
新しいファイルが正常に起動できるか確認します。
新しいファイルに問題がなければ、特定のファイルの問題かもしれません。
数百ページといった長い文章やオブジェクトが多いファイルは、負担がかかり破損する原因になります。
ExcelやWordの特定のファイルが起動に時間がかかる場合は、修復してみましょう。
Excelファイルを例に操作手順を紹介します。
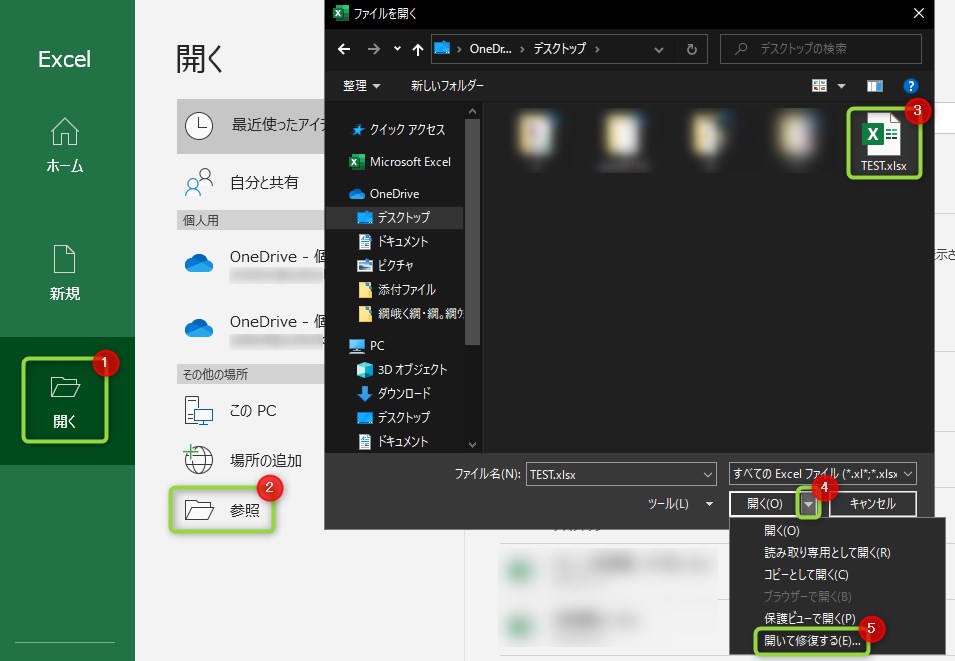
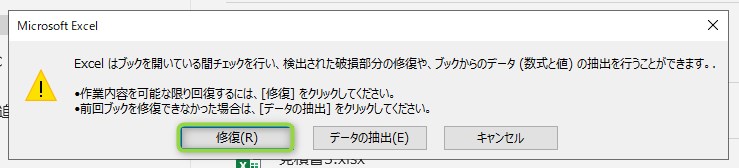
⑥:Officeをクイック修復する
クイック修復は、Office全体のトラブルを改善してくれます。
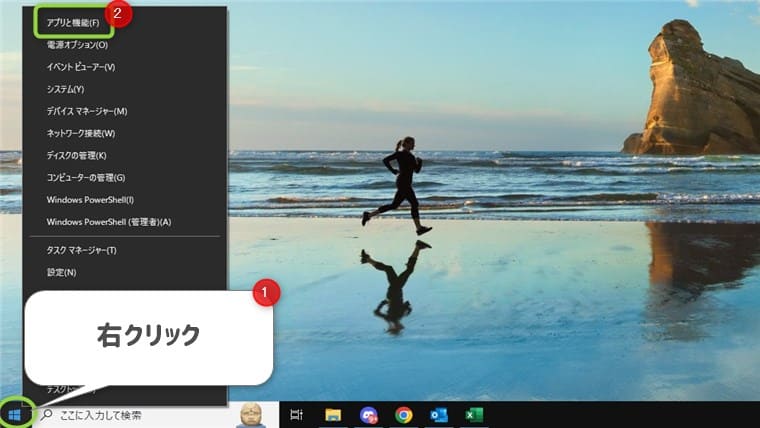
「インストールされてるアプリ」をクリックします。
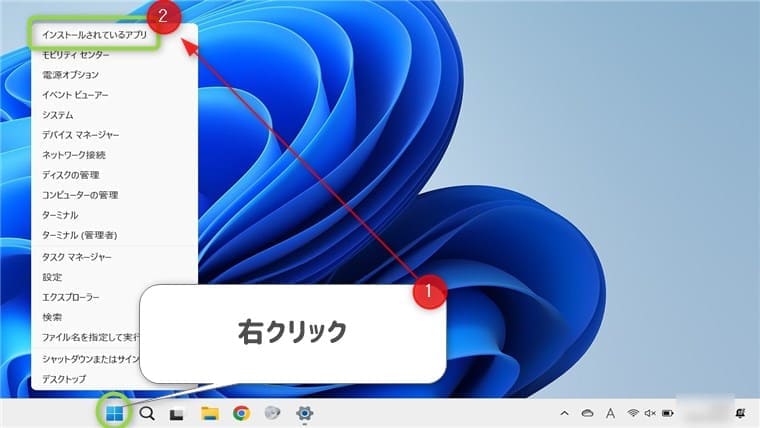
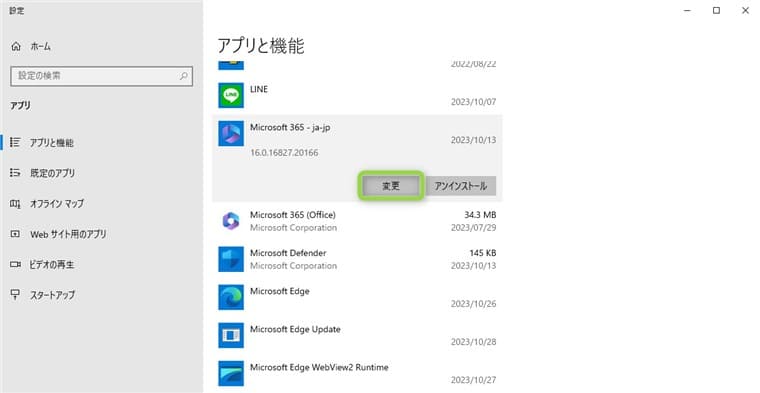
「…」から「変更」をクリックします。
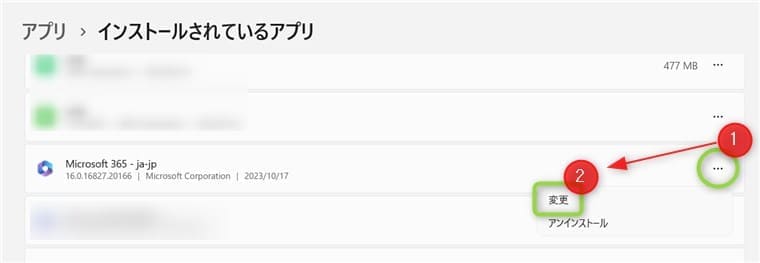
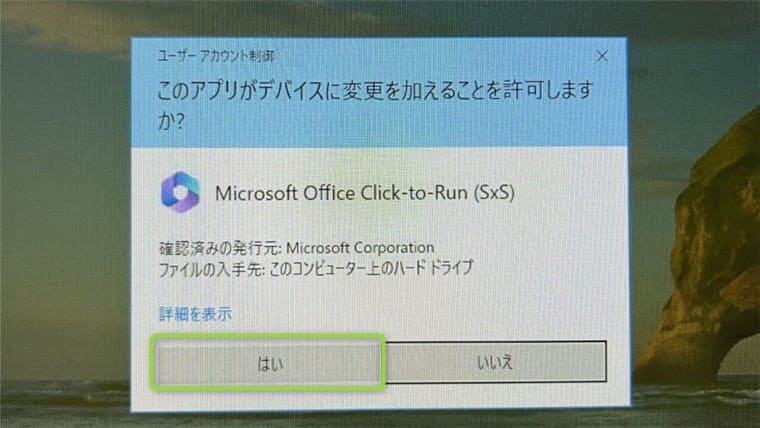
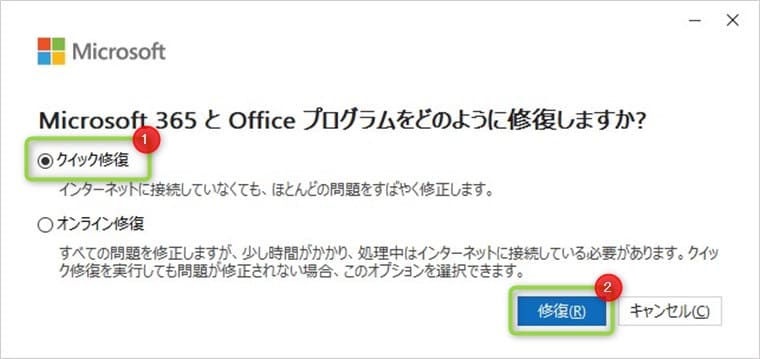
⑦:Officeを再インストールする
ここまでで解決しなければ、Officeを再インストールしてみましょう。
Officeの再インストール前に下記2点を確認します。
- Officeが紐づいているMicrosoftアカウントまたは、Officeのプロダクトキーを持っているか
- Outlookのバックアップはとれているか
Outlook以外のアプリはそのままデータが引き継がれるので、バックアップをとる必要はありません。
Officeの再インストールについては、下の記事をご覧ください。
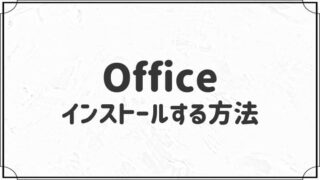
⑧:パソコン修理サービスに相談する
Officeが正常でも、パソコンに問題があれば解決は難しいです。
- パソコンの起動に時間がかかる
- パソコンの動作が遅い
- パソコンから異音がする
このような場合は、パソコン修理サービスに相談してみましょう。
パソコンに問題がある場合は、専門の人に見てもらうのが無難です。
こちらの記事でおすすめのパソコン修理サービスをまとめています。
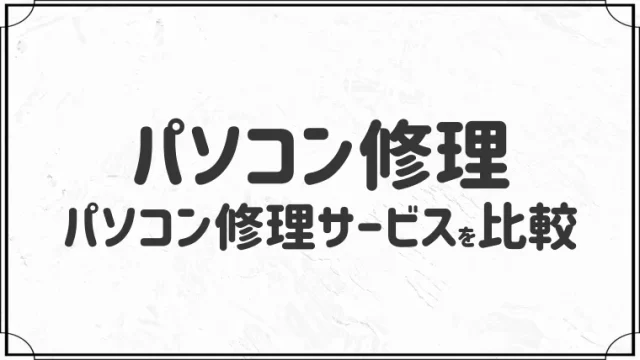
まとめ:パソコンの負担を減らそう
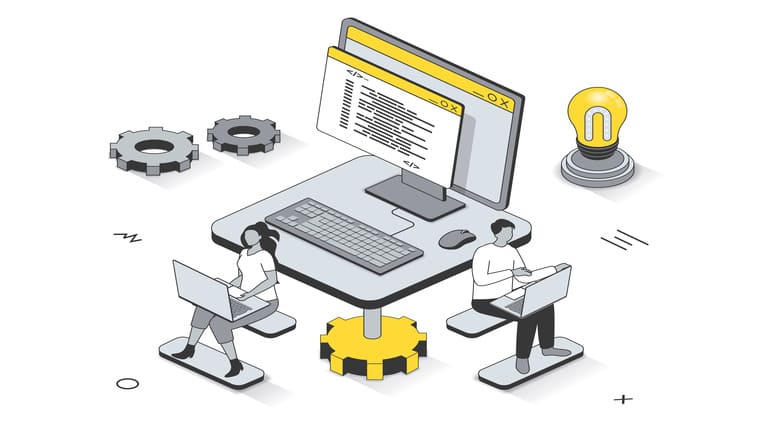
今回はOffice製品の起動が遅いときの解決方法を紹介しました。
- パソコンを再起動する
- Officeの更新をする
- アドインを無効にする
- セキュリティソフトを停止する
- 新しいファイルで開く
- Officeをクイック修復する
- Officeを再インストールする
- パソコン修理サービスに相談する
Officeの起動が遅い原因で一番多いのは、「ファイルサイズが大きい」です。
文章やオブジェクトが多くなる場合は、ファイルを分けたりして負担をなるべく減らしましょう。
今回は以上です。
Outlookの設定や使い方、トラブルの解決策をまとめています。
Outlookで悩んでいる方は、ぜひご覧ください!