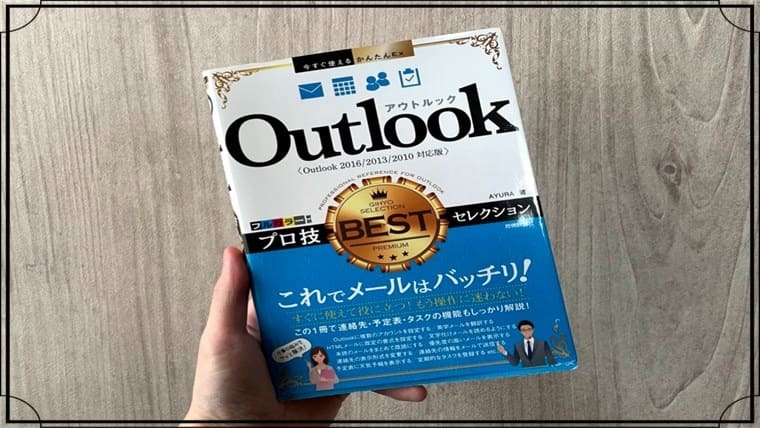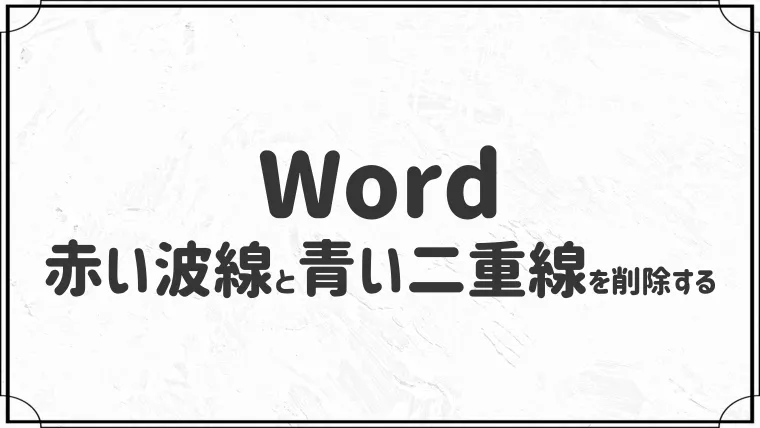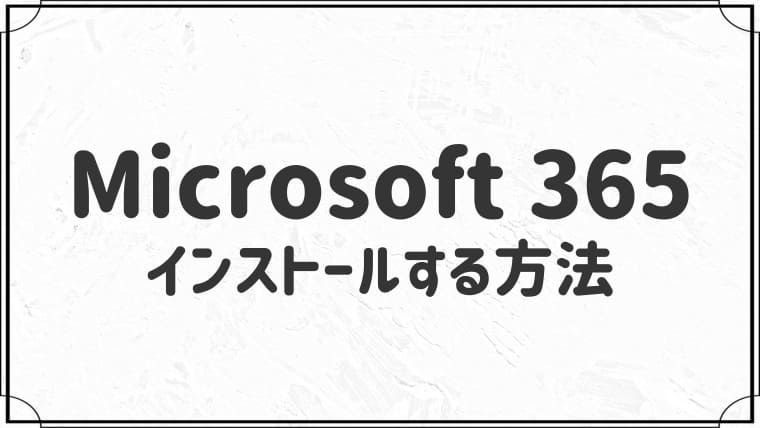Outlookで連絡先を整理する3つの方法【見やすく整理!】
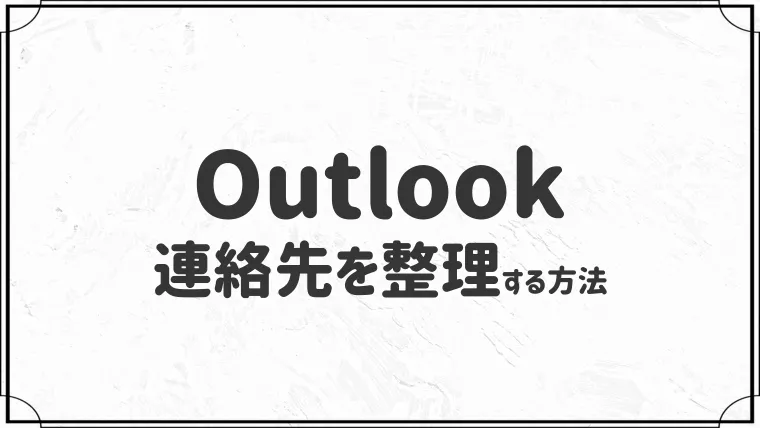

Outlookの連絡先が多くなってきたので、整理したいです・・
このような悩みに答えます。
今回はOutlookで連絡先を整理する方法を3つ紹介します。
前半は連絡先を整理する方法、後半は整理に使えるテクニックを紹介します。
さっそく本文へいきましょう。
- Outlookの連絡先を整理する3つの方法
- 連絡先の整理に使える3つのテクニック
Outlookの連絡先を整理する3つの方法
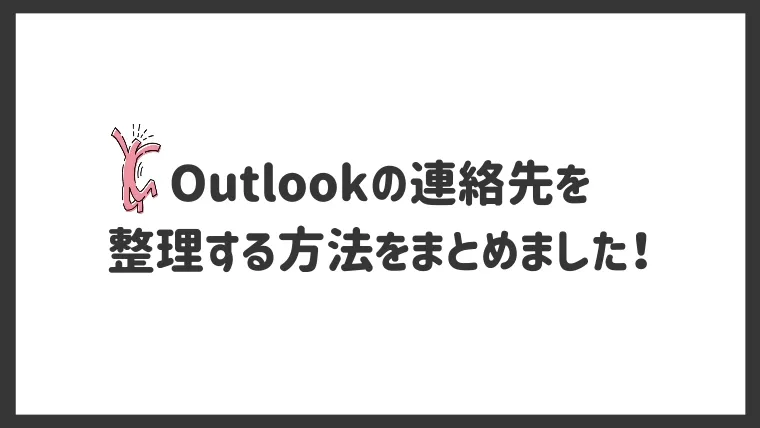
Outlookの連絡先は、以下の方法で整理します。
- 並び替えをする
- フォルダーを作成する
- 連絡先グループを作成する
順番に解説しますね。
①:並び変えをする
姓と名がゴチャゴチャしていて乱雑になっている場合は、並び替えをすると整理されて見やすくなります。
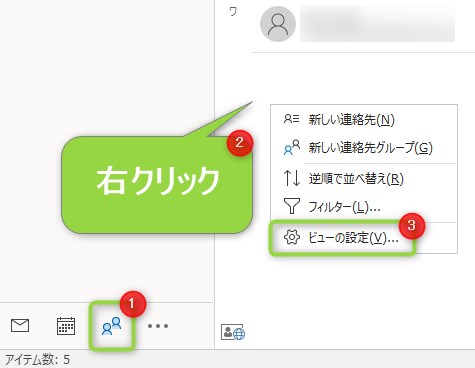
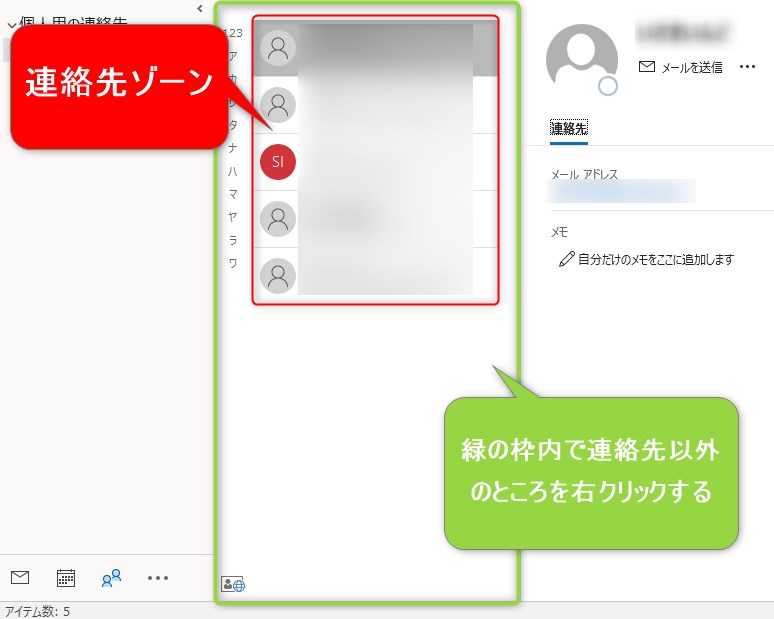
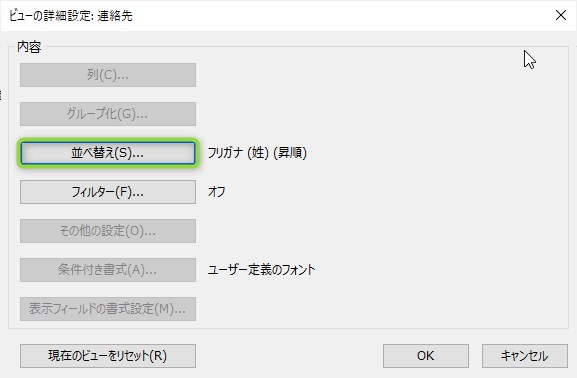
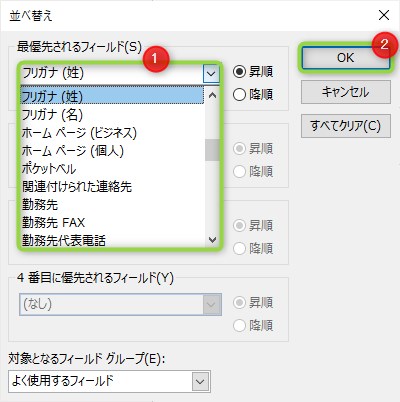
姓名、勤務先など好きな並べ方を選べます。
②:フォルダーを作成する
フォルダーを作成して、連絡先を分けることができます。
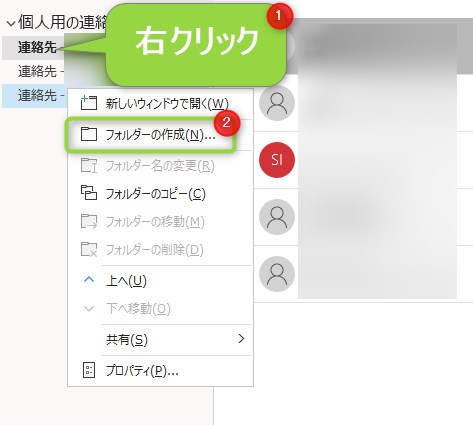
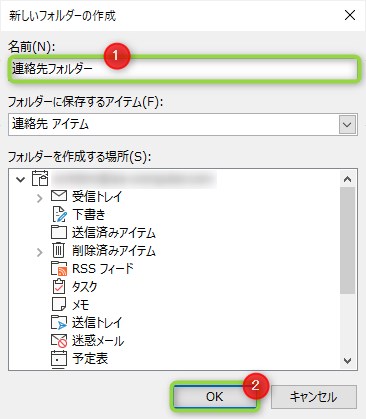
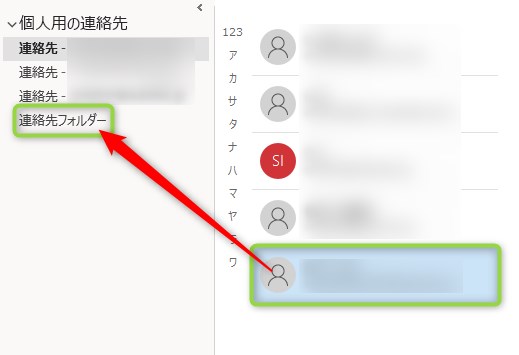
フォルダーを作成すれば、連絡先が一気に整理されます。
③:連絡先グループを作成する
連絡先グループを作成すれば、整理されるのはもちろん、かんたんにグループに一斉送信ができます。
まとめて送信したいときは、連絡先グループを作成すると楽ですよ。
連絡先グループの作成方法については、下の記事をご覧ください。
連絡先の整理に使える3つのテクニック
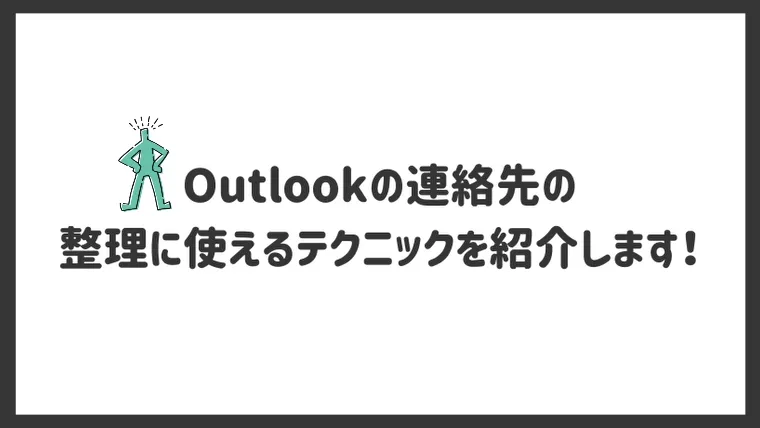
連絡先の整理に使えるテクニックが下記のとおりです。
- フィルター機能を使う
- ショートカットキーを使う
- 「Ctrl」と「Shift」を使う
順番に解説しますね。
①:フィルター機能を使う
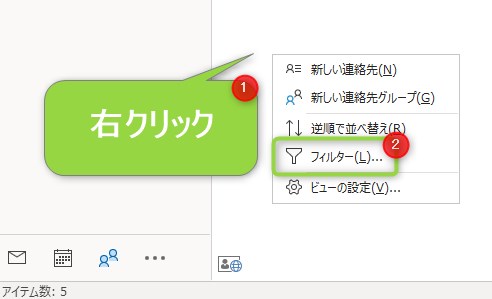
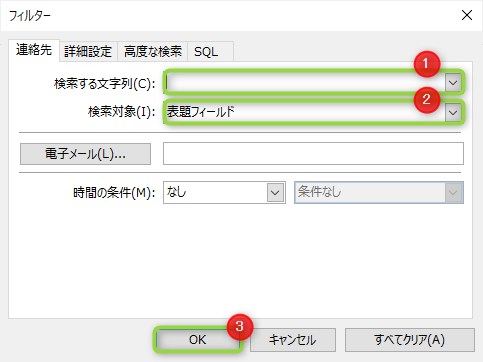
フィルターを解除するときは、「すべてクリア」をクリックします。
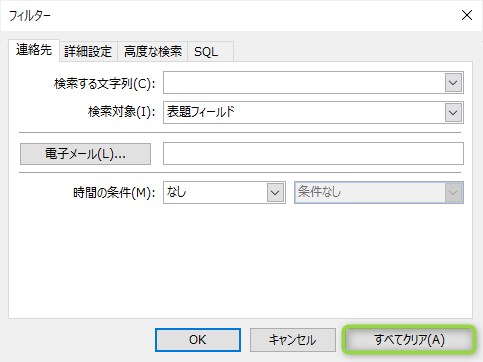
特定の連絡先が見つからないときは、フィルター機能を使ってみましょう。
②:ショートカットキーを使う
ショートカットキーを使えば、連絡先をまとめて操作できます。
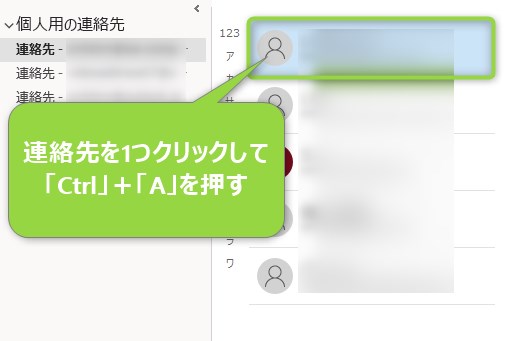
「Ctrl」を押しながら「A」を押すイメージです。
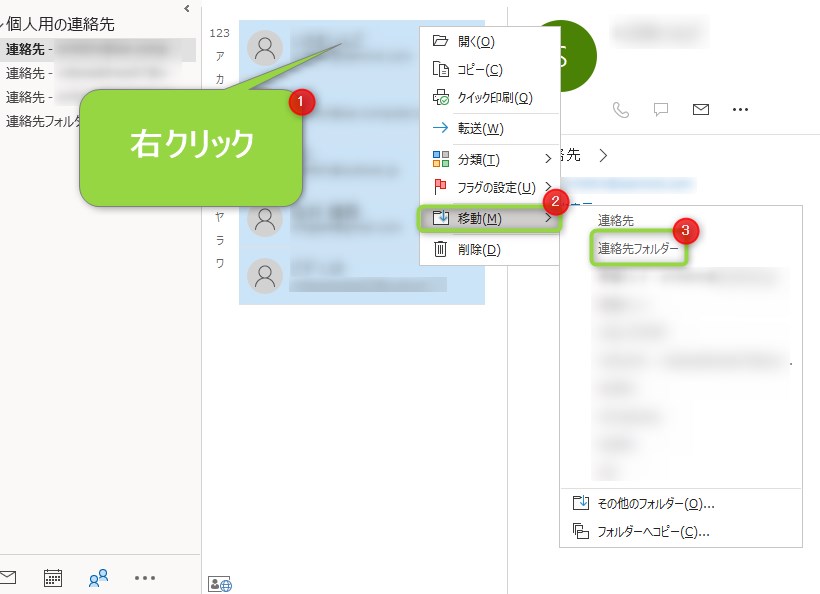
連絡先をまとめて移動させたいときは、ショートカットキーを使いましょう。
③:「Ctrl」と「Shift」を使う
- 「Ctrl」で連絡先を複数選択する
- 「Shift」で連絡先を途中からまとめて選択する
2つの操作方法を順番に解説します。
「Ctrl」で連絡先を複数選択する
「Ctrl」を押しながら連絡先をクリックすることで、複数の連絡先を選択できます。
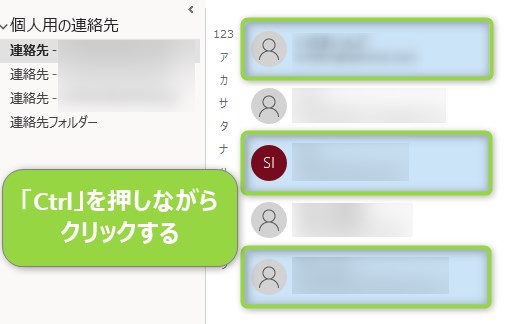
通常は1つしか選択できませんが、「Ctrl」を押しながらであれば複数選択できるようになります。
「Shift」で途中からまとめて選択する

○○さんから下をまとめて選択したい・・
このような場合は、「Shift」を使います。
先頭の連絡先をクリックして「Shift」を押しながら「一番下の連絡先」をクリックすれば、間の連絡先がすべて選択できます。
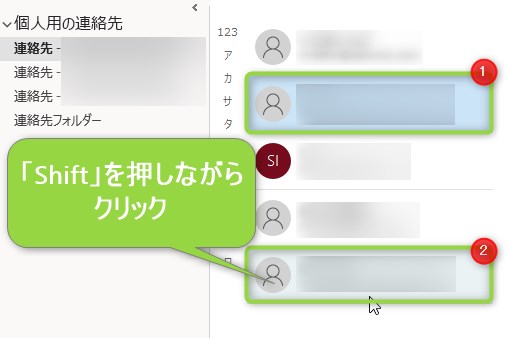

特定の範囲を選択したいときは、「Shift」を使いましょう。
まとめ:連絡先はしっかり整理しましょう

今回はOutlook連絡先を整理する3つの方法を紹介しました。
- 並び替えをする
- フォルダーを作成する
- 連絡先グループを作成する
- フィルター機能を使う
- ショートカットキーを使う
- 「Ctrl」と「Shift」を使う
連絡先は整理しておくと、メール送信が楽になって使いやすくなります。
今回は以上です。
Outlookの設定や使い方、トラブルの解決策をまとめています。
Outlookで悩んでいる方は、ぜひご覧ください!