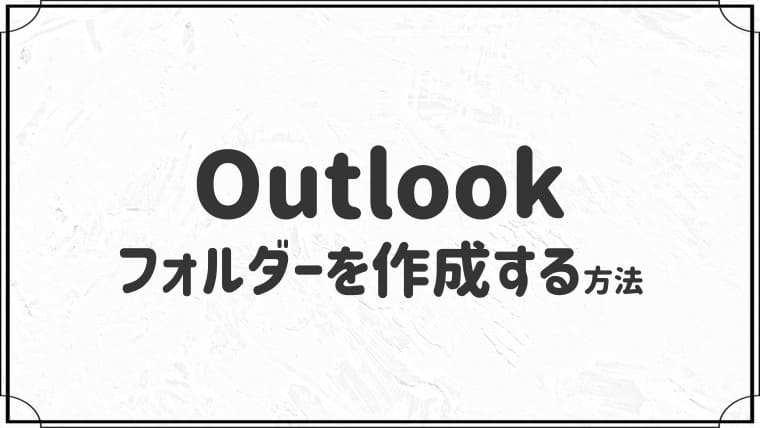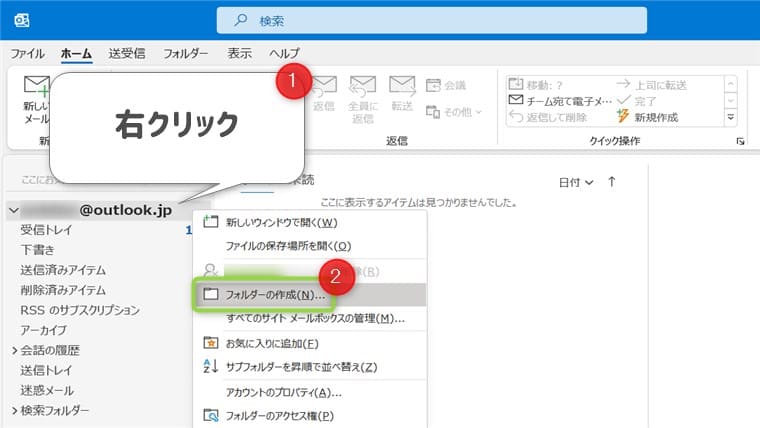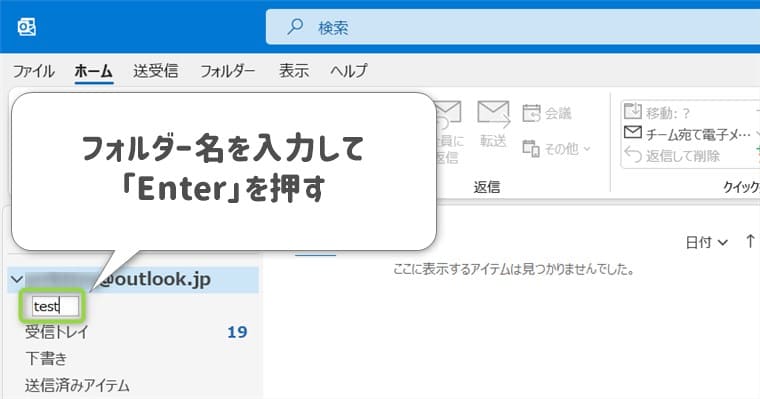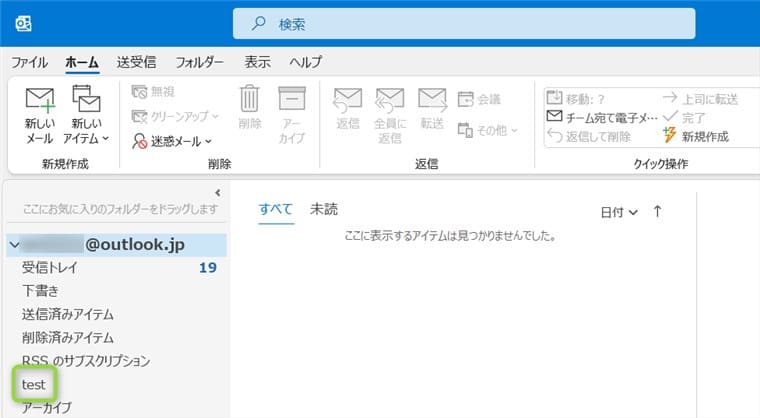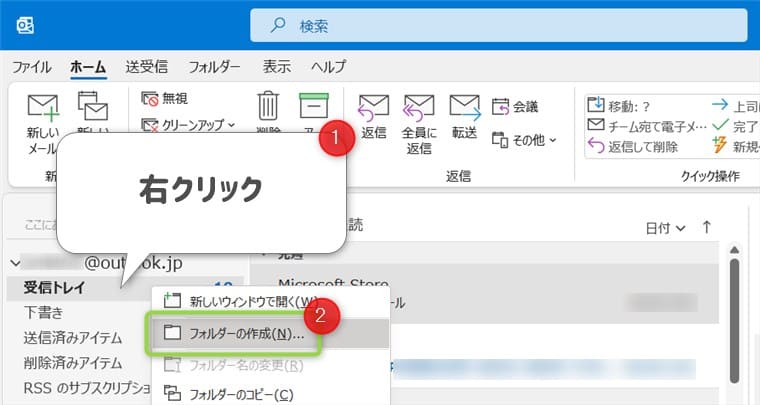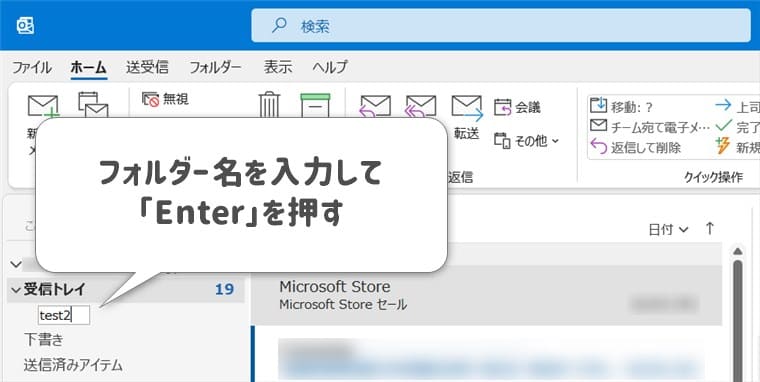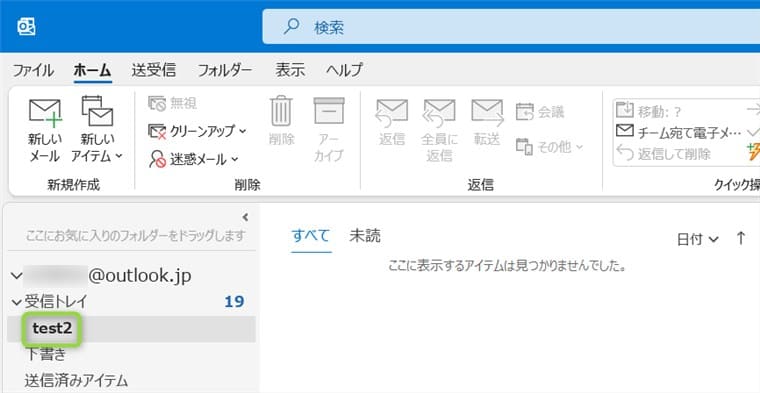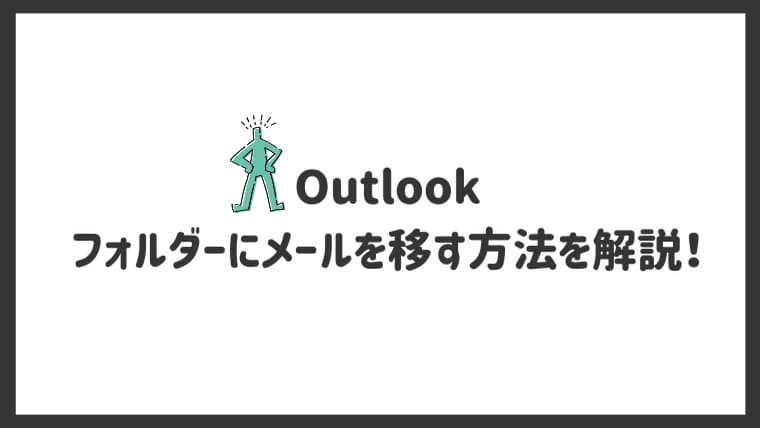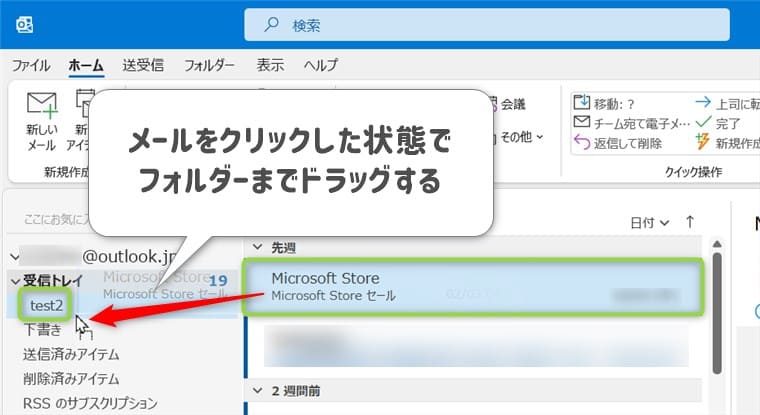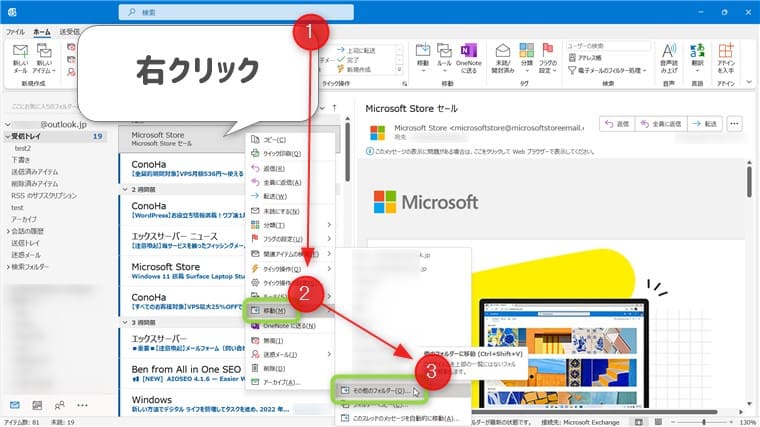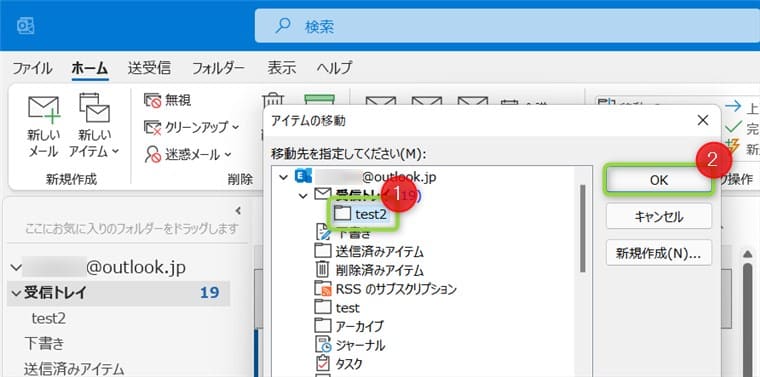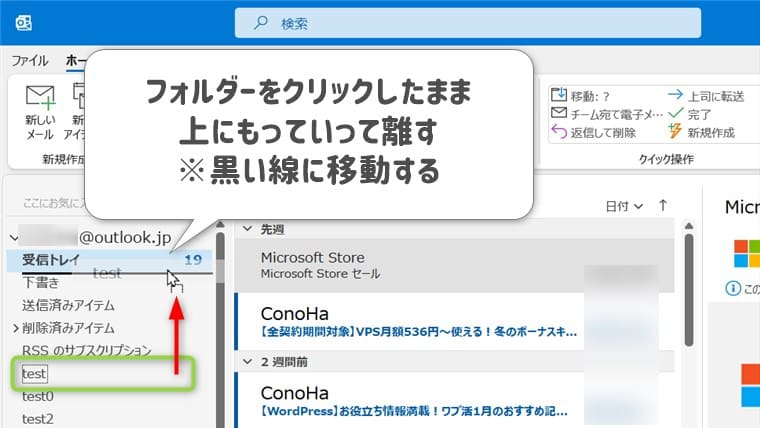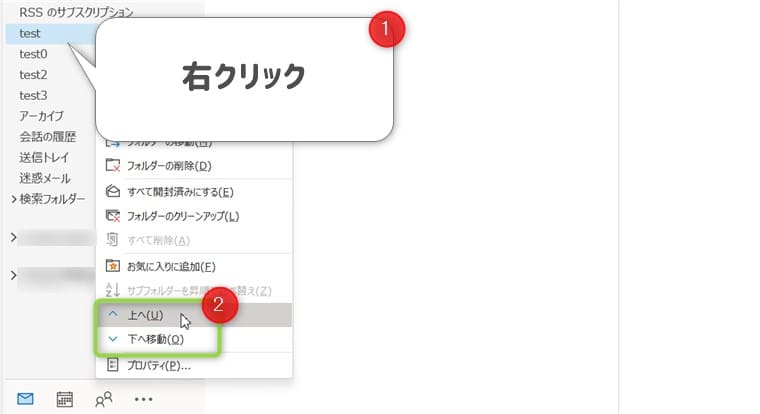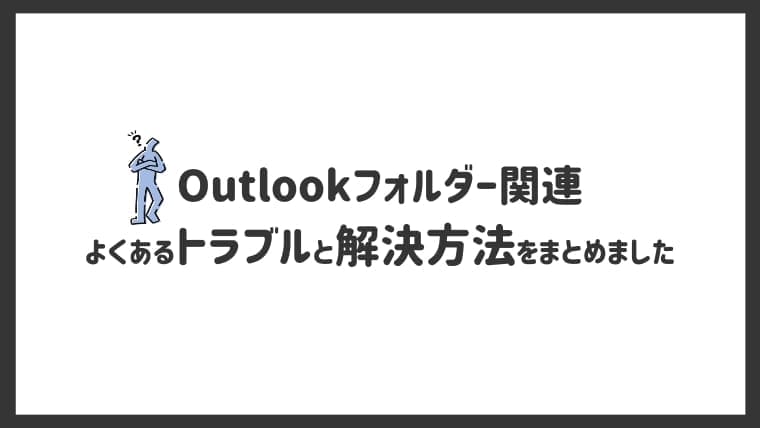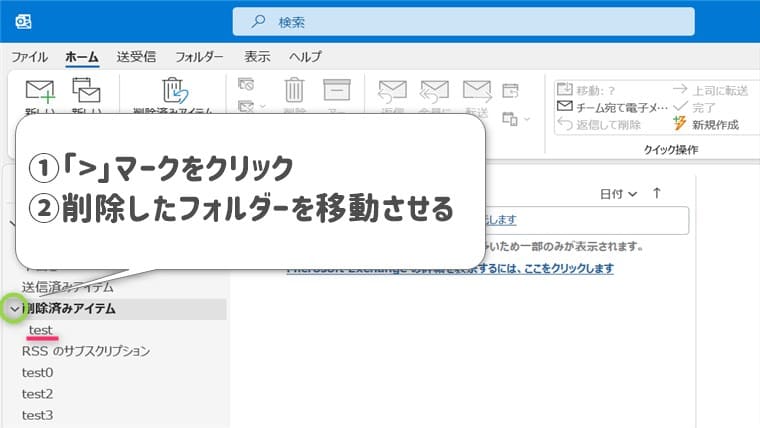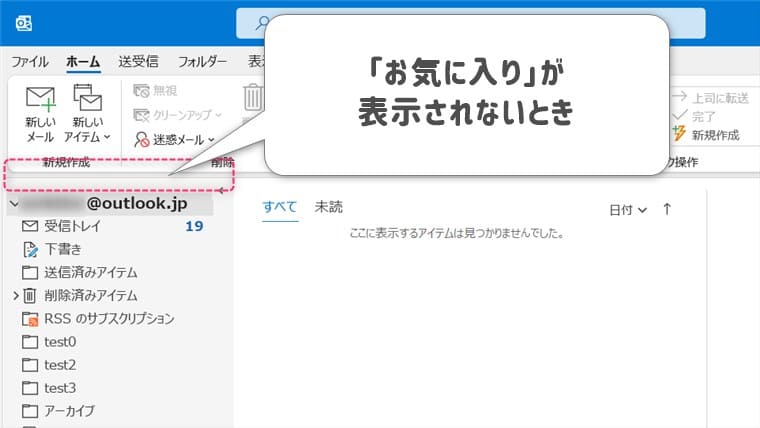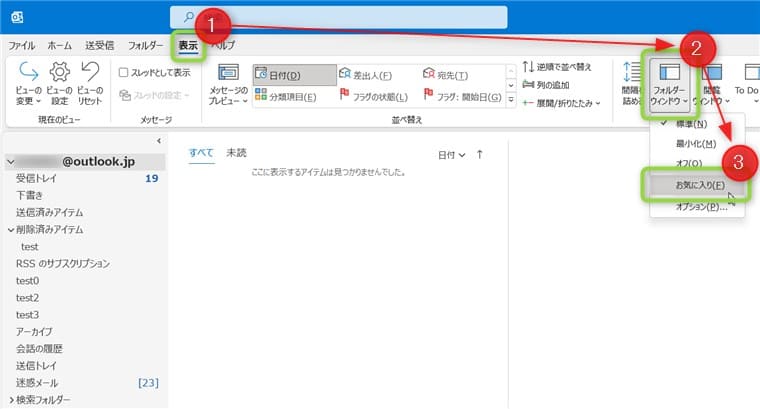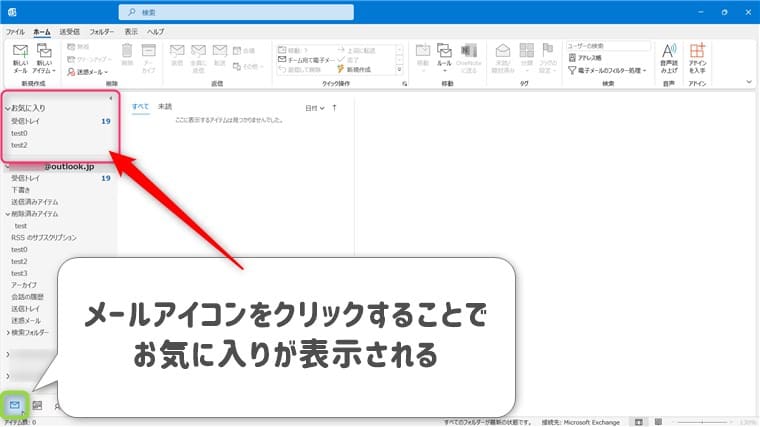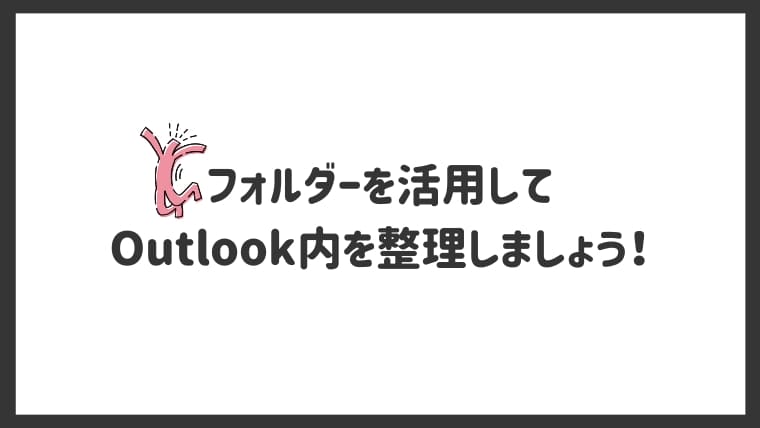記事内に商品プロモーションを含む場合があります
Outlookでフォルダーを作成して並び替えをしたいです・・
このような悩みに答えます。
今回はOutlookでフォルダーを作成する方法を紹介します。
さっそく本文へいきましょう。
本記事の内容
- Outlookでフォルダーを作成する方法
- Outlookでフォルダーにメールを移動させる方法
- Outlookのフォルダーを並び替えする方法
- Outlookのフォルダー関連でよくあるトラブルの解決方法
本記事を書いている人
Profile
パソコンが大好きなブロガー ➜ PCゲーム歴13年 ➜ isacomputer(最高月42万PV / 累計550万PV)を運営 ➜ レビュー依頼、お仕事のご連絡はContactからお願いします。
プロフィールを読む Outlookでフォルダーを作成する方法

順番に解説します。
①:フォルダーを作成する方法
メールアドレスを右クリックして「フォルダーの作成」をクリック
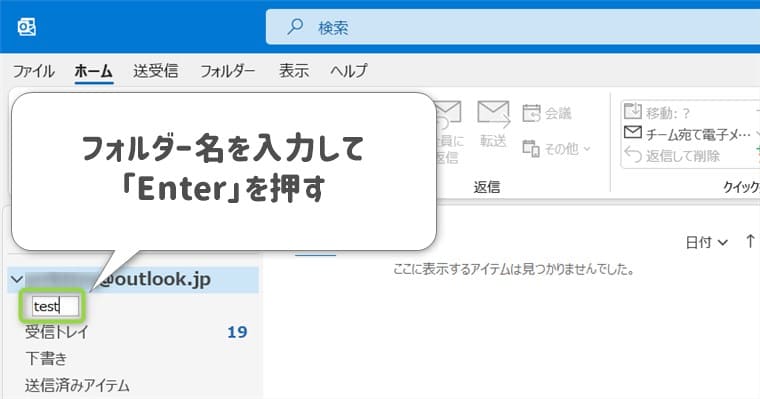
フォルダーを作成できました。
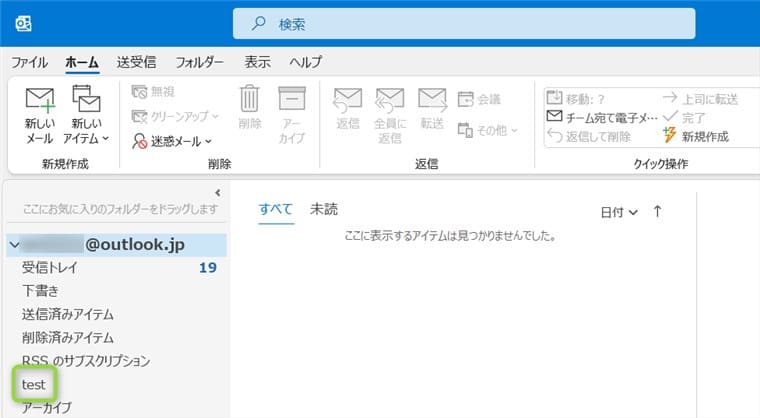
②:サブフォルダーを作成する方法
「フォルダー」を右クリックして「フォルダーの作成」をクリック
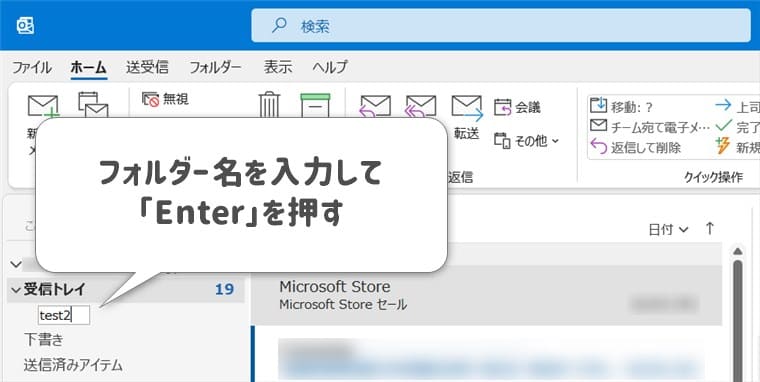
サブフォルダーを作成できました。
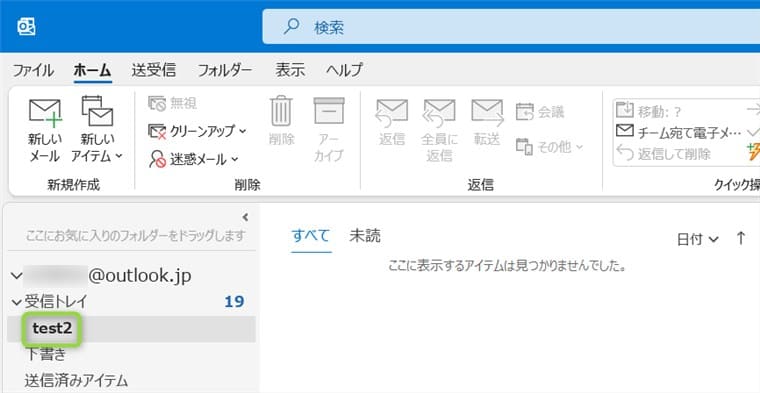
Outlookのフォルダーにメールを移動させる
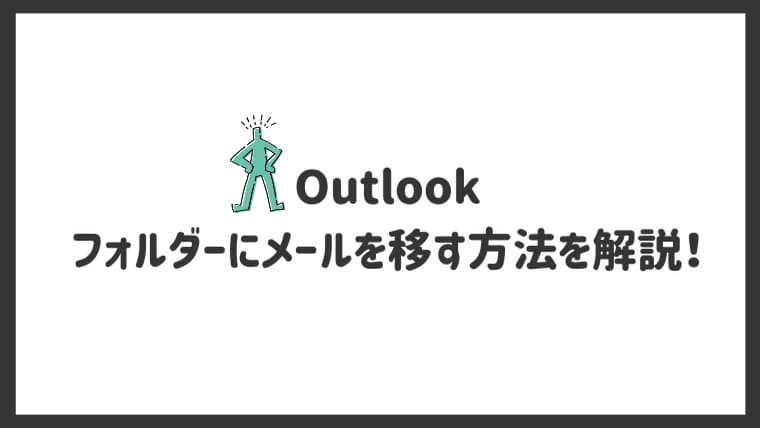
メールをフォルダーに移動させる方法は、3つあります。
- メールをドラッグさせる
- メールを右クリックから移動させる
- 仕分けルールで移動させる
順番に解説します。
①:メールをドラッグさせる
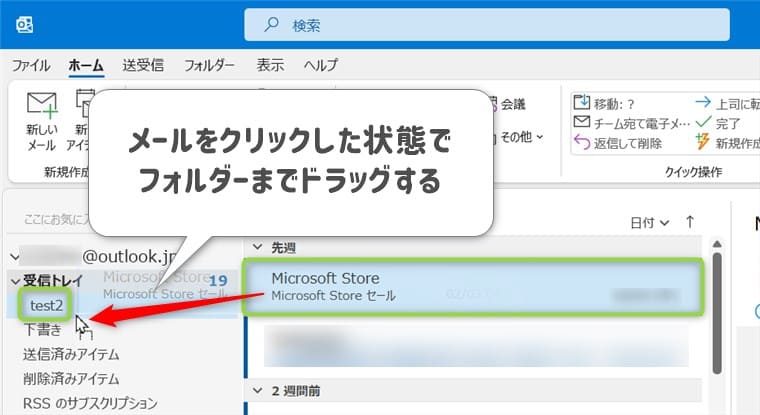
移動させたいメールをフォルダーへドラッグします。
複数のメールを選択して、ドラッグすることもできます。
②:メールを右クリックから移動させる
メールを右クリックして「移動」から「その他のフォルダー」をクリック
③:仕分けルールで移動させる
このような場合は、仕分けルールを使えば自動で振り分けてくれます。
仕分けルールで設定できるルール例
- Aさんのメールは、Aフォルダーに移動させる
- 〇〇という件名のメールは、○○フォルダーに移動させる
- 添付ファイルがあるメールは、添付フォルダーに移動させる
このようなルールを設定できます。
Outlookの仕分けルールについては、下の記事をご覧ください。
Outlookのフォルダーを並び替えする方法

- フォルダーをドラッグして並び替えする
- フォルダーを右クリックから並び替えする
順番に解説します。
①:フォルダーをドラッグして並び替えする
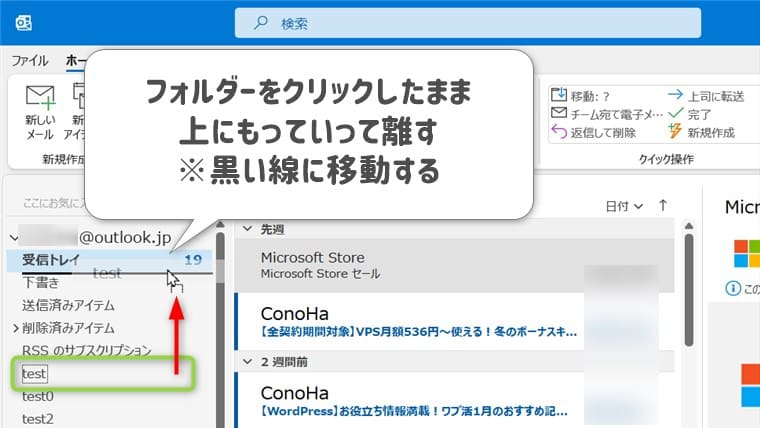
フォルダーの位置は、ドラッグでかんたんに変えられます。
②:フォルダーを右クリックから並び替えする
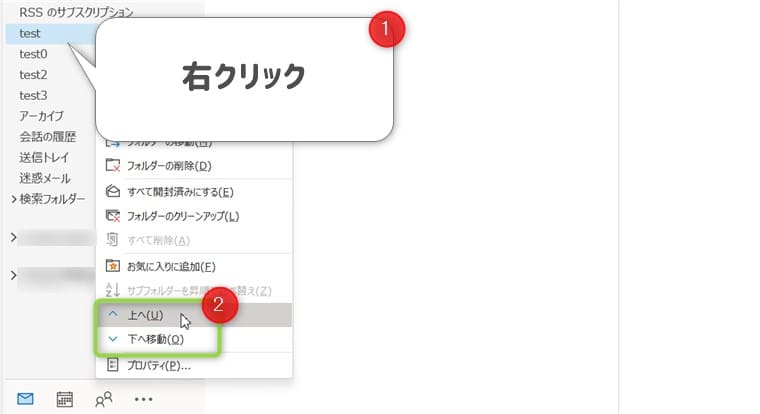
ドラッグ操作が不安な方は、移動させたいフォルダーを右クリックして「上へ」または「下へ移動」をクリックして移動できます。
右クリックで、サブフォルダーを昇順で並び替えたり、フォルダーをお気に入りに追加したりできます。
Outlookのフォルダー関連でよくあるトラブルの解決方法まとめ
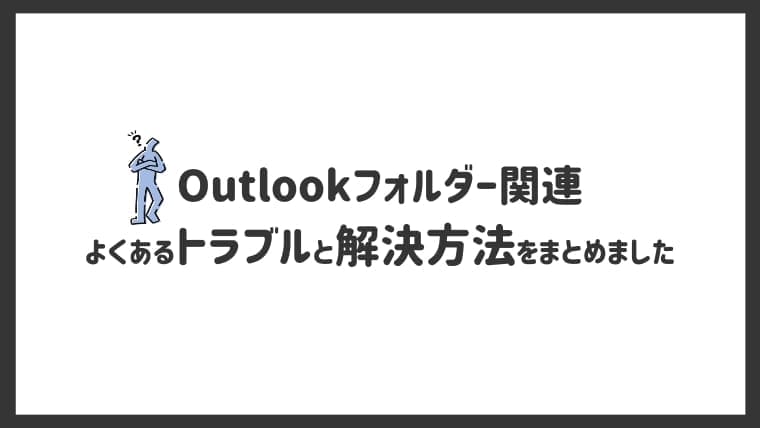
Outlookのフォルダー関連でよくあるトラブルをまとめました。
- フォルダーを間違って削除してしまった
- お気に入りが消えてしまった
順番に解決方法を紹介します。
①:フォルダーを間違って削除してしまった
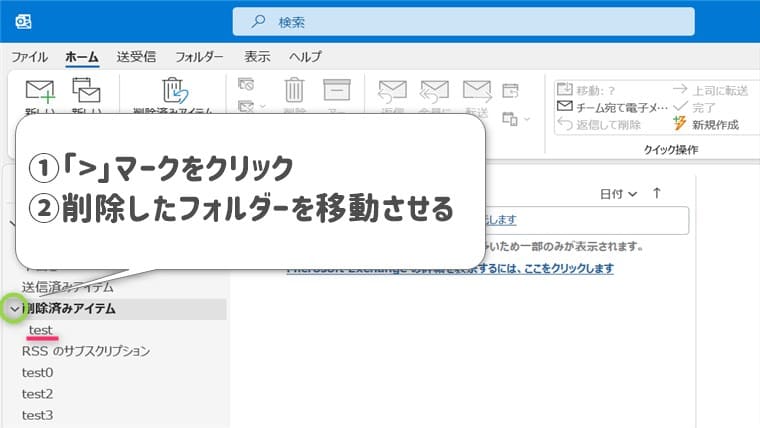
削除されたフォルダーは、「削除済みアイテム」の下に移動します。
「削除済みアイテム」から元の場所へ移動してあげればOKです。
②:お気に入りが消えてしまった
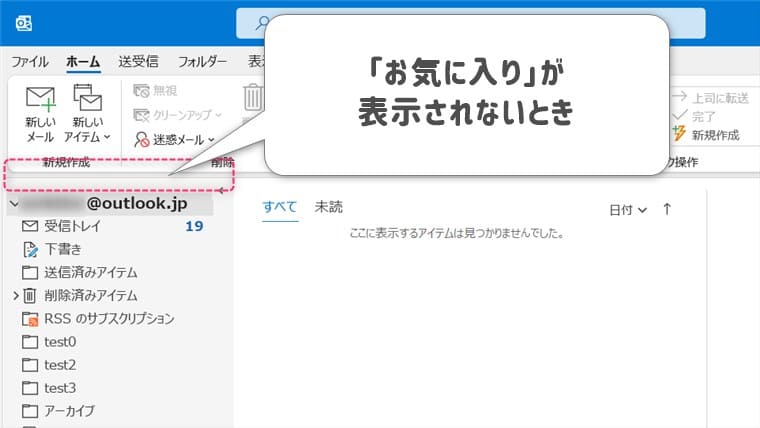
お気に入りが表示されないときは、以下の手順を試してみてください。
解決方法①:「表示」から「お気に入り」をクリック
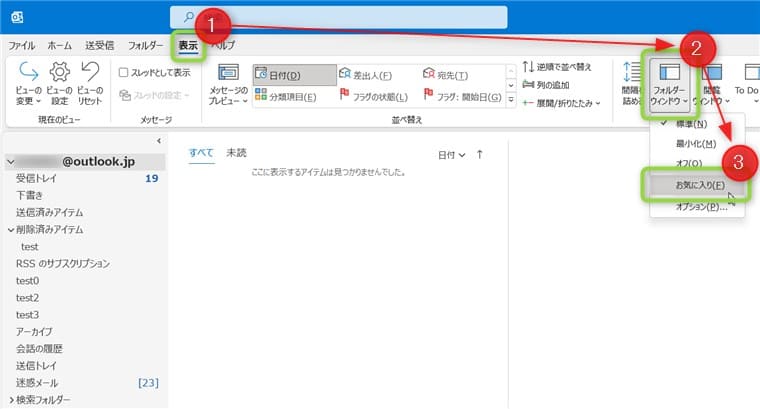
解決方法②:「メールアイコン」をクリック
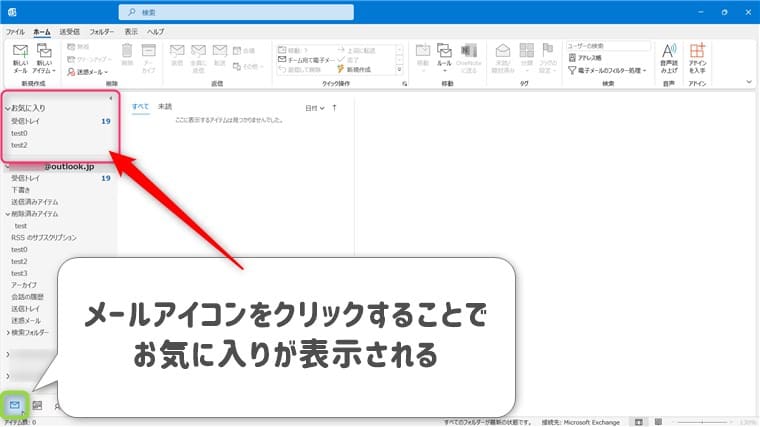
まとめ:フォルダーを活用しよう!
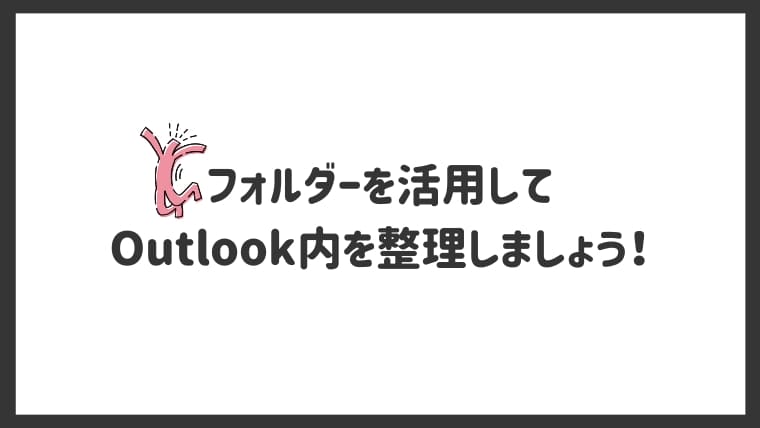
今回はOutlookでフォルダーを作成する方法を解説しました。
初心者の方でも本記事を見ながら操作すれば、スムーズにフォルダーを作成して整理できます。
今回は以上です。
Outlook
【無料】スタートガイドを作りました!
Outlookの設定や使い方、トラブルの解決策をまとめています。
Outlookで悩んでいる方は、ぜひご覧ください!
ABOUT ME

パソコンが大好きなブロガー ➜ PCゲーム歴13年 ➜ isacomputer(最高月42万PV / 累計550万PV)を運営 ➜ レビュー依頼、お仕事のご連絡はContactからお願いします。