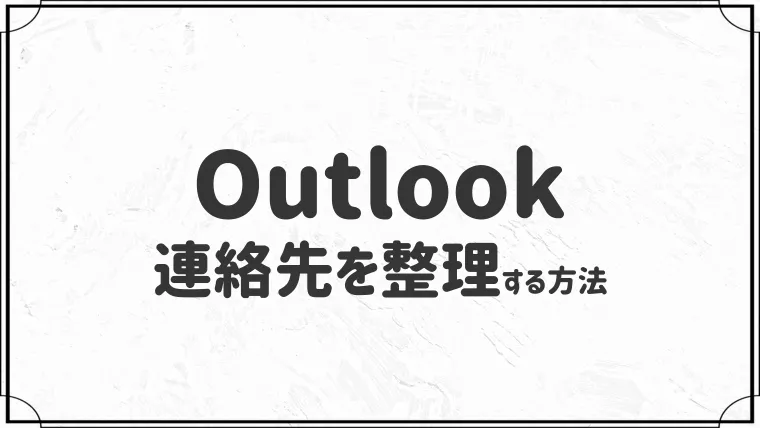【データを集計・連動】Excelでプルダウンを作成する2つの方法【データの入力規則】


Excelでプルダウンを作る方法がわかりません・・
このような悩みに答えます。
今回はExcelでプルダウンを作成する方法を紹介します。
さっそく本文へいきましょう。
- Excelでプルダウンを作成する2つの方法
- Excelのプルダウンをカスタマイズする方法
- Excelのプルダウン応用編
- よくあるトラブルの解決方法まとめ
Excelでプルダウンを作成する2つの方法

- プルダウンのデータを手入力で作成する
- プルダウンのデータを参照して作成する
順番に解説しますね。
①:プルダウンのデータを手入力で作成する
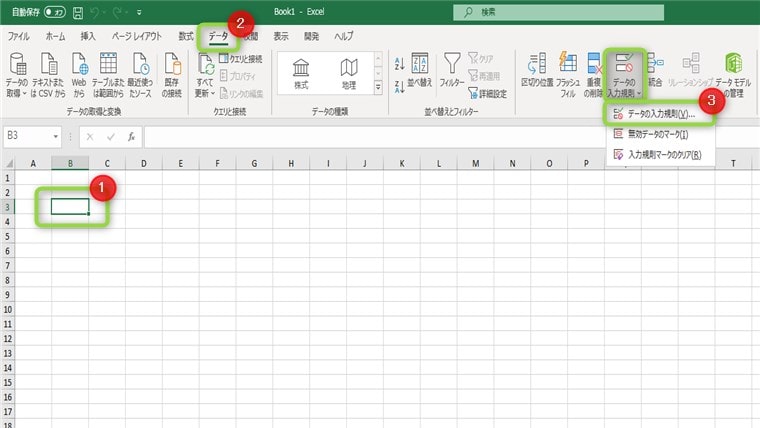
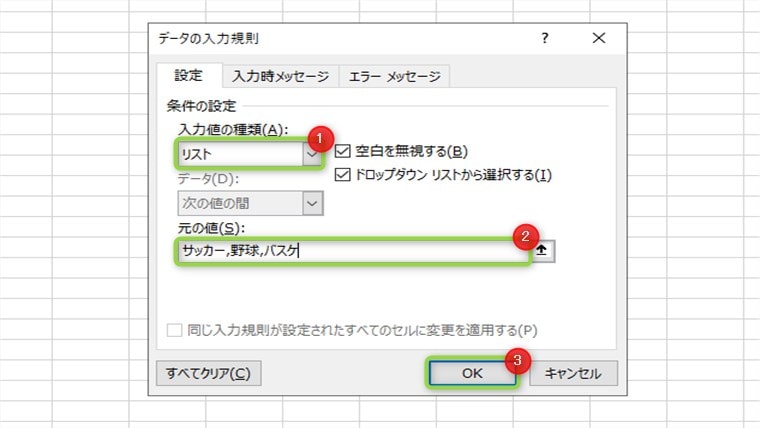
プルダウンを設定できました。
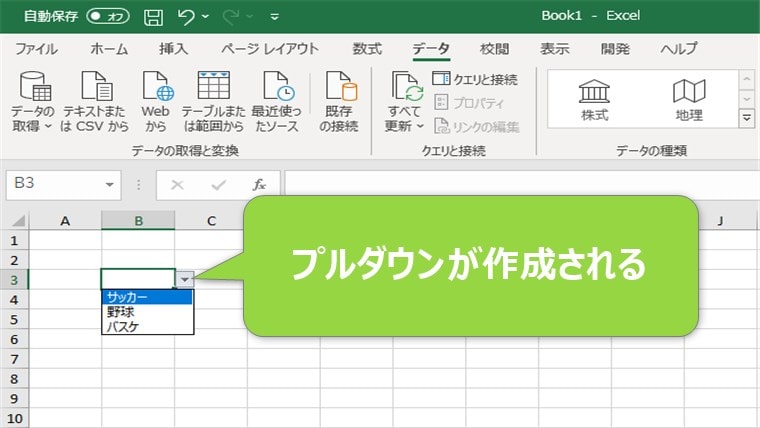
②:プルダウンのデータを参照して作成する
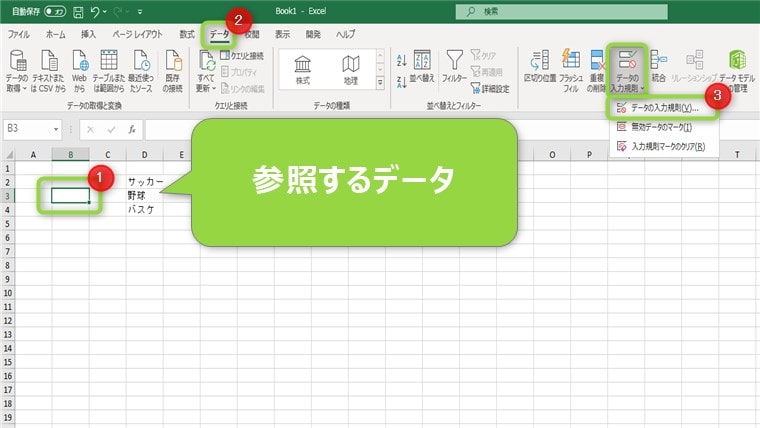
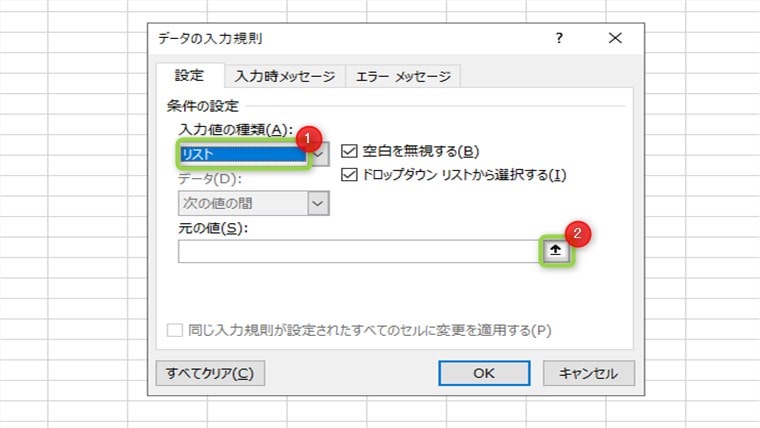
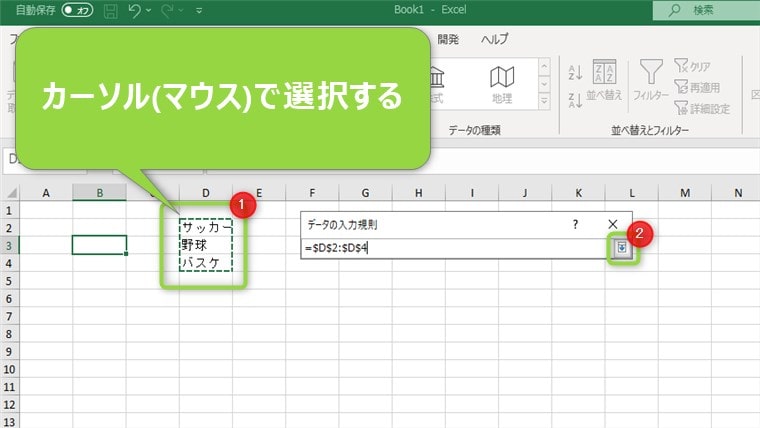
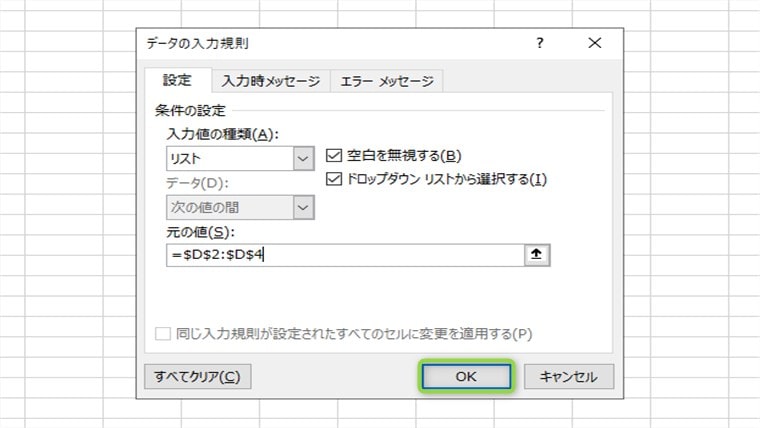
プルダウンを設定できました。
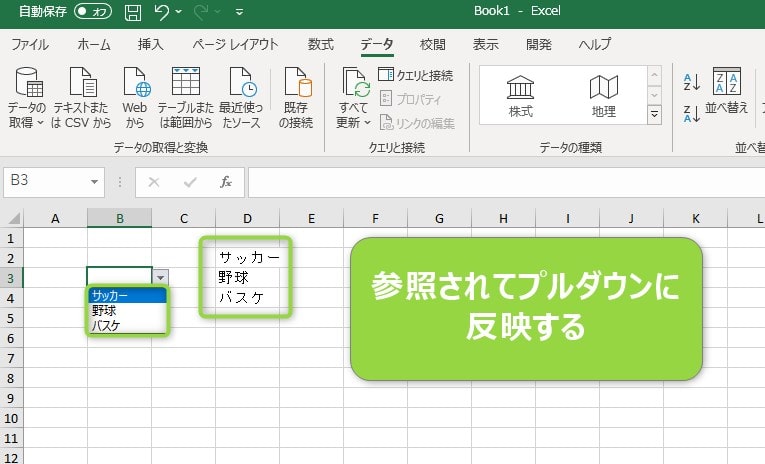
Excelのプルダウンをカスタマイズする方法

- プルダウンにデータを追加する
- プルダウンを削除する
- プルダウンに色をつける
- プルダウンを連動させる
順番に解説します。
①:プルダウンにデータを追加する
データを手入力する場合
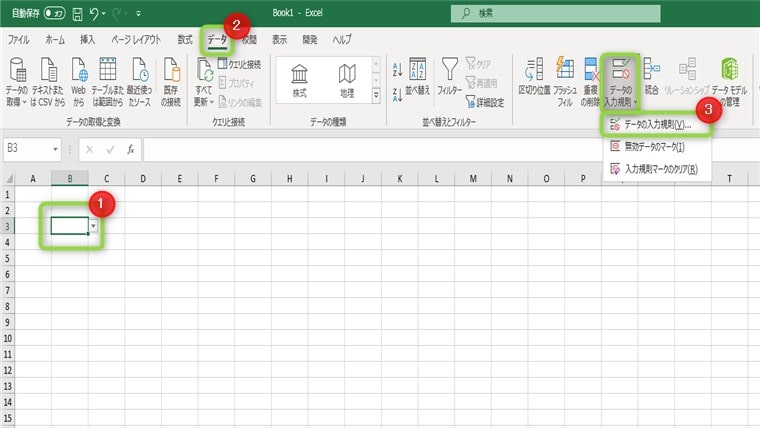
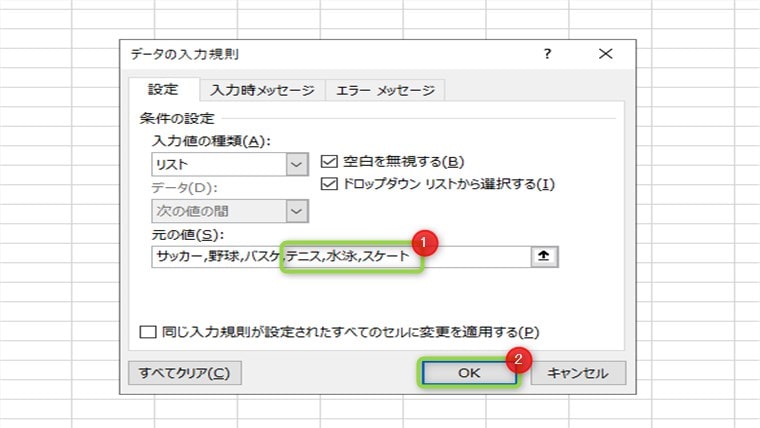
データを追加できました。
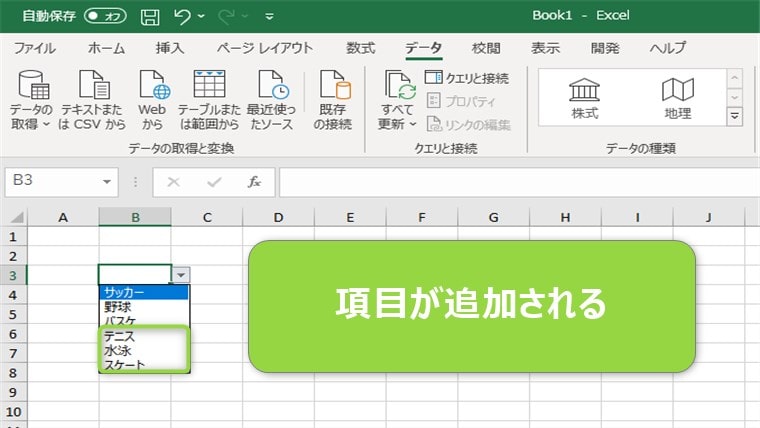
データを参照する場合
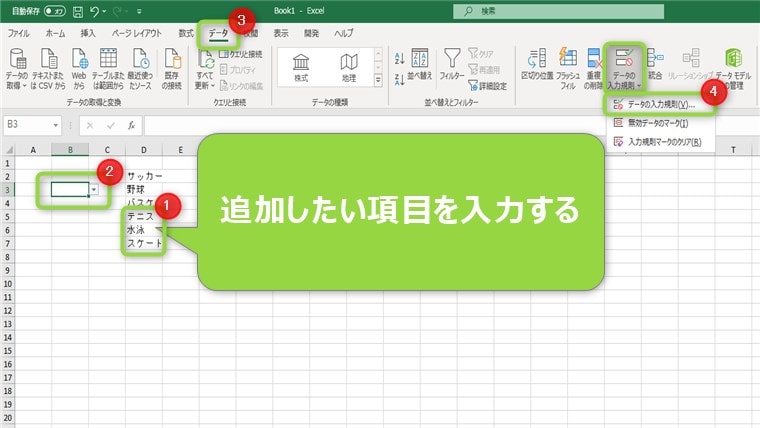
- 追加したいデータを入力
- プルダウン設定したセルを選択
- 「データ」をクリック
- 「データの入力規則」をクリック
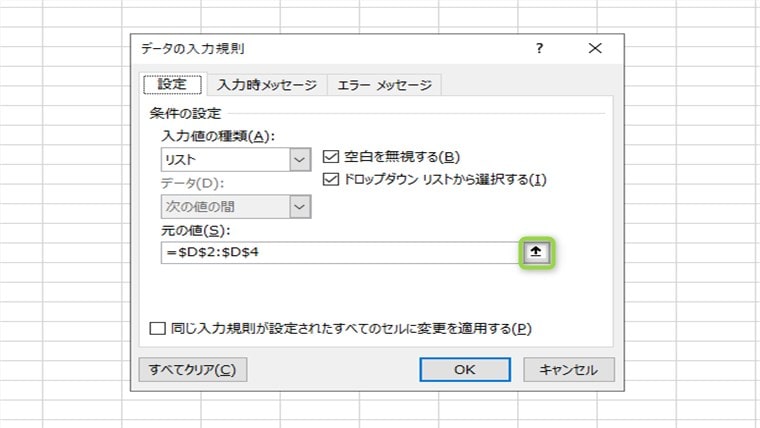
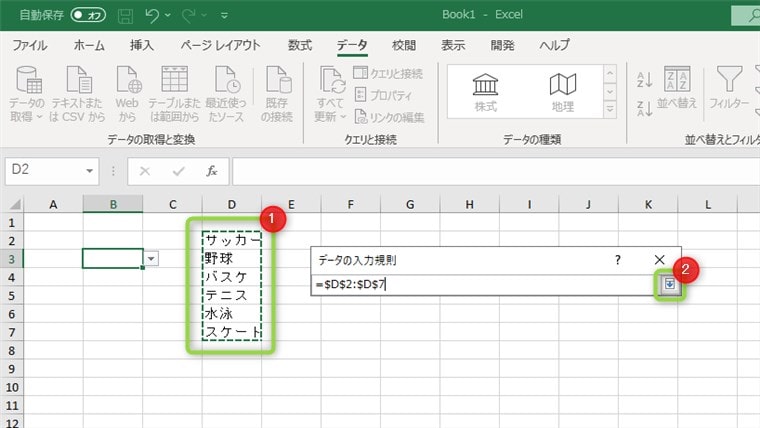
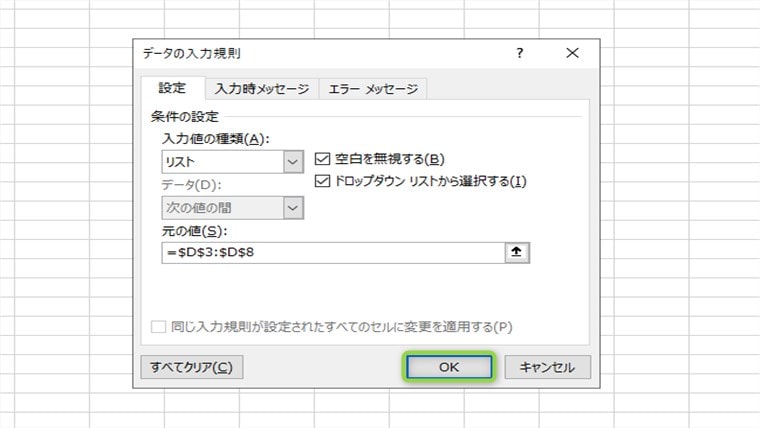
データを追加できました。
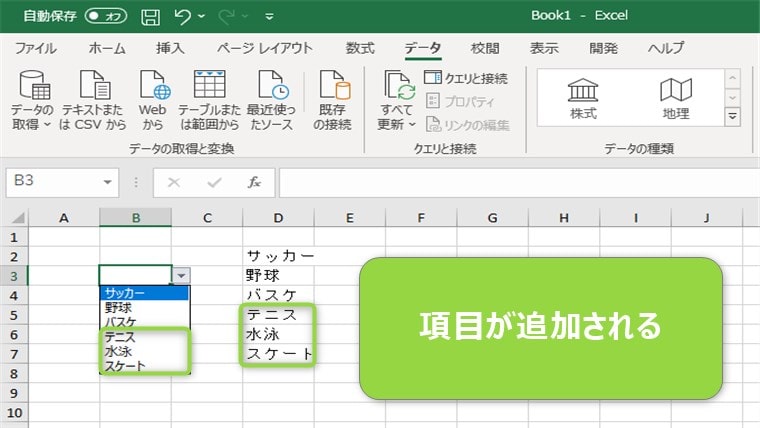
②:プルダウンを削除する
プルダウンの削除は「データの入力規則」または「クリア」からできます。
「データの入力規則」から削除する
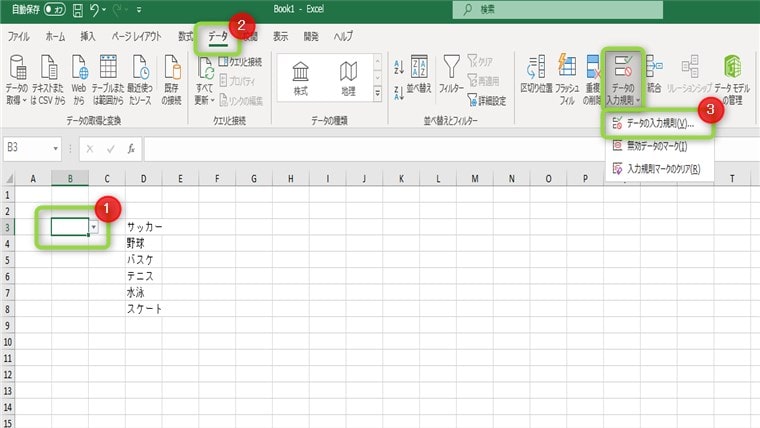
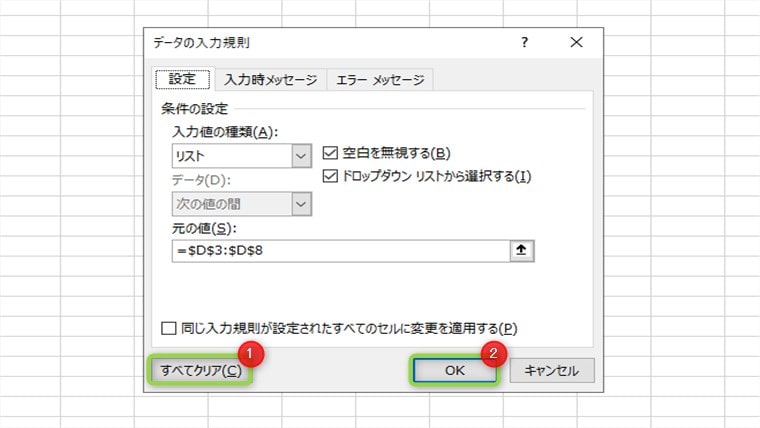
「クリア」から削除する
「クリア」から「すべてのクリア」をクリックします。
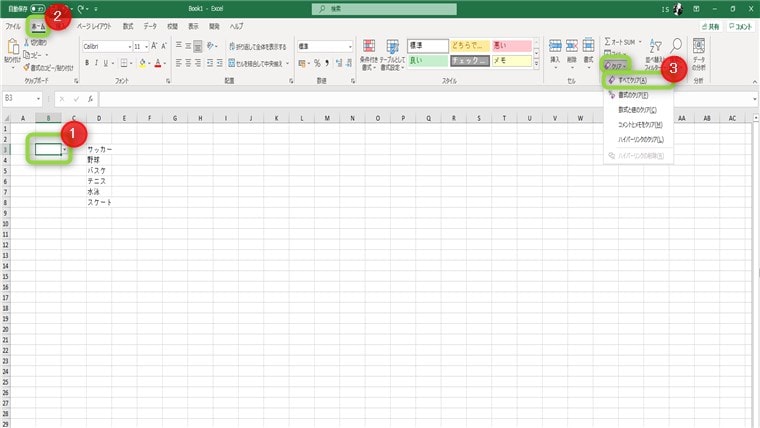
③:プルダウンに色をつける
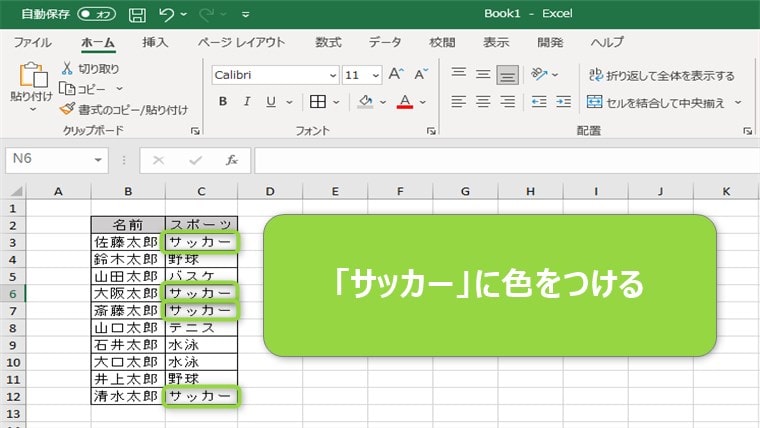
Excelは、プルダウンに条件を設定して色をつけられます。
例で「サッカーという文字列に色をつける」という条件を設定します。
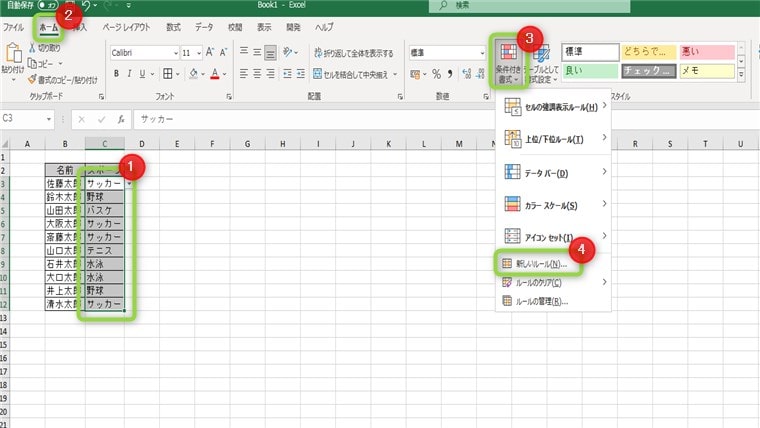
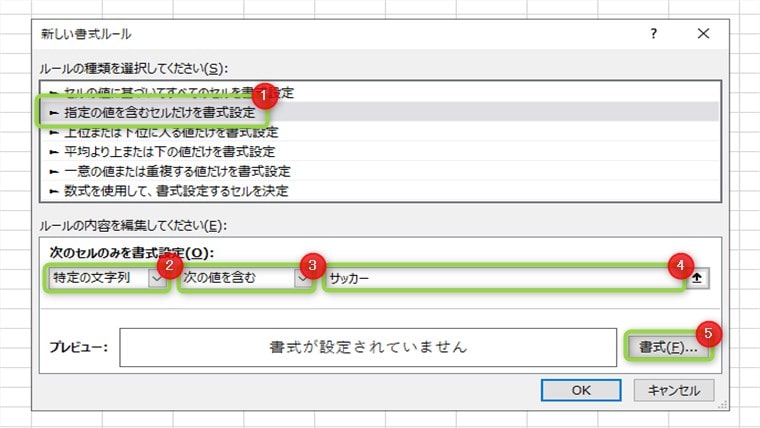
- 「指定の値を含むセルだけを書式設定」を選択
- 「特定の文字列」を選択
- 「次の値を含む」を選択
- 「サッカー」と入力
- 「書式」をクリック
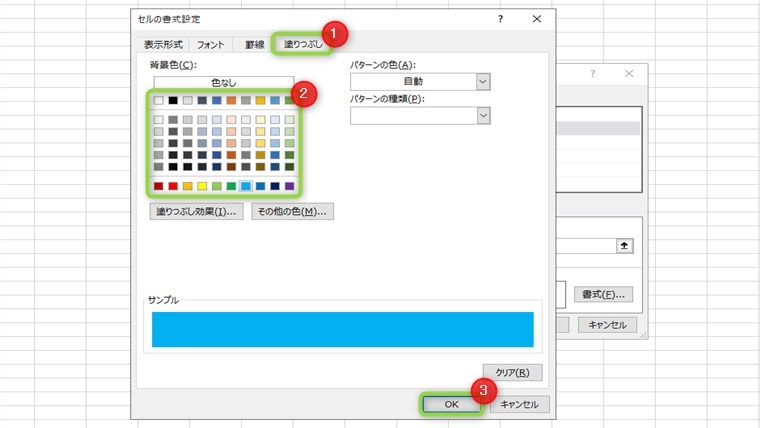
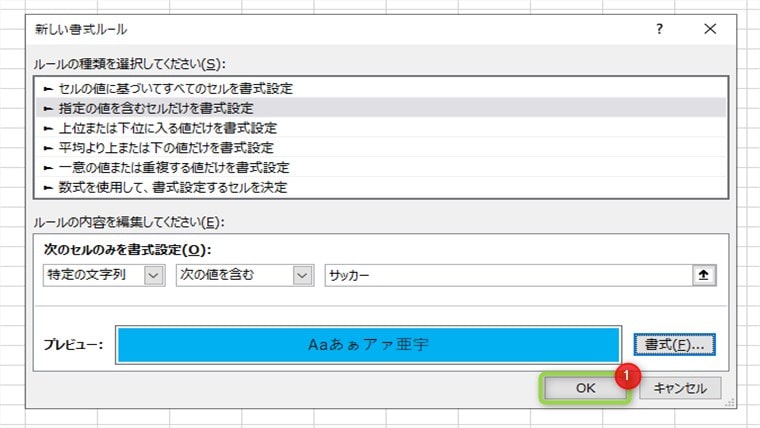
「サッカー」という文字列に色がつきます。
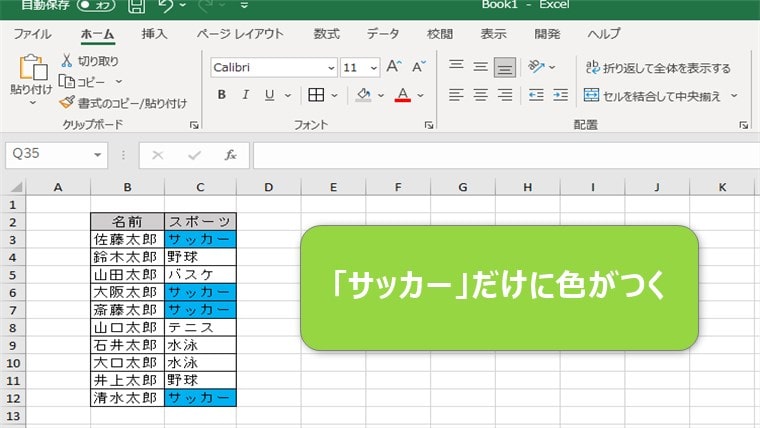
他のセルを「サッカー」に変更しても色がつきます。
④:プルダウンを連動させる
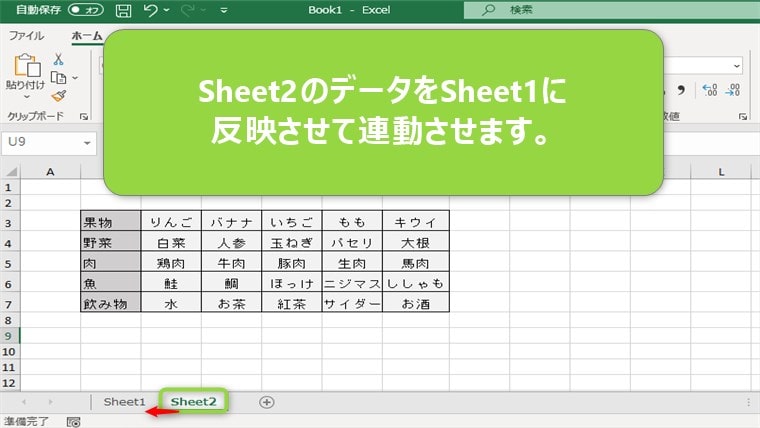
Excelは、別シートに入力されたデータを参照して、連動できます。
今回は、指定した食べ物を参照して連動させます。
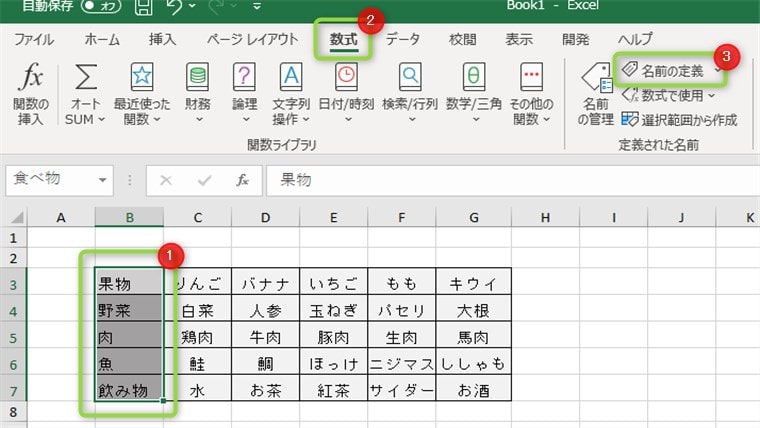
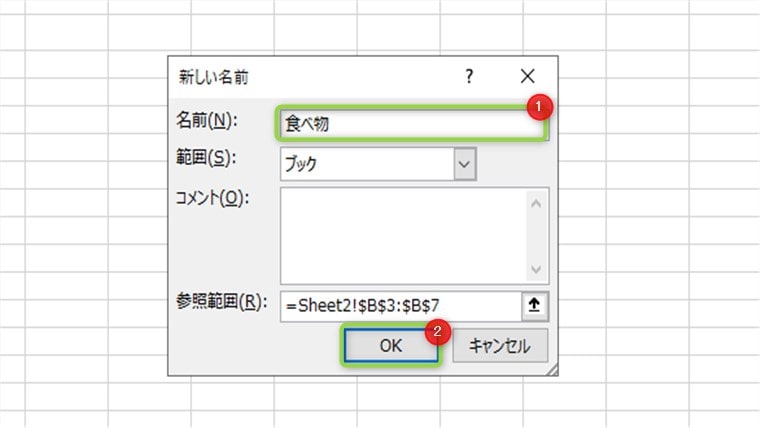
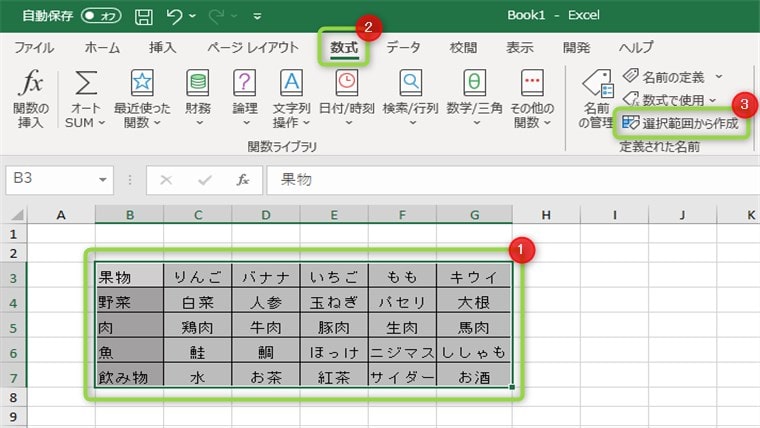
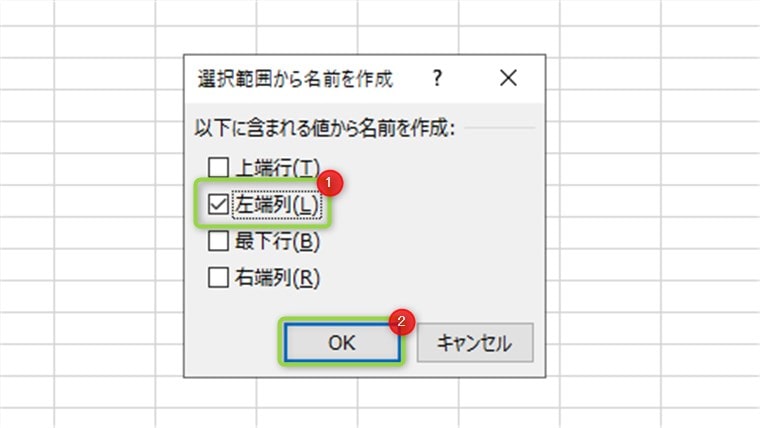
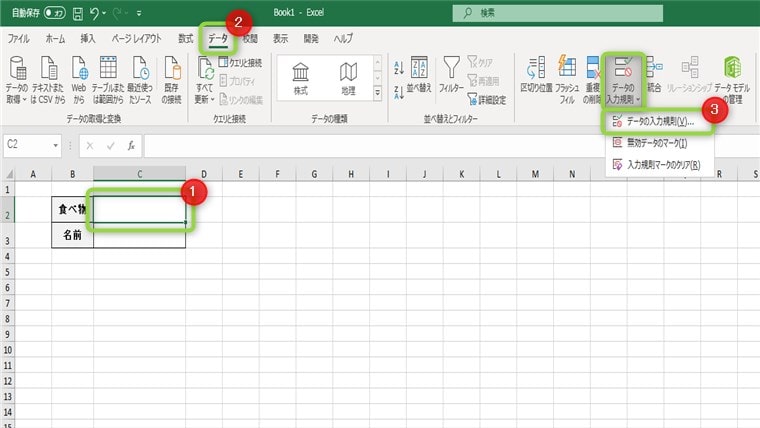
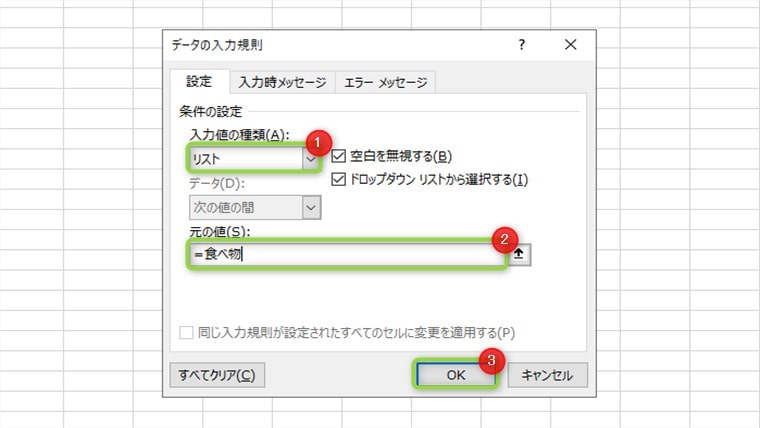
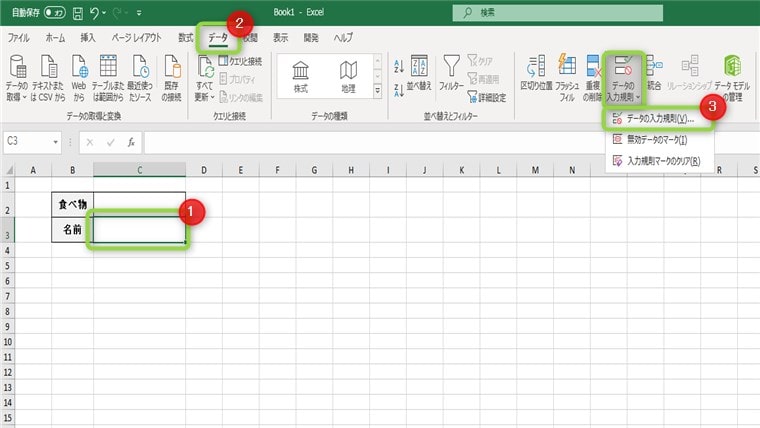
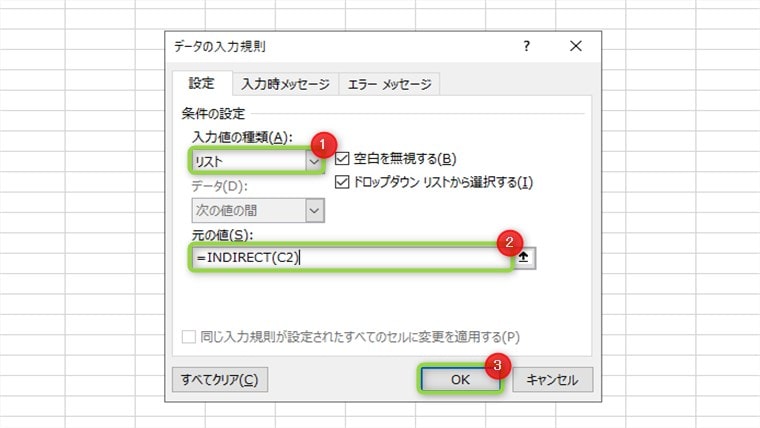
今回は食べ物が表示されるセルを参照するので「C2」になります。
指定される文字列への参照を返す関数です。
プルダウンを連動させるときは、INDIRECT関数を使います。
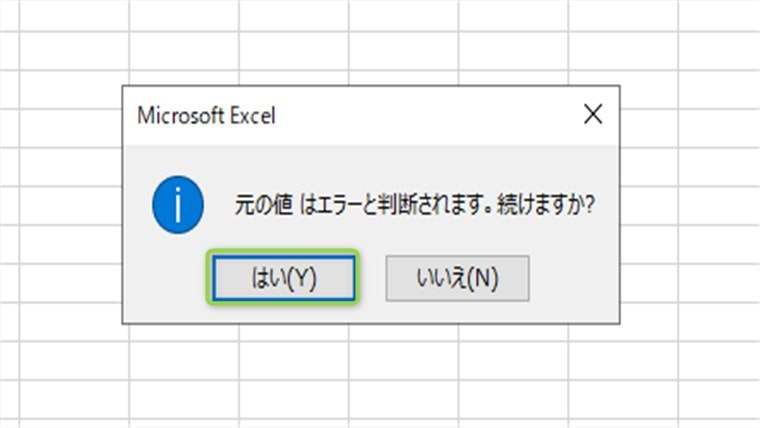
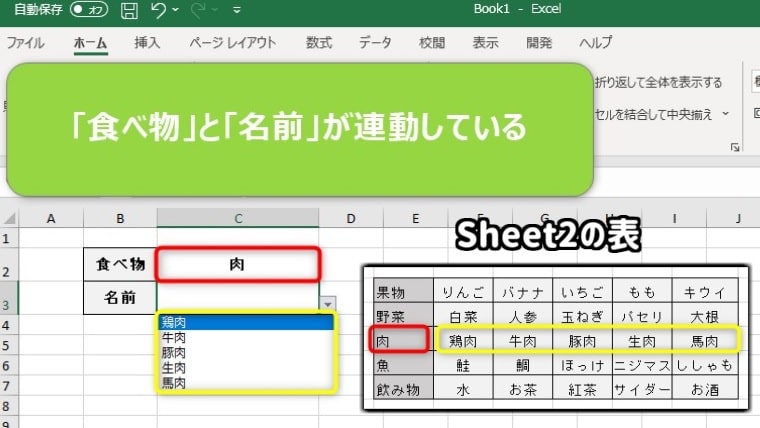
食べ物を「魚」にすれば、名前に魚の名前が表示されます。
Excelのプルダウンの応用編
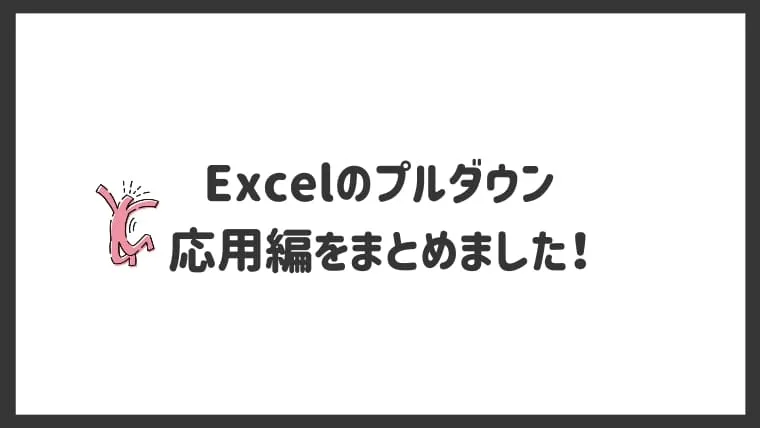
- COUNTIF関数で特定のデータを集計する
- 同じ列のデータをかんたんにプルダウンで表示する
順番に解説します。
①:COUNTIF関数で特定のデータを集計する
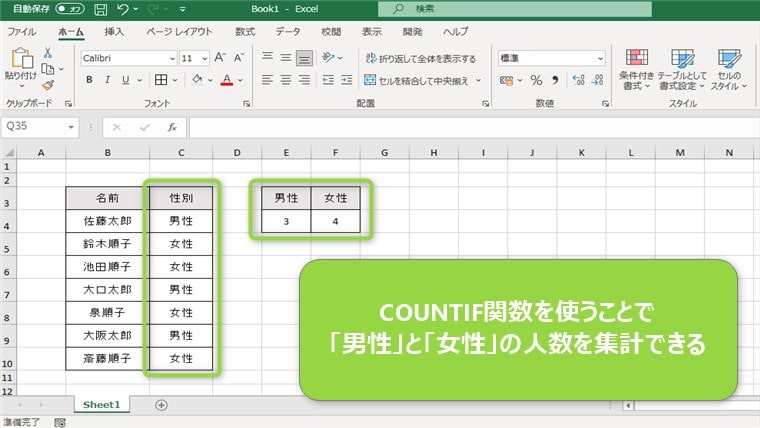
COUNTIF(カウントイフ)関数で、特定の文字列を集計できます。
| 男性 | 女性 |
|---|---|
| =COUNTIF(C4:C10,E3) | =COUNTIF(C4:C10,F3) |
COUNTIF関数の詳しい使い方については、下の記事をご覧ください。
②:同じ列のデータをかんたんにプルダウンで表示する
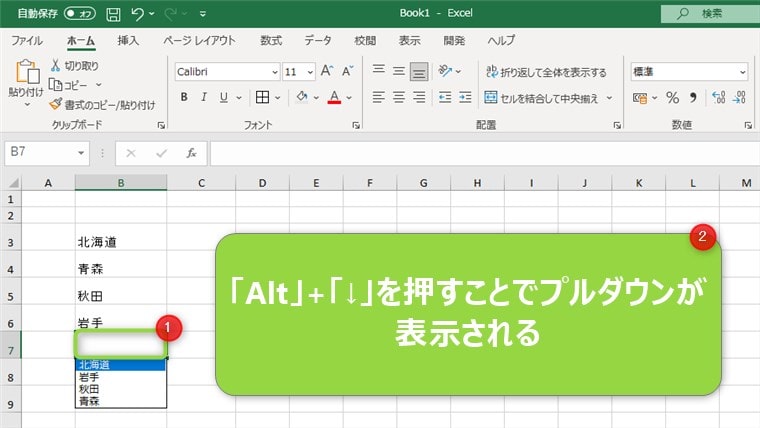
同じ列で連続しているデータは、ショートカットキー「Alt」+「↓」でかんたんにプルダウンメニューを表示できます。
ただ、注意点が2つあります。
注意点①:空白より上は表示されない
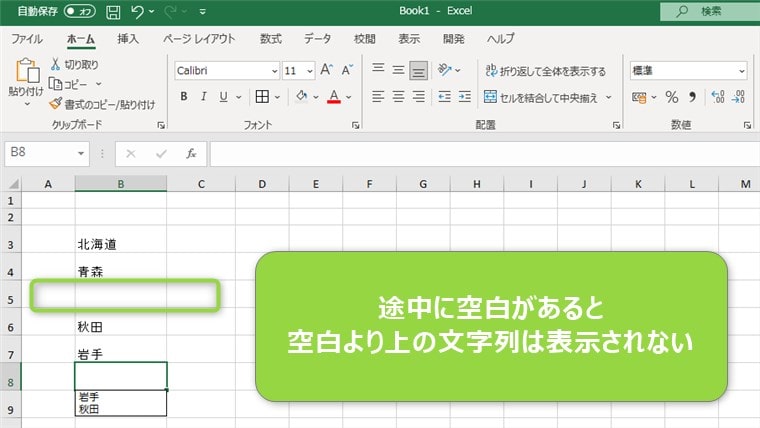
空白を挟むと、空白より上のデータが表示されません。
注意点②:同じ文字列は1つだけ表示される
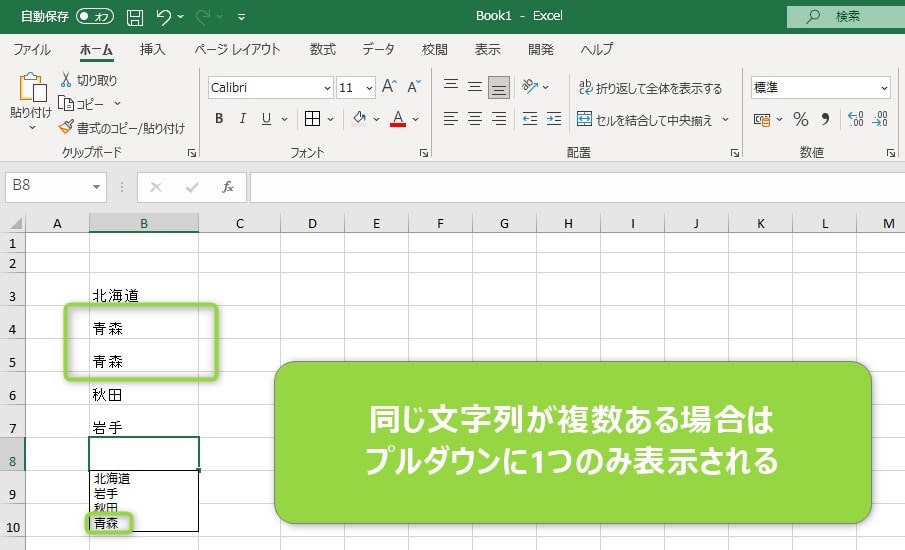
同じ文字があるときは、1つだけ表示されます。
よくあるトラブルの解決方法まとめ
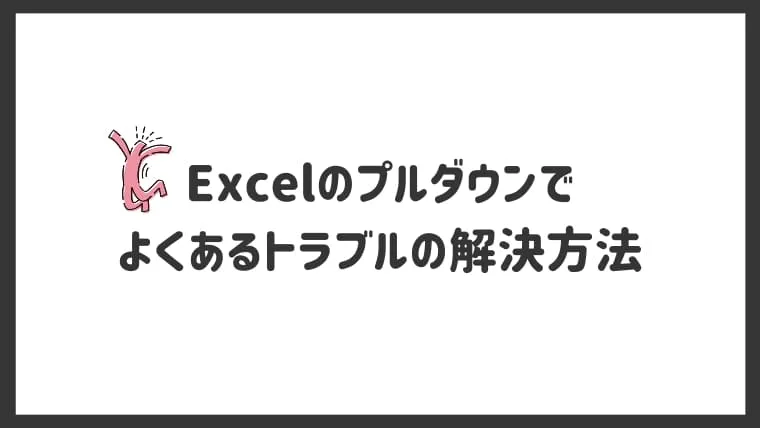
Excelプルダウンでよくあるトラブルが下記のとおりです。
- ボタンがグレーアウトしてクリックできない
- プルダウンが表示されない
解決方法を順番に解説します。
①:ボタンがグレーアウトしてクリックできない
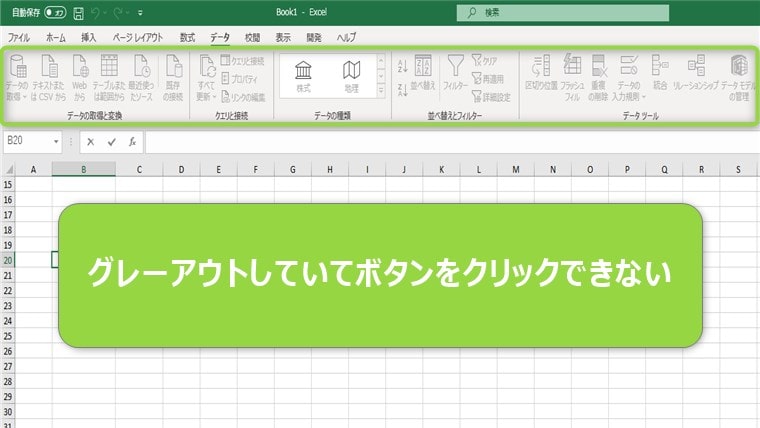
Excelの上部(リボン)がグレーアウトしているときは、入力モードになっている可能性があります。
適当なセルをワンクリックすれば、解決します。
セルをダブルクリックすると、入力モードになってボタンがクリックできなくなります。
②:プルダウンが表示されない

プルダウンの設定をしたけど表示されない・・
このようなときは、データの入力規則の設定画面の「ドロップダウンリストから選択する」のチェックを確認します。
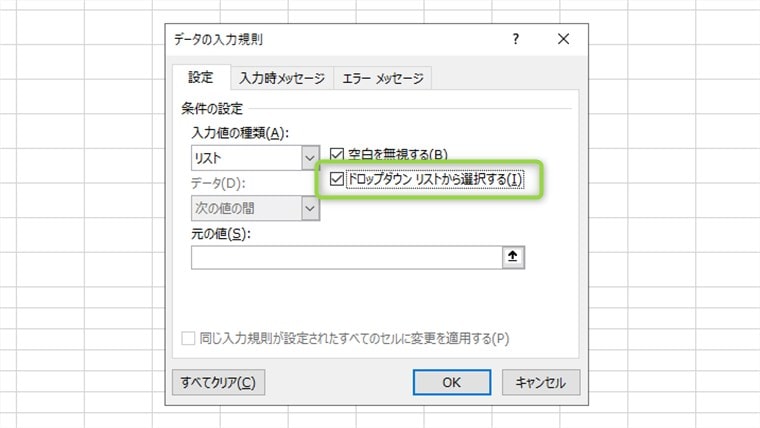
通常はチェックが入っていますが、外れていないか確認しましょう。
まとめ:プルダウンを活用しよう!
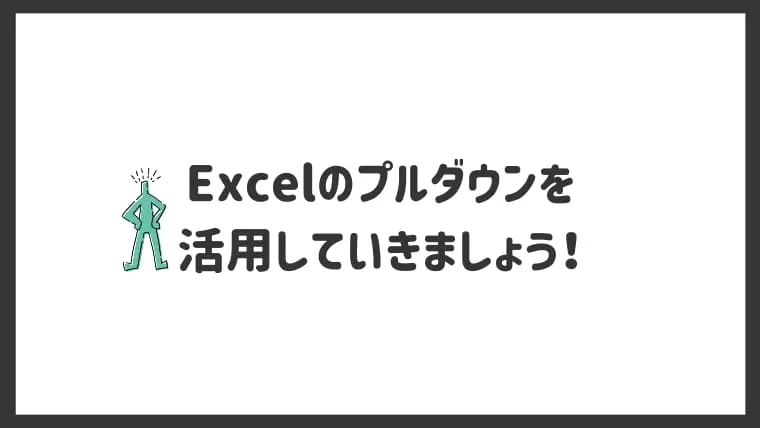
今回はExcelでプルダウンを作成する2つの方法を解説しました。
データを集計したり、連動させたいときにプルダウンは便利なので、ぜひ活用してみてください。
今回は以上です。