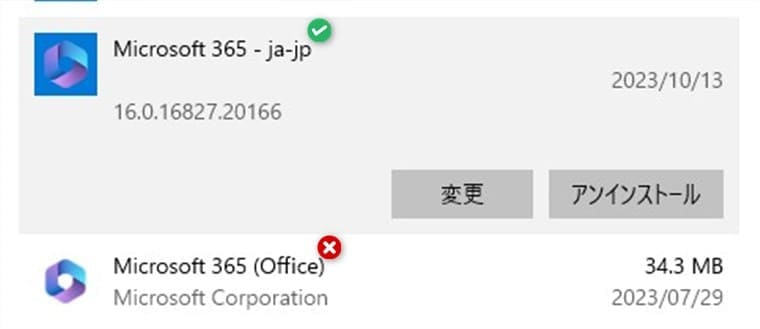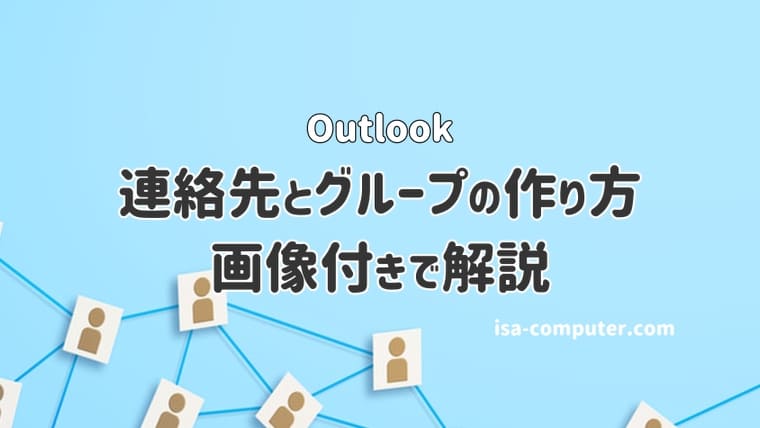Excelの文字化けを直す方法6つ【CSVファイルの直し方】


Excelファイルが文字化けしました。直し方を教えてほしいです・・
このような悩みに答えます。
今回はExcelで文字化けを直す方法をまとめました。
さっそく本文へいきましょう。
Excelファイルの文字化けを直す方法6つ
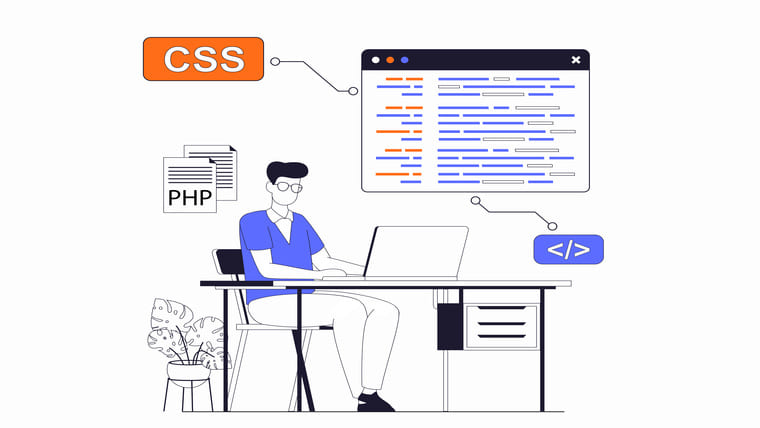
まず、操作する前にファイルをコピーしておきましょう。
コピーファイルであれば、トラブルが起きても安心です。
本記事で紹介する解決方法が下記のとおりです。
- 日本語が優先されているか確認する
- ファイルを修復する
- メモ帳で開いて文字コードを変更する(CSV)
- Officeをクイック修復する
- Officeを再インストールする
- パソコン修理サービスに相談する
順番に解説しますね。
①:日本語が優先されているか確認する
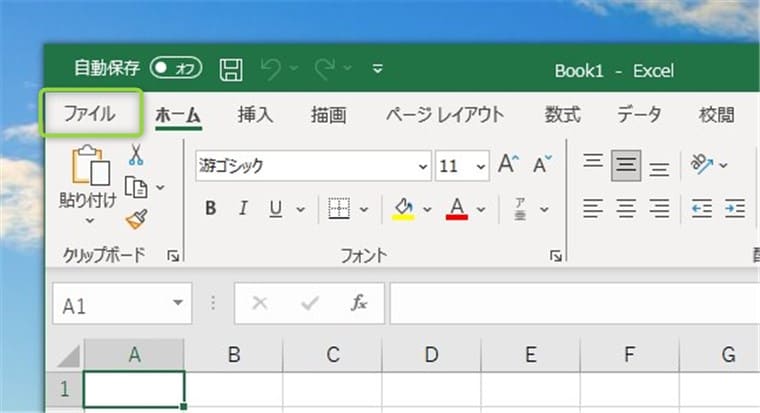
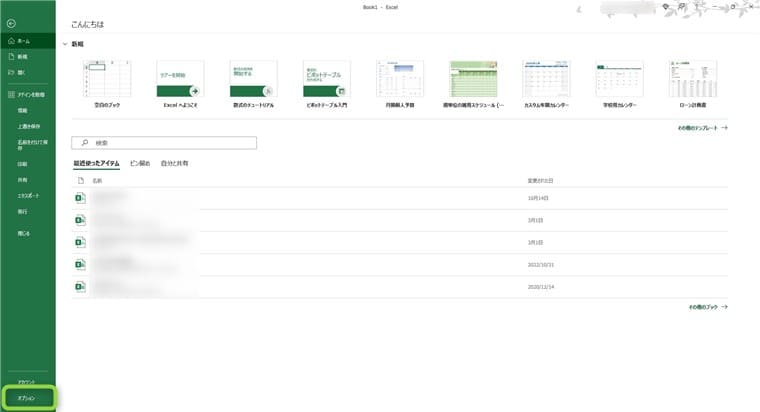
「その他」から「オプション」をクリックします。
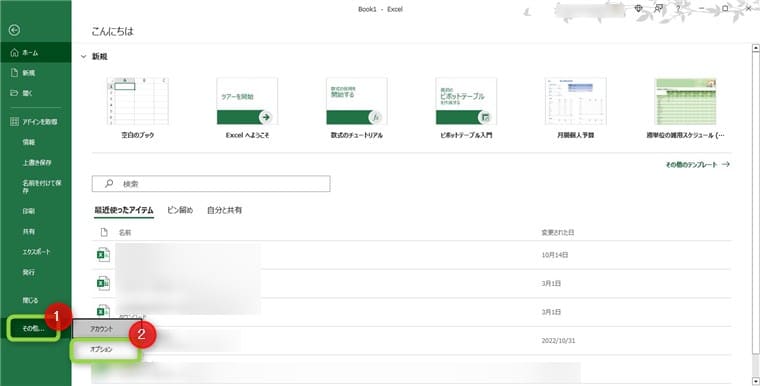
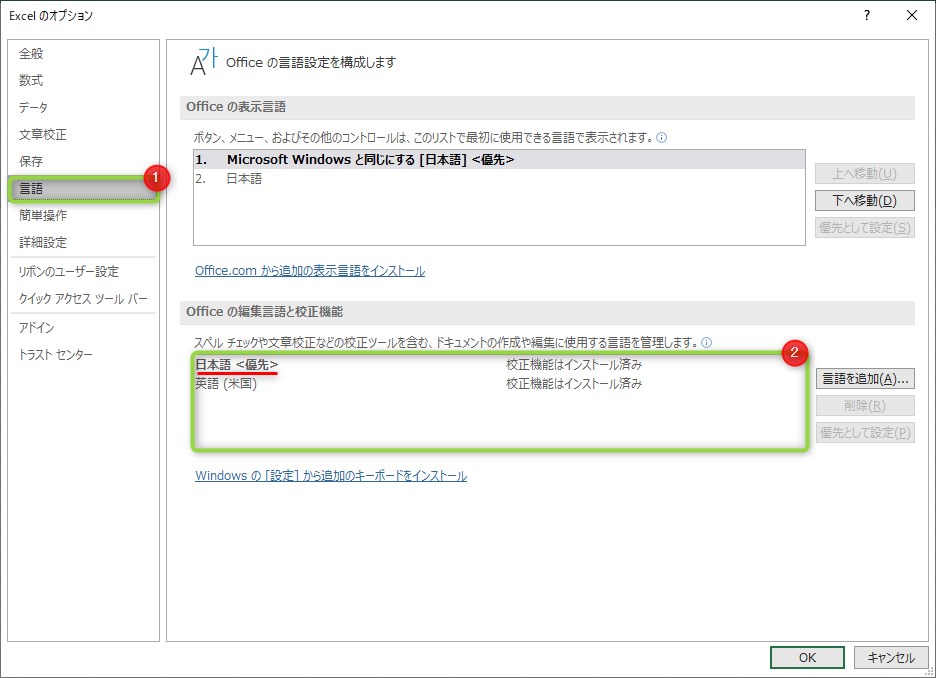
日本語が優先されていない場合は、STEP4へ。
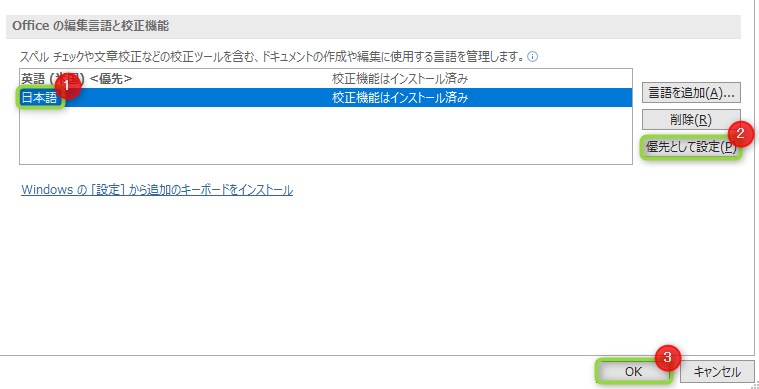
Excelを再起動して確認します。
②:ファイルを修復する
文字化けしている場合は、ファイルの破損も考えられます。
その場合は、Excelの修復機能で直る可能性があります。
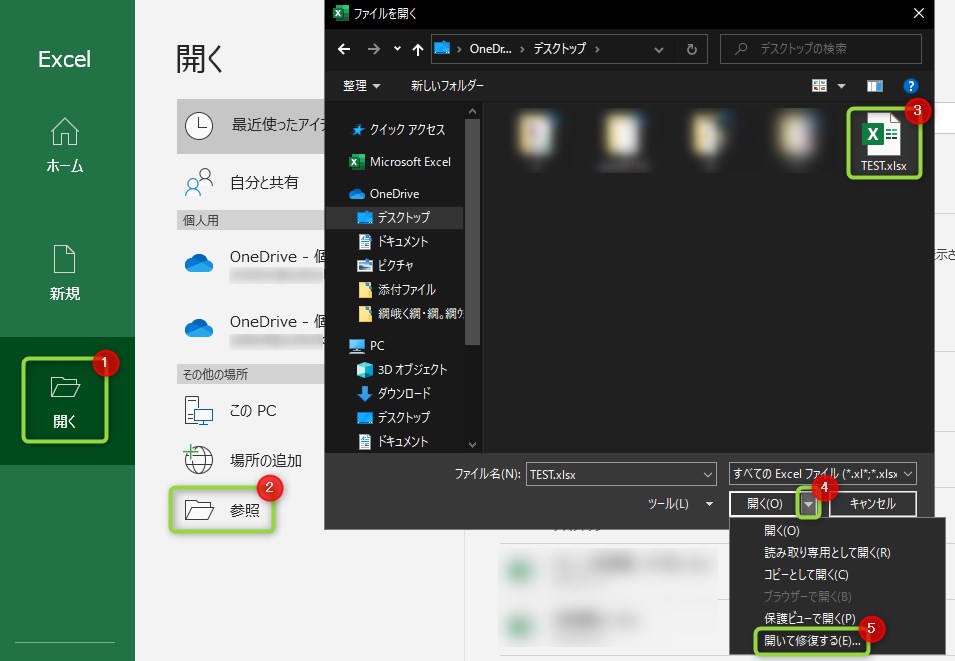
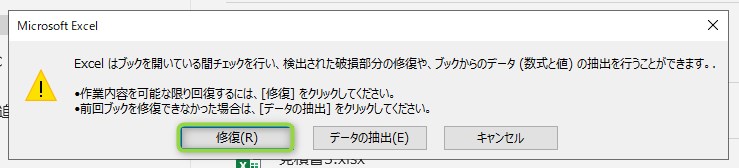
修復できなければ、「データの抽出」をしてみましょう。データを取り出せる可能性があります。
③:メモ帳で開いて文字コードを変更する【CSV】
メモ帳から文字コードを変更することで、直る可能性があります。
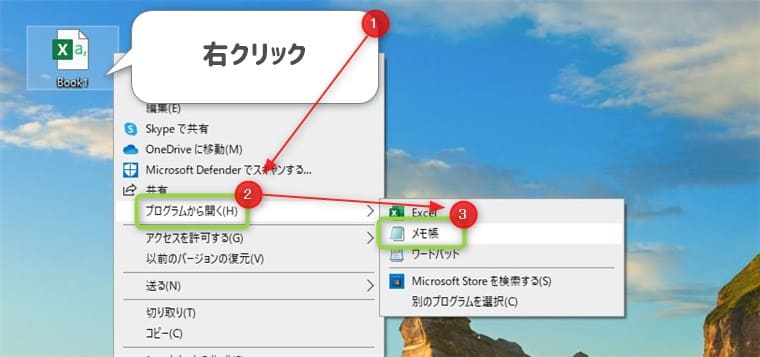
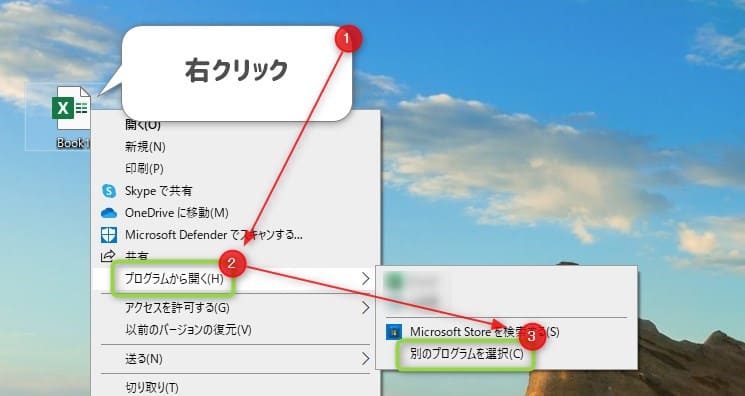
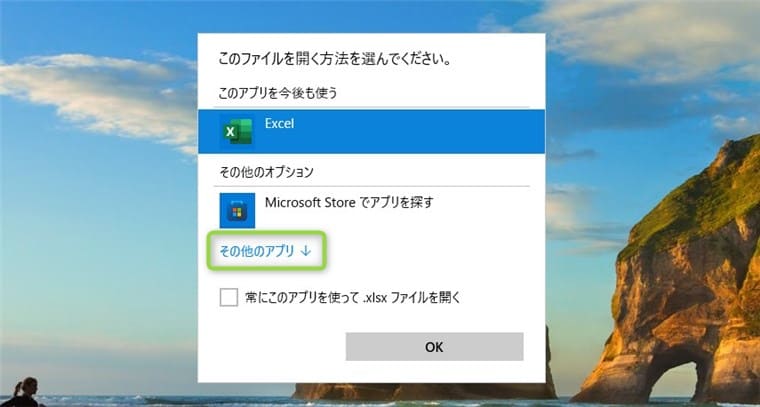
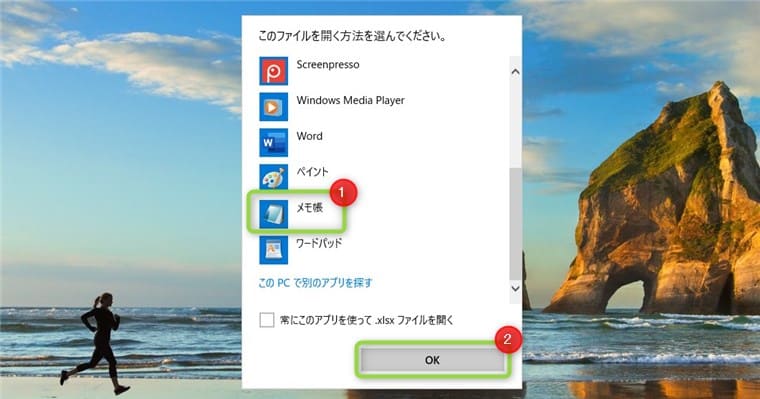
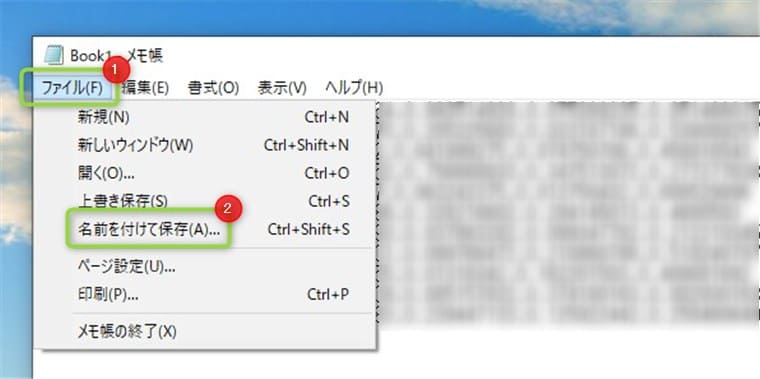
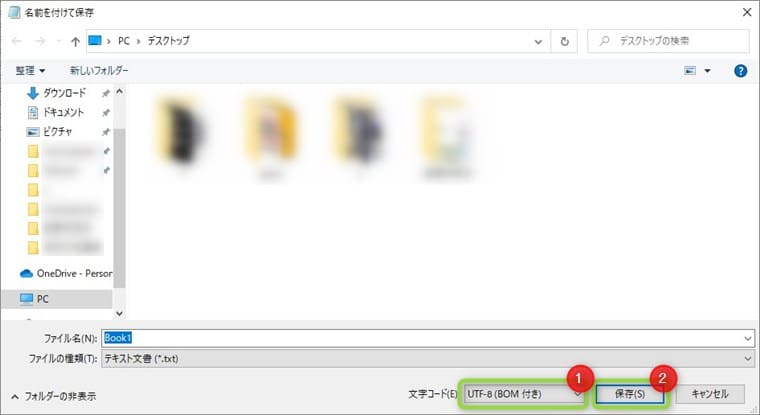
UTF-8(BOM付き)が既に選択されていた場合も、そのまま保存します。

CSVファイルを開いて確認します。
④:Officeをクイック修復する
Officeのクイック修復機能を使って、Office全般を修復します。
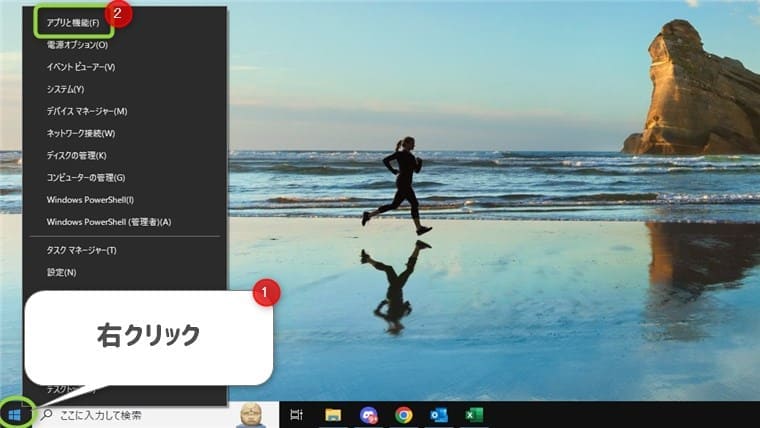
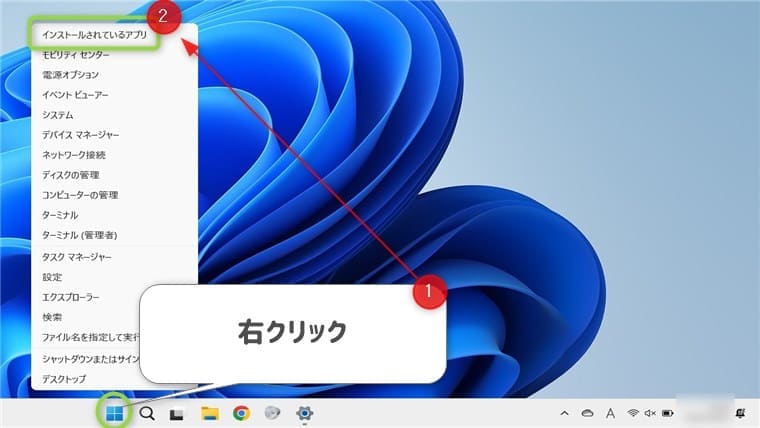
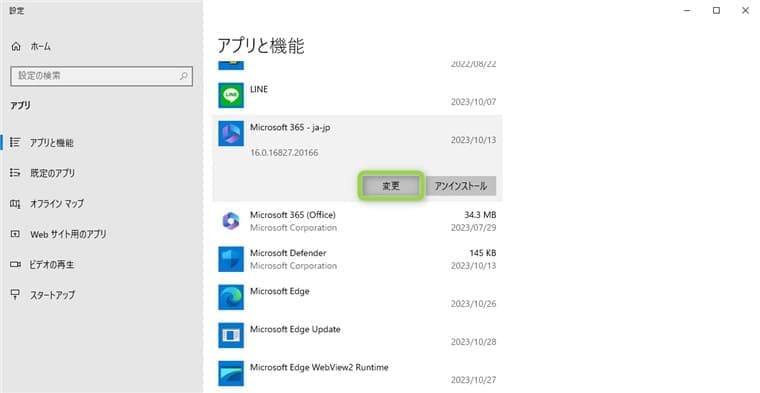
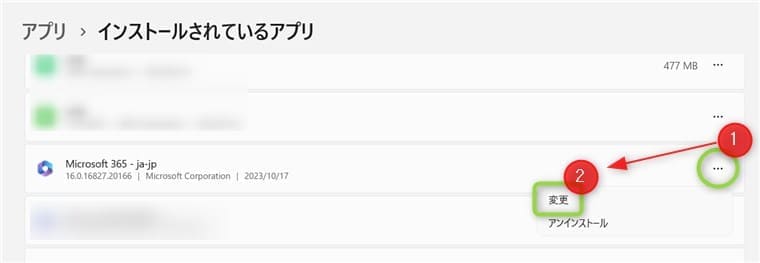
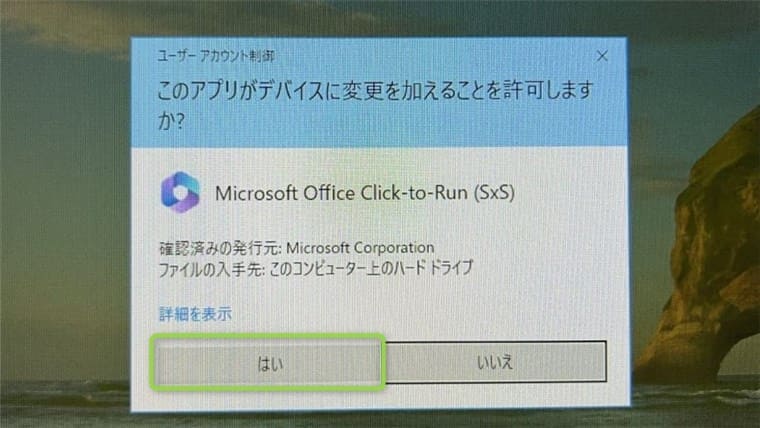
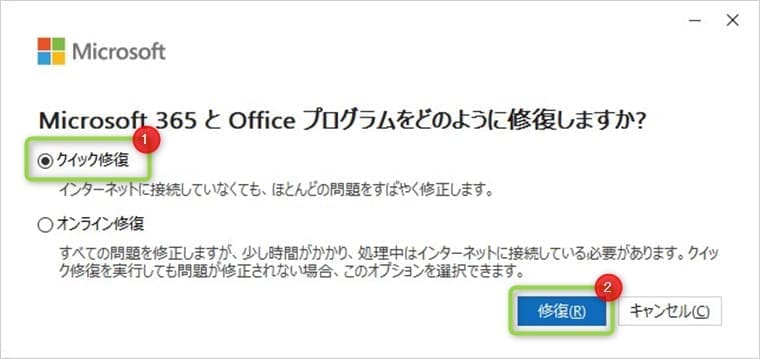
⑤:Officeを再インストールする
ここまでで直らなければ、Officeの再インストールをおすすめします。
特定のファイルだけの問題でも、再インストールで直ることがあります。
Officeのインストールについては、下の記事をご覧ください。
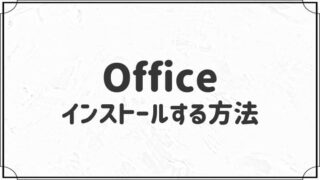
⑥:パソコン修理サービスに相談する
Excelが正常でもパソコンに問題があれば、解決は難しいです。
原因特定も含めて、パソコン修理サービスに見てもらうのが一番安全で安心です。
一度専門の人に相談してみることをおすすめします。
おすすめのパソコン修理サービスをまとめているので、ご参考までに。
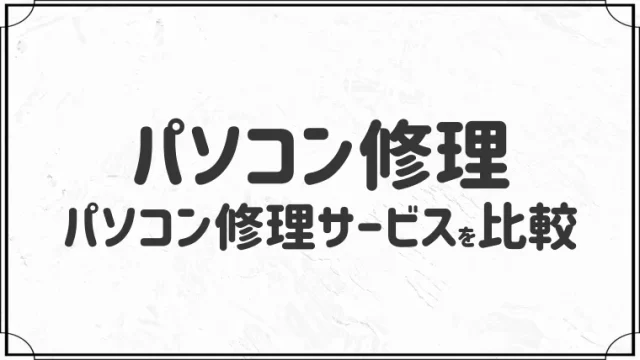
まとめ:大切なファイルはコピーを作っておくと安心です
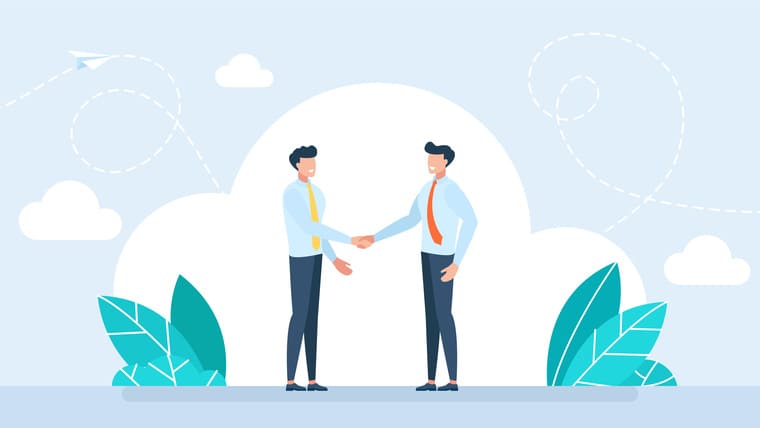
今回はExcelファイルの文字化けを直す方法を紹介しました。
- 日本語が優先されているか確認する
- ファイルを修復する
- メモ帳で開いて文字コードを変更する(CSV)
- Officeをクイック修復する
- Officeを再インストールする
- パソコン修理サービスに相談する
上記のとおり。
大切なファイルはコピーを作って保存しておけば、トラブルが起きても安心です。
今回は以上です。