Outlookデータ移行の手順を解説【よくあるトラブルの解決法も!】


Outlookのデータを別のパソコンに移行させたいのですが、操作方法がわかりません・・
このような悩みに答えます。
今回はOutlookのデータ移行の操作方法を解説します。
本記事は画像付きで解説しているので、初心者の方でもスムーズに進められますよ!
それでは、本文へ移りましょう。
- Outlookのデータ移行で用意するもの
- Outlookでデータ移行する方法
- Outlookのデータ移行でよくあるトラブルの解決方法
Outlookのデータ移行で用意するもの
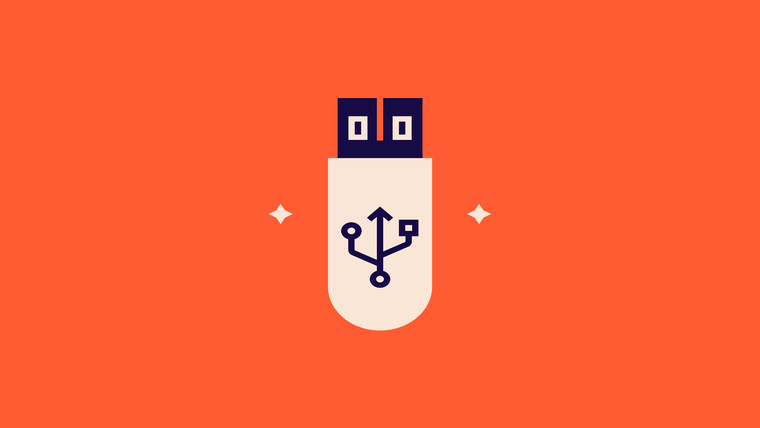
Outlookのデータ移行をするために、下記のどれか1つを用意します。
- USB
- SDカード
- 外付けHD(ハードディスク)
おすすめはUSBです。扱いやすくて持ち運びもラクなので!
OneDriveはおすすめしません
OneDriveというクラウドサービスを使ってOutlookのデータを持っていくこともできますが、おすすめはしません。
- データの同期に時間がかかる可能性がある
- 正常にアップロードやダウンロードができない可能性がある
クラウドサービスは比較的トラブルが起こりやすいので注意です。
OneDriveを利用する場合は、ネット環境に問題がないか確認してからデータ移行をしましょう!
Outlookのデータ移行を解説!

Outlookのデータ移行の大きな流れは下記のとおりです。
- 移行元のパソコン:データをUSBに保存する
- 移行先のパソコン:USBからデータを取り出してインポートする
順番に解説しますね。
①:移行元のデータをUSBに保存する
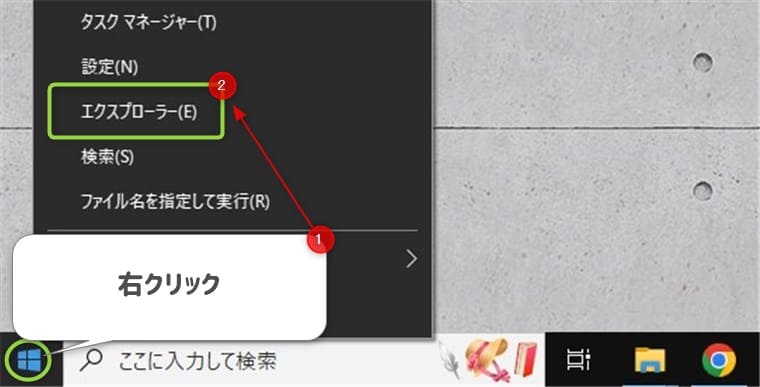
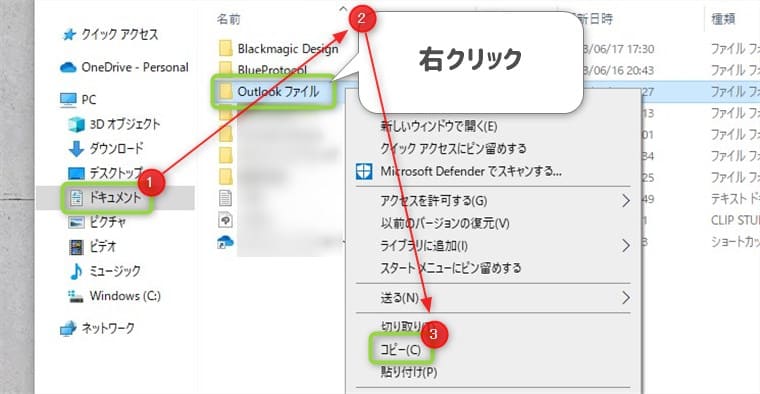
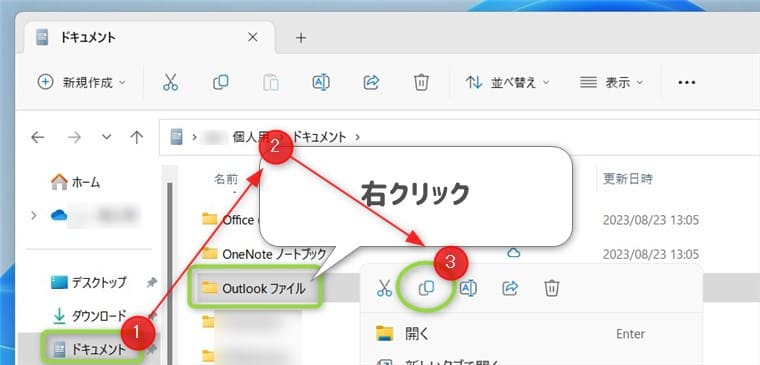
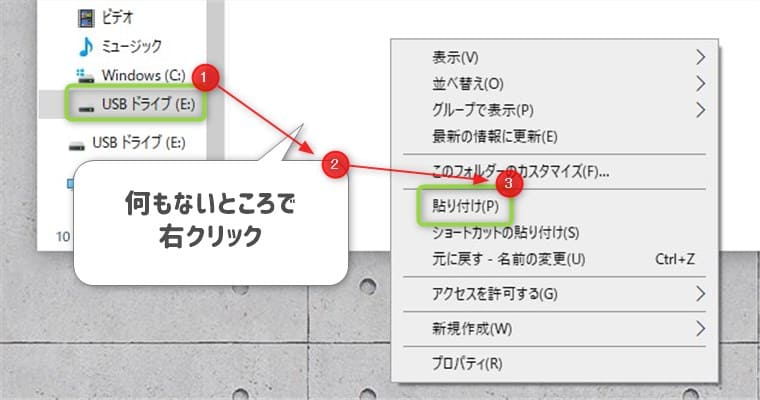
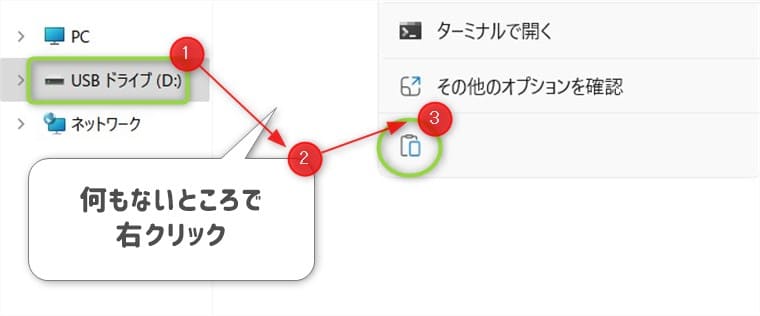
USB内に「Outlook ファイル」があることを確認してから、USBを抜きます。
②:USBからデータを取り出してインポートする
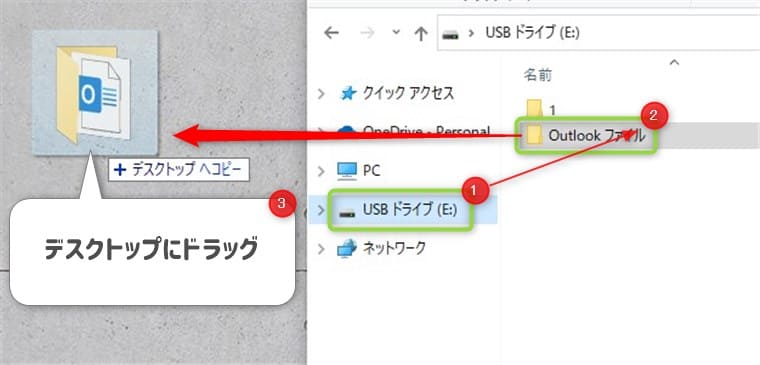
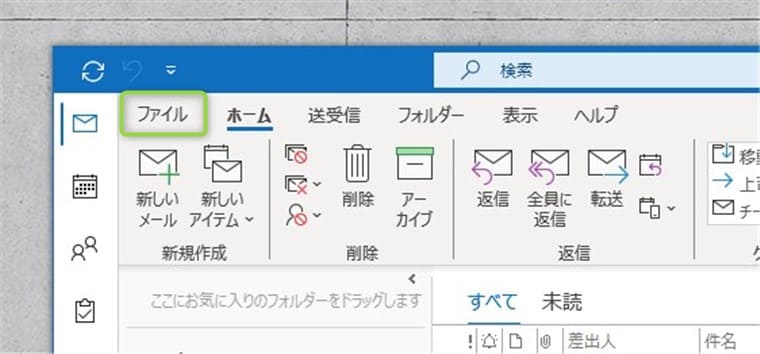
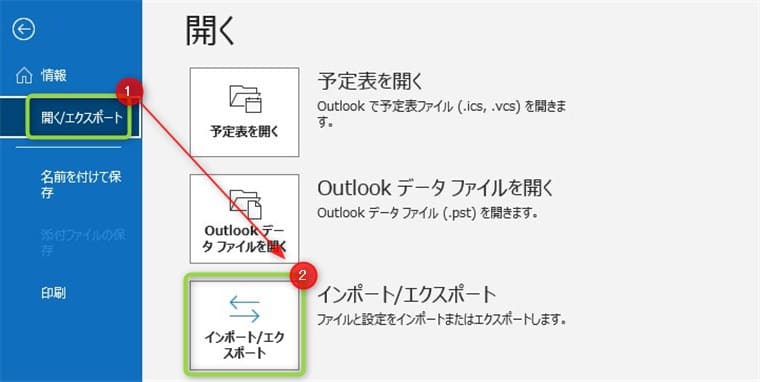
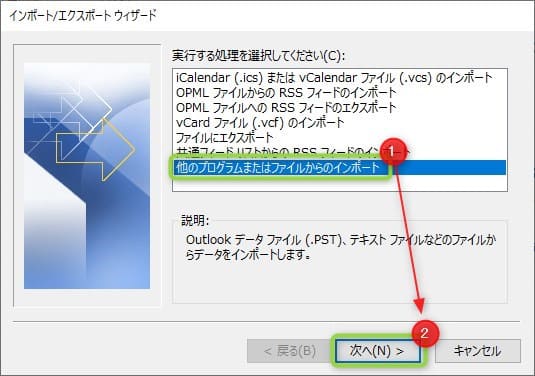
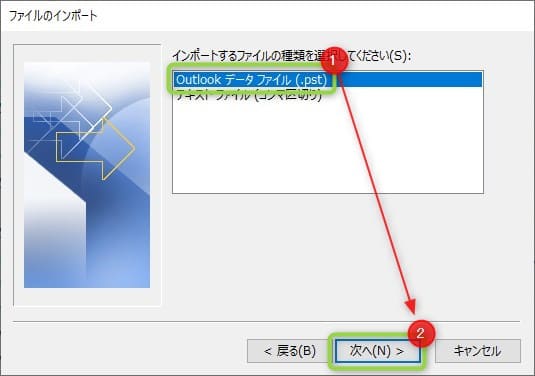
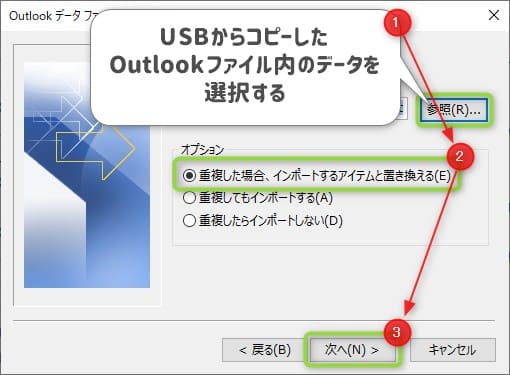
オプションは任意で選択します。
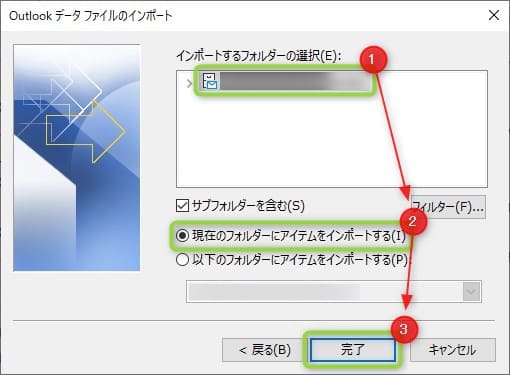
以上です。
この後すぐにインポートが始まるので、そのまま待ちます。
>マークをクリックして、個別にデータ移行もできます。
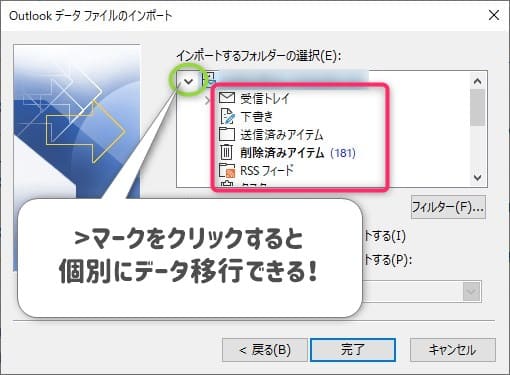
連絡先や受信トレイだけ移行させたいという場合は、この操作方法になります!
データ移行でよくあるトラブルの解決方法

Outlookのデータ移行でよくあるトラブルが下記のとおりです。
- 「Outlook ファイル」をUSBにコピーできない
- アドレス帳に連絡先が表示されない
- 連絡先が文字化けしている
解決方法を順番に紹介しますね。
①:「Outlook ファイル」をUSBにコピーできない
USBが「FAT32」というファイルシステムだと、一度に4GB以上のデータを保存することができません。
「Outlook ファイル」のサイズが4GB以上の方は、USBのファイルシステムを変更する必要があります。
まずは、Outlookのデータサイズを確認
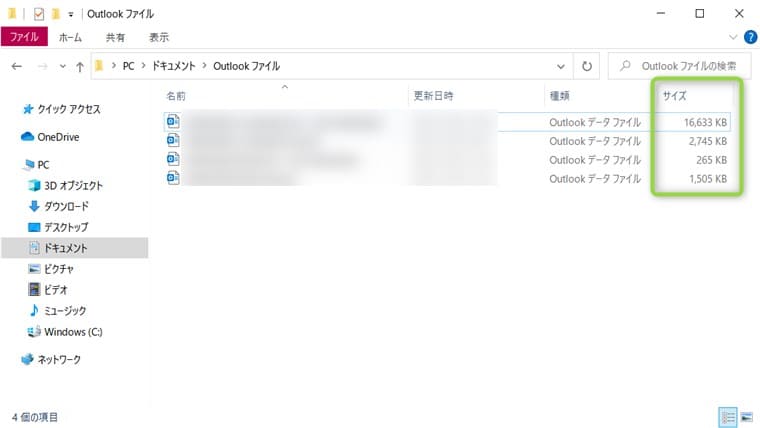
4GB超えていなければUSBにコピーできるので、再度試してみましょう。
USBのファイルシステムを確認
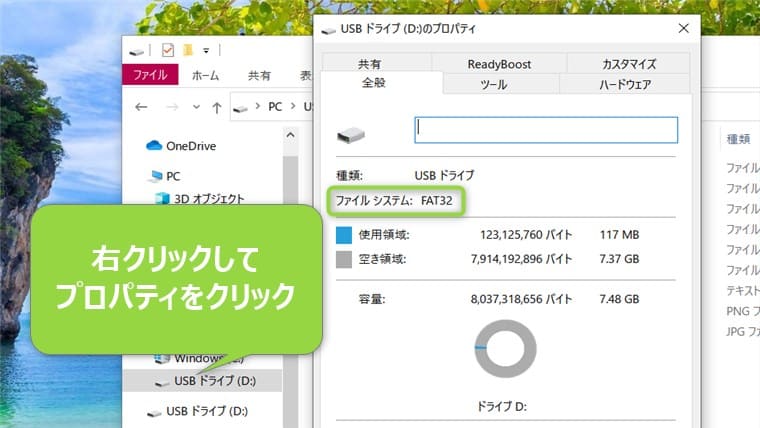
- Outlookデータサイズが4GB以上
- USBのファイルシステムが「FAT32」
上記に当てはまる方は、USBのファイルシステムを変更しましょう。
USBのファイルシステムを変更する手順
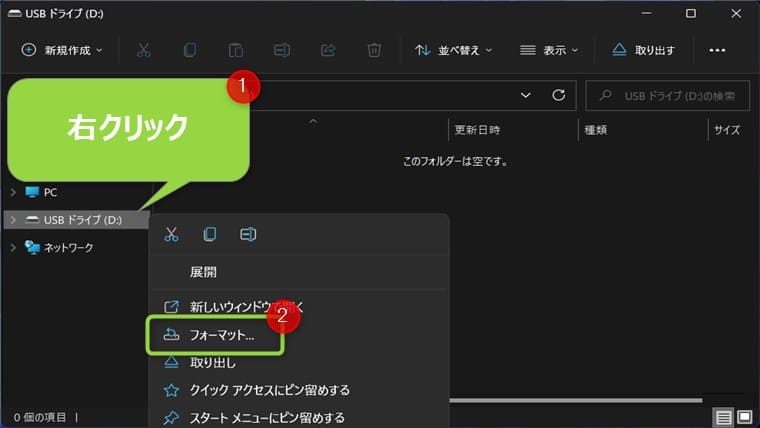
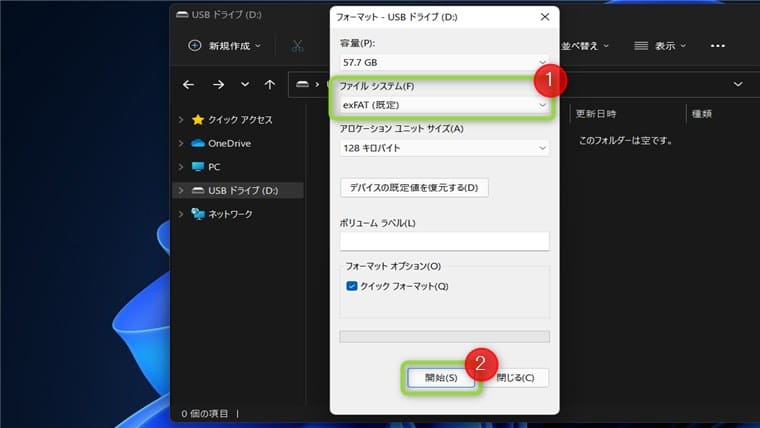
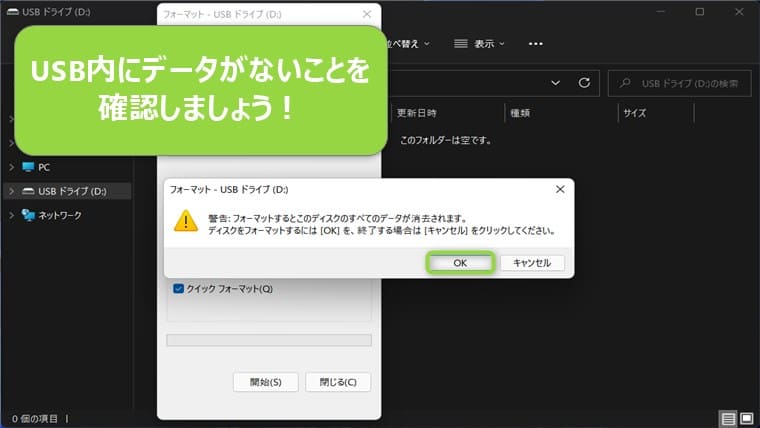
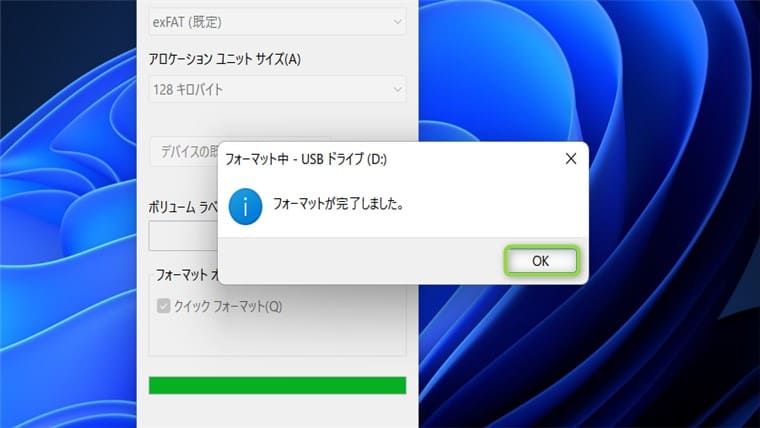
以上で、ファイルシステムの変更が終わりました。
再度、「Outlook ファイル」をUSBにコピーできるか確認します。
もしファイルシステムを変更できなければ、USBメーカーにお問い合わせしてみましょう。
②:アドレス帳に連絡先が表示されない
データ移行してもアドレス帳に連絡先が表示されない場合は、以下の手順で解決します。
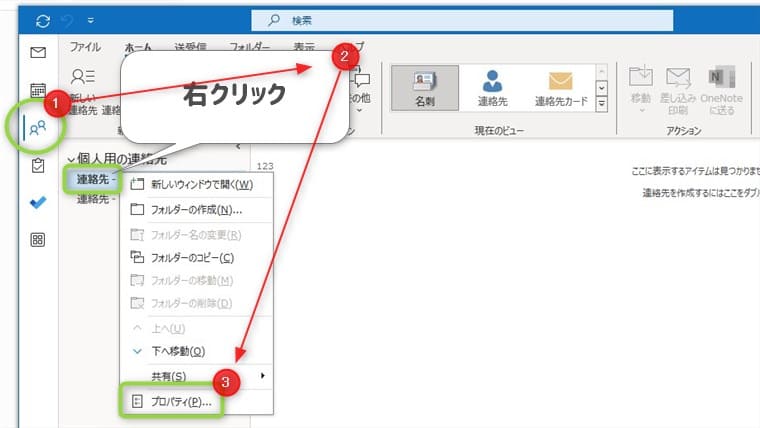
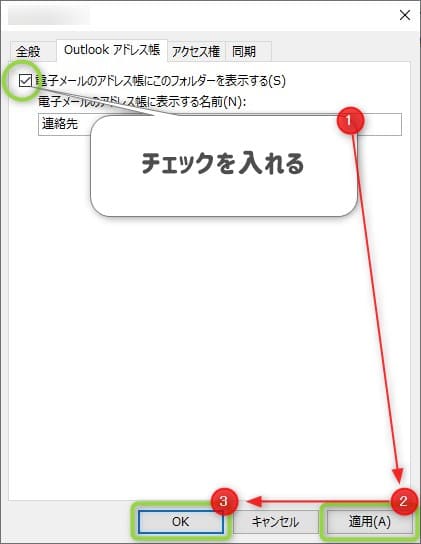
チェックを入れたら、Outlookを再起動して確認してみましょう!
③:連絡先が文字化けしているとき
移行元のOutlookのバージョンが低かったり、データ移行中のトラブルによって連絡先が文字化けすることがあります。
文字化けしている場合は、以下の操作で直る可能性があります。
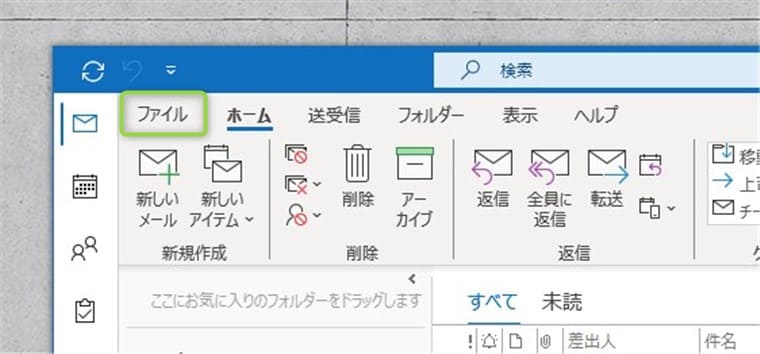
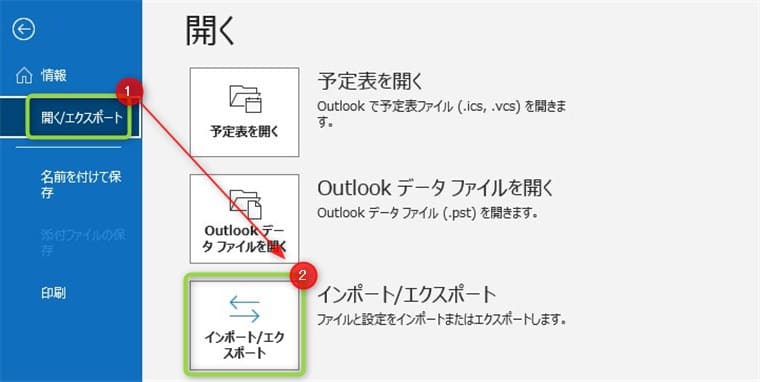
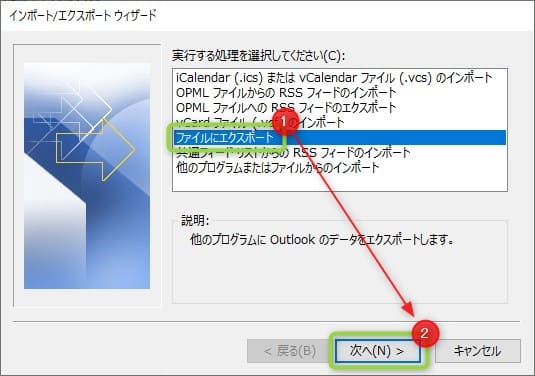
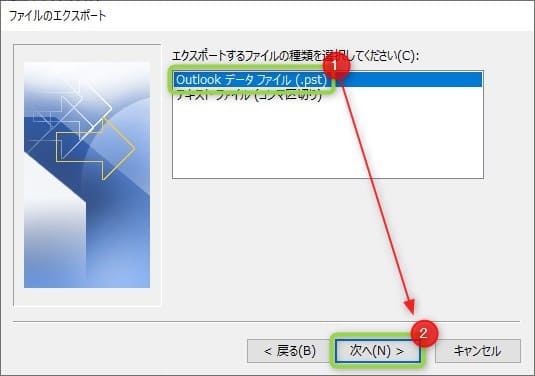
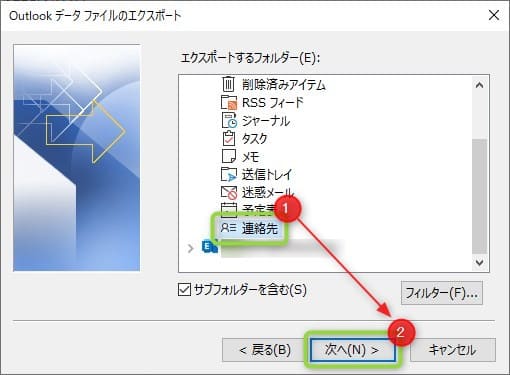
Outlookデータファイルから連絡先だけを取り出します。
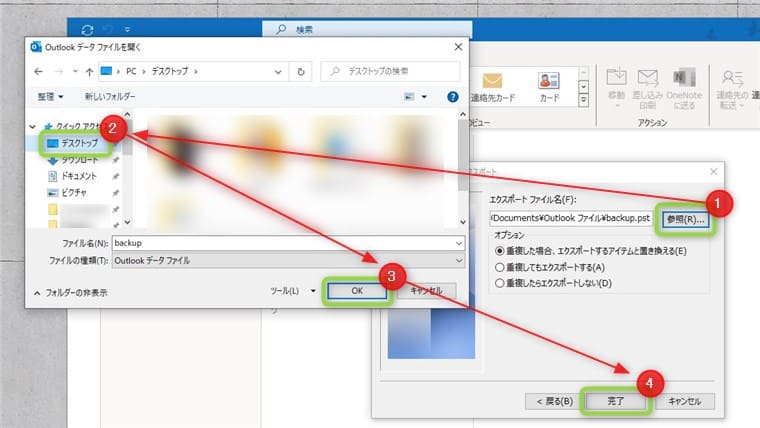
ファイル名は「backup」のままでOKです!保存先は今回はデスクトップに保存します。
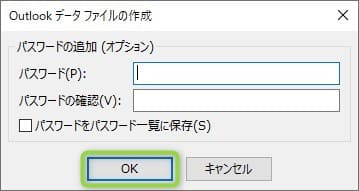
パスワード欄は空欄のままでOKです!
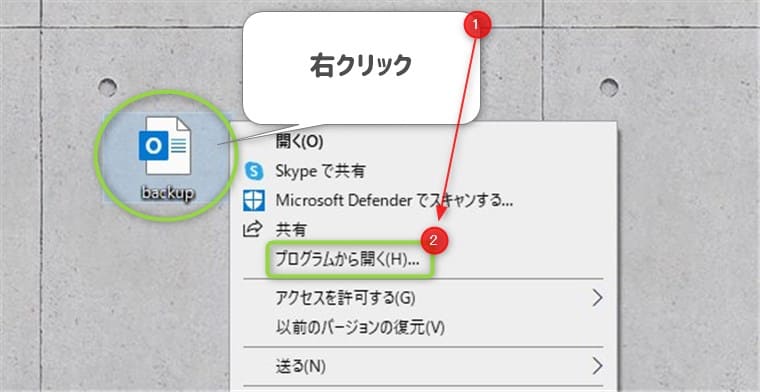
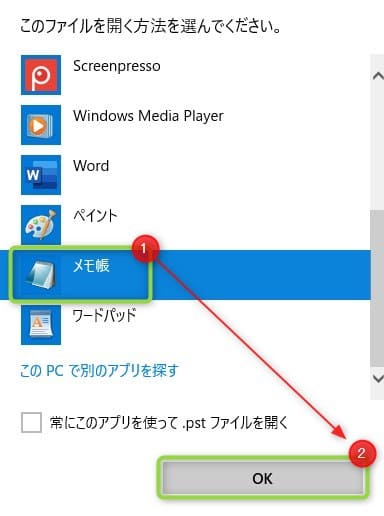
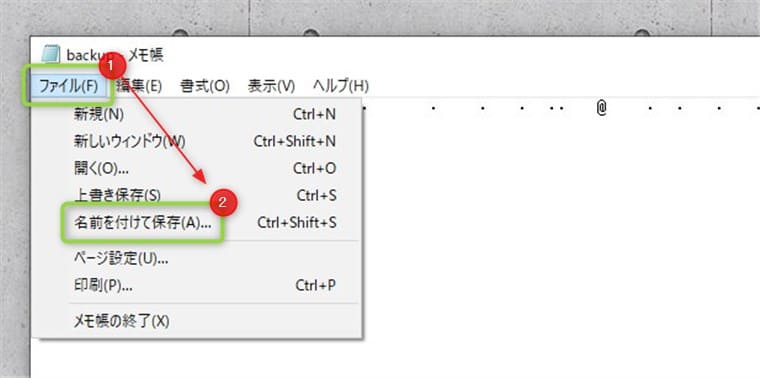
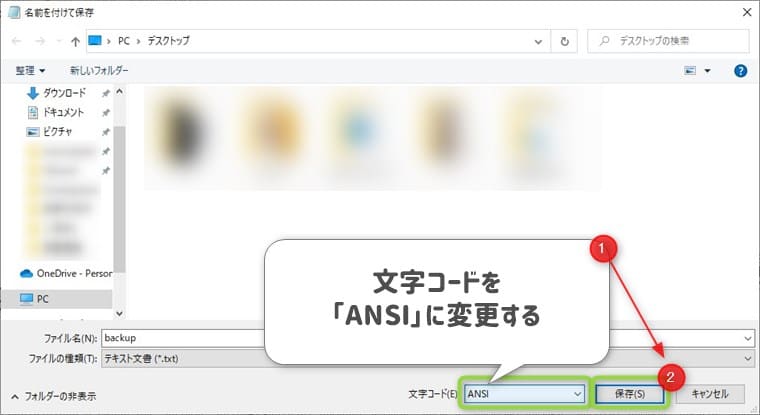
文字コードがすでに「ANSI」になっていた場合も、そのまま保存します!

「②:USBからデータを取り出してインポートする」のSTEP2からの手順で、連絡先をインポートします。
まとめ:データ移行は簡単にできる
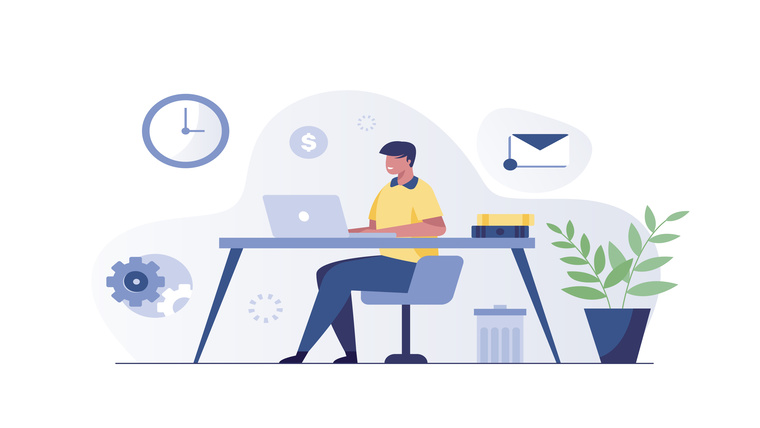
今回はOutlookデータ移行する方法を解説しました。
本記事の操作でデータ移行はかんたんでできます。
また、Outlookをよく利用する方は、バックアップをとっておくと安心です。
Outlookのバックアップについては下の記事をご覧ください。

今回は以上です。
Outlookの設定や使い方、トラブルの解決策をまとめています。
Outlookで悩んでいる方は、ぜひご覧ください!



