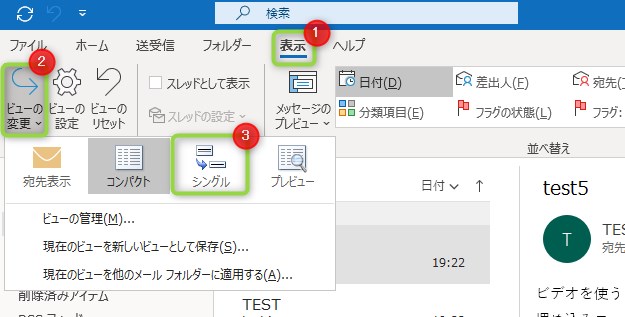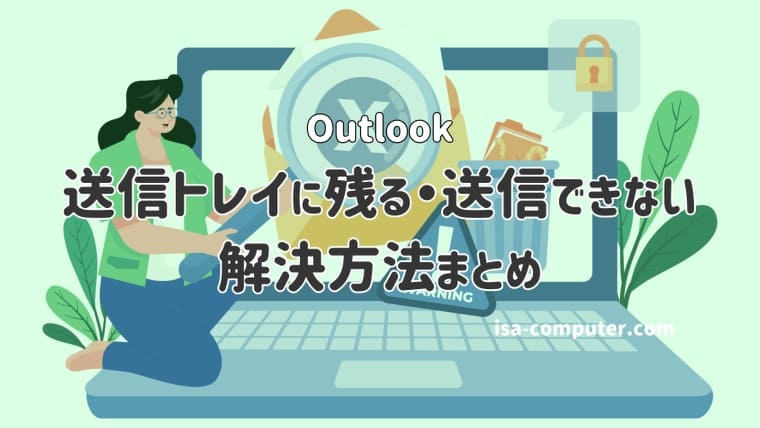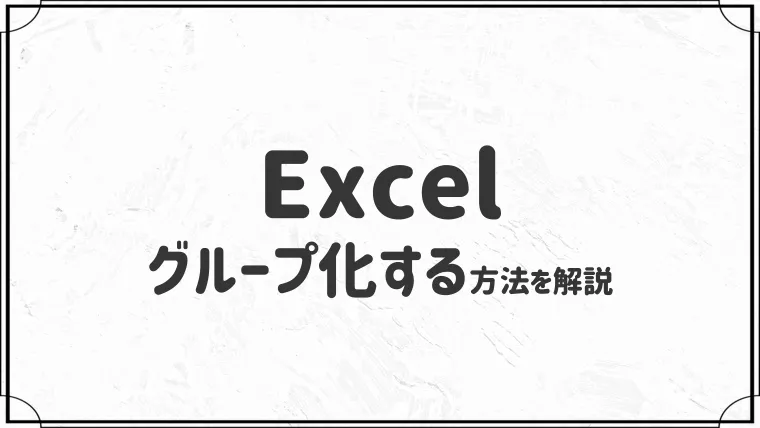Outlookの既定のフォントを変更する方法【好きなフォントに変更しよう】

kyosuke
記事内に商品プロモーションを含む場合があります

Outlookのフォントを変更したいです・・
このような悩みに答えます。
今回はOutlookの既定のフォントを変更する方法を紹介します。
Outlookは自分好みのフォントに設定することができます。
さっそく本文へいきましょう。
本記事の内容
- Outlookの既定のフォントを変更する方法
- Outlookの閲覧ウィンドウについて
目次
スポンサーリンク
Outlookの既定フォントを変更する方法
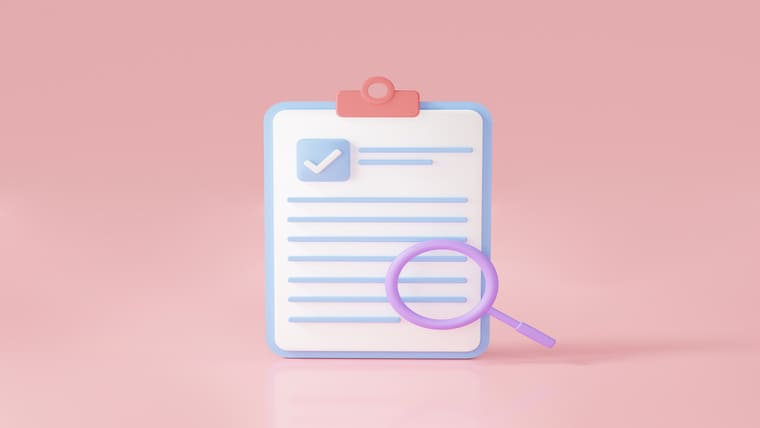
- メッセージ画面のフォントを変更する
- 列と行のフォントを変更する
- 未読メッセージの色を変更する
順番に解説しますね。
①:メッセージ画面のフォントを変更する
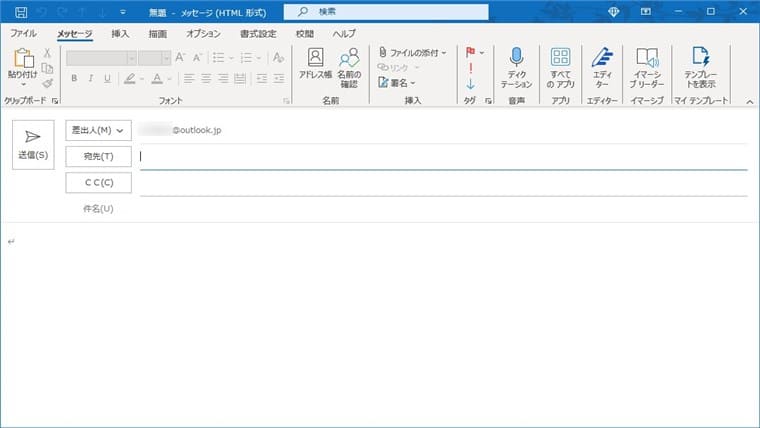
新しいメール作成、送信メール時のフォントを変更します。
Outlook画面左上の「ファイル」をクリック
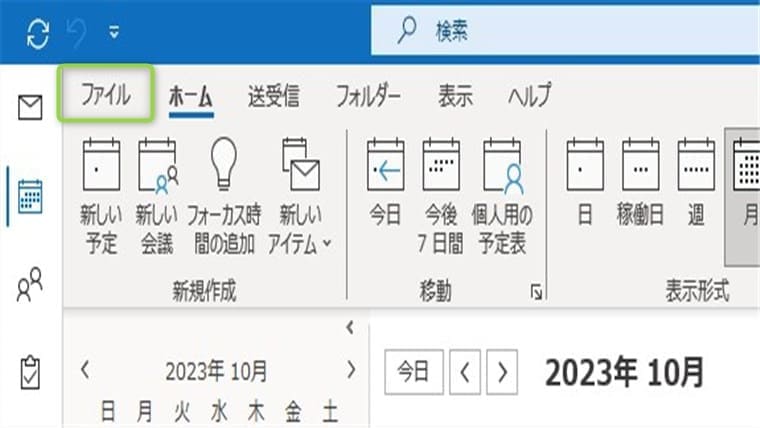
「オプション」をクリック
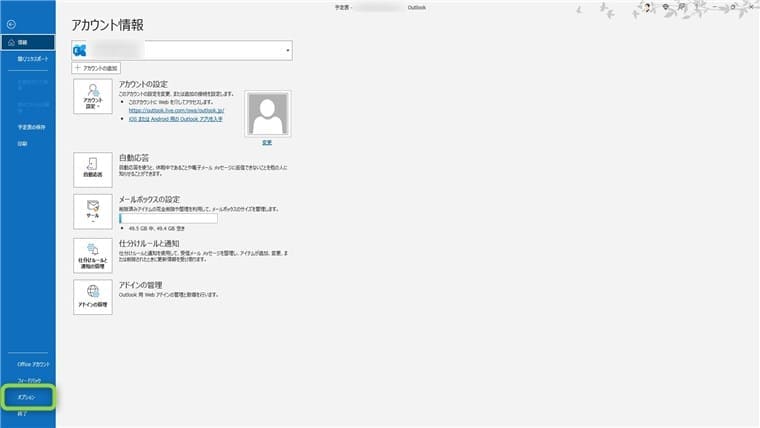
「メール」から「ひな型およびフォント」をクリック
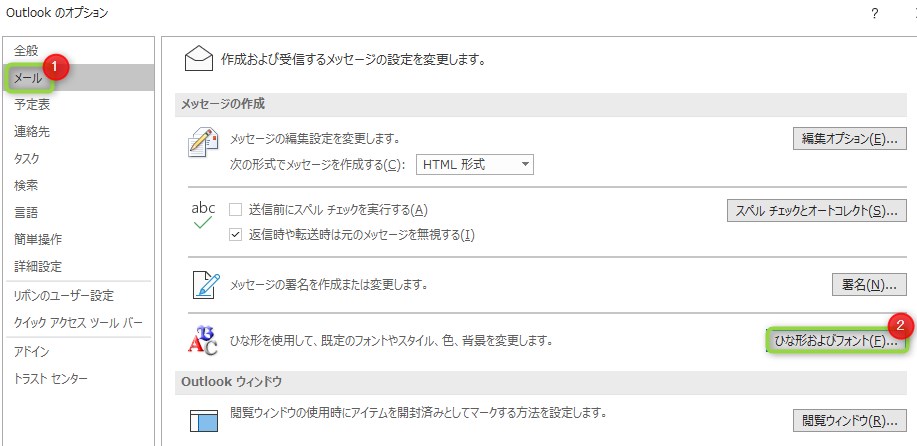
「新しいメッセージ」または「送信・転送メッセージ」をクリック
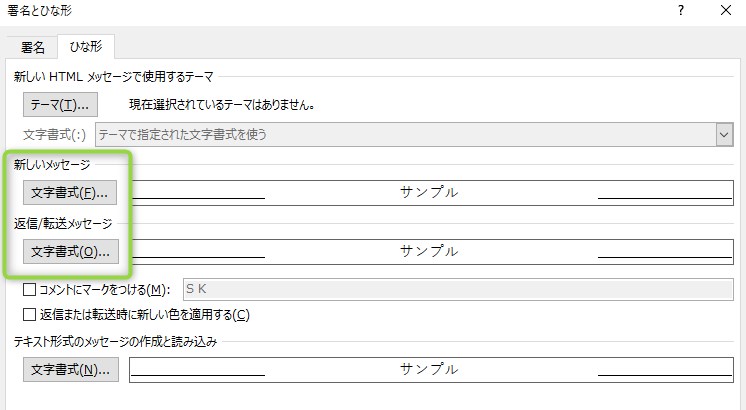
フォントやサイズなど設定して「OK」をクリック
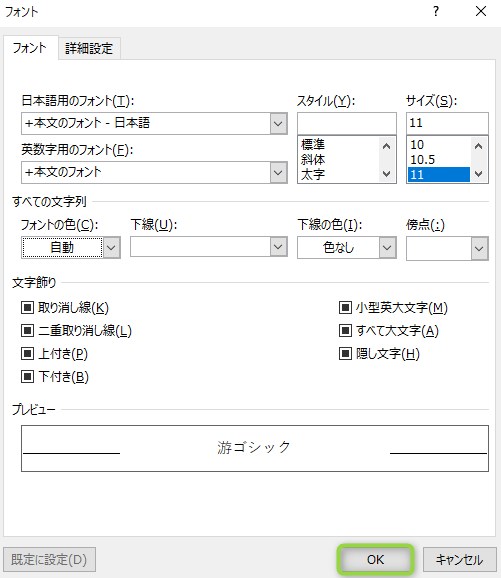
プレビューを見ながら、好みのフォントに設定します。
②:列と行のフォントを変更する
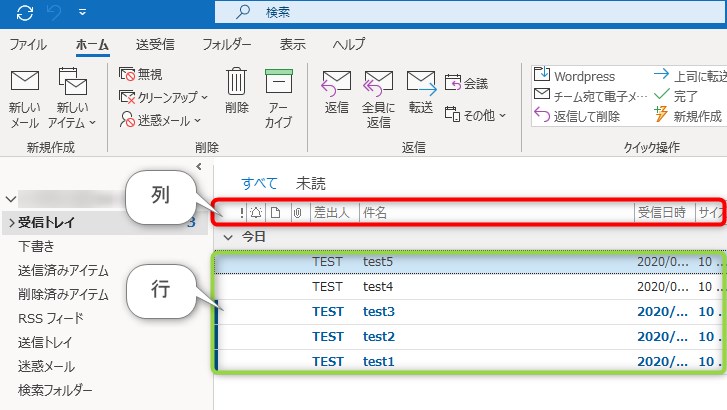
Outlookの列と行は、下の画像の箇所を指します。
こちらもフォントやサイズのカスタマイズができます。
列と行のフォント変更は以下の手順です。
「表示」から「ビューの設定」をクリック、「その他の設定」をクリック
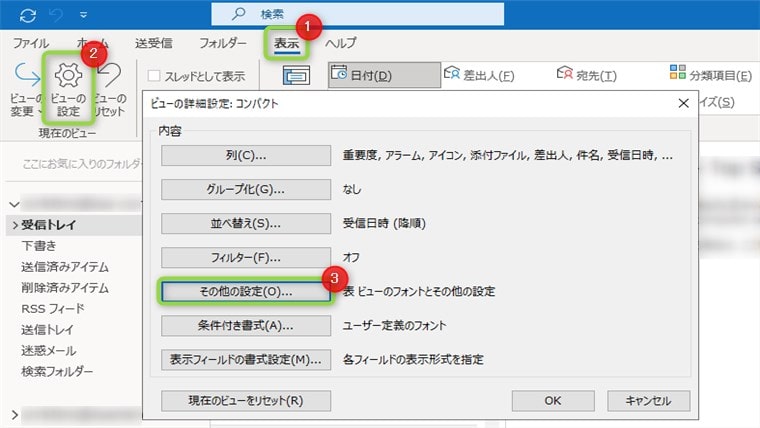
「列のフォント」または「行のフォント」をクリックしてフォントを変更したら「OK」をクリック
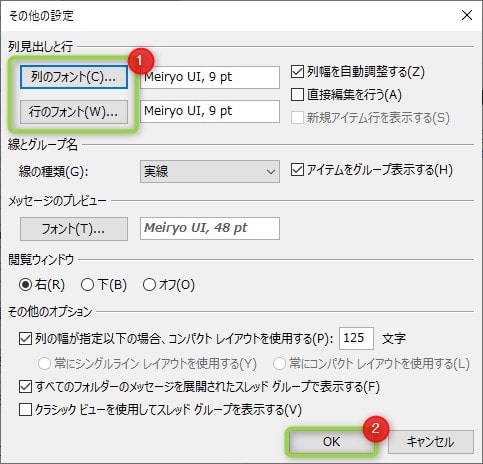
以上で設定完了です。
③:未読メッセージの色を変更する
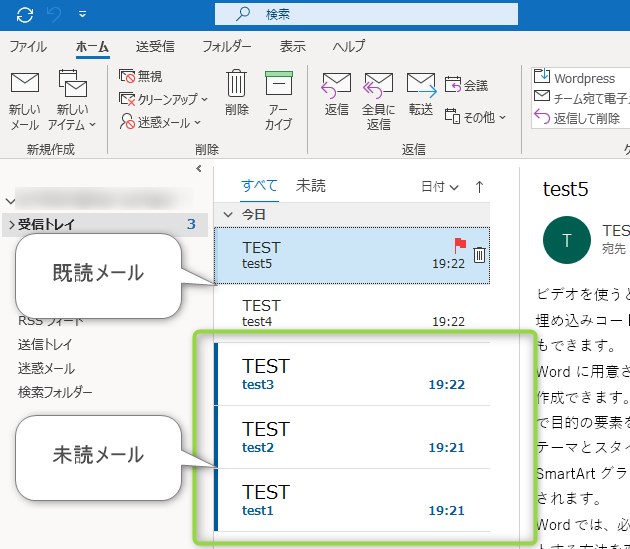
Outlookは未読メッセージの色を変更できます。
デフォルトは青色に設定されていますが、緑や赤など好きな色に変更することができます。
未読メッセージの色の変更方法は以下のとおりです。
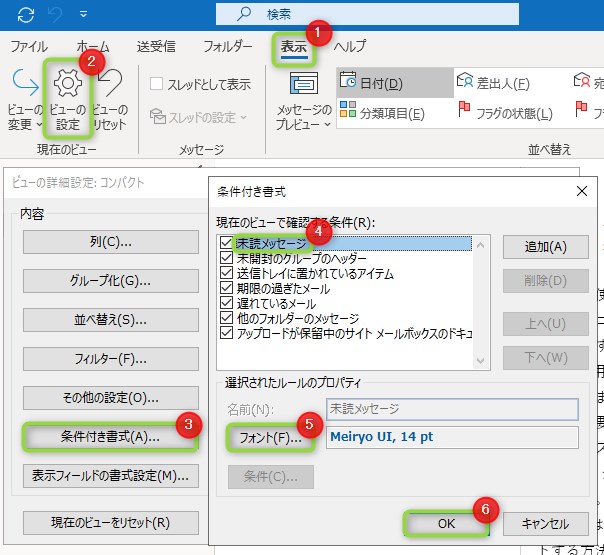
操作手順
- 表示
- ビューの設定
- 条件付き書式
- 未読メッセージ
- フォントを変更
- OKをクリック
以上で設定完了です。
閲覧ウィンドウのフォントについて

閲覧ウィンドウは、フォントの変更ができません。
ただ、表示倍率を変更して、文字を大きく表示させることはできます。
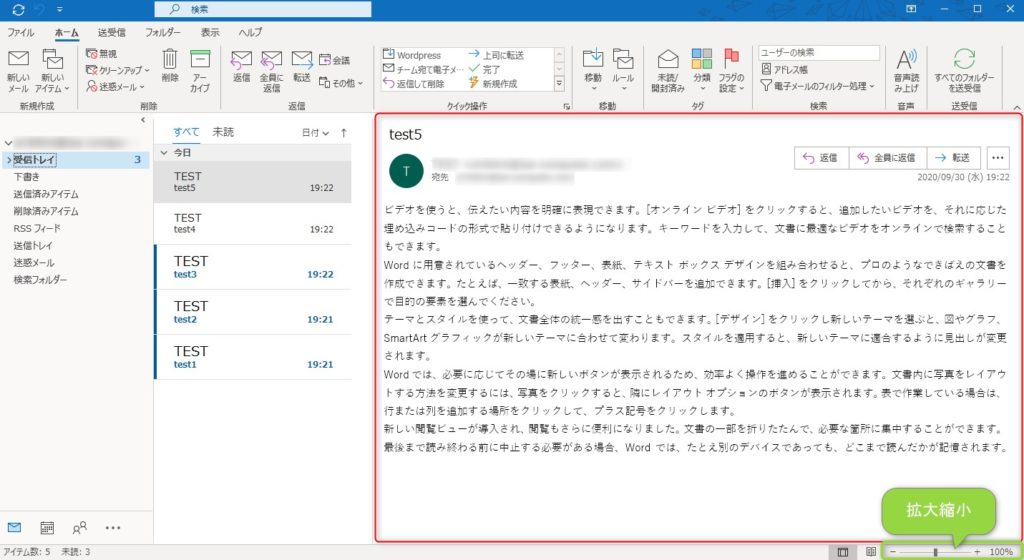
右下のバーを操作して、文字を拡大します。
まとめ:見やすいフォントに変更しよう

今回はOutlookの既定のフォントを変更する方法を解説しました。
- メッセージ画面のフォントを変更する
- 列と行のフォントを変更する
- 未読メッセージの色を変更する
覚えておくと、Outlookが更に使いやすくなります。
また、Outlookはレイアウトもカスタマイズできます。
Outlookのレイアウトについては、下の記事で解説していますのでこちらもぜひ。
あわせて読みたい

Outlookのレイアウトを変更する方法【自分用にカスタマイズ】
自分の好きなようにカスタマイズして、Outlookを快適に利用しましょう!
今回は以上です。
Outlookの設定や使い方、トラブルの解決策をまとめています。
Outlookで悩んでいる方は、ぜひご覧ください!
スポンサーリンク
ABOUT ME