新しいパソコンで、最初にやること。Microsoft Officeのインストール方法を、分かりやすく解説


Officeのインストール方法がわかりません…
このような悩みに答えます。
この記事では、元Microsoftサポートの僕が、Officeのインストール手順を、画像付きで世界一分かりやすく解説します。
- 新しいパソコンを買ったけど、Officeの入れ方がわからない…
- Officeを再インストールしたい…

このような場合は、この記事を見ながら操作すれば、スムーズにOfficeをインストールできます。

- 元Microsoftサポート
- 1000件以上のOfficeトラブルを解決
- 当ブログ「isacomputer」を運営
- OS:Windows 11
- Office:Microsoft 365
【はじめに】インストール方法は、あなたの「状況」によって変わります

「Office 2024」や「Microsoft 365」のインストールは、Microsoftアカウントから行います。
Microsoftアカウントに、Officeが紐づいているか、紐づいていないかで、インストール方法が変わるので、確認しましょう。

次の【質問】を参考に、あなたのOfficeが、Microsoftアカウントに紐づいているか、確認してみてください。
【質問】Officeをどのように手に入れましたか?
その場合は、Microsoftアカウントに紐づいている可能性が高いです。
「永続版(Office 2024)」や「サブスク版(Microsoft 365)」と書かれた箱やカードを買った場合は、Microsoftアカウントに紐づいていません。

これから、プロダクトキーを入力して、Microsoftアカウントに紐づけしていきます。
Microsoft公式サイトで、サブスク版(Microsoft 365)を契約されている場合は、Microsoftアカウントに紐づいています。

契約したMicrosoftアカウントで、インストールができます。
【重要】Officeを、箱またはカードで買った場合
Officeの箱またはカードを買って、これからインストールするという場合は、Officeを紐づけるMicrosoftアカウントを用意しましょう。
Officeをインストールするには、Microsoftアカウントが必要です。
- あなたのMicrosoftアカウントで間違いないか
- Microsoftアカウントのパスワードは覚えているか

Microsoftアカウントが用意できたら、インストールをスムーズに始められます。
【Microsoftアカウントに紐づいている場合】のインストール手順

Microsoftアカウントに、Officeが紐づいている場合は、これから紹介する手順でインストールができます。
①:Microsoftアカウントの「サブスクリプション」ページへサインインする
こちらから、サブスクリプションへサインインします。
②:Officeの右側にある「インストール」をクリックする
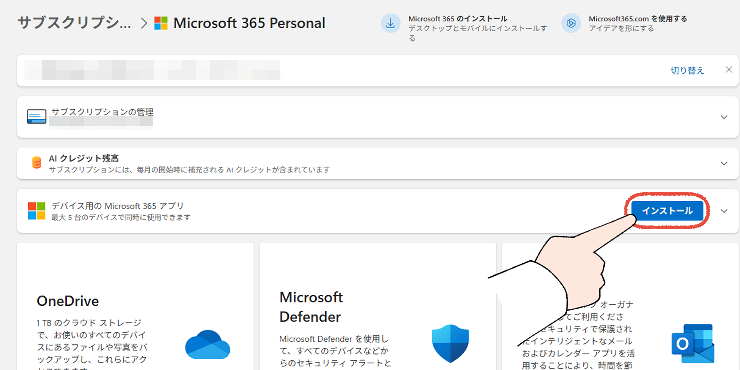
紐づいているOfficeの「インストール」をクリックします。

「Office 2024(永続版)」の場合は、購入済みの製品など別の項目の中に表示されているはずです。
③:「インストール」をクリックする
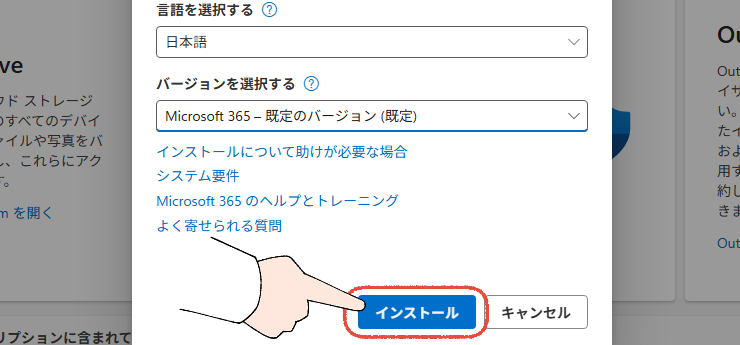
バージョンの種類は、「既定のバージョン」のまま、インストールします。
他に「32ビット」、「64ビット」、「オフラインインストーラー」がありますが、特に理由がなければ、「既定」でOKです。
④:「OfficeSetup.exe」を開く
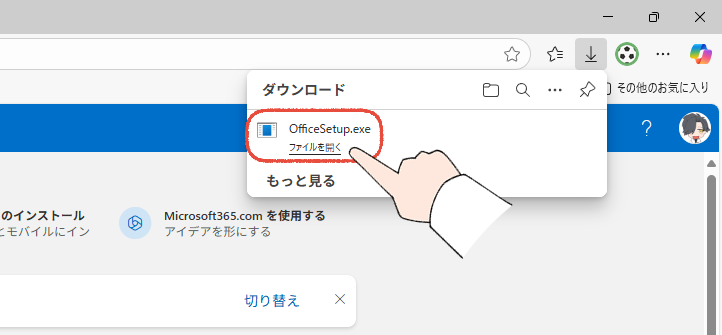
ダウンロードされた「OfficeSetup.exe」をクリックします。

エクスプローラーの「ダウンロード」から、開くこともできます。
⑤:「はい」をクリックする
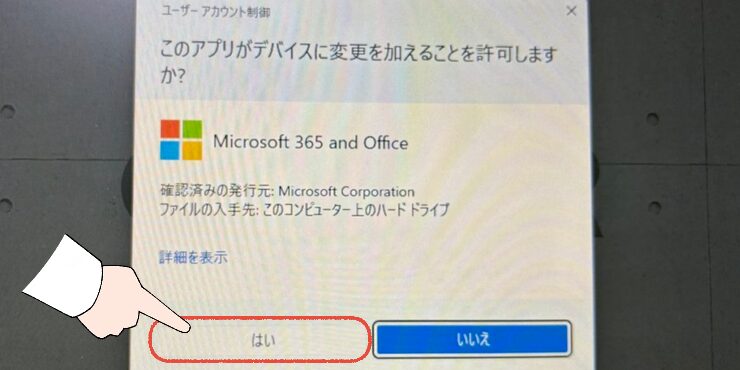
ユーザーアカウント制御の画面が表示されたら、「はい」をクリックします。
⑥:Officeのインストールが完了するまで、待機する
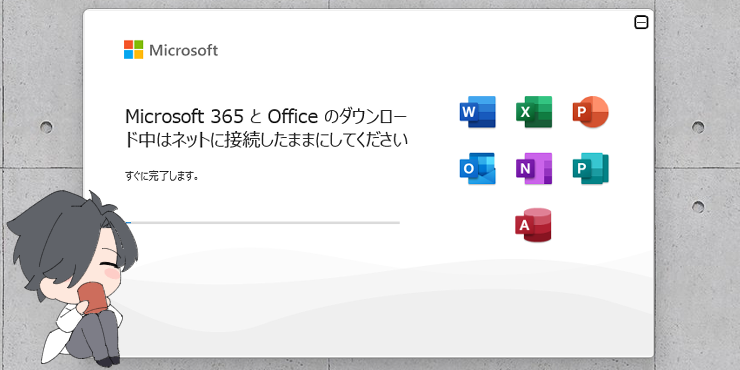

特に問題がなければ、数分で終わります。
【おわり!】「閉じる」をクリックする

念のため、Officeがインストールされているか、確認してみましょう。
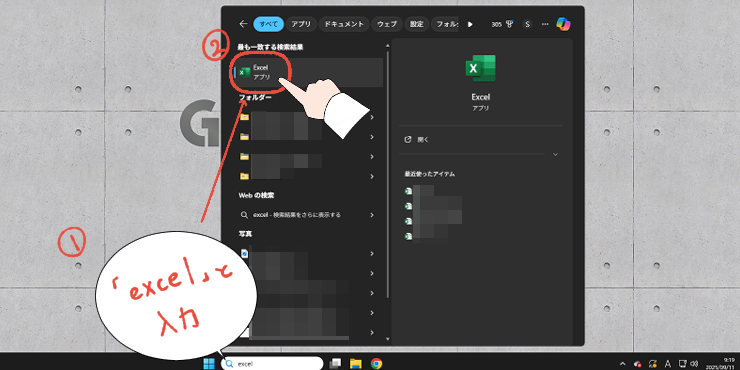
検索窓に「excel」と入力して、Excelが表示されているか確認します。

お疲れ様でした!これで無事、インストール完了です。
【Microsoftアカウントに紐づいていない場合】のインストール手順

Microsoftアカウントに、Officeが紐づいていない場合は、セットアップページからインストールを始めます。
- Microsoftアカウント(サインインできるもの)
- Officeのプロダクトキー(カードの裏面に書かれている25桁のコード)
用意ができたら、進めていきます。
①:Microsoft Officeの「セットアップページ」へアクセスする
こちらから、Microsoft専用のセットアップページへアクセスします。
②:「始める」をクリックする
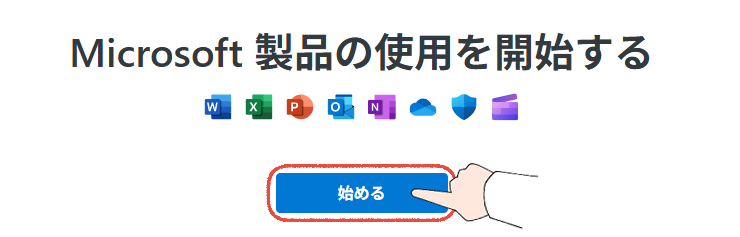
③:「プロダクトキー」を入力する
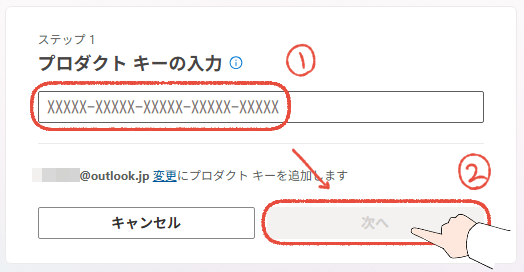
箱またはカードの裏面に書かれている、英数字25桁の「プロダクトキー」を入力して、「次へ」をクリックします。
プロダクトキーの下に書かれているMicrosoftアカウントが、別のMicrosoftアカウントの場合は、「変更」をクリックして、正しいものに変更しましょう。
④:「インストール」を完了する
画面の指示に従って、インストールを完了させます。
Officeが無事パソコンにインストールされたか、確認してみましょう。
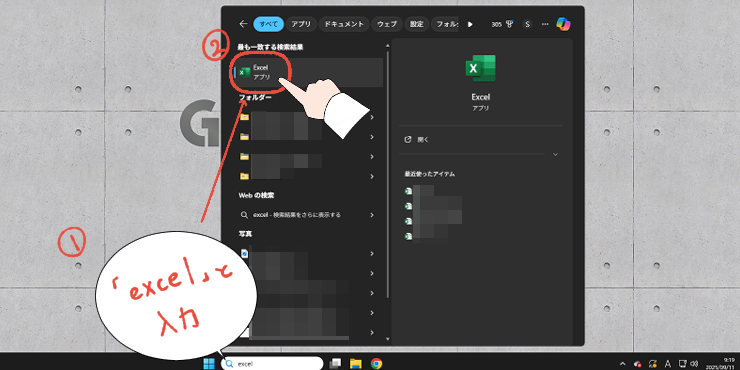

プロダクトキーは、もうインストールで使うことはありませんが、念のため保管しておきましょう。
【入れ直し】Officeを再インストールする場合

Officeの再インストールが必要になった場合の操作手順を解説します。
Officeの再インストールの前に、バックアップをとると安心です。

トラブルがなければ問題ありませんが、念のため、バックアップをおすすめします。
Outlookのバックアップについては、こちらの記事をご覧ください。

①:「インストールされているアプリ」を開く
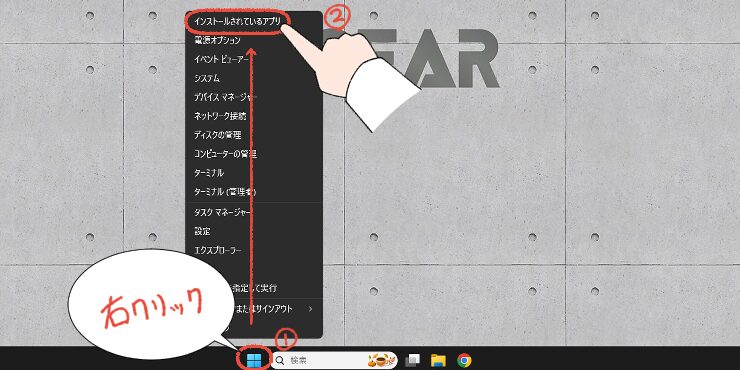
スタートボタンを右クリックして、一番上の「インストールされているアプリ」をクリックします。
②:Officeを選択して、「アンインストール」をクリックする
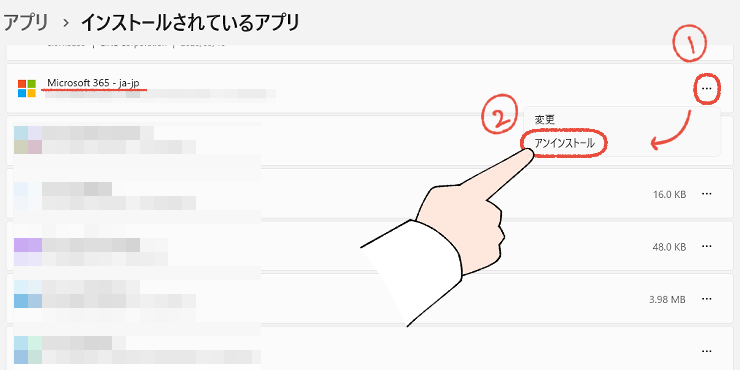
お使いのOfficeの「…」から「アンインストール」をクリックします。
③:もう一度「アンインストール」をクリックする
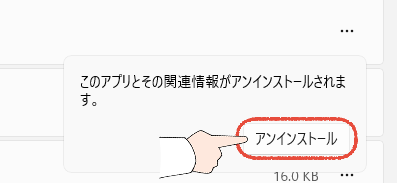
④:Officeをインストールする
「Microsoftアカウントに紐づいている場合」の手順で、Officeをインストールします。
【追伸】Officeを快適に使えていますか?

Officeのインストール作業、お疲れ様でした!
最後に元Microsoftサポートとして、生産性に関わることをお伝えさせてください。
- PC自体が重たい、起動に数分かかる
- アプリの操作中に固まる(フリーズする)
- 作業中にPCが落ちる(クラッシュする)
一つでも当てはまる場合は、PCの買い替えを検討するタイミングかもしれません。

大きな出費に感じると思いますが、数秒の待ち時間が1か月で数時間にもなると考えると、最も効率的な自己投資です。
もし、お使いのPCに不満を感じていましたら、「【2025年版】元Microsoftサポート厳選、仕事が快適になるおすすめPC比較」を覗いてみてください。
【まとめ】新しいOfficeで、最高のスタートを

インストール作業、お疲れ様でした!
これで、OutlookやExcelといった最高のソフトを迎えられましたね。

この記事が少しでも手助けできたなら、僕も嬉しいです!
Outlookの設定が必要な場合は、こちらの記事をご覧ください。

PC環境を変えたいと考えている場合は、こちらの記事を参考にしてみてください。




