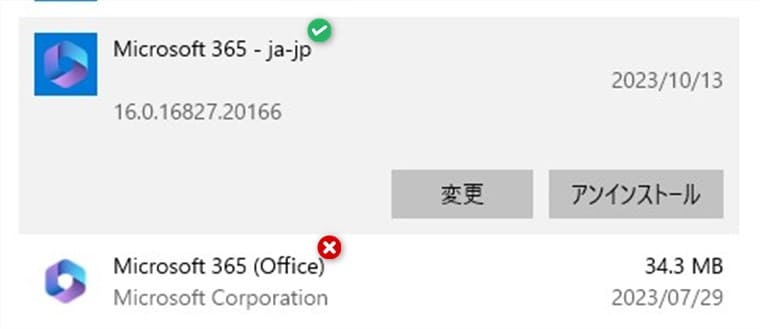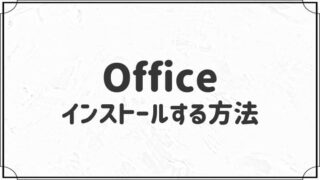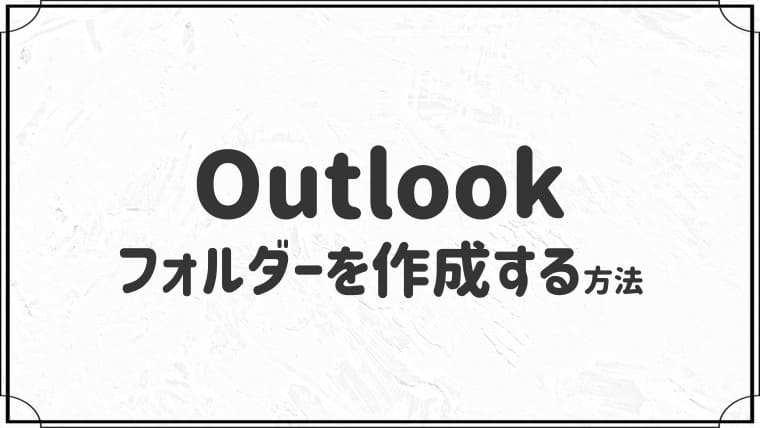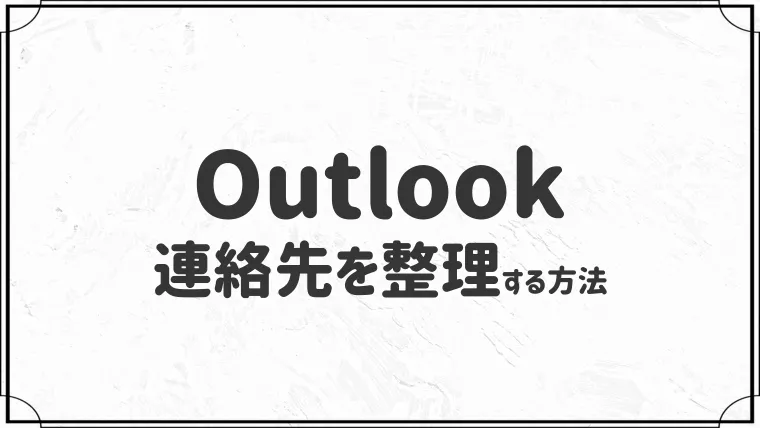【フリーズ】Excelファイルが頻発に固まるときの解決方法9つ


Excelファイルが頻発して固まります・・
このような悩みに答えます。
今回はExcelファイルが固まるときの解決方法9つをまとめました。
さっそく本文へいきましょう。
Excelが頻発に固まるときの解決方法9つ
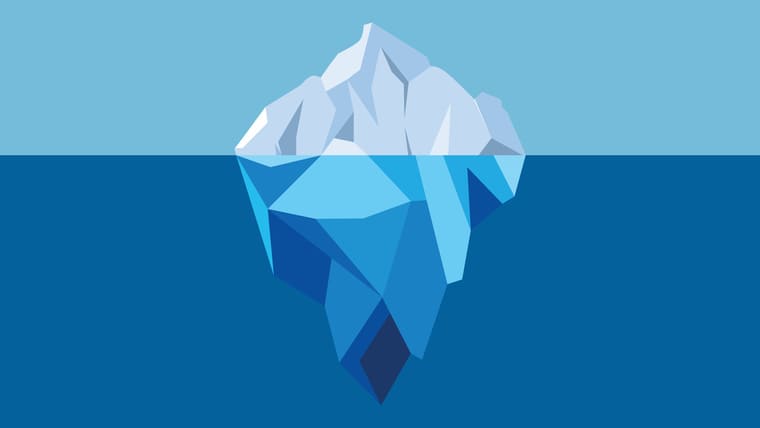
- パソコンを再起動する
- リアルタイムのプレビュー表示機能を無効にする
- ハードウェアグラフィックアクセラレータを無効にする
- アドインを無効にする
- 新しいファイルから開く
- 内容をコピーして新しいファイルに貼り付ける
- ファイルを修復する
- Officeをクイック修復する
- パソコン修理サービスに相談する
順番に紹介しますね。
①から順番に操作するのをおすすめします。
①:パソコンを再起動する
まずは、パソコンを再起動させましょう。
一時的なトラブルは、再起動で直ることが多いです。
パソコンを再起動させたら、数分待ってからExcelを開いて動作確認します。
パソコンの起動直後はいろいろなプログラムが裏で動くので、ファイルが開くまで時間がかかることがあります。
②:リアルタイムのプレビュー表示機能を無効にする
Excelに負担がかかる機能を無効にすることで、解決する可能性があります。
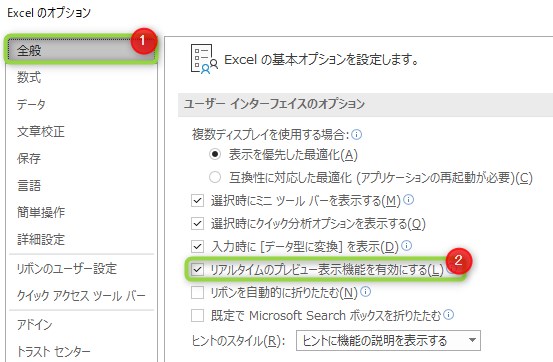
③:ハードウェアグラフィックアクセラレータを無効にする
リアルタイムのプレビュー表示機能と同じく、負担がかかる機能を無効にします。
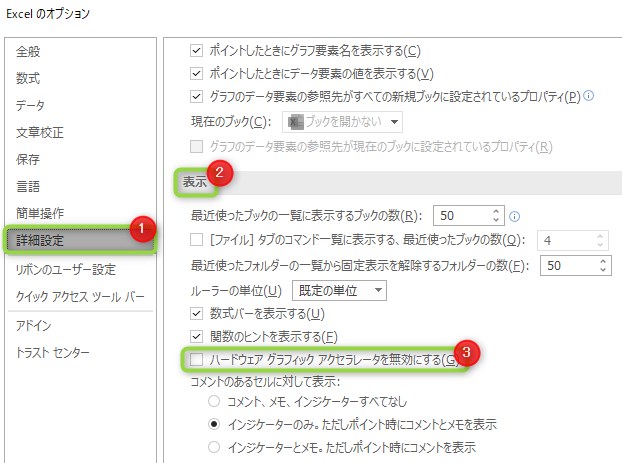
④:アドインを無効にする
アドインは、Excelに機能を追加するプログラムです。
Excelに機能を追加できるので便利ですが、アドインが原因でトラブルが起こることもあります。
以下の操作でアドインを無効して確認してみましょう。
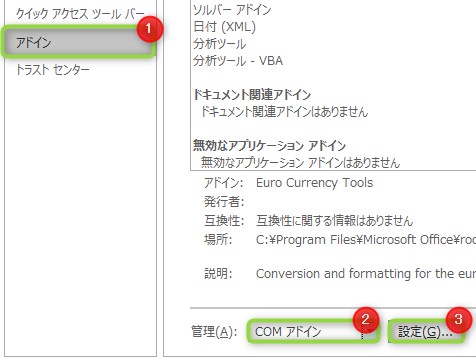
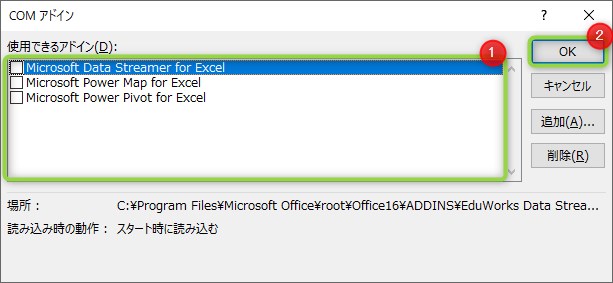
⑤:新しいファイルから開く
新しいファイルから開くことで直る可能性があります。
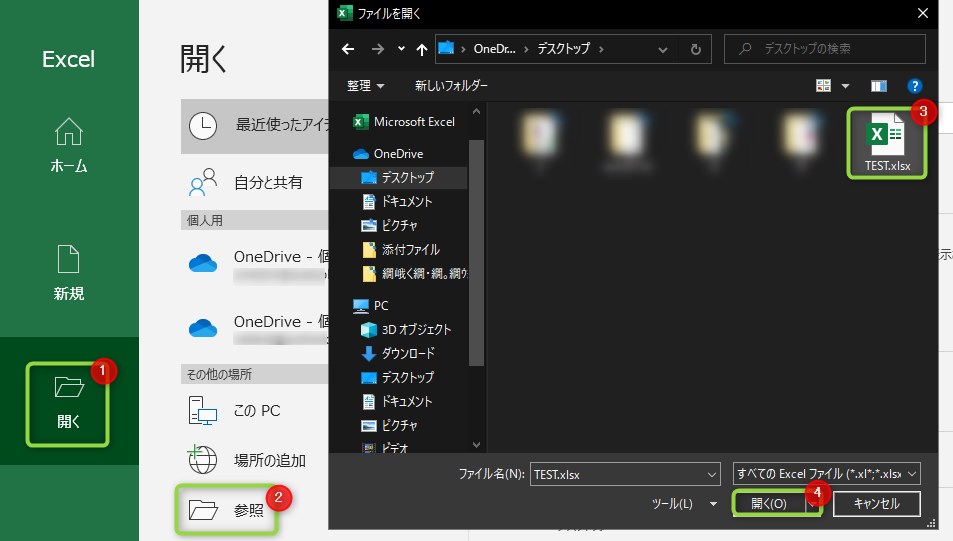
⑥:内容をコピーして新しいファイルに貼り付ける
特定のファイルだけが固まる場合は、ファイルの破損が考えられます。
もしファイルを開けるのであれば、内容をコピーして新しいファイルに貼り付けて動作確認します。
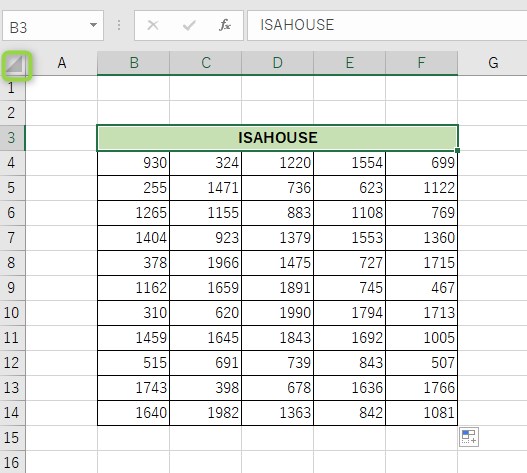
クリックすると、すべてのセルが選択されます。
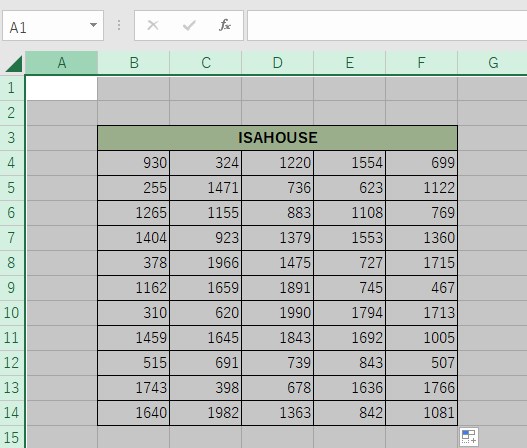
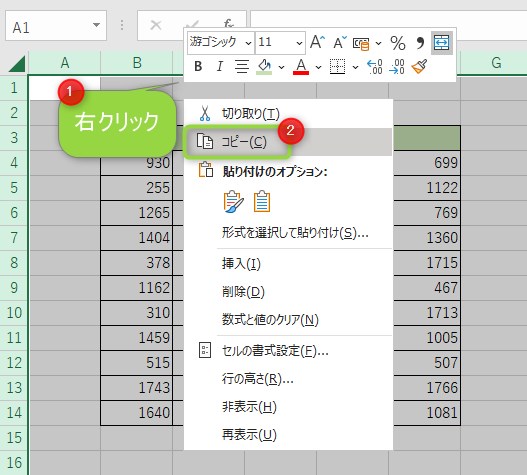
すべてのセルが選択されているので、どこを右クリックしてもOKです。
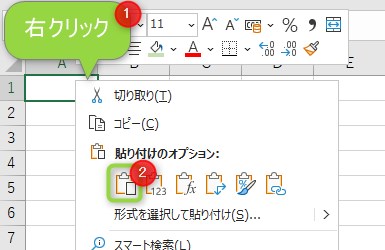
⑦:ファイルを修復する
特定のファイルだけ固まったり、一部の機能が使えない場合は、Excelの修復機能で直る可能性があります。
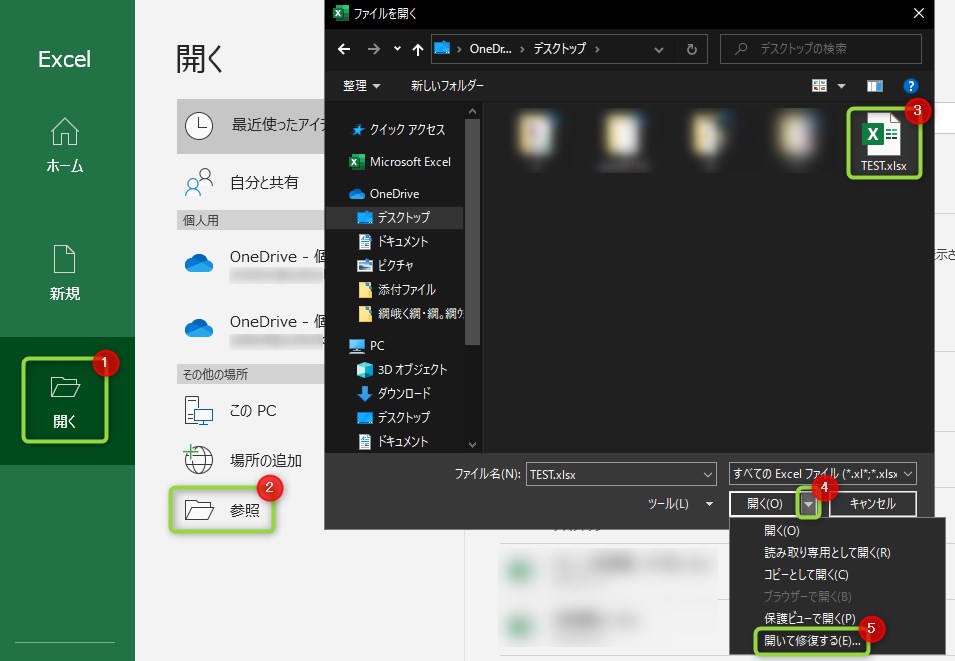
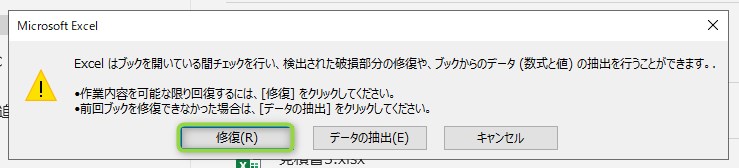
⑧:Officeをクイック修復する
Officeのクイック修復機能を使って、Office全般を修復します。
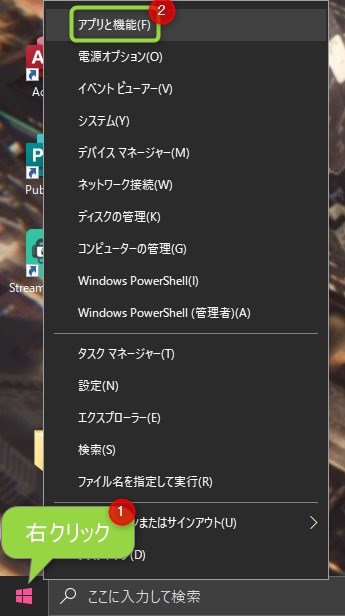
「インストールされてるアプリ」をクリックします。
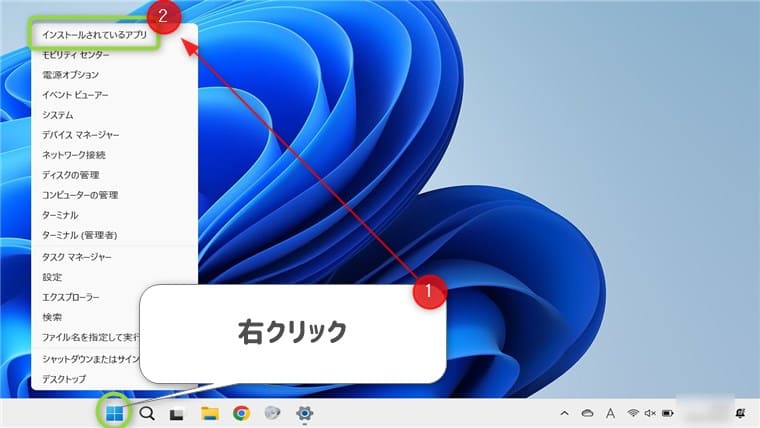
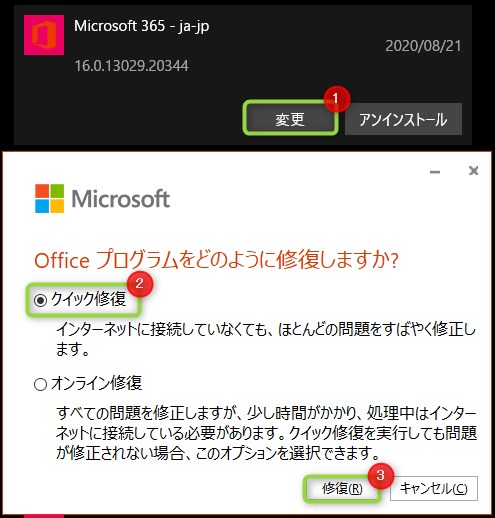
「…」から「変更」をクリックします。
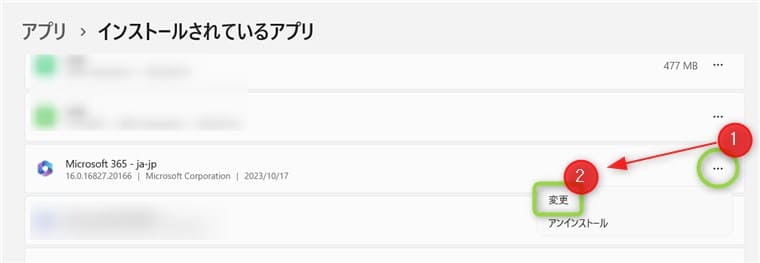
⑨:パソコン修理サービスに見てもらう
①~⑧を試しても解決しなければ、パソコンに問題がある可能性があります。
Excelが正常でも、パソコンに問題があればトラブルに繋がります。
「何が問題なのか?」という確認も含めて、パソコン修理サービスに見てもらうのが一番安全で安心です。
パソコン修理サービスについては、下の記事をご覧ください。
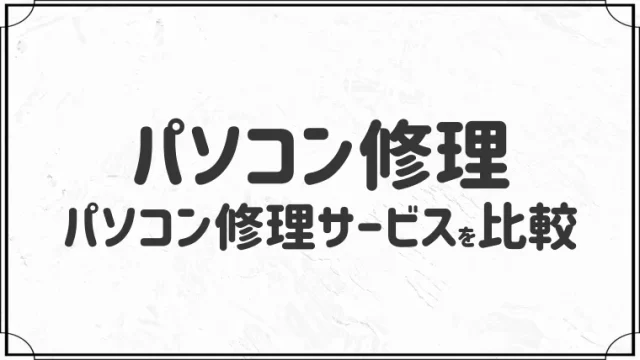
まとめ:ファイルの負担を減らそう
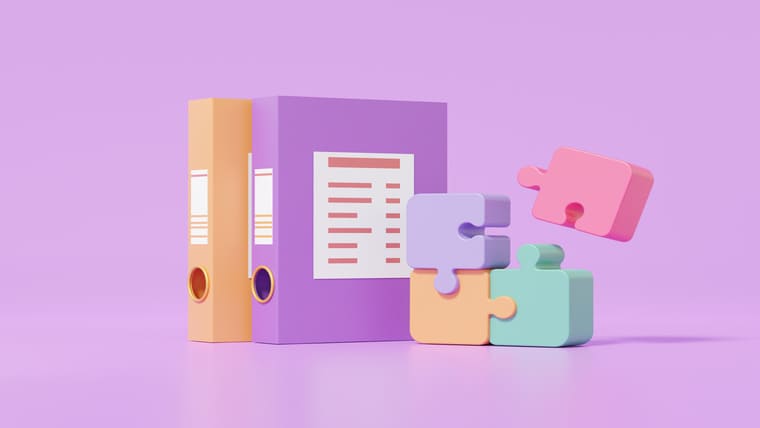
今回はExcelが頻発に固まるときの解決方法を紹介しました。
- パソコンを再起動する
- リアルタイムのプレビュー表示機能を無効にする
- ハードウェアグラフィックアクセラレータを無効にする
- アドインを無効にする
- 新しいファイルから開く
- 内容をコピーして新しいファイルに貼り付ける
- ファイルを修復する
- Officeをクイック修復する
- パソコン修理サービスに相談する
Excelは、文字数や画像が多いと負担がかかり、トラブルが起きやすいです。
ファイルを分けて使うなどして、負担を減らしましょう。
パソコン本体のトラブルが多い場合は、Officeにも影響します。
問題の切り分けも含めて、パソコン修理サービスに相談するのがおすすめです。
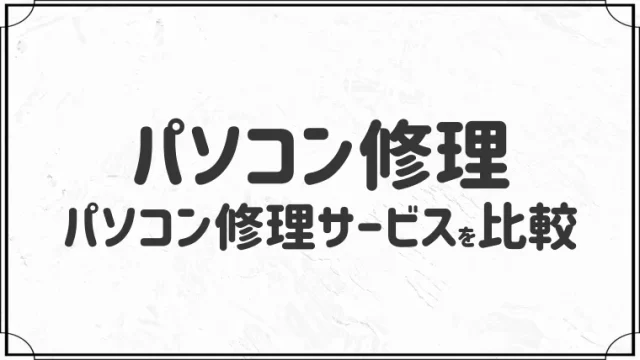
今回は以上です。