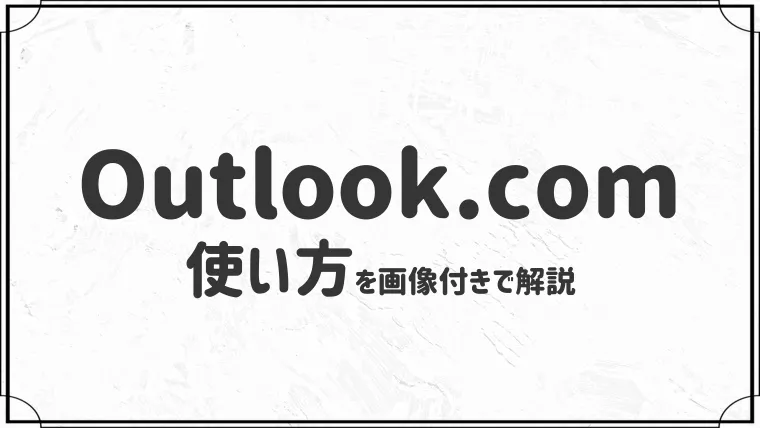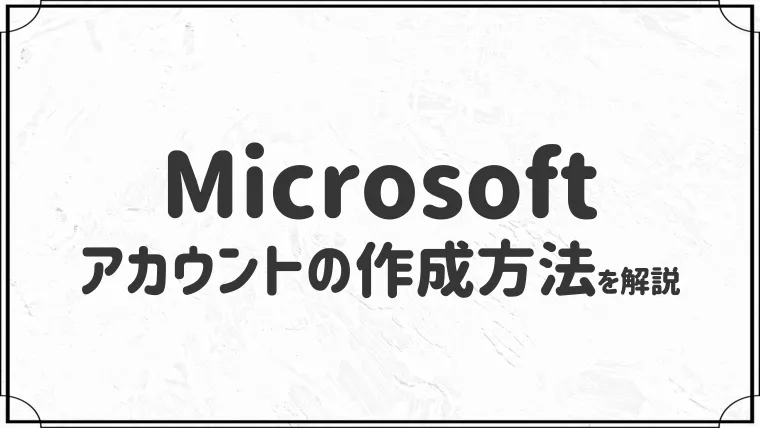「またExcelが固まった…」フリーズして動かない!重い!その原因と、今すぐできる解決策を徹底解説


Excelファイルが頻繁に固まる…重たい…
このような悩みに答えます。
Excelでフリーズしてしまう場合は、Excelのちょっとした設定を見直すだけで、劇的に改善することができます。
この記事では、元Microsoftサポートの僕が、Excelが固まる原因と、簡単なものから順番に試せる具体的な解決策を解説します。

画像付きで手順を解説しているので、この記事を見ながら、ゆっくり、一緒に進めていきましょう!

- 元Microsoftサポート
- 1000件以上のOfficeトラブルを解決
- 当ブログ「isacomputer」を運営
- OS:Windows 11
- Excel:Microsoft 365
【これだけは試して!】フリーズしたExcelを安全に終了させる方法

まずは、Excelを安全に終了させるために、以下の3つの方法を試してみてください。
①:Escキーを連打してみる
暴走した計算や単純な処理であれば、キーボードの左上にあるEscキーを連打することで、処理を中断させられる場合があります。
「今やっている直前の命令を、キャンセルして!」という特別な信号で、何かあったときに、一番簡単に試せる応急処置です。
Excelが固まるときは、複雑な計算やマクロの実行中で、処理が終わらずにフリーズしてしまうことが多いです。

まずは、Escキーを連打して、操作ができるようになるか確認してみましょう。
②:タスクマネージャーから、強制終了する

Excelを終了したいけど、フリーズして言うことを聞かない…
このような場合は、タスクマネージャーから、Excelを強制終了させましょう。
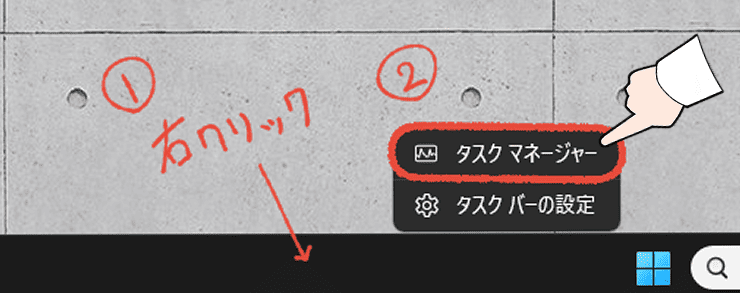
タスクバーを右クリックして、「タスクマネージャー」をクリックします。
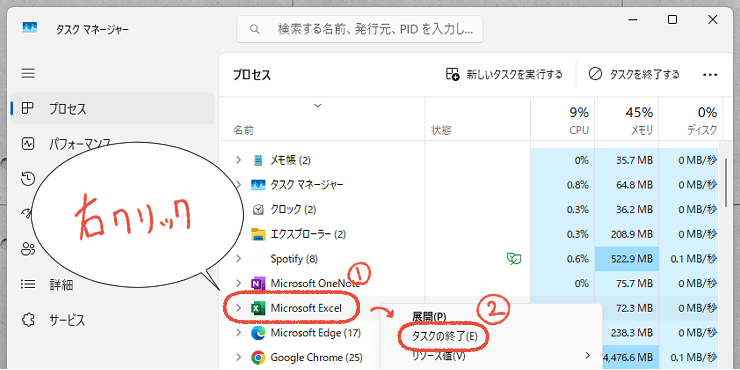
「Microsoft Excel」を右クリックして、「タスクの終了」をクリックします。

これで、フリーズしたExcelは終了したはずです。もう一度Excelを開いて操作できるか確認してみましょう。
③:保存されていないデータを、復元する方法

フリーズした…このデータ保存してなかったのに…
このような場合でも、まだ諦めないでください。
最新のExcelには、自動でバックアップしておいてくれる「お守り機能」が備わっています。

データがバックアップされているか、確認してみましょう。
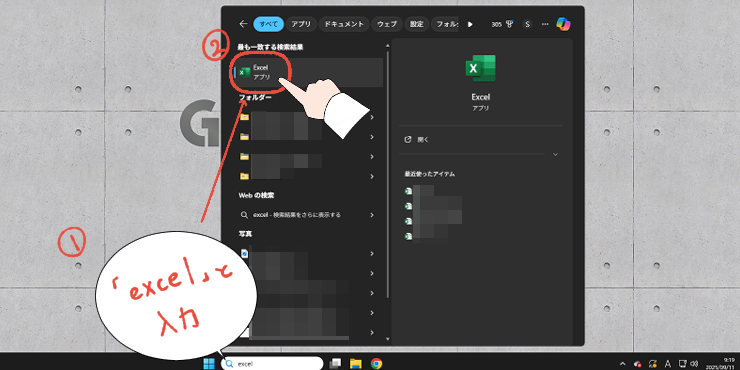
編集していたExcelファイル、または、新しいExcelファイルを開きます。
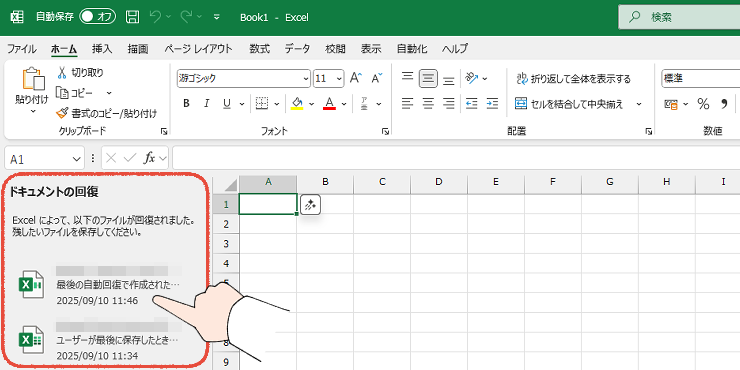
左側に「ドキュメントの回復」と表示されていれば、復元できる可能性があります。
ファイルをクリックして、確認してみましょう。

もし、「ドキュメントの回復」が表示されない場合は、「バックアップフォルダー」を確認します。STEP3へ進みましょう。
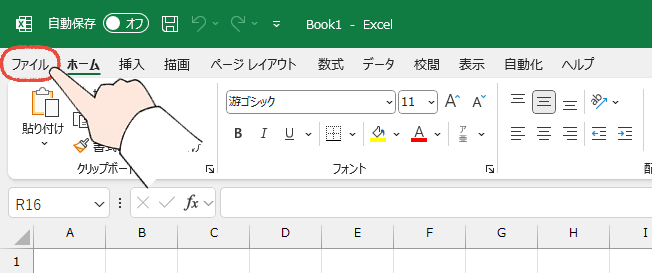
Excel画面左上の「ファイル」をクリックします。
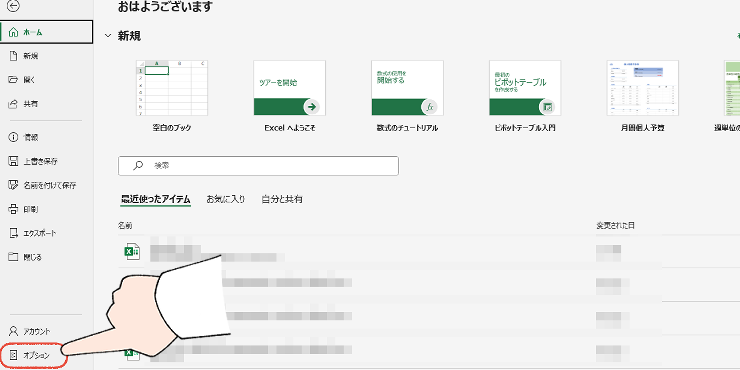
Excel画面左下の「オプション」をクリックします。

Excelの画面を小さくしていると、「オプション」が隠れていることがあります。
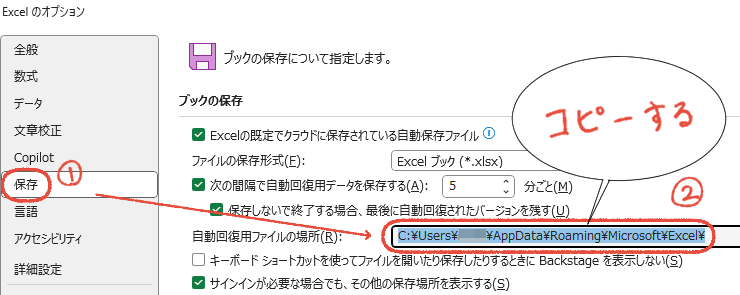
「保存」から「自動回復用ファイルの場所」をコピーします。

右クリック、またはCtrl+Cでコピーします。
「次の間隔で自動回復用データを保存する」という項目があります。
初期設定では「10分ごと」に設定されていますが、5分に短くしたり、15分に長く設定することもできます。
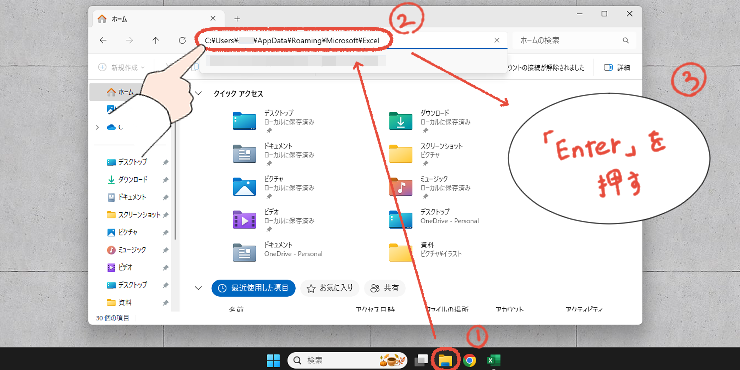
「エクスプローラー」を開いて、上の欄に先ほどコピーした「自動回復用ファイルの場所」を貼り付けて、Enterキーを押します。
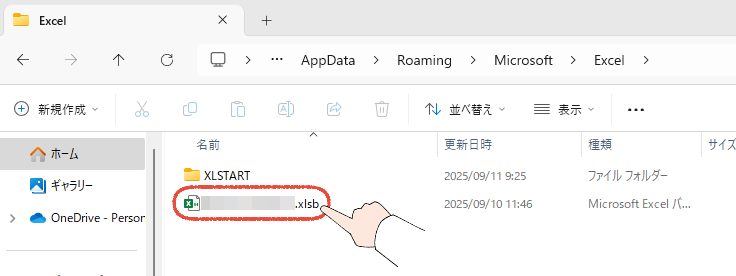
Excelファイルのバックアップがとれているか確認します。
もし、Excelファイルが残っていれば、開いて中身を確認してみましょう。
この方法は、100%ではありません。
Excelが自動保存するタイミングによっては、最後の数分間の編集は、失われてしまうこともあります。

一番確実なのは、日々の作業で上書き保存(Ctrl+S)をちょくちょくしていくことです。
なぜ、Excelが固まるの?【4つの主な原因】

Excelが固まる4つの主な原因を解説します。
原因①:ファイルが、複雑すぎる
- 大量の関数が使われている。VLOOKUPやSUMIFSといった関数が何千、何万とセルに入力されていると、フリーズの原因になります。
- 大量の条件付き書式が使われている。「特定の文字が入っていたら、青にする」といった条件付き書式も、多すぎるとフリーズの原因になります。
- 大量の画像や図形。高画質な画像や、たくさんの図形は、Excelファイルを重くします。

一つのファイルで完結させるのではなく、ファイルを分けて使うことで、トラブルも少なくなります。
原因②:Excel以外の「何か」が邪魔をしている
Excelの動作に影響を与える可能性があるものが、2つあります。
- アドイン:Excelを便利にするために、後から追加した拡張機能です。相性が悪いと、全体の動作に影響します。
- セキュリティソフト:過剰に反応して、Excelが固まったり、動作が遅くなったりすることがあります。

Excelと他のソフトの相性が悪いと、固まることもあります。
原因③:Excelソフト自体が、不調を起こしている
- Excel自体が破損している
- 特定のファイルが破損している
- Office自体が破損している

Excel、またはOfficeそのものが不具合を起こしている可能性も考えられます。
原因④:【本質】パソコンの性能不足

PC自体の起動や操作が重たい…
もし、このように感じている場合は、PCのスペック不足かもしれません。
» 参考:【2025年版】仕事で後悔しないLenovoノートPCの選び方

多くのトラブルを見てきましたが、PCのスペック不足が原因だったケースは本当に多かったです。
【初級編】Excelが固まる・重いときの基本的な解決策

Excelが頻繁に固まるとき、重たいときの解決策を、画像付きで解説します。

上から順番に、試してみてください。
①:不要な「アドイン」を無効にする
アドイン(拡張機能)がExcelと相性が悪くて、動きが悪くなったり、フリーズさせてしまうことがあります。

アドインは、一言でいうと、追加アプリです。

スマホに後からインストールする、YouTubeやLINEのようなものですね。
これは、Microsoft公式が作っているものもあれば、外部の会社が作っているものもあります。
外部の会社が作っているソフトが、OSやExcelのバージョンと相性が悪かったりすることがあります。
このアドインが原因の場合は、無効にすることで動作が正常に戻ります。
具体的な手順を解説します。
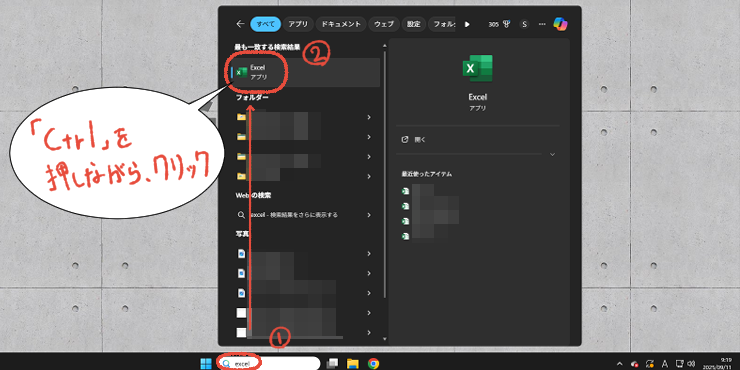
Ctrlキーを押しながら、「Excel」をクリックします。

デスクトップにExcelのアイコンがある場合も、Ctrlキーを押しながら、ダブルクリックで開きます。
必要最低限の機能で起動するモードです。
今回のようにトラブルの原因を特定するときに、よく使います。
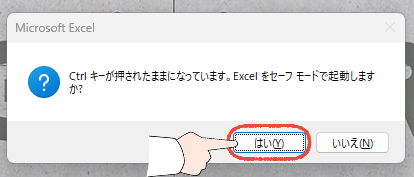
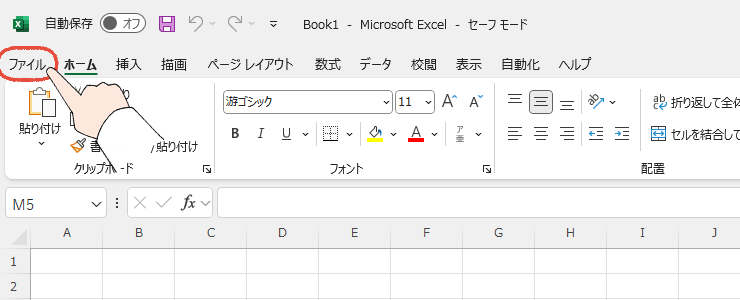
Excel画面左上の「ファイル」をクリックします。
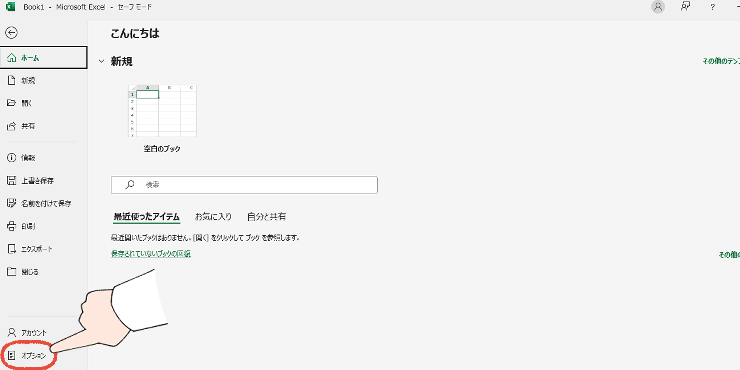
画面左下の「オプション」をクリックします。
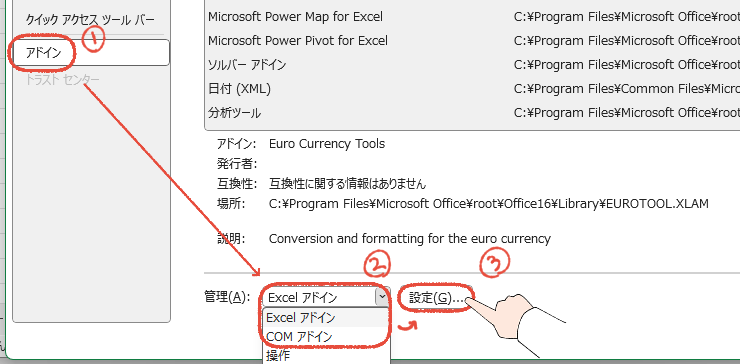
「アドイン」から、「COMアドイン」を選択して「設定」をクリックします。
先に「COMアドイン」を無効にして、動作を確認します。
解決しなければ、同じ手順で「Excelアドイン」も無効にして、確認してみましょう。
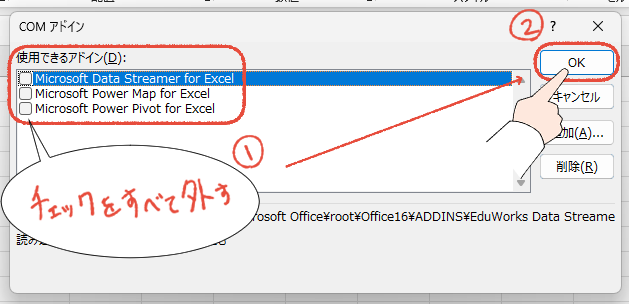
「COMアドイン」のチェックをすべて外して、「OK」をクリックします。
通常モードのExcelで、動作を確認します。

いつも通りExcelを開いて、動作を確認してみてください。
②:【古いバージョン限定】「ハードウェアグラフィックアクセラレータ」を無効にする
Microsoft 365や、Excel 2021など最新のOfficeをお使いの場合は、この設定項目は存在しないので、次の解決策へ進みましょう。
Office 2019以前の古いバージョンをお使いの場合は、これから紹介する設定を確認してみてください。
「ハードウェアグラフィックアクセラレータ」は、Excelの映像処理に関する、少し高度な設定です。
有効になっていると、表示が滑らかになりますが、パソコンとの相性によっては、トラブルの原因になっていることもあります。

「なんだかよくわからないけど、無効にしたら直った!」ということが多い、魔法のスイッチだと考えてください。
無効にする手順を解説します。
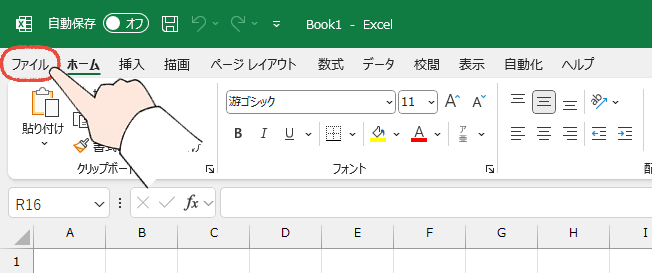
Excel画面左上の「ファイル」をクリックします。
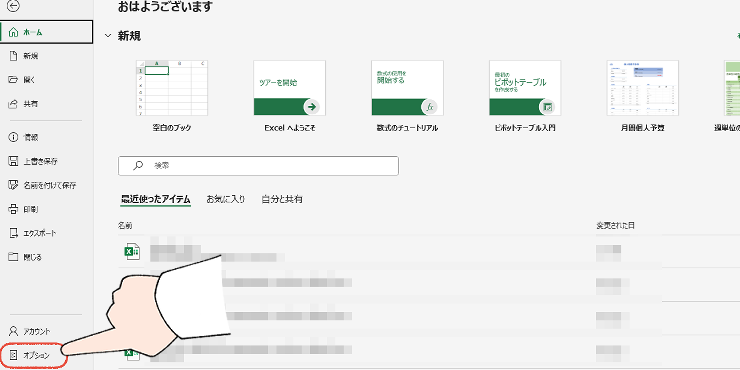
画面左下の「オプション」をクリックします。
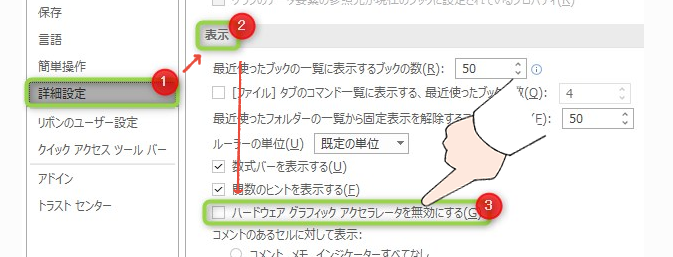
「詳細設定」の「表示」にある「ハードウェアグラフィックアクセラレータを無効にする」にチェックを入れます。
③:「リアルタイムのプレビュー表示機能」を無効にする
リアルタイムのプレビュー表示機能とは、文字フォントやセルの色などを決定する前に、見本を見せてくれる機能のことです。
便利な機能ですが、性能があまり高くないパソコンや、複雑なファイルの場合は、全体の動作を遅くする大きな原因の一つです。

少しでも動作を軽くしたい場合は、この機能は無効にすることをおすすめします。
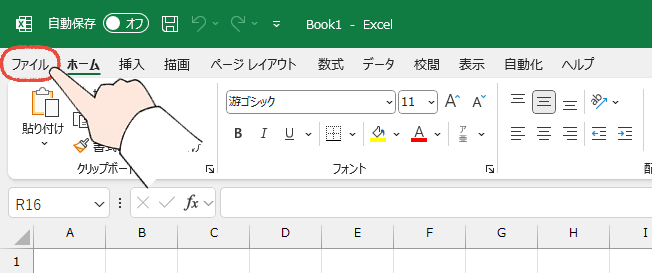
Excel画面左上の「ファイル」をクリックします。
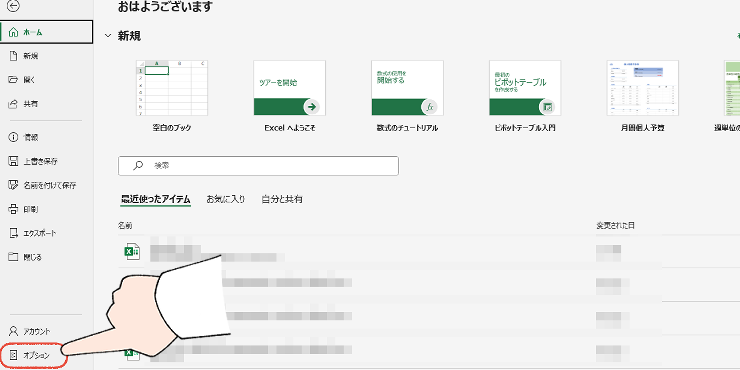
画面左下の「オプション」をクリックします。
「リアルタイムのプレビュー表示機能を有効にする」のチェックを外す
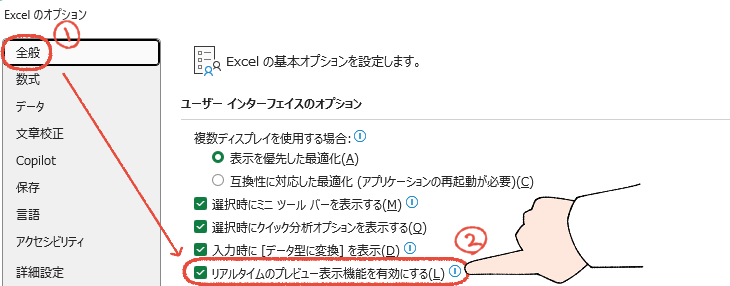
「全般」にある「リアルタイムのプレビュー表示機能を有効にする」のチェックを外します。
④:Excelのバージョンを最新にする
Excel(Office)のバージョンを確認してみましょう。

常に最新の状態を保てば、トラブルも少なくなるので、定期的にバージョンを確認しましょう。
バージョンを最新にする手順を解説します。
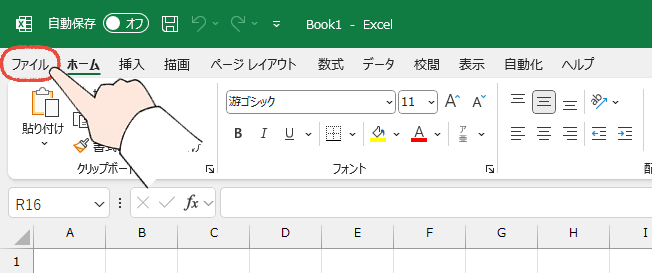
Excel画面左上の「ファイル」をクリックします。
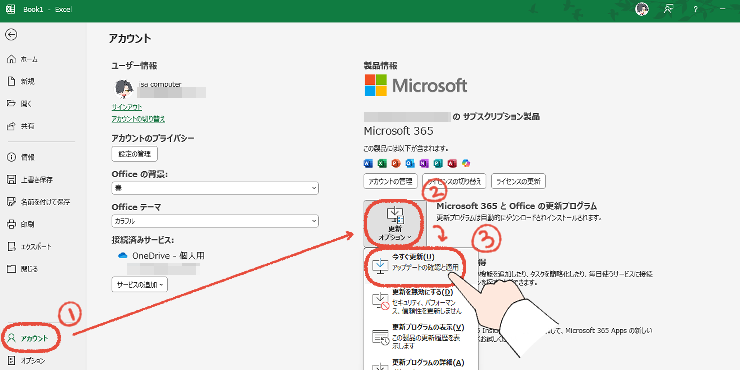
「アカウント」をクリックして、「更新オプション」から「今すぐ更新」をクリックします。

更新があると、数分かかることがあります。この時間は、裏で作業をしていても問題ありません。
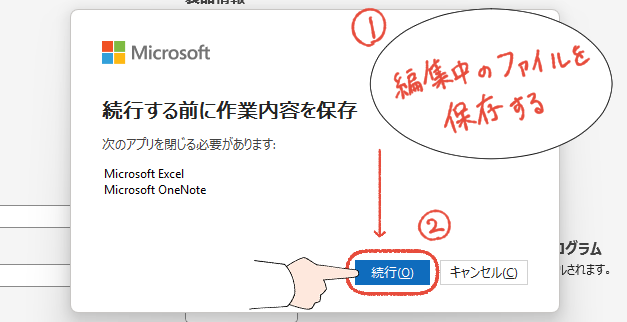
今開いている編集中のファイルは、必ず保存してから、「続行」をクリックします。
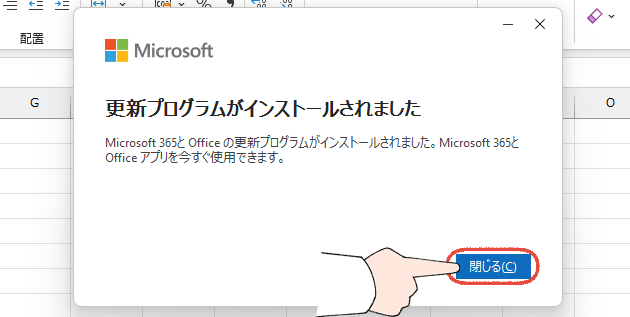
⑤:Officeを修復する
もし、ここまでの設定変更でもExcelの動作が改善しない場合は、Office自体が破損している可能性があります。
その場合は、Officeの「修復機能」を使って、改善するか確認します。
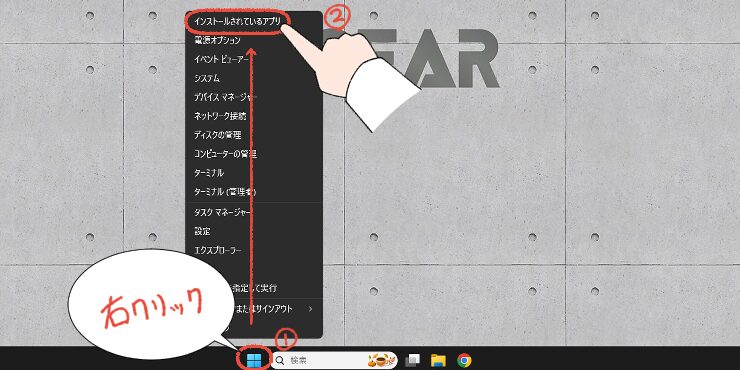
「スタートボタン」を右クリックして、一番上にある「インストールされているアプリ」をクリックします。
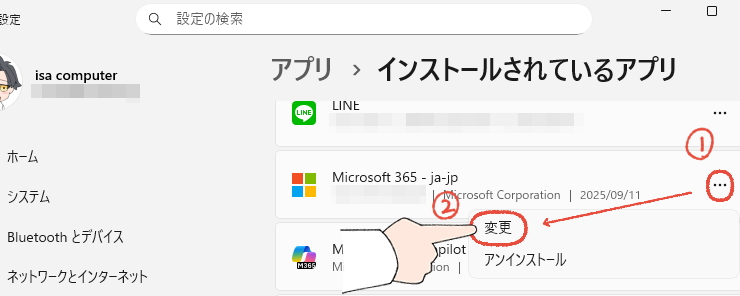
「インストールされているOffice」の「…」をクリックして、「変更」をクリックします。
- Microsoft 365
- Microsoft Office Home & Business 2021
- Microsoft Office Desktop Apps (最初からパソコンにインストールされていたOffice)
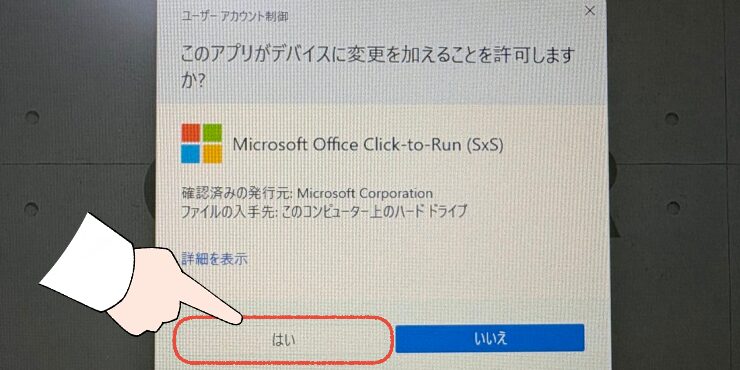
Windowsのユーザーアカウント制御の画面で「はい」をクリックします。
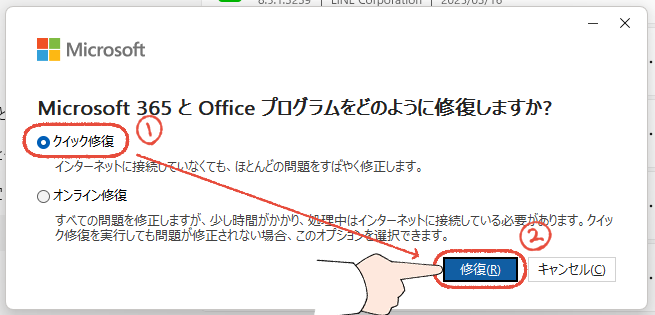
「クイック修復」を選択して、「修復」をクリックします。
まず、クイック修復から試してみましょう。

クイック修復で解決しなかった場合は、オンライン修復を試してみましょう。
Officeの再インストールがあるので、念のため、以下の2点を確認してみてください。
- Officeが紐づいているMicrosoftアカウント、またはプロダクトキーを持っているか
- 従来のOutlookをお使いの場合は、バックアップがとれているか
従来のOutlookのバックアップ方法は、こちらの記事をご覧ください。


オンライン修復は、パソコン環境によりますが、長ければ1時間以上かかることもあるので、時間に余裕があるときに試してみるのがいいです。
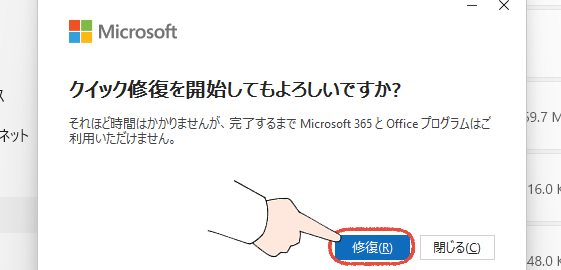

パソコン環境に問題がなければ、数分で終わります。
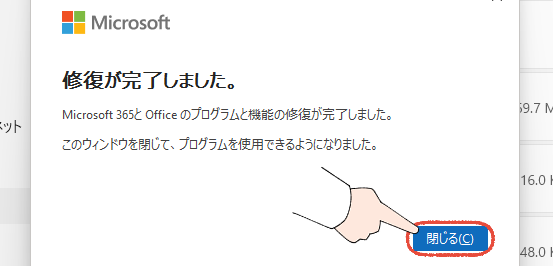
「修復が完了しました」と表示されたら、「閉じる」をクリックします。

お疲れ様でした!できればパソコンの再起動もして、Excelの動作を確認してみてください。
もし、修復機能でも解決しない場合は、PCをチェックしてみましょう。
- PC自体が重たい、起動に数分かかる
- 他のソフトも固まる(フリーズする)
- 作業中にPCが落ちる(クラッシュする)
一つでも当てはまる場合は、PCのスペック不足が原因の可能性もあります。
» 参考:元Microsoftサポートが推す、レノボおすすめノートPC比較

PCに問題があれば、ソフトにも影響します。
【中級編】特定のファイルだけが、固まる・重たいときの解決策


特定のファイルが頻繁に固まる…他のファイルは大丈夫なのに…
このように、他のファイルは問題なく、特定のファイルだけトラブルが多い場合は、ファイルが破損している可能性があります。
これから紹介する2つの解決策を試してみてください。
万が一トラブルが起きてもいいように、ファイルをコピーしておくと安心です。
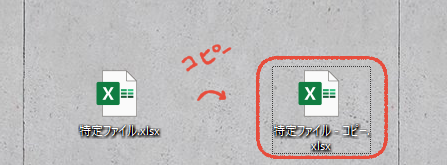

ファイルのコピーを作れたら、解決策を試してみましょう。
⑥:「特定のファイル」を修復する
Excelの修復機能を使って、動作が改善されるか、確認します。
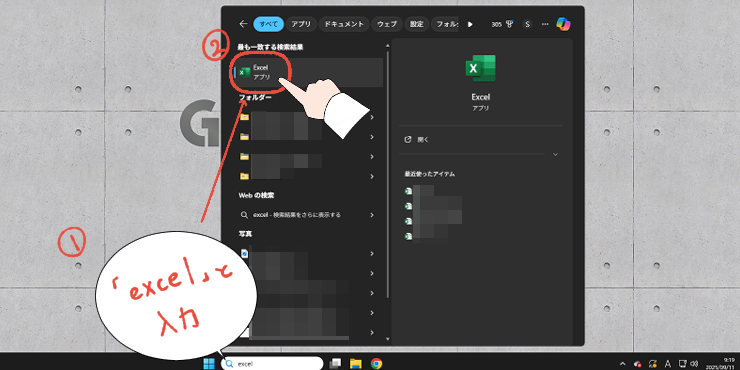
新しいExcelを開きます。
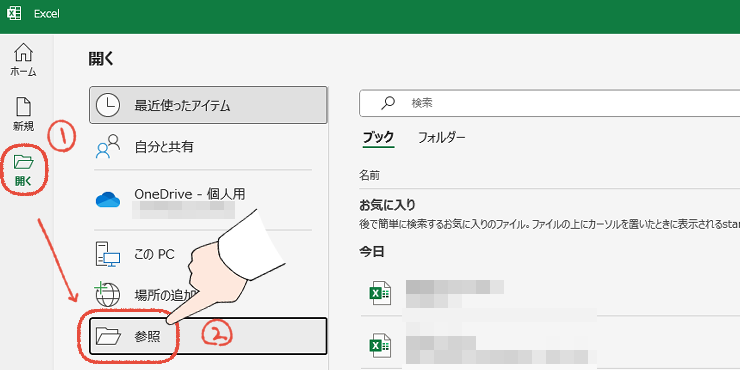
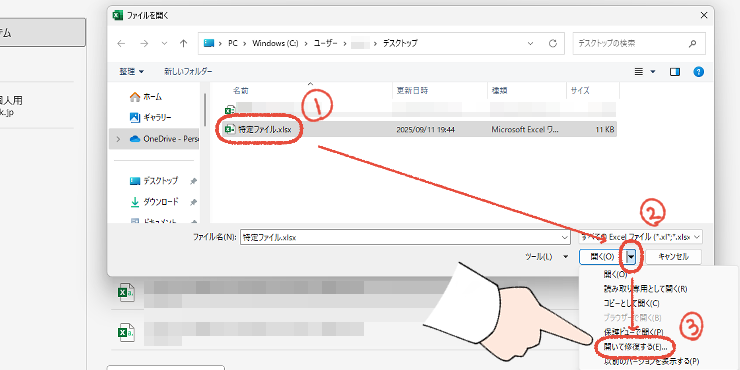
「修復するファイル」を選択して「▼」から、「開いて修復する」をクリックします。
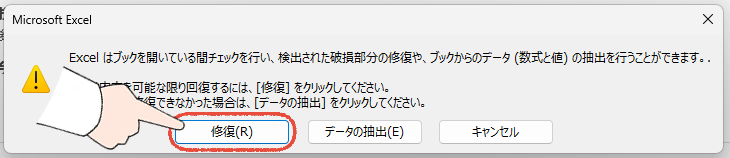

もし、修復できなかった場合は、同じ手順で「データの抽出」を試してみてください。
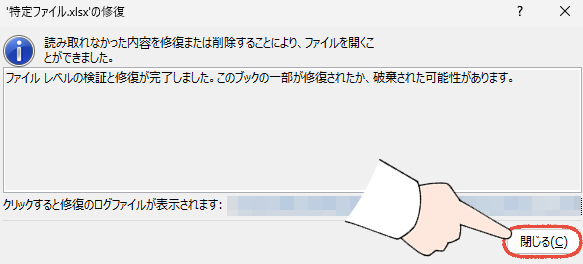

特定のファイルが開かれていると思うので、動作を確認してみましょう。
⑦:内容をコピーして、新しいファイルに貼り付ける
ファイルの内容を、手動で新しいファイルへコピーします。

データが多いと大変な作業ですが、ショートカットキーを使えば、楽に作業ができます。
- Ctrl+C:コピー
- Ctrl+V:貼り付け
この2つのショートカットキーを使って、新しいファイルへコピーします。
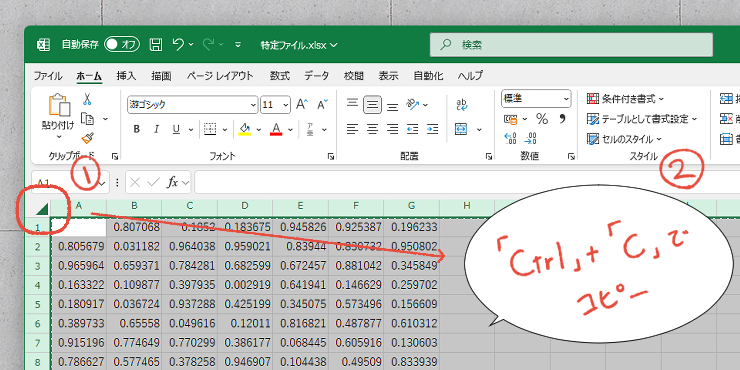
Excelシートの左上にある「◢」をクリックして、Ctrl+Cでコピーします。

右クリックからコピーしてもOKです。
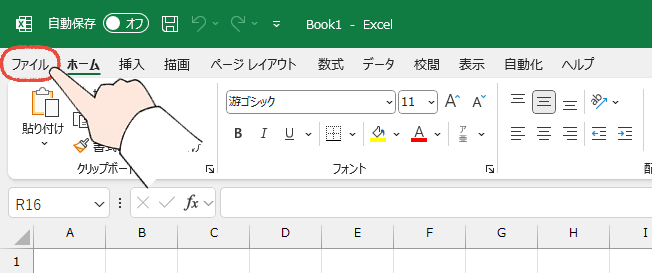
Excel画面左上の「ファイル」をクリックします。
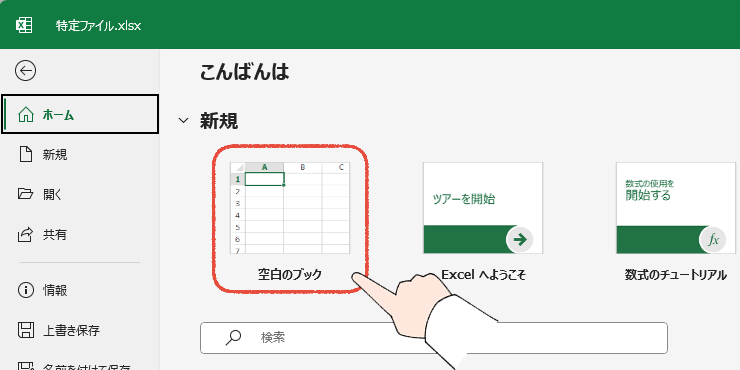
「空白のブック」をクリックします。
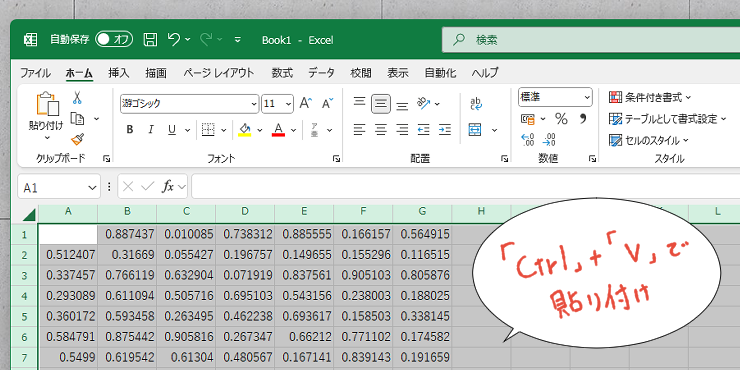
新しいファイルに、先ほどコピーした内容を、Ctrl+Vで貼り付けます。

右クリックから貼り付けてもOKです。
貼り付けたら、動作を確認します。
シートの数が多い場合は、この手順を繰り返します。
【まとめ】ファイルを分けて使おう

ここまで本当にお疲れ様でした。
もし、この記事で解決できたなら、僕もとても嬉しいです。

また同じようなトラブルが起きた場合は、焦らず、この記事をもう一度見て、一緒に解決しましょう!
Excelは、データが増えてきたらファイルを分けて使うと、トラブルが少なくなります。
他のソフトでもトラブルが多い場合は、PC本体をチェックしてみてみましょう。
最後に元Microsoftサポートとして、生産性に関わることをお伝えさせてください。
- PC自体が重たい、起動に数分かかる
- アプリの操作中に固まる(フリーズする)
- 作業中にPCが落ちる(クラッシュする)
一つでも当てはまる場合は、PCの買い替えを検討するタイミングかもしれません。

大きな出費に感じると思いますが、数秒の待ち時間は1か月で数時間にもなると考えると、最も効率的な自己投資です。
PCの買い替えに興味がある場合は、「【2025年版】元Microsoftサポート厳選、仕事が快適になるおすすめPC比較」を参考にしてみください。
最後までお読みいただき、ありがとうございます!