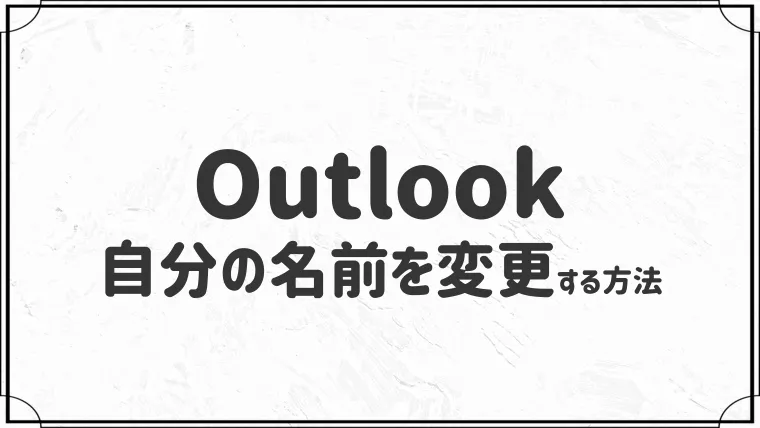Outlookの通知の設定方法まとめ【通知音も変更できる!】


Outlookで通知の設定をしたいです・・
このような悩みに答えます。
今回はOutlookの通知の設定方法をまとめました。
さっそく本文へいきましょう。
Outlookの通知の設定方法まとめ
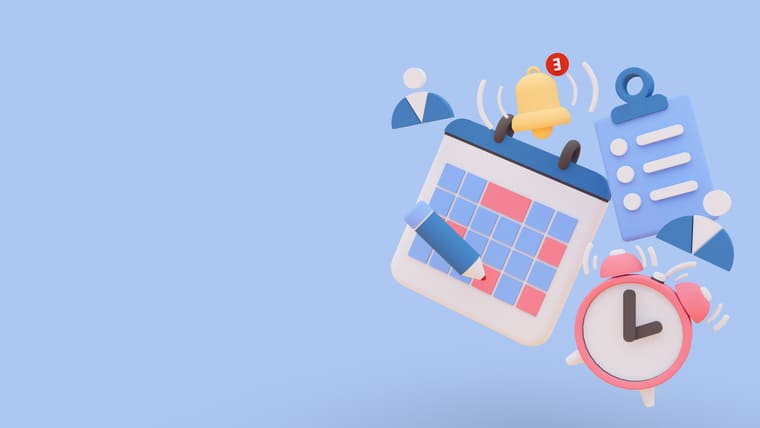
本記事で紹介する設定方法が下記のとおりです。
- デスクトップ通知を表示する
- 仕分けルールから通知設定する
- 特定のメールを通知設定する
順番に解説していきますね。
①:デスクトップ通知を表示する
Outlookを起動した状態でメールが受信されると、Windows側からも通知が表示されるようになります。
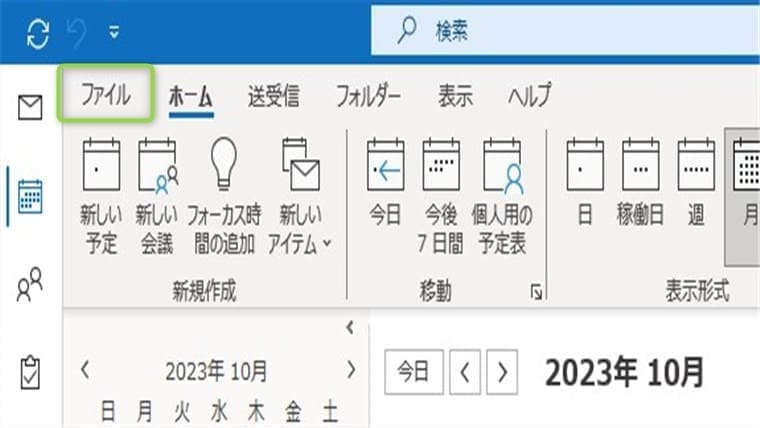
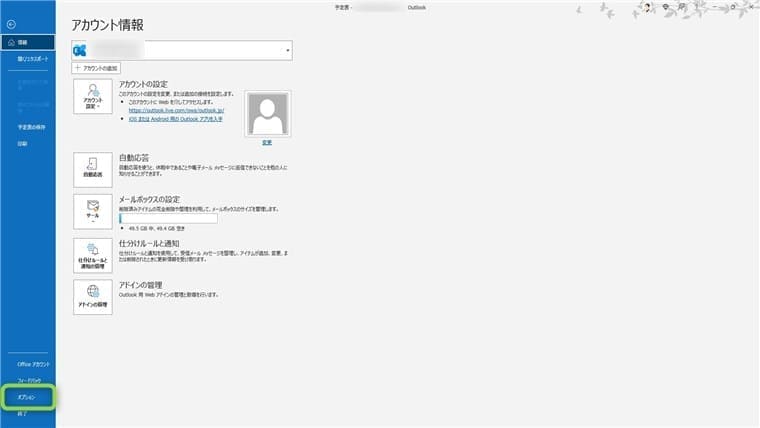
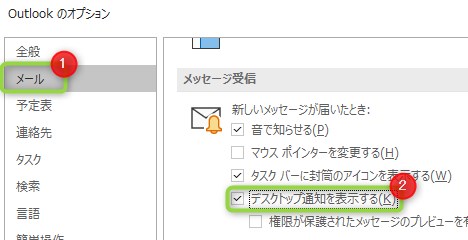

Windowsからの通知が必要ない場合は、チェックを外します。
②:仕分けルールから通知設定する
仕分けルールから設定することで、通知音の変更ができます。
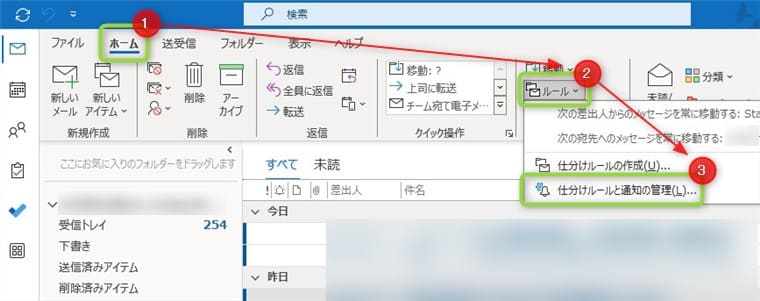
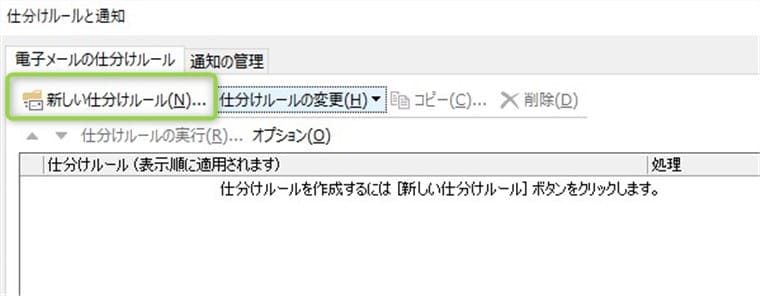
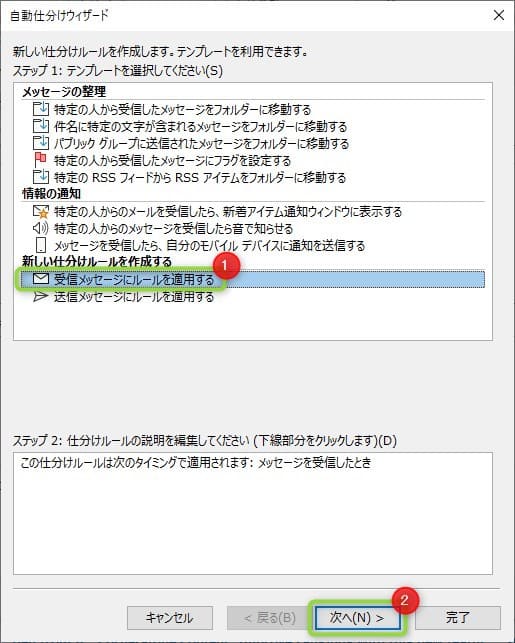
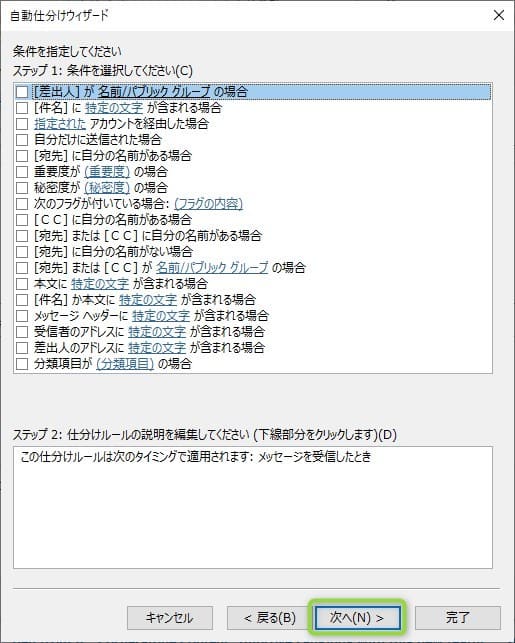
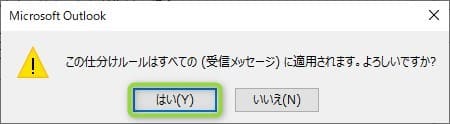
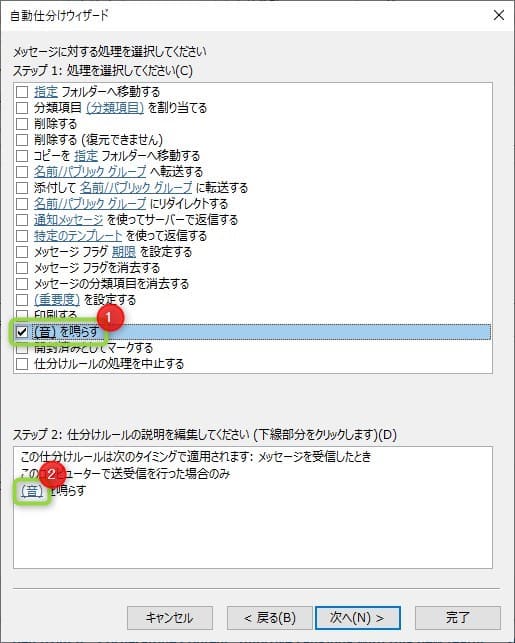
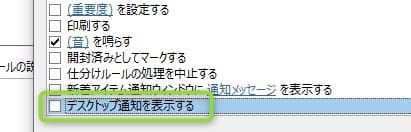
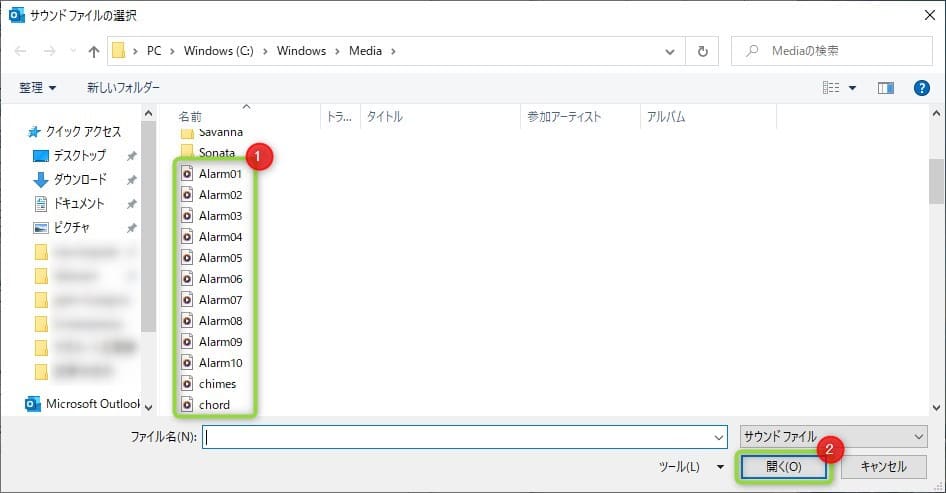
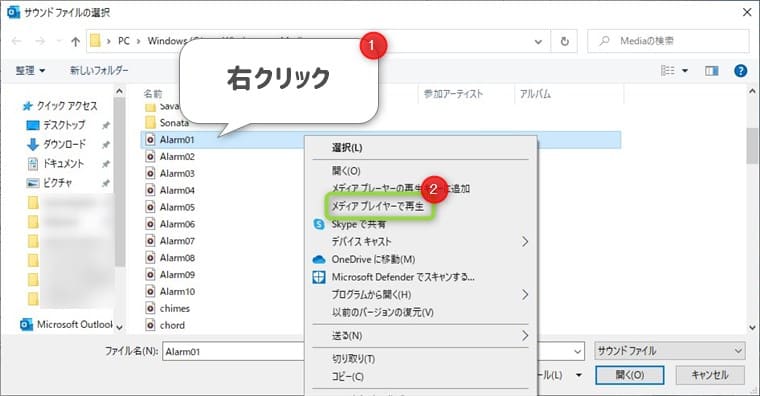

試聴して好きな音を選べます。
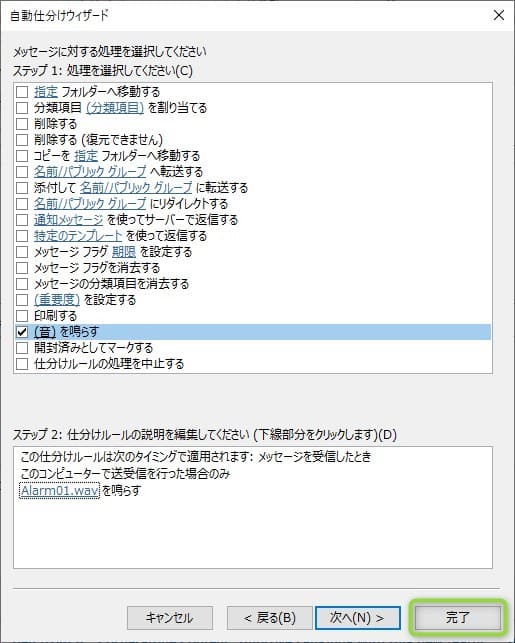

以上で設定完了です。
③:特定のメールを通知設定する
- 田中さん(特定の差出人)からのメールを通知する
- 件名が「パソコン教室」のメールを通知する
- 添付ファイルがあるメールを通知する など
このように特定のメールのみ通知設定することができます。
この場合も、仕分けルールから設定します。

今回は特定の差出人からのメールを通知する設定を紹介します。
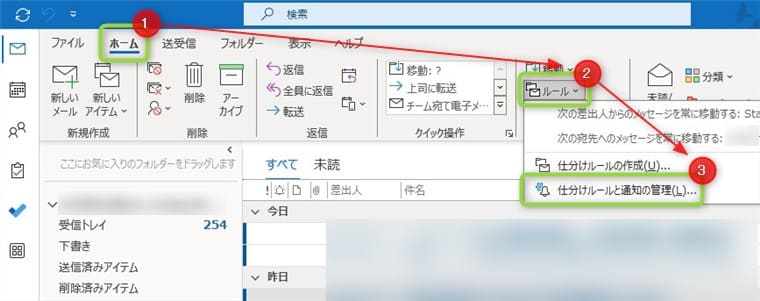
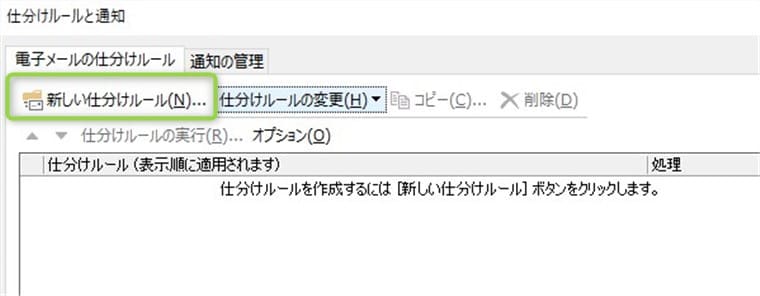
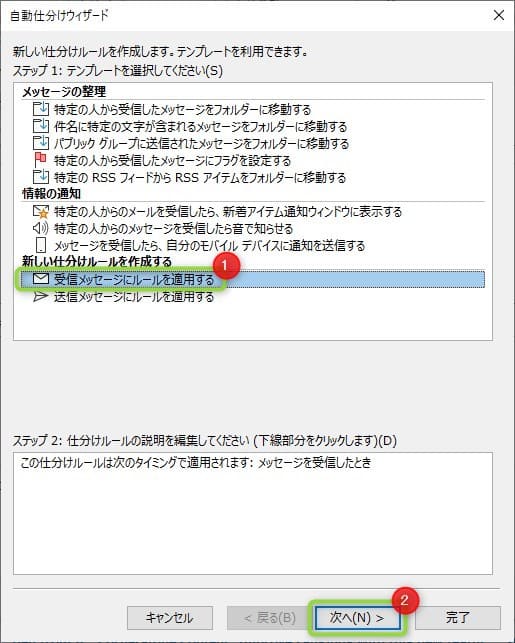
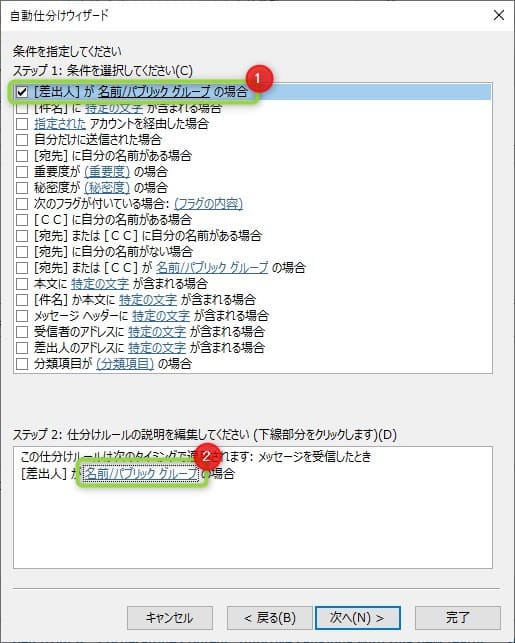

このステップで、件名や添付ファイルなど特定の条件を設定します。
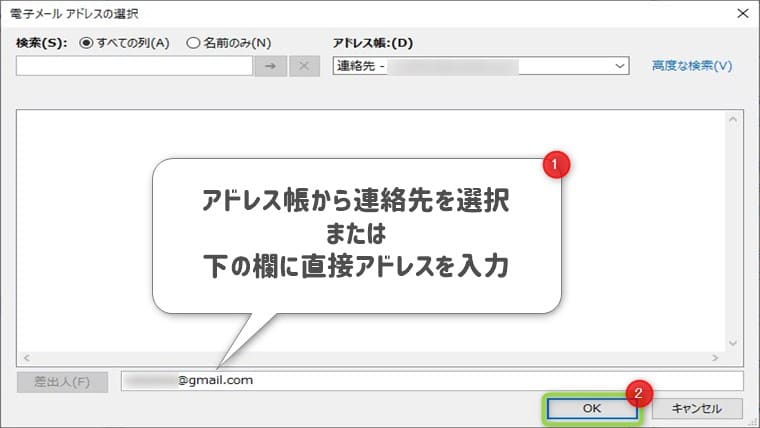
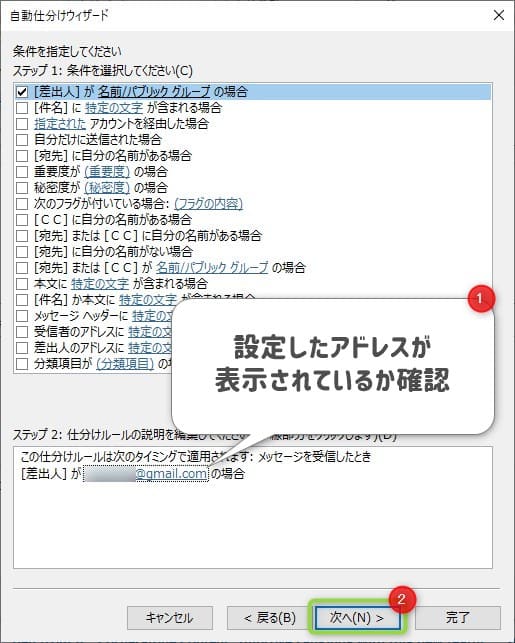
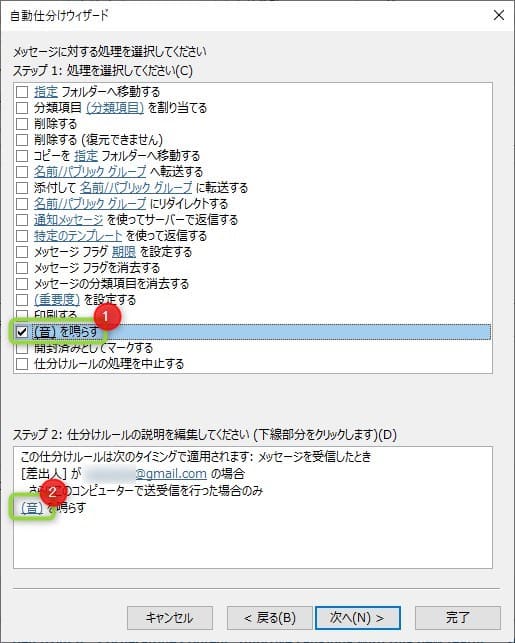
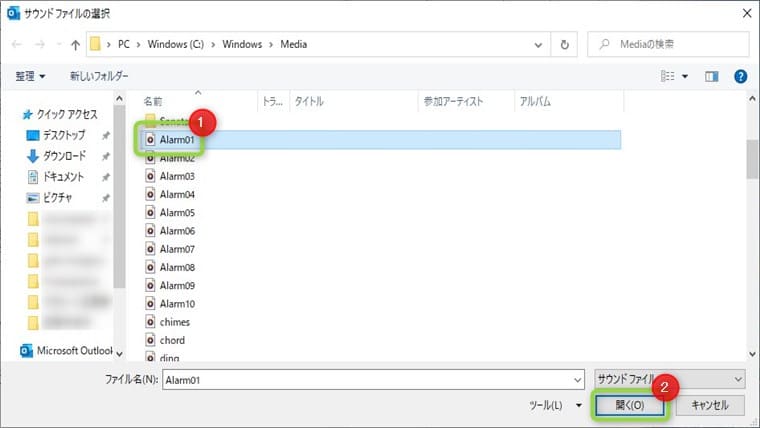
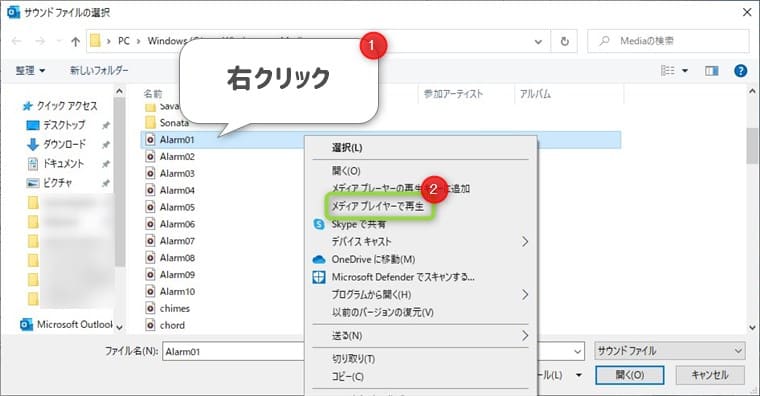
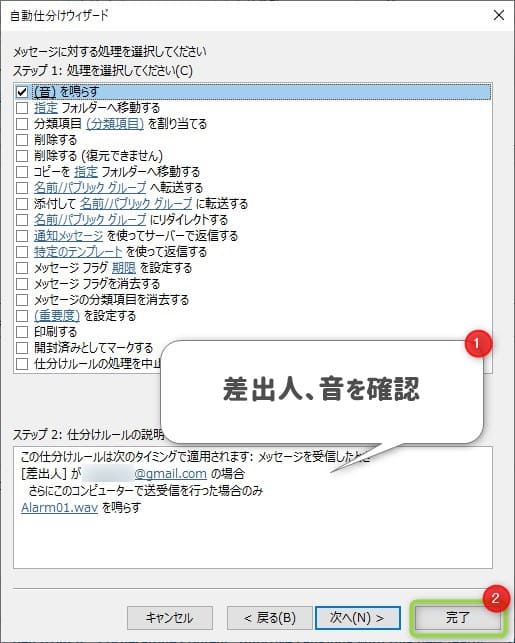

以上で設定完了です。

これで特定の差出人からメールが届いた場合、Outlookが通知してくれます。
Outlookの通知に関する注意点3つ
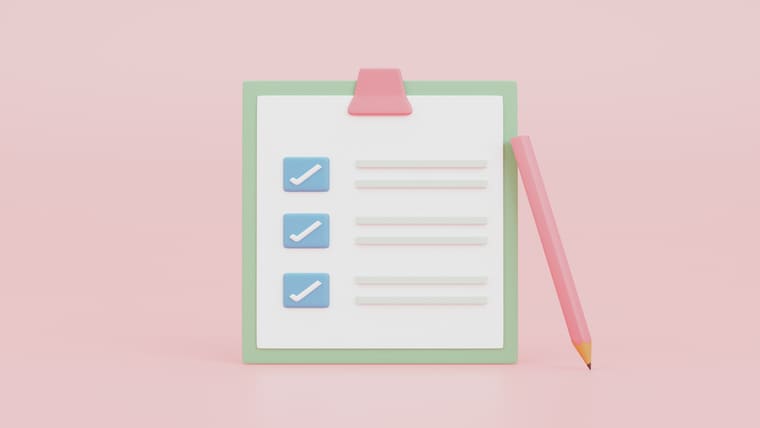
Outlookの通知設定には、注意点が3つあります。
- Outlookを再起動しないと設定が適用されない
- Outlookが起動されていないと、通知されない
- Outlook起動直後に受信されるメールは、通知されない
上記のとおりです。
注意点①:Outlookを再起動しないと設定が適用されない
通知設定をしたら、Outlookを再起動しましょう。
再起動することで、設定が適用されます。

基本的にどんな設定後も再起動することをおすすめします。
注意点②:Outlookが起動されていないと、通知されない
Outlookの通知は、Outlookを常に起動させておく必要があります。

Outlookが起動されていない場合は、通知されないので注意です。
注意点③:Outlook起動直後に受信されるメールは、通知されない
Outlookは起動すると自動で送受信されます。
ただ、この起動直後の送受信で受信されるメールは通知されません。

起動直後以降のメールはしっかり通知されます。
通知されないときの原因と解決方法まとめ
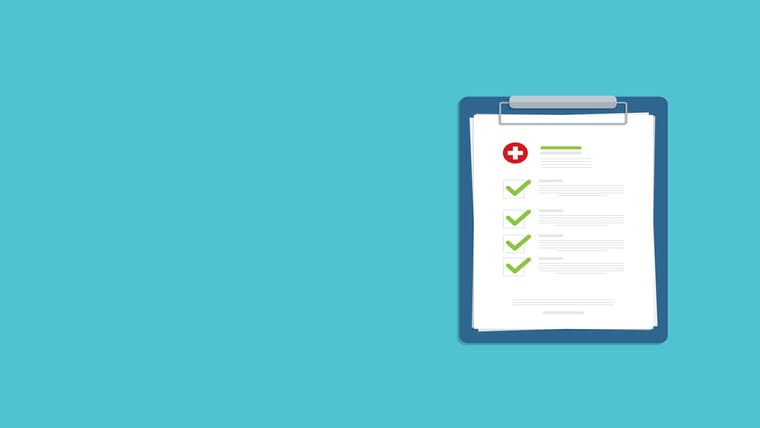
通知されないときに考えられる原因は下記のとおりです。
- Windowsのサウンドがオフになっている
- Windowsの通知機能がオフになっている
- Outlookが起動されていない
- 仕分けルールで設定したアドレスまたは文字に誤りがある
これらを確認してみましょう。
①:Windowsのサウンドを確認する
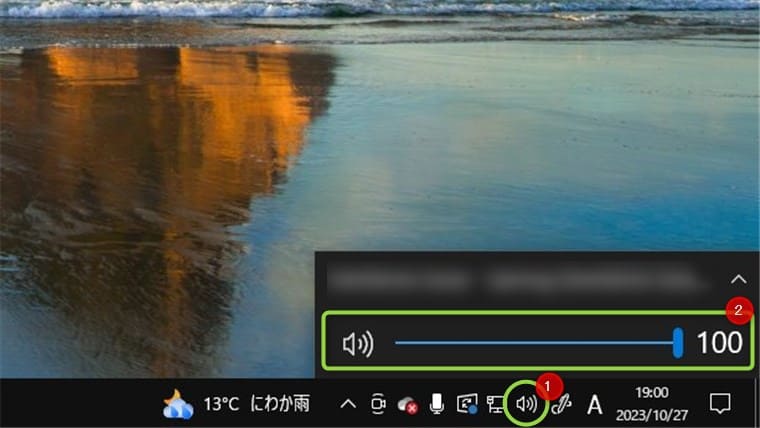
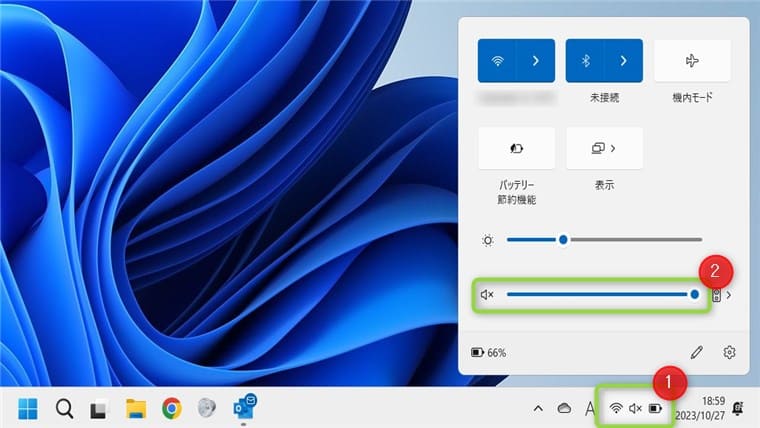

サウンドマークに×印が付いていたり、音量が小さくなっていないか確認しましょう。
②:Windowsの通知機能を確認する
Windowsの通知機能がオフになっていると、デスクトップ通知がされません。
以下の手順で確認しましょう。
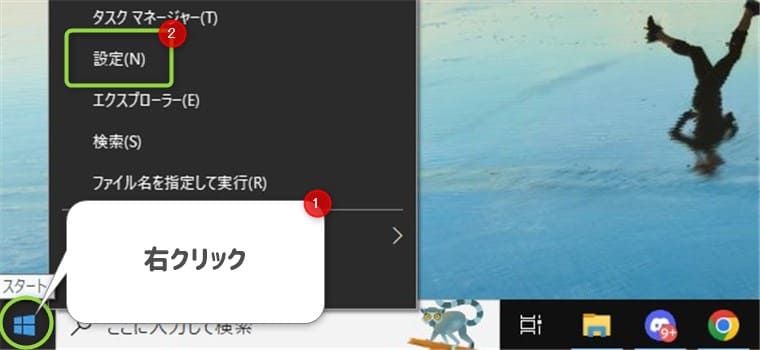
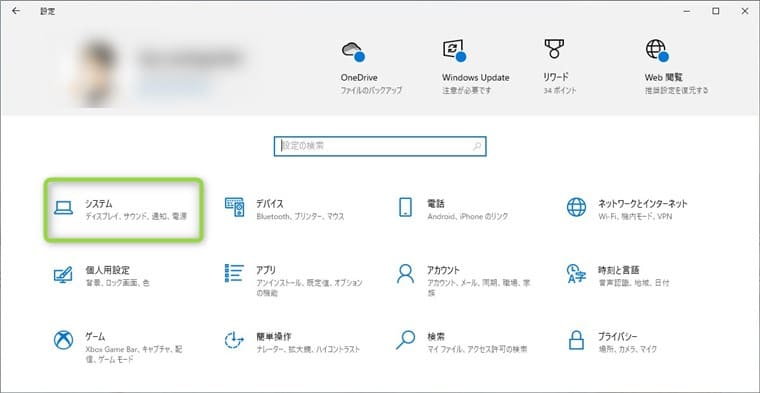
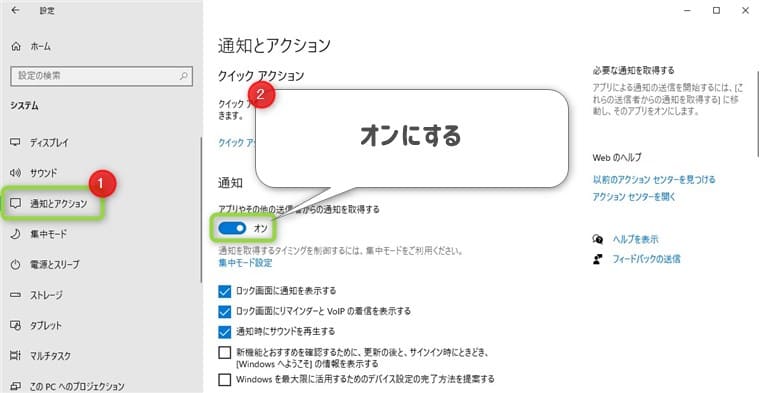
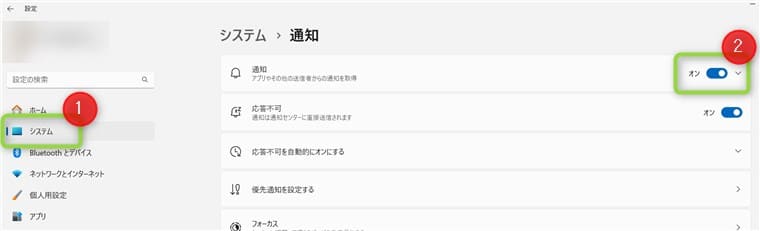
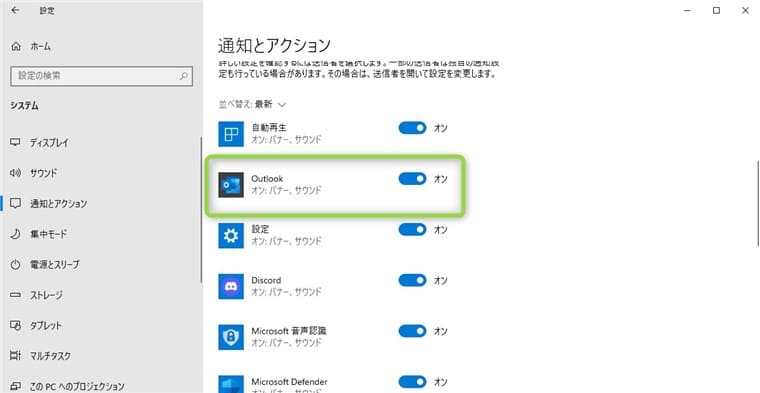

この辺りがオフになっていると通知されないので、確認してみてください。
③:Outlookが起動されていない
Outlookが起動されていないと、通知はされません。

Outlookを起動した状態で、通知がされるかどうか確認してみましょう。
④:仕分けルールで設定したアドレスまたは文字に誤りがある
仕分けルールで特定のメールが受信されたら通知されるように設定した場合は、差出人のメールアドレスや件名の文字に誤りがないか確認しましょう。
- rn と m
- 0 と O
- p と q など

仕分けルールの設定では、文字の誤りが原因でルールが適用されないことが結構多いです。
まとめ:通知でいち早くメールを確認できる

今回はOutlookの通知の設定方法を紹介しました。
- デスクトップ通知を表示する
- 仕分けルールから通知設定する
- 特定のメールを通知設定する
Outlookで通知の設定をすれば、いち早くメールを確認できますが、Outlookを常に起動させておく必要があります。
また、仕分けルールは通知の設定に限らず、メールの振り分けや迷惑メール対策にも使える便利な機能です。
仕分けルールについては、下の記事をご覧ください。
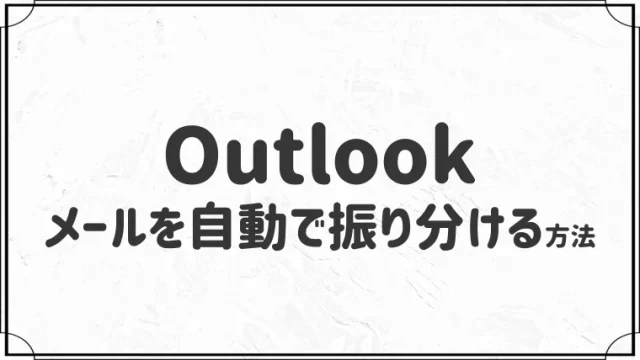

今回は以上です。
Outlookの設定や使い方、トラブルの解決策をまとめています。
Outlookで悩んでいる方は、ぜひご覧ください!