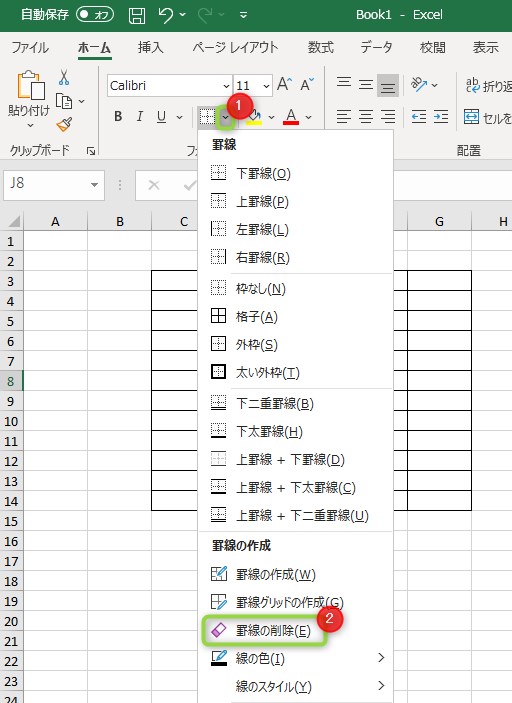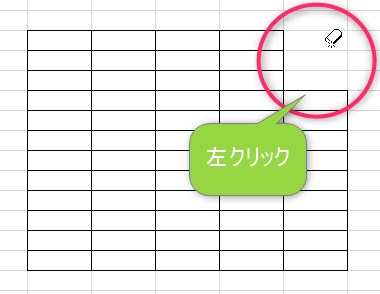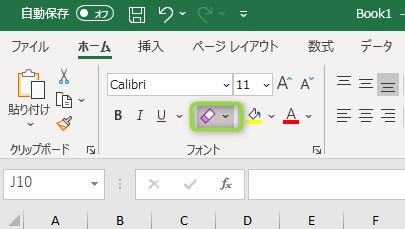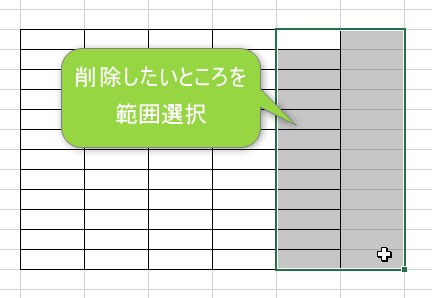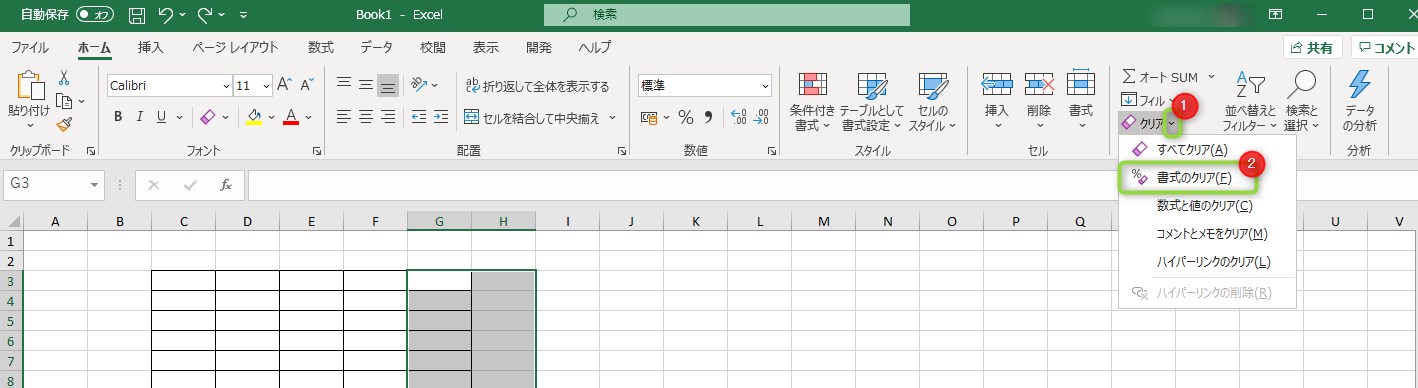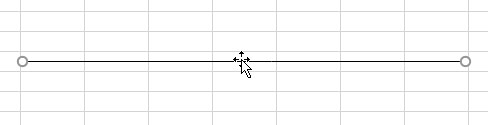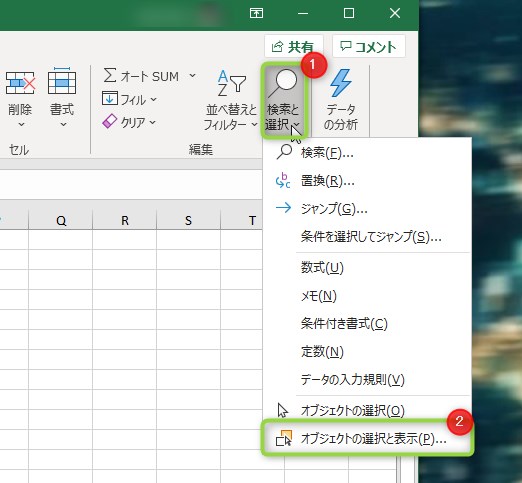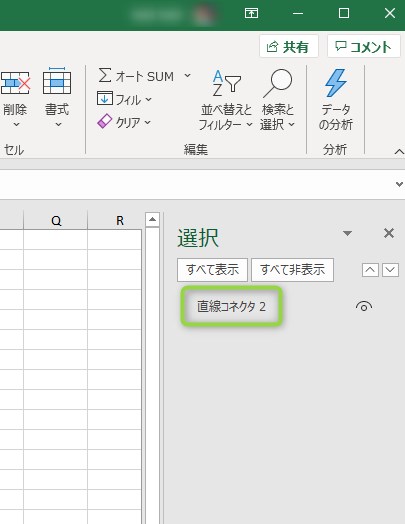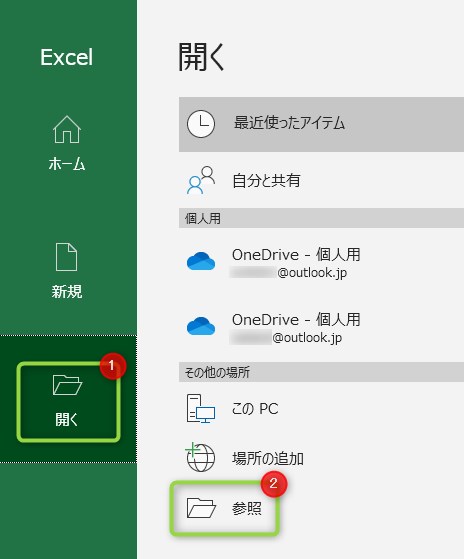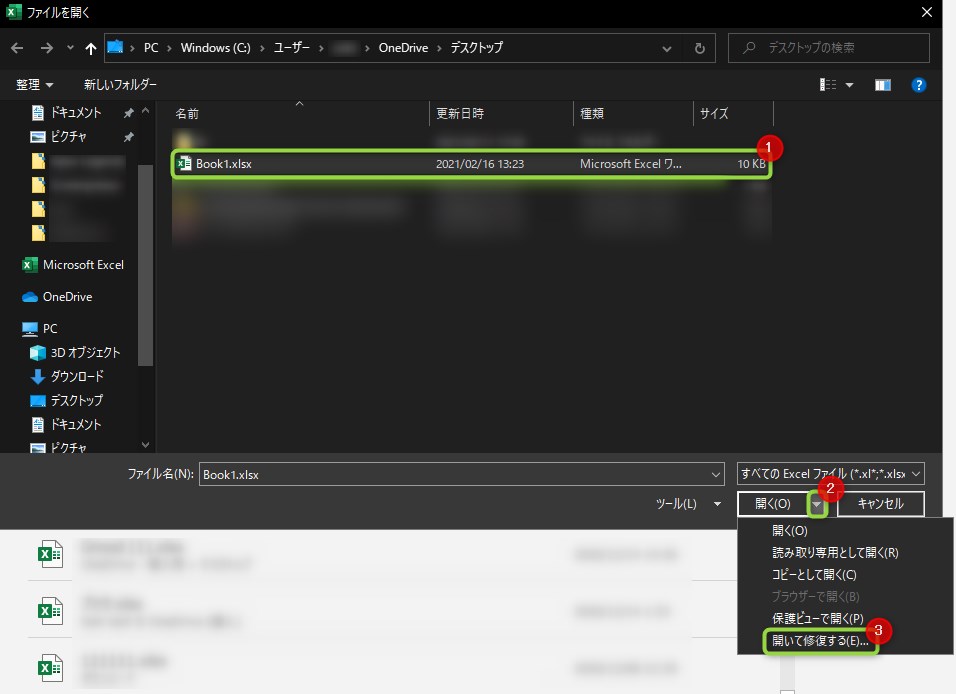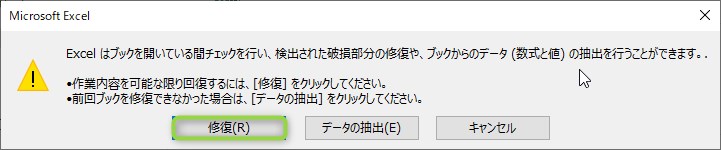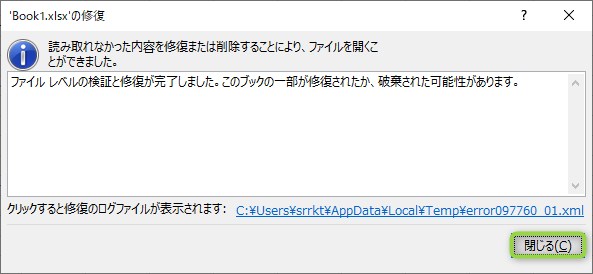記事内に商品プロモーションを含む場合があります
このような悩みに答えます。
今回はExcelで線を消す方法を3つ紹介します。
さっそく本文へいきましょう。
本記事の内容
- Excelの線を削除する方法3つ
- どうしても線がきえない場合
本記事を書いている人
Profile
パソコンが大好きなブロガー ➜ PCゲーム歴13年 ➜ isacomputer(最高月42万PV / 累計550万PV)を運営 ➜ レビュー依頼、お仕事のご連絡はContactからお願いします。
プロフィールを読む Excelの線を削除する方法3つ

- 罫線を削除する方法①
- 罫線を削除する方法②
- 図形の線を削除する方法
順番にを解説していきます。
①:罫線を削除する方法その1
削除したら「消しゴム」をクリックして元のカーソルに戻す
②:罫線を削除する方法その2
「すべて削除」にすると文字も削除されるので注意です。
罫線だけ削除する場合は「書式のクリア」で削除します。
③:図形の線を削除する方法
「Back spaceキー」または「Deleteキー」を押す
図形の線をクリックできないとき
「検索と選択」から「オブジェクトの選択と表示」をクリック
「Back spaceキー」または「Deleteキー」を押す
図形が重なってうまくクリックできないときは、「オブジェクトの選択と表示」から進めます。
どうしても線が消えないとき

本記事で紹介した削除方法でも線が消えない場合は、ファイルが破損している可能性も考えられます。
念のため、ファイル修復をして削除できるか確認してみましょう。
ファイルを修復する前に、ファイルのコピーをとっておきましょう。
ファイルを修復する方法
Excelを起動して「開く」から「参照」をクリック
ファイルを選択して「くの字」から「開いて修復する」をクリック
ファイルの破損以外で考えられること
- インターネットからコピーして貼り付けた線
- 極端に古いバージョンのExcelで挿入した線
このような線は、うまく削除できないことがあります。
また、ファイルサイズが大きすぎたりすると、ファイルに負担がかかりトラブルの原因にもなります。
ファイルサイズが大きい場合は、ファイルを分けて使うなどして負担を減らしましょう。
まとめ:線の種類によって削除する方法は変わります

「罫線」か「図形の線」かによって削除方法が異なります。
- 罫線:「罫線を削除する」または「書式をクリア」
- 図形の線:線をクリックして「Back space」または「Delete」
上記のとおりです。
図形の線を削除するときは、線をクリックしてから「Back space」か「Delete」を押すというのがポイントです。
今回は以上です。
ABOUT ME

パソコンが大好きなブロガー ➜ PCゲーム歴13年 ➜ isacomputer(最高月42万PV / 累計550万PV)を運営 ➜ レビュー依頼、お仕事のご連絡はContactからお願いします。