Outlookの既定のフォントを変更する方法【好きなフォントに変更しよう】
kyosuke
isacomputer
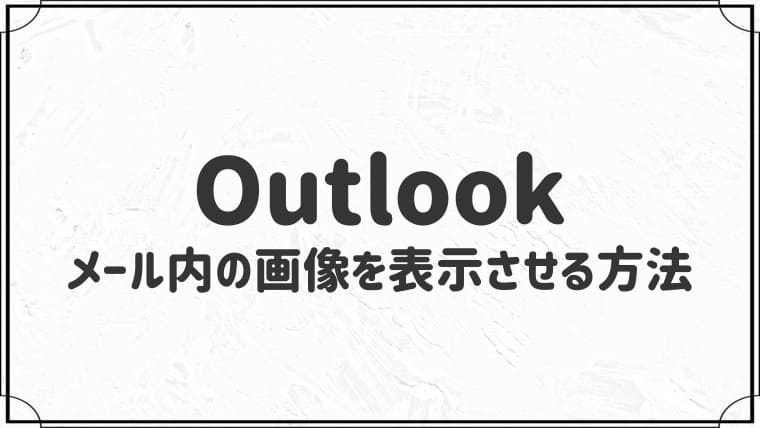

Outlookで画像が表示されません・・
このような悩みに答えます。
今回はOutlookでメールを表示させる方法を紹介します。
さっそく本文へいきましょう。

順番に紹介しますね。
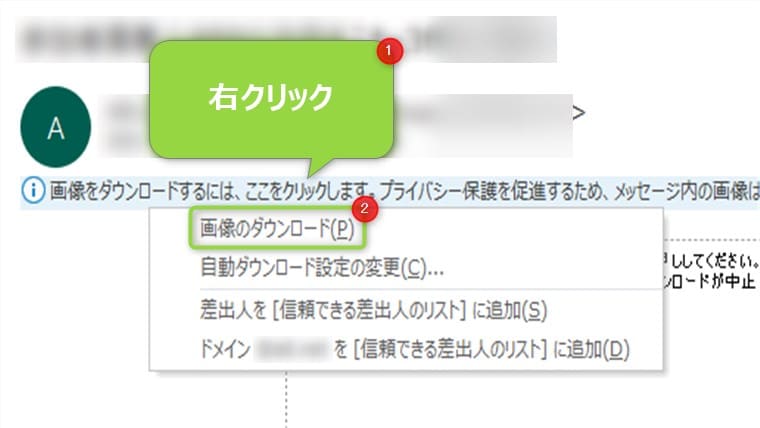
「画像をダウンロードするには、ここをクリックします。」から「画像のダウンロード」をクリックして画像を表示できます。
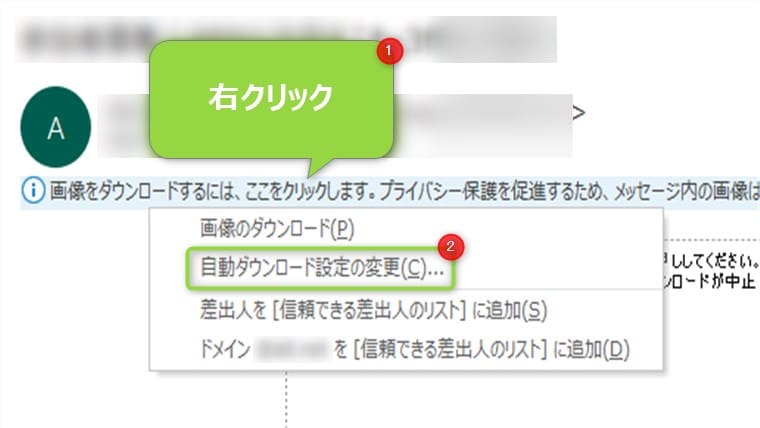
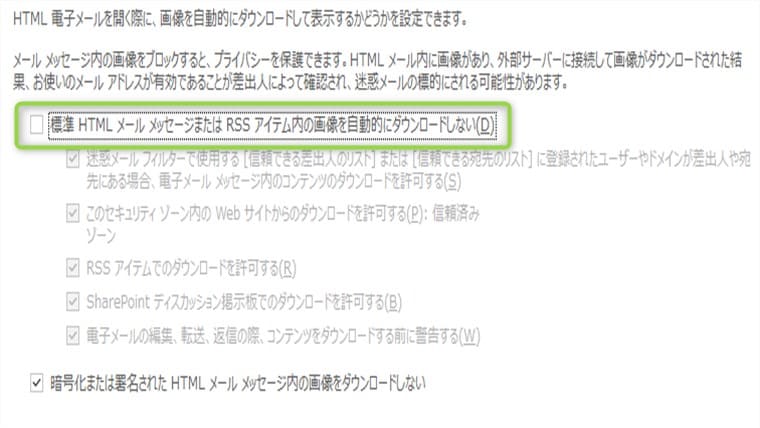
設定後は、Outlookの再起動を忘れないように。
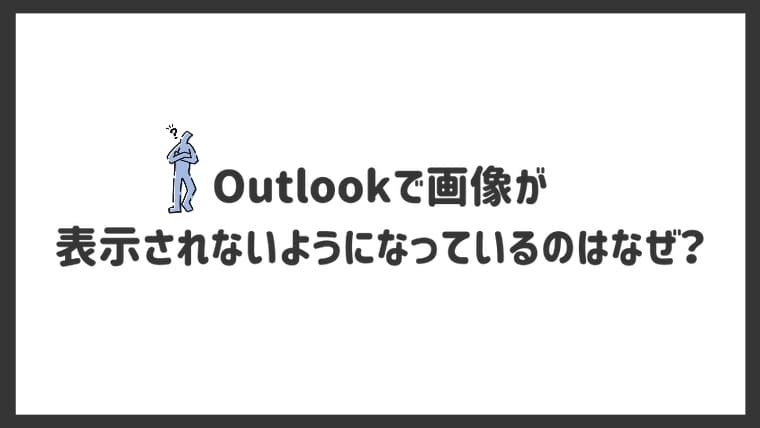
Outlookは、最初から画像が表示されない設定になっています。
考えられる理由は2つあります。
迷惑メールなどの怪しいメール内の画像を表示させないことで、画像をクリックしてサイトにアクセスするのを防げます。
怪しいと思うメールの画像は、クリックしないようにしましょう。
負担が減ると動作がスムーズになるので、Outlookの動作が遅いと感じる方は画像を非表示にすることをおすすめします。
新しいパソコンやスペックの高いパソコンであれば、画像を表示させても問題ありません。

今回はOutlookのメール内の画像を表示させる方法を紹介しました。
Outlookのメール内画像は、セキュリティの観点から非表示に設定されています。
ただ、迷惑メールの画像でも、クリックしなければ問題ありません。
迷惑メールが頻繁に受信される方は、迷惑メール対策をしましょう。
Outlookの迷惑メール対策については、下の記事をご覧ください。
今回は以上です。
Outlookの設定や使い方、トラブルの解決策をまとめています。
Outlookで悩んでいる方は、ぜひご覧ください!