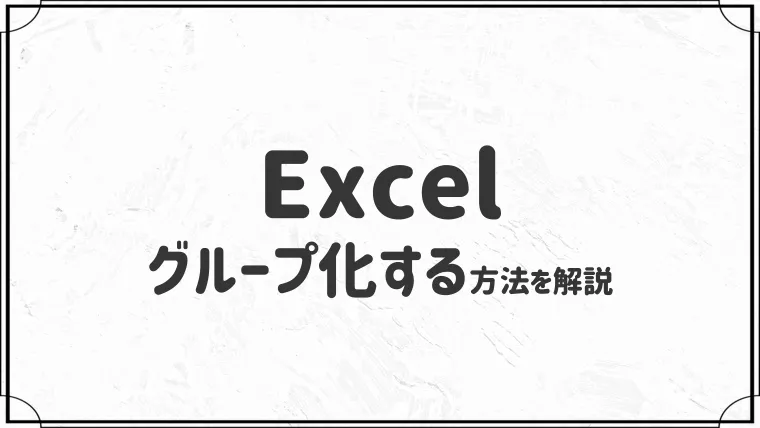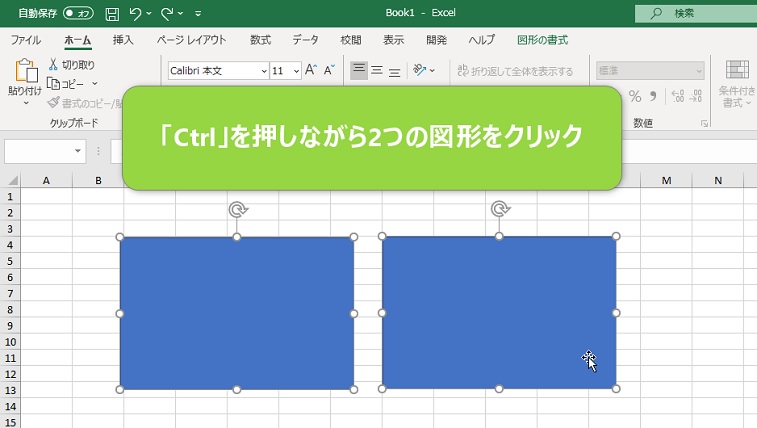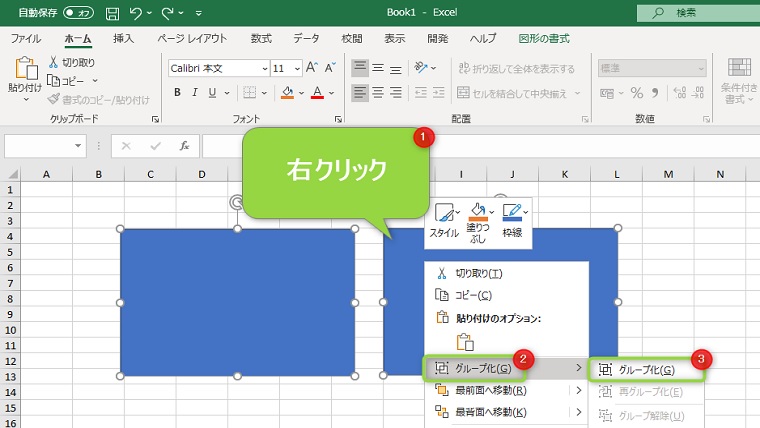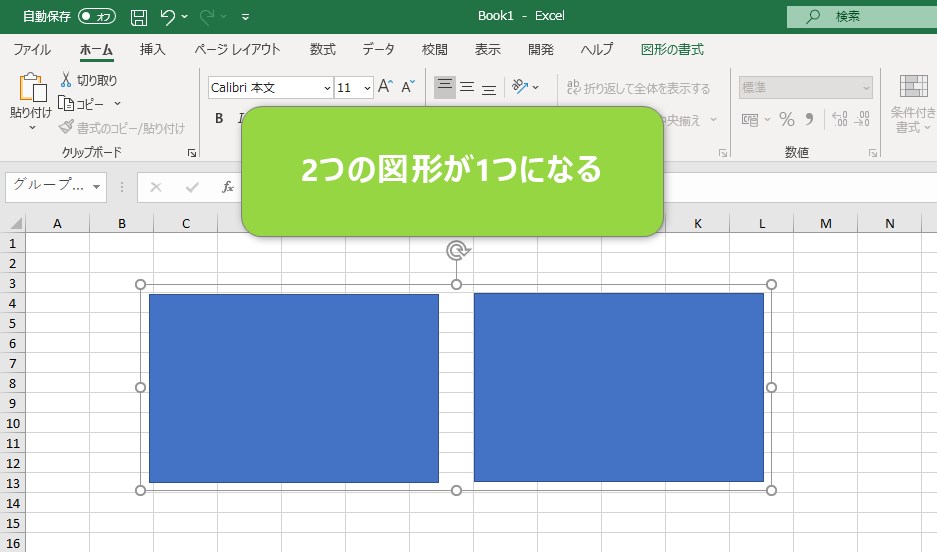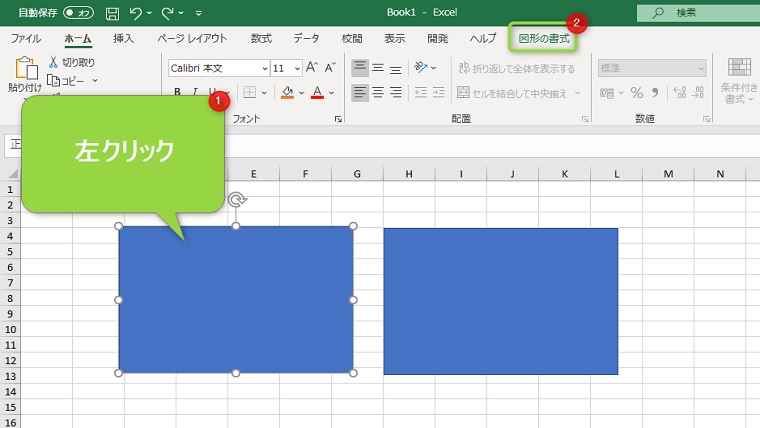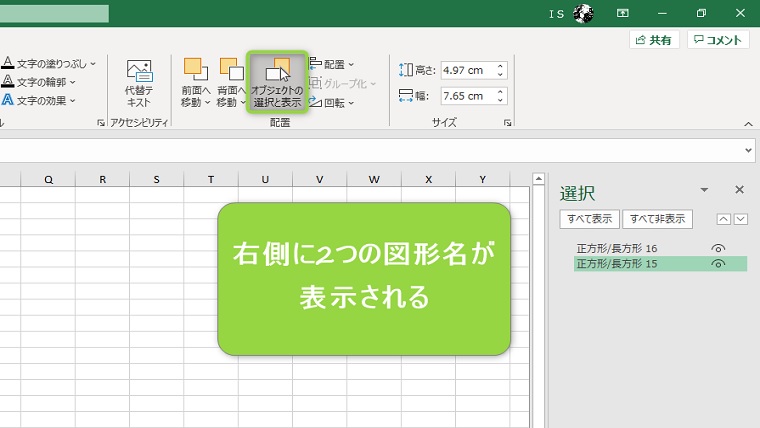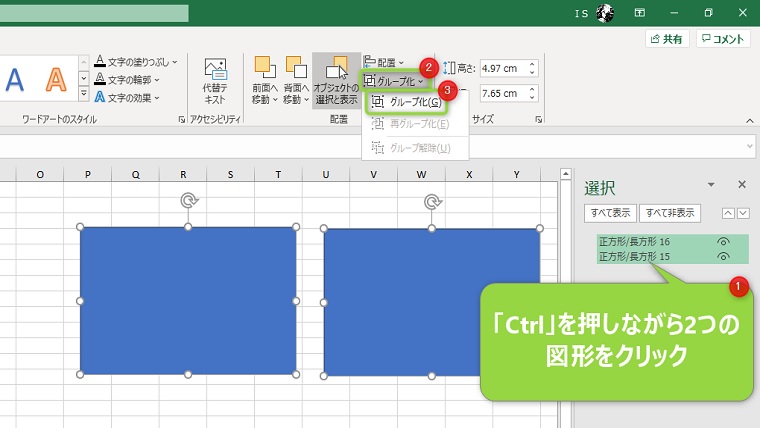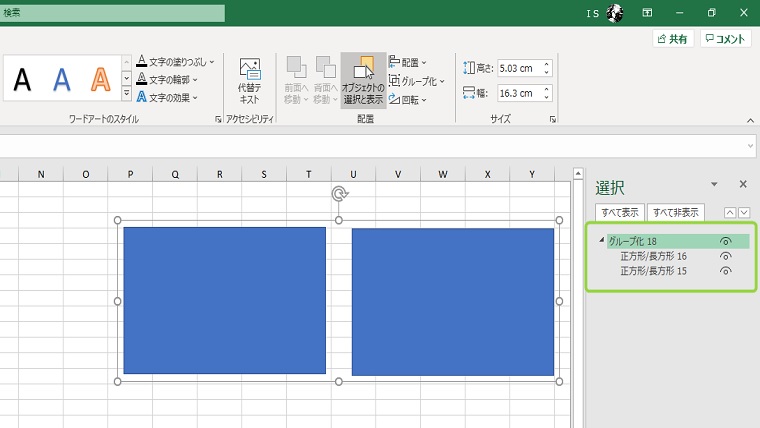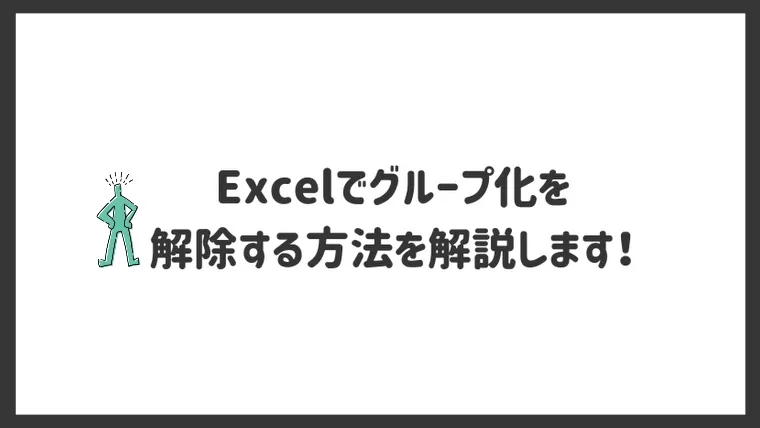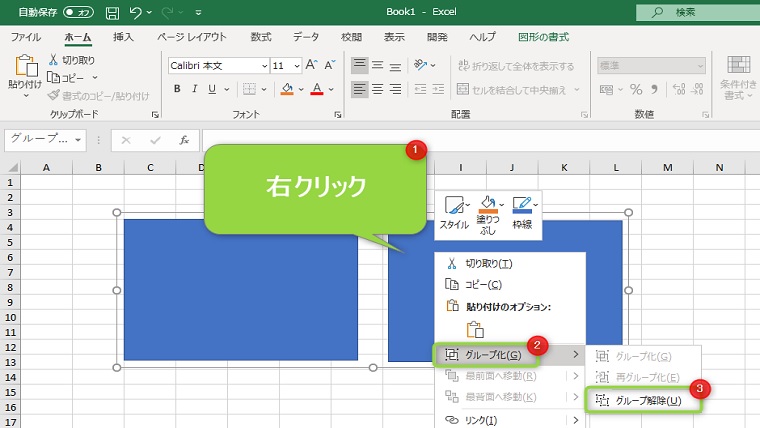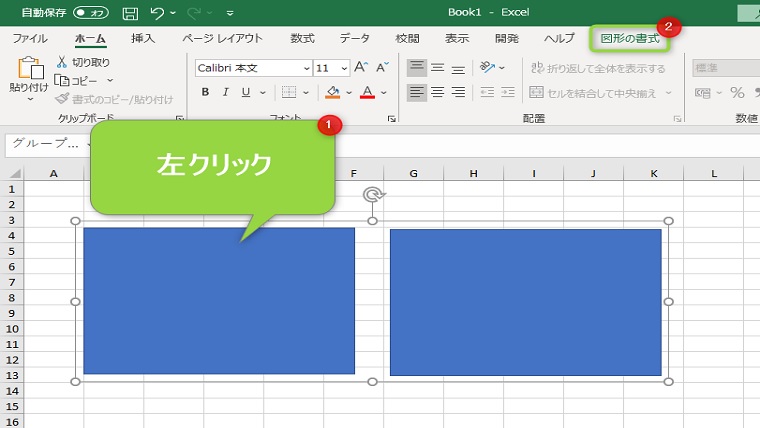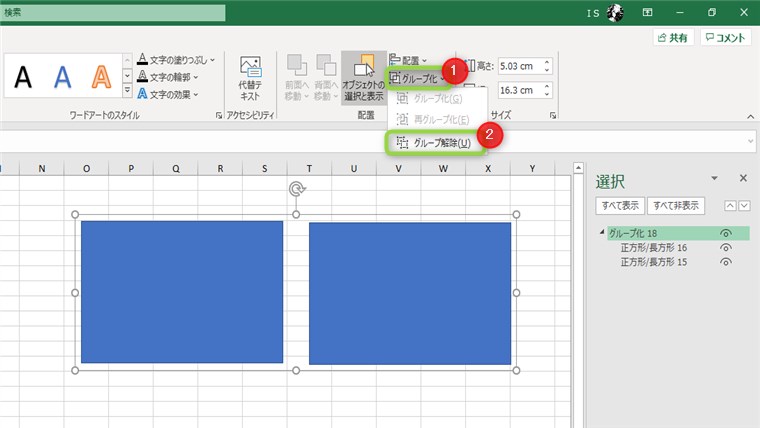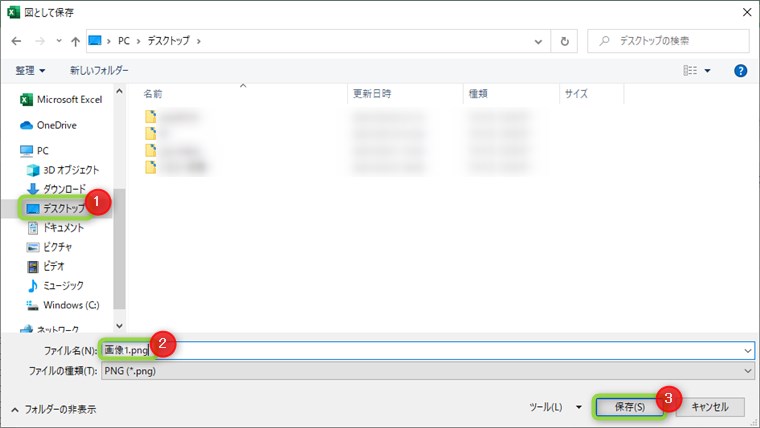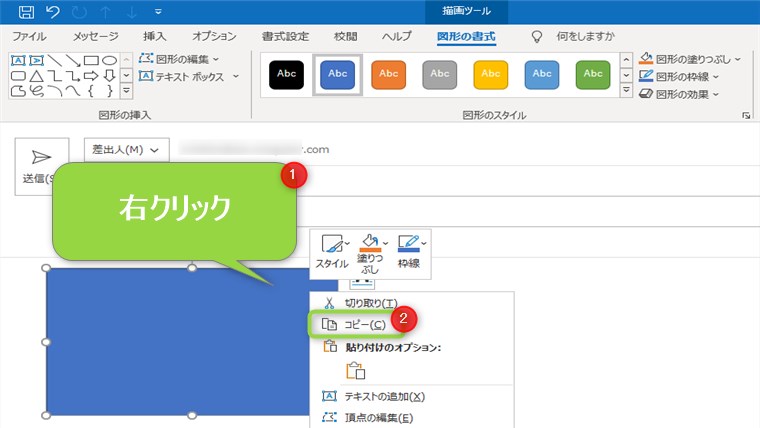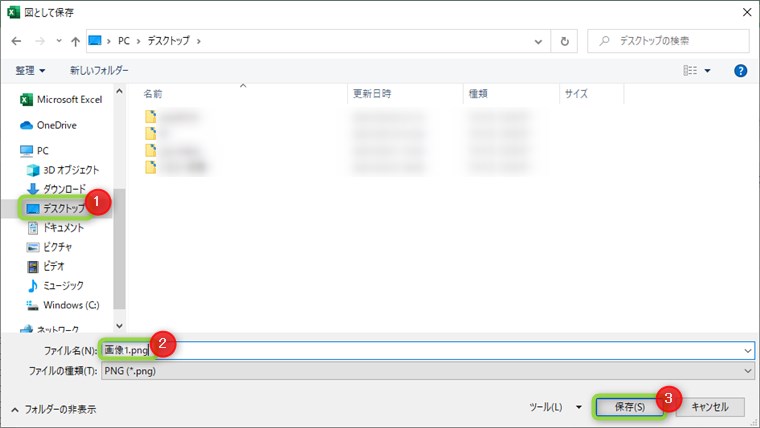記事内に商品プロモーションを含む場合があります
このような悩みに答えます。
今回はExcelでグループ化させる方法を紹介します。
さっそく本文へいきましょう。
本記事の内容
- Excelでグループ化する2つの方法
- Excelでグループ化を解除する2つの方法
- Excelでグループ化した図形を保存する方法
本記事を書いている人
Profile
パソコンが大好きなブロガー ➜ PCゲーム歴13年 ➜ isacomputer(最高月42万PV / 累計550万PV)を運営 ➜ レビュー依頼、お仕事のご連絡はContactからお願いします。
プロフィールを読む Excelでグループ化する2つの方法

グループ化する方法は2つあります。
- 図形からグループ化する
- オブジェクトの選択と表示からグループ化する
順番に解説しますね。
①:図形からグループ化する
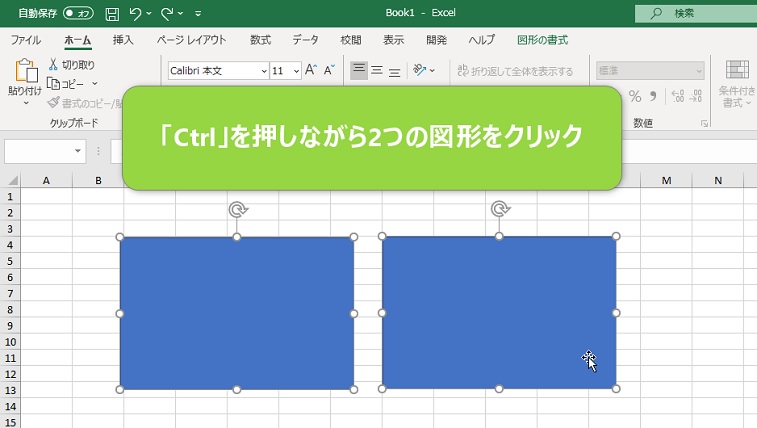
図形をクリックすると、周りに白い丸が表示されます。
②:オブジェクトの選択と表示からグループ化する
このような時は、「オブジェクトの選択と表示」から操作すると楽です。
「Ctrl」を押しながら図形を選択して「グループ化」をクリック
Excelでグループ化を解除する2つの方法
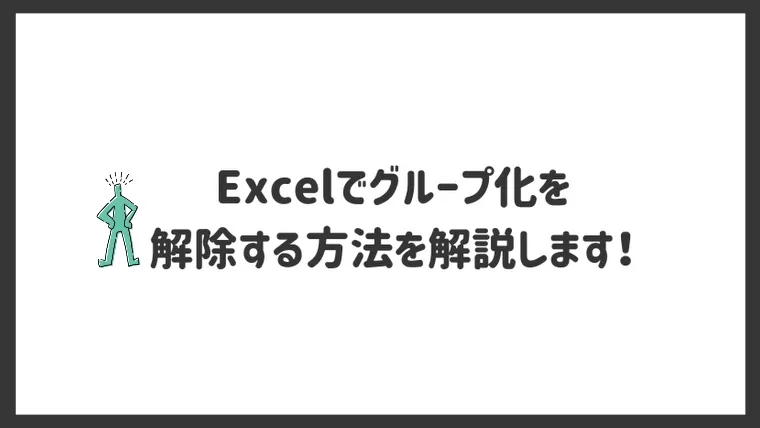
グループ化は解除することができます。
- 図形からグループ化を削除する
- 図形の書式からグループ化を解除する
2つの方法を紹介します。
①:図形からグループ化を解除する
「図形」を右クリックして「グループ化」から「グループ解除」をクリックします。
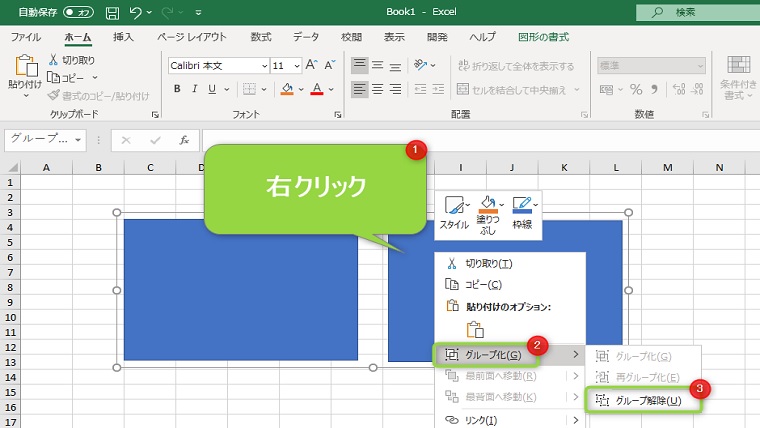
②:図形の書式からグループ化を解除する
Excelでグループ化した図形を保存する方法

- Excel、Wordの図形を保存する方法
- Outlookの図形を保存する方法
順番に解説しますね。
①:ExcelやWordで図形を保存する方法
「図形」を右クリックして「図として保存」をクリック
②:Outlookの図形を保存する方法
Outlookの場合は、図形をExcelやWordに貼り付けてから保存します。

「貼り付けオプション」にボタンが3つ表示されますが、どれをクリックしてもOKです。
「図形」を右クリックして「図として保存」をクリック
まとめ:グループ化すれば操作が楽です

今回はExcelでグループ化する方法を解説しました。
図形のグループ化は、作業を簡略化してくれるので便利です。
テキストボックスをグループ化させることもできます。
グループ化させて楽に作業を進めましょう。
今回は以上です。
ABOUT ME

パソコンが大好きなブロガー ➜ PCゲーム歴13年 ➜ isacomputer(最高月42万PV / 累計550万PV)を運営 ➜ レビュー依頼、お仕事のご連絡はContactからお願いします。