【2025年最新】Outlookデータ移行の完全ガイド!新しい・従来バージョン別に画像付きで手順を解説


PCを買い替えたので、Outlookのデータ移行をしたいのですが、やり方がわかりません…
このような悩みに答えます。
この記事では、新しいOutlookと従来のOutlook両方のデータ移行を画像付きで解説しているので、初心者でもスムーズに進められます。

PCを買い替えた場合、これからPCを買い替える場合は、この記事を読めば迷わずにデータ移行ができます!
さっそく、本文へいきましょう。

- 元Microsoftサポート
- 1000件以上のOfficeトラブルを解決
- 当ブログ「isacomputer」を運営
- OS:Windows 11
- Outlook:Microsoft 365

データ移行もだけど、肝心のPCはどうしよう…
もし、このようにお悩みの場合は、こちらの記事で仕事用で使えるノートPCを比較しています。
» 【2025年版】仕事で後悔しないLenovoノートPCの選び方

失敗しないノートPCの選び方を解説しています。こちらもぜひ覗いてみてください。
【最重要】あなたのOutlookはどっち?バージョンの見分け方

Outlookには、新しいOutlook(Windows 11標準メール)と、従来のOutlookがあります。
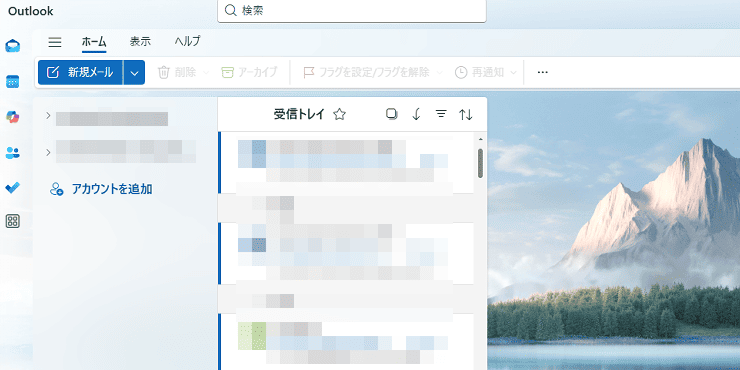
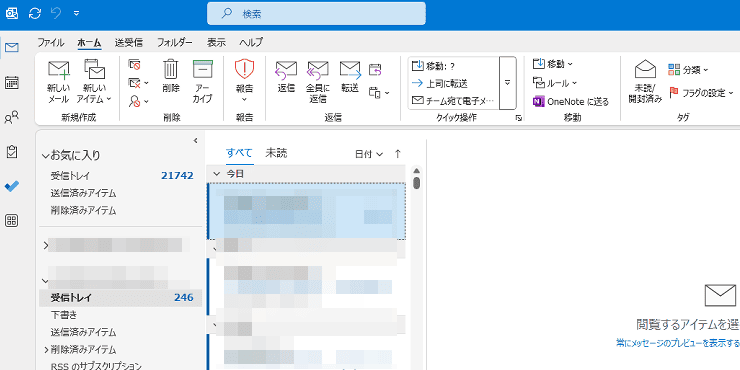
新しいOutlookは、左上に「Outlook」と書かれています。
従来のOutlookは、上のバー(リボン)にたくさんの機能があるのが特徴です。

どちらのOutlookをお使いかで、データ移行の手順が変わるので、確認してみましょう。
【次に確認】メールアカウントの種類で移行手順が変わる

メールアカウントの種類によっても、データ移行の手順が変わります。

アカウントの設定には、POPやIMAPなど種類があります。
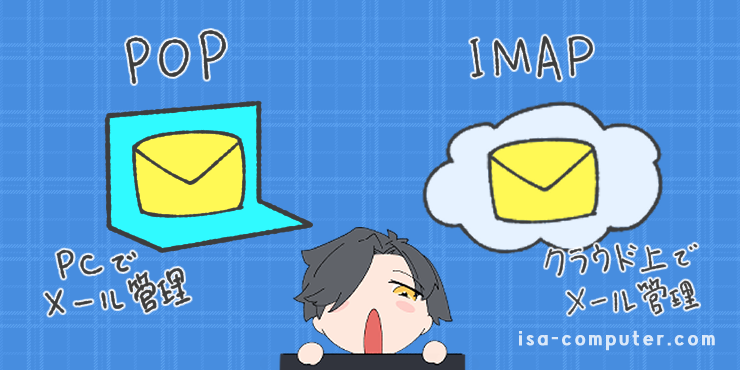
| POP(PCで管理) | IMAP(クラウドで管理) |
|---|---|
| ダウンロード型。PC本体にデータがあるので、手動移行が必要。 | クラウド同期型。サーバーにデータがあるので、アカウント設定でデータが同期される。 |
このような違いがあります。

ExchangeやOutlook.comもクラウド同期型です。
アカウント種類の確認方法を解説しますね。
新しいOutlookで、アカウント種類を確認する方法
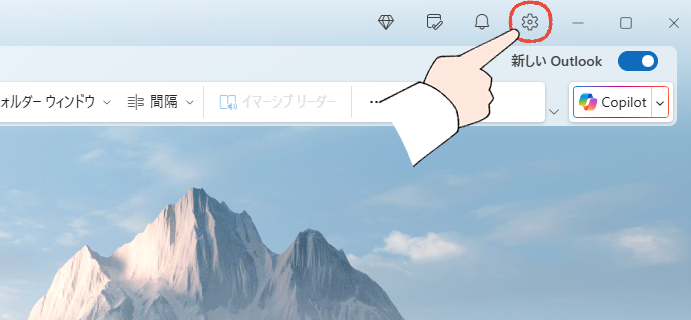
Outlook画面右上の「歯車」をクリックします。
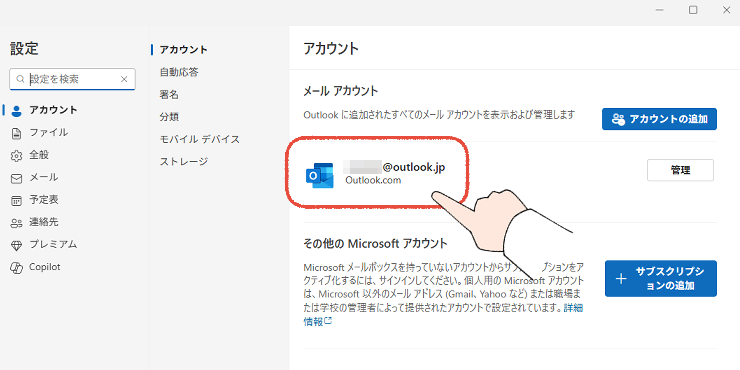

Outlook.comやGmailと書かれていれば、クラウド同期型です。
従来のOutlookで、アカウント種類を確認する方法
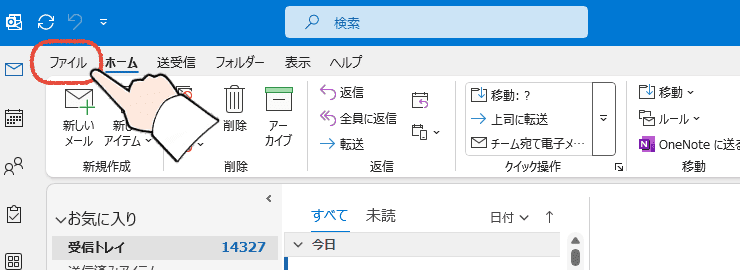
Outlook画面左上の「ファイル」をクリックします。
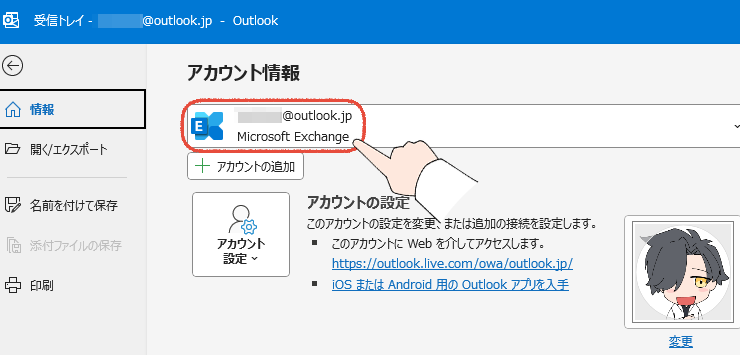

アカウントの種類が分かれば、この後のデータ移行をスムーズに行えます。
【パターン別】Outlookデータ移行の具体的な手順


パターン別で、Outlookデータ移行を解説します。
パターンA:一番簡単!クラウド同期型アカウントの場合(IMAP/Exchange/Outlook.comなど)
IMAPやExchangeの場合は、アカウントを追加するだけで、データ移行が完了します。
- 【新しいOutlook】Microsoftアカウント以外のアカウント(GmailやYahoo!メールなど)は、「仕分けルール」が使えない
- 【従来のOutlook】仕分けルール・署名を、別PCに移行する場合は、手動で移行する必要あり
従来のOutlookの仕分けルール・署名の移行については、この後の「仕分けルールと署名の移行方法」で解説しています。

メールや連絡先などは、すべて同期されるのでご安心ください。
Outlookのメールアカウント追加・設定は、以下の記事をご覧ください。
パターンB:手動移行が必要な場合(従来のOutlookで、POPアカウントをお使いの場合)
POPアカウントをお使いの場合は、手動でデータ移行します。

手動といっても、難しい操作はありませんので、初心者でも簡単にデータ移行できますよ!
データの書き出し(エクスポート)と読み込み(インポート)手順を、順番に解説します。
【古いPCの操作】データファイルをエクスポートする手順
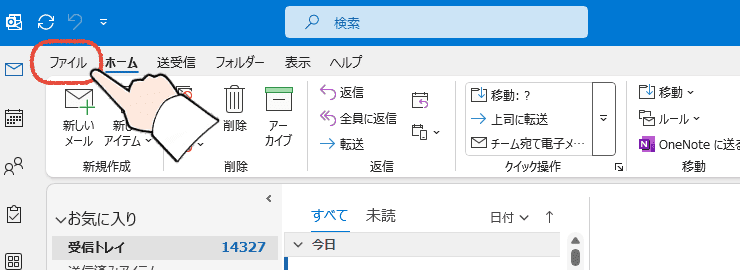
Outlook画面左上の「ファイル」をクリックする
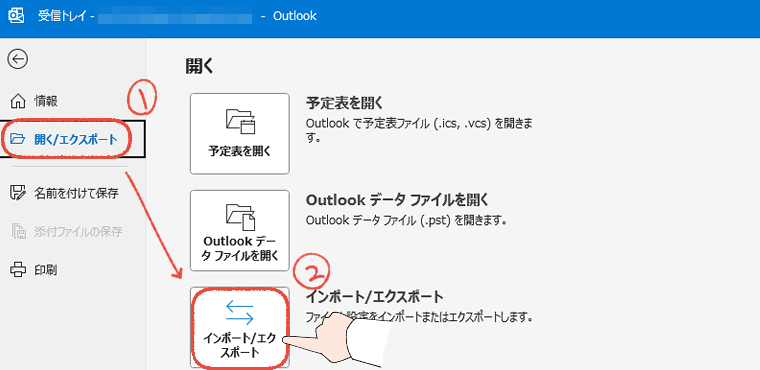
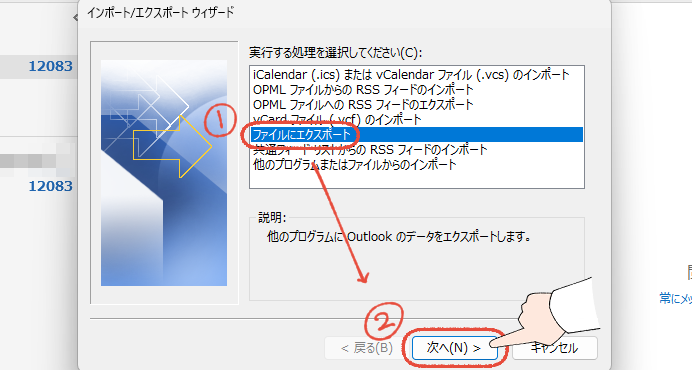
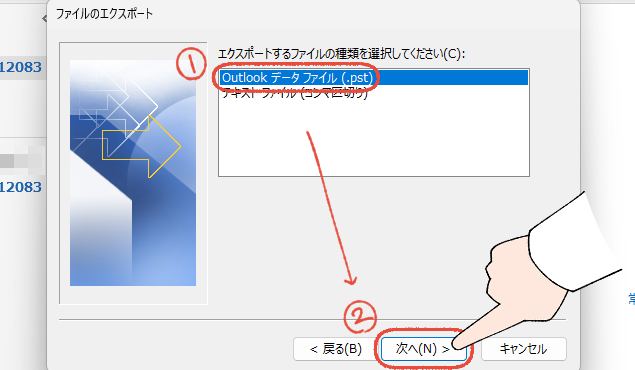
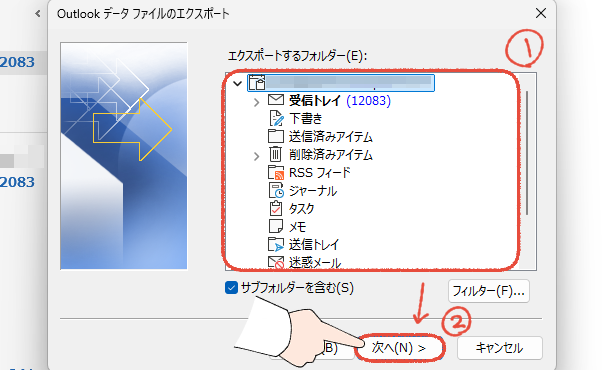
ここでエクスポートするデータを選びます。
受信トレイや連絡先など、個別に選ぶこともできますし、一番上のメールアドレスを選択すれば、すべてのデータをエクスポートできます。
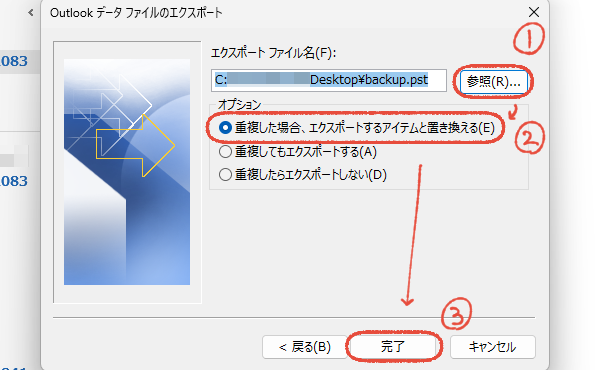
| 項目 | 解説 |
|---|---|
| ①参照 | エクスポート先を設定します。特に理由がなければ、「デスクトップ」がおすすめです。 |
| ②オプション | 特に理由がなければ、一番上でOKです。 |
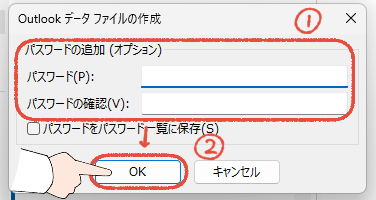
データ移行が目的であれば、パスワードは必要ないので空欄でもOKです。
パソコンに大切に保管したい場合は、パスワードを設定します。

「OK」をクリックするとエクスポートが始まります。そのままお待ちください。
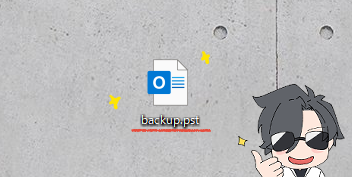

お疲れ様でした!エクスポートファイルは、USBなどに保存して、新しいPCへ移動させましょう。
【新しいPCの操作】データファイルをインポートする手順
「従来のOutlook」をインストールして、アカウント設定をします。

アカウント設定が完了したら、STEP2へ進みます。
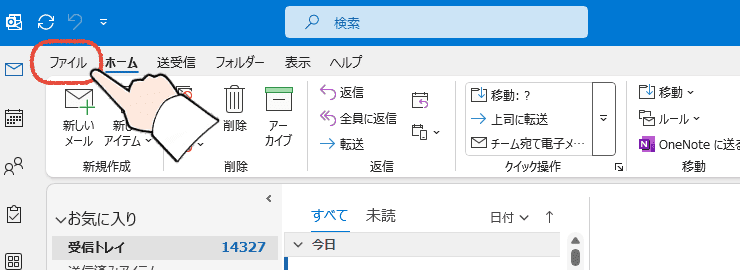
Outlook画面左上の「ファイル」をクリックします。
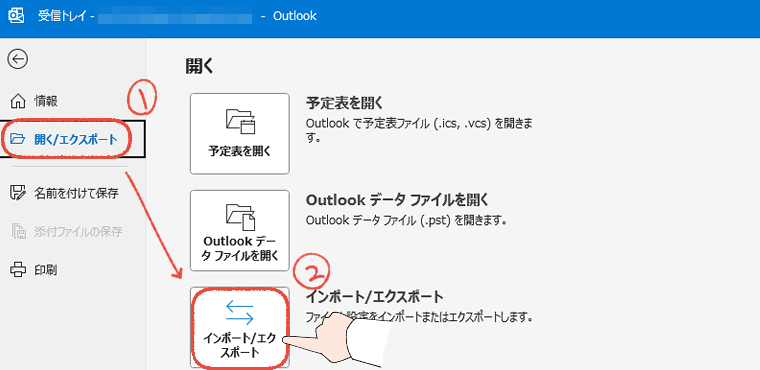
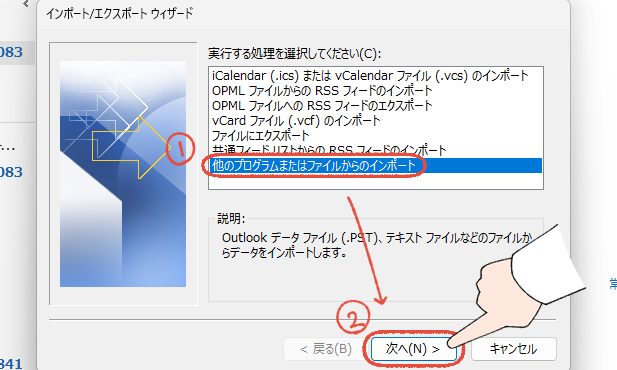
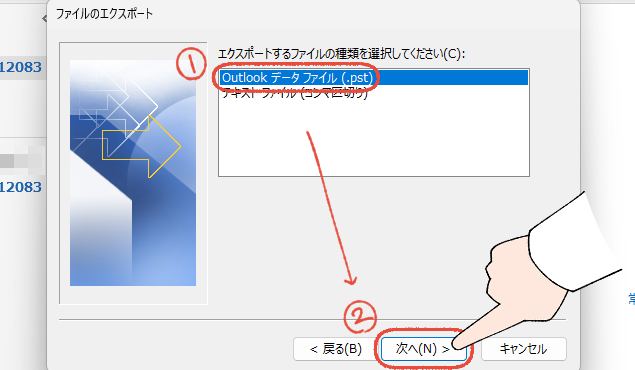
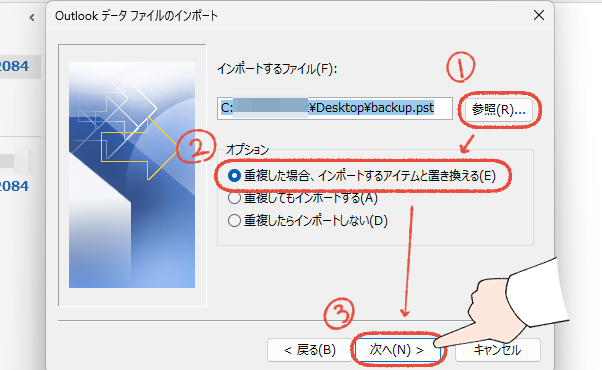
| 項目 | 解説 |
|---|---|
| ①参照 | エクスポートしたファイルを設定します。 |
| ②オプション | 特に理由がなければ、一番上でOKです。 |
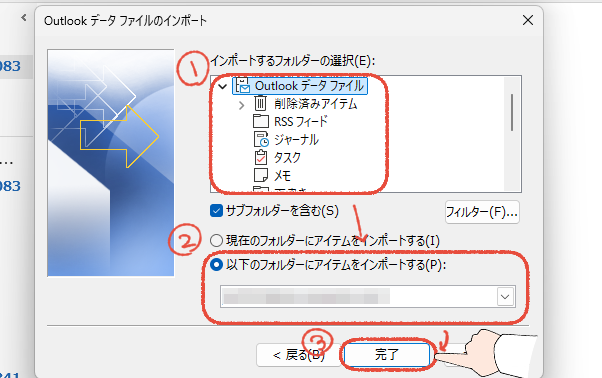
ここでインポートするデータを選びます。
エクスポートの時と同じく、個別に選ぶこともできますし、一番上のメールアドレスを選択すれば、すべてのデータをインポートできます。

お疲れ様でした!「完了」をクリックすると、インポートが始まります。
パターンC:「従来のOutlook」から、「新しいOutlook」へ移行
IMAPやExchangeなら、新しいOutlookにアカウントを設定するだけでOKです。
こちらの記事を参考に、新しいOutlookにアカウントを設定しましょう。

新しいOutlookは、従来のOutlookでエクスポートしたファイル(.pstファイル)をインポートする機能がありません。
しかし、従来のOutlookがインストールされている場合は、ファイルの中身を見ることはできます。

新しいOutlookで、.pstファイルのデータを確認したい場合は、これから解説する手順をお試しください。
新しいOutlookで、.pstファイルの中身を見る方法
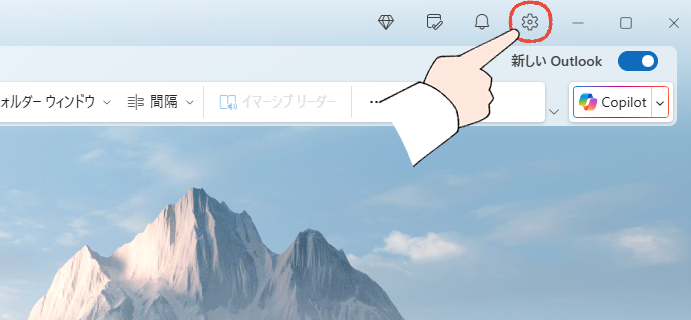
Outlook画面右上の「歯車」をクリックします。
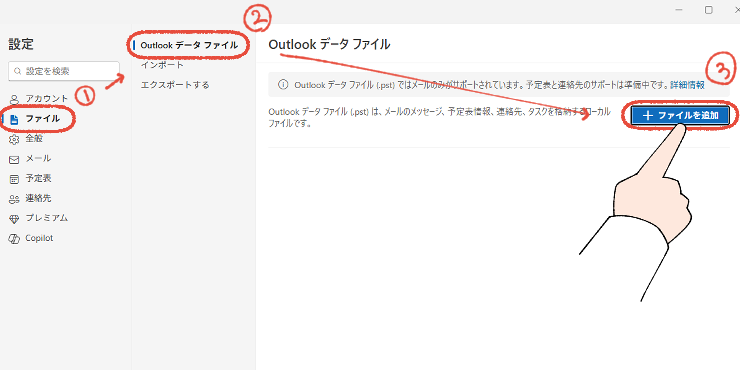
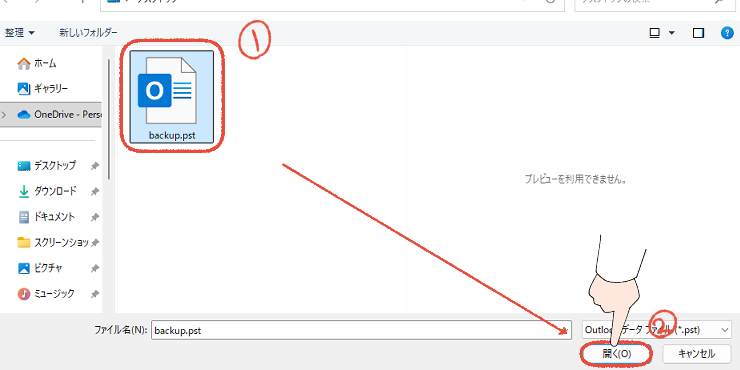
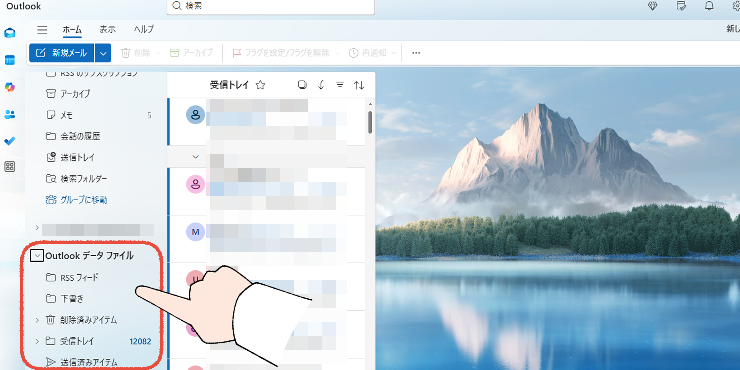

お疲れ様でした!この手順で.pstファイルを見ることができます。
【従来のOutlook】仕分けルールと署名の移行方法

従来のOutlookの仕分けルールと署名のデータは、別の方法で手動移行する必要があります。
仕分けルールは、複雑な設定のため、正しく移行できないこともあります。
完璧に設定したい場合は、新しいパソコンのOutlookで再設定するのが確実です。
順番に手動移行の手順を解説します。
①:仕分けルールをエクスポート・インポートする手順
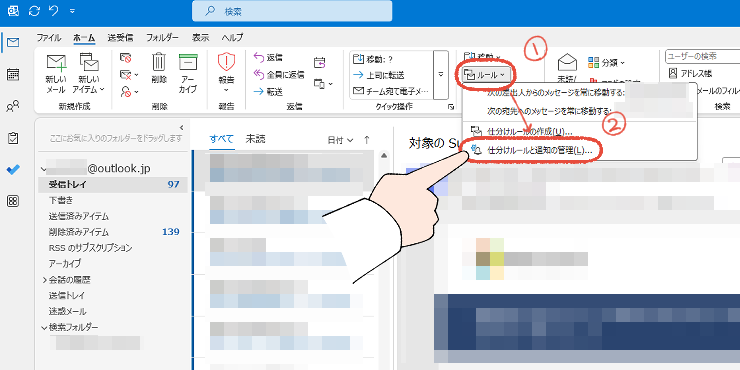
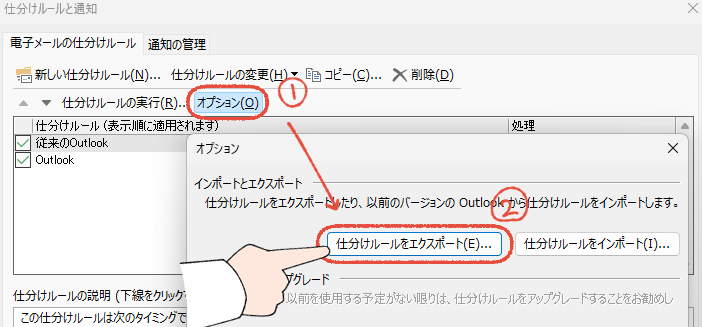

仕分けルールをインポートをするときは、「仕分けルールをインポート」をクリックします。
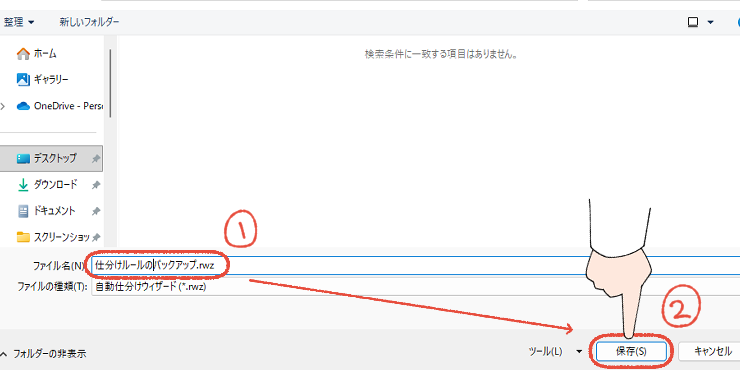
これで、仕分けルールのエクスポートができました。
USBなどに保存して、新しいPCへ移動させましょう。
「STEP2」の画面から、インポートします。

お疲れ様でした!以上で仕分けルールの移行完了です。
②:署名をエクスポート・インポートする手順
「Windowsキー」と「Rキー」を押して、「ファイル名を指定して実行」を開きます。

Windowsキーを押しながら、Rキーを押すイメージです。
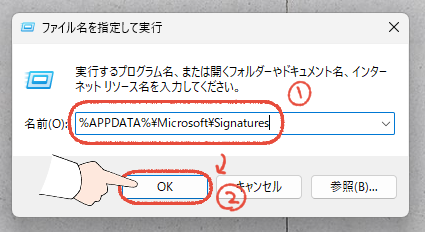
以下の「フォルダーパス」をコピー&ペーストして、「OK」をクリックします。
%APPDATA%\Microsoft\Signatures
この呪文のようなものをコピーして、そのまま貼り付けちゃってください。
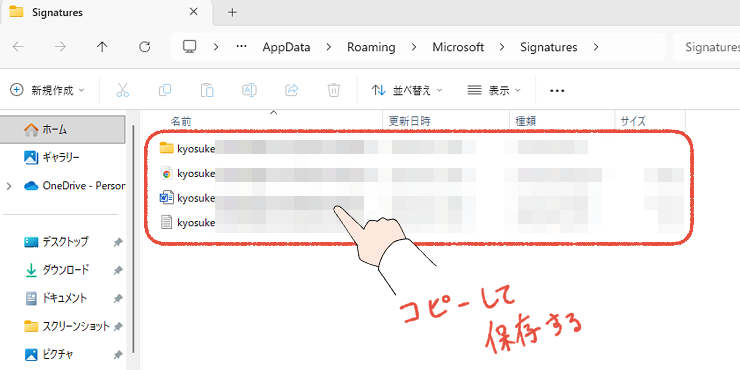
Signaturesフォルダー内のデータをコピーして、USBなどに保存します。
そして、新しいPCへ移動させましょう。
同じ手順でSignaturesフォルダーを開いて、先ほど保存したデータを貼り付けます。

お疲れ様でした!これで署名の移行完了です。
【FAQ】Outlookデータ移行でよくある質問まとめ

新しいOutlookに、GmailやYahoo!メールなどMicrosoftアカウント以外のメールアカウントを追加すると、フォルダーが英語表示になることがあります。

その場合は、プライマリアカウントに設定するか、メールサーバーの言語を日本語に設定すれば、解決します。
フォルダーを日本語に変更する手順は、こちらの記事をご覧ください。

USBのファイルシステムが「FAT32」の場合、4GBのファイルサイズ制限があります。
そのため、Outlookデータファイル(.pstファイル)が4GB以上あると、USBに保存ができません。

USBに保存するには、ファイルシステムを「exFAT」または「NTFS」に変更する必要があります。
| exFAT | NTFS |
|---|---|
| WindowsとMac両方で使える | Windowsのみ、暗号化機能あり |
どちらも大容量ファイルを扱えます。
Windowsしか使わない場合は、NTFSがおすすめです。
USBファイルシステムを変更する(フォーマット)手順

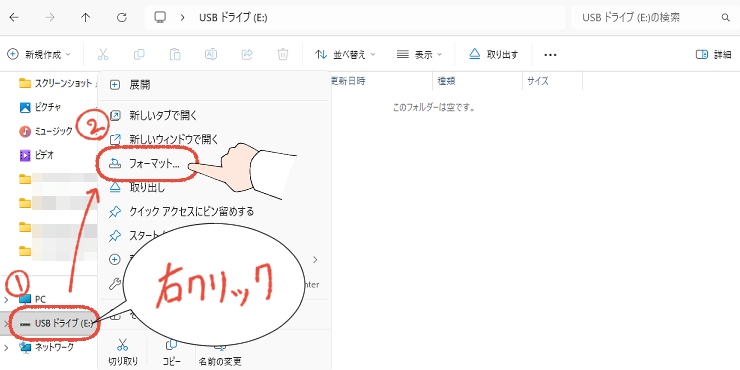
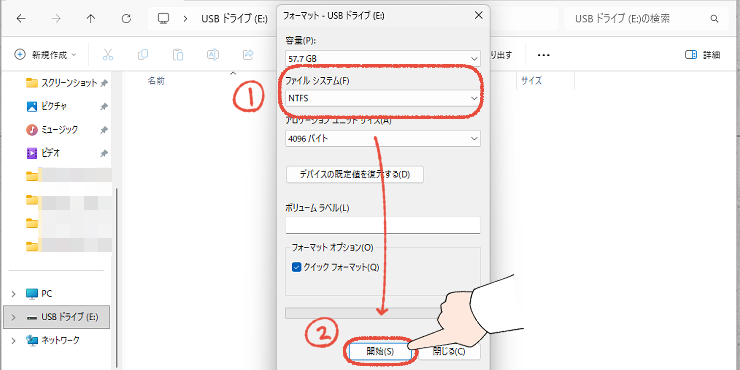
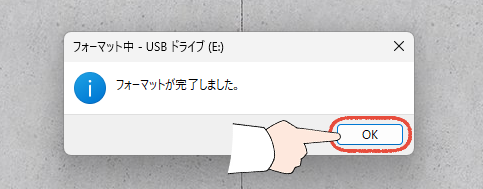

これでもう一度、Outlookデータファイルを保存してみてください。
従来のOutlookで、連絡先をインポートしてもアドレス帳に表示されない場合は、以下の手順でアドレス帳の設定を確認しましょう。
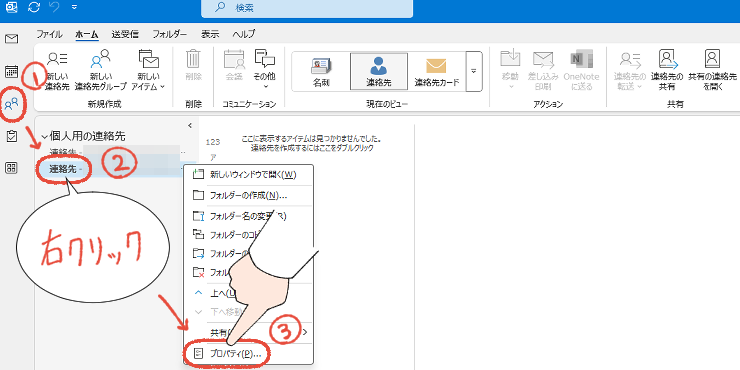
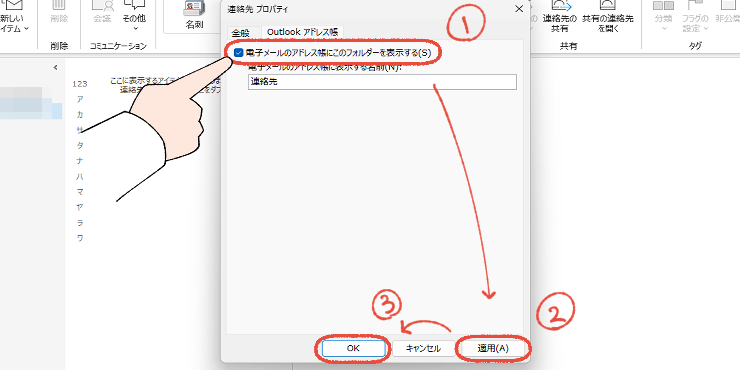
最後に「適用」→「OK」の順でクリックします。

Outlookを再起動して、アドレス帳を確認してみましょう。
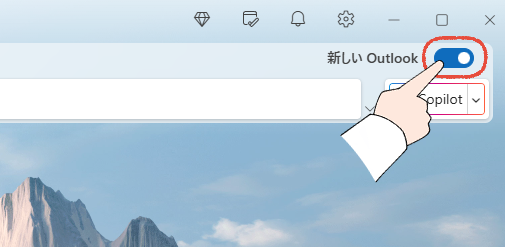

Outlook画面右上にある「トグルスイッチ」をオフにすると、従来のOutlookに戻ります。
Outlookが起動しない場合は、ちょっとした見直しで解決することが多いです。
こちらの記事で解決策をまとめていますので、お試しください。

【まとめ】新しいパソコンで、Outlookを快適に使おう!

この記事では、Outlookのデータ移行を画像付きで解説しました。
- まずOutlookのバージョン(新しい/従来)を確認する
- 次にアカウントの種類(POP/IMAP)を確認する
- IMAP・Exchangeなどクラウド型は、アカウント追加でデータ移行完了
- POPは、Outlookデータファイル(.pstファイル)を手動で移行する
この記事を見ながら進めれば、Outlookのデータ移行をスムーズに行えます。

新しいパソコンで、Outlookを快適に使いましょう!
ここまで、お疲れ様でした!
これから新しいパソコンを選ぶという場合は、「元MicrosoftサポートがLenovoを推す理由」を参考にしてみてください。

PC選びで悩んでいましたら、きっと役に立つはずです。
最後までお読みいただき、ありがとうございます!







