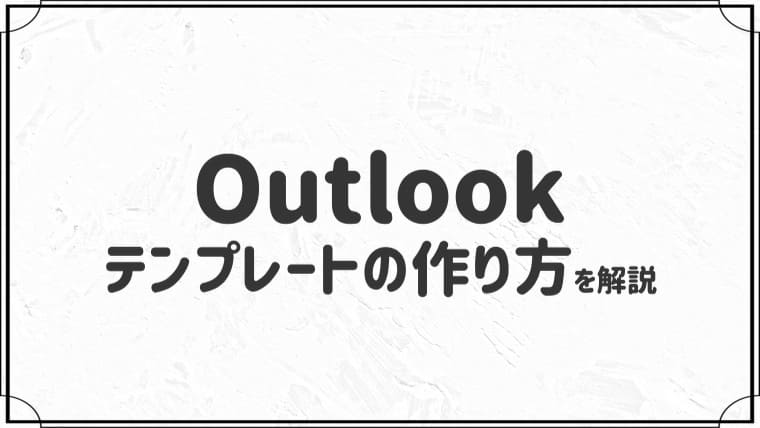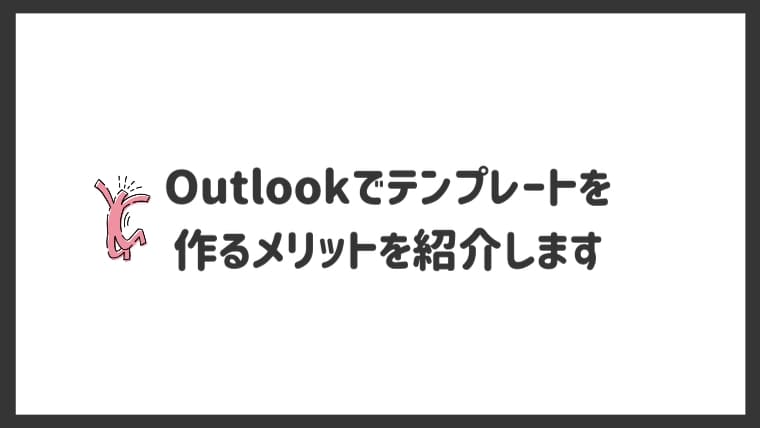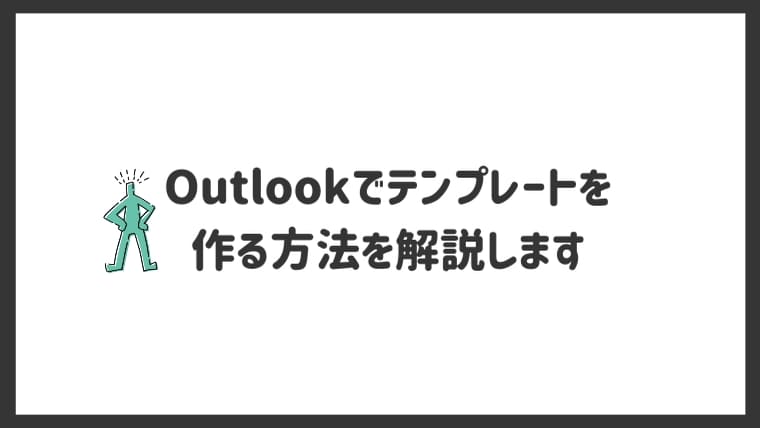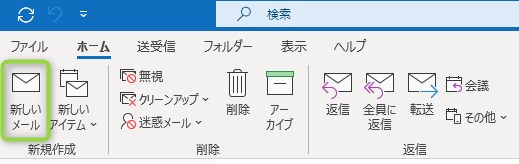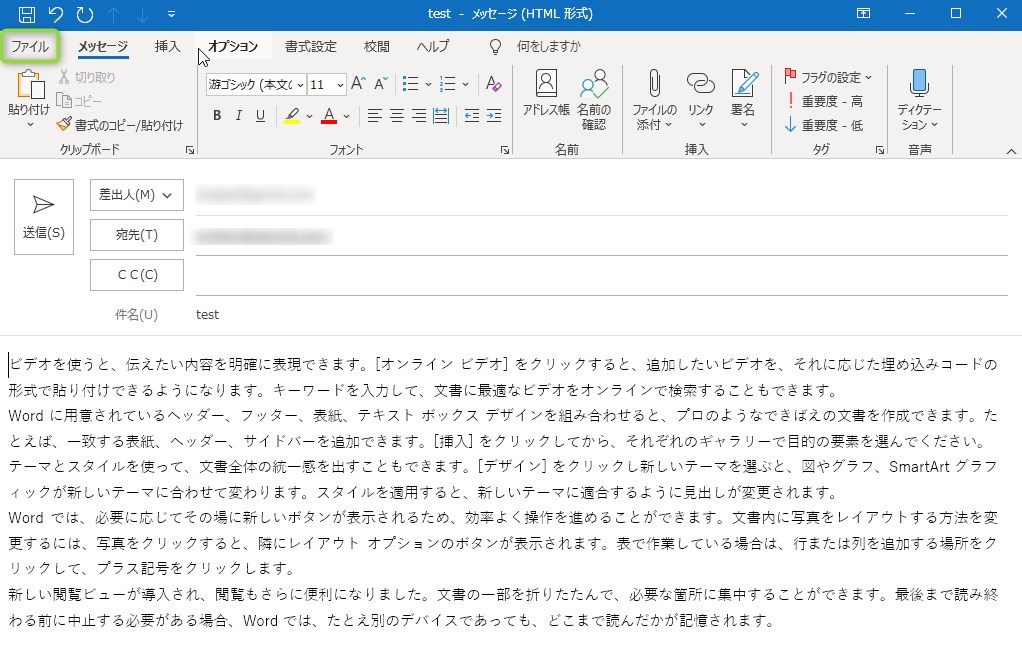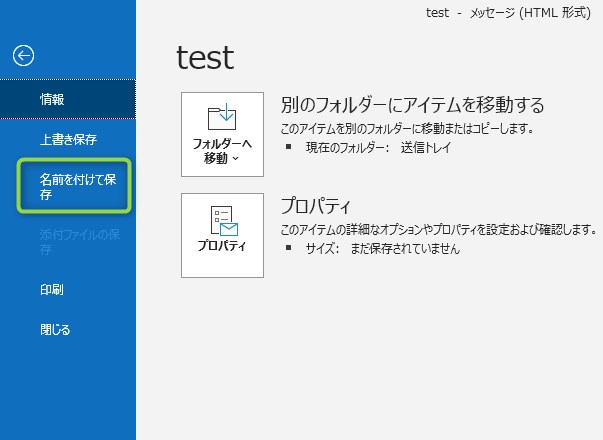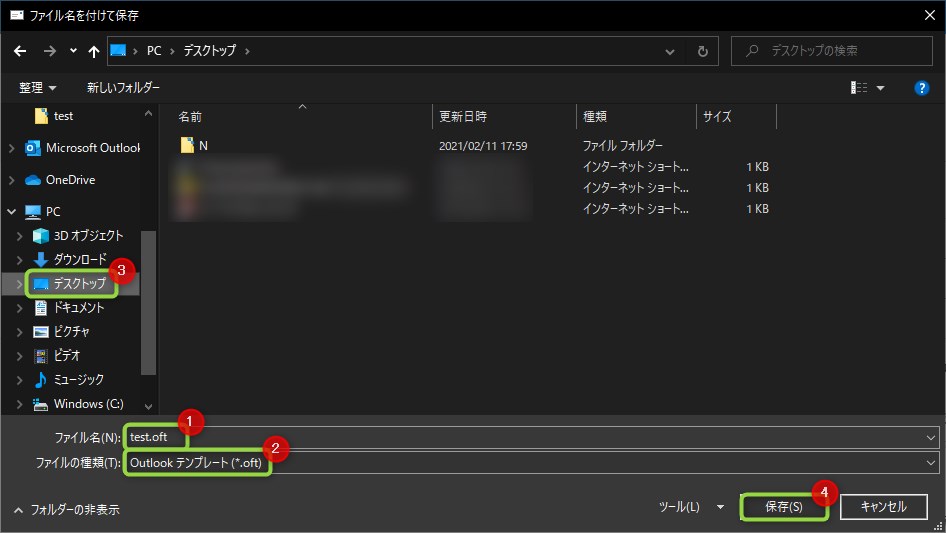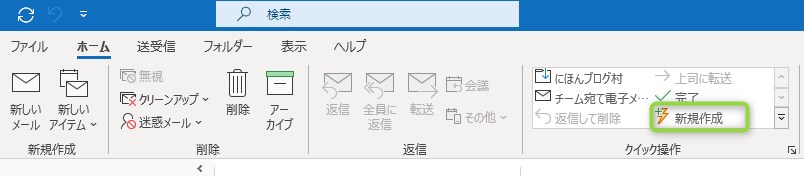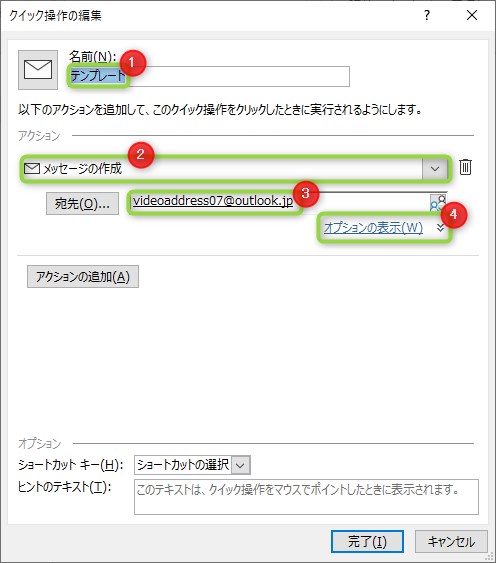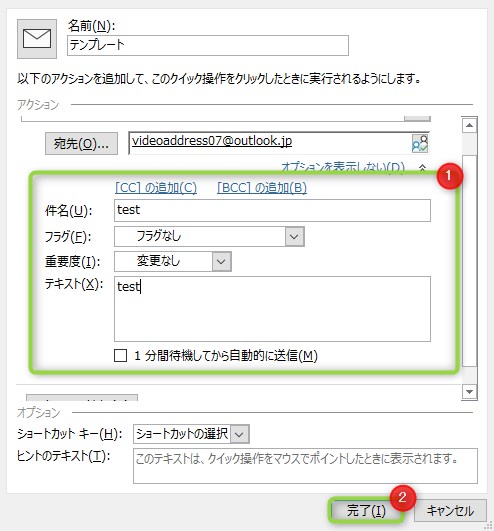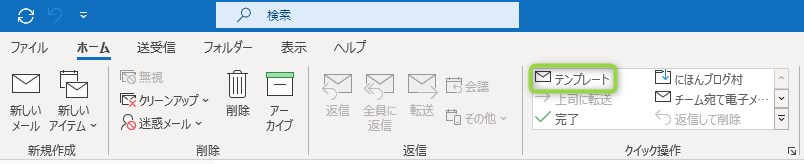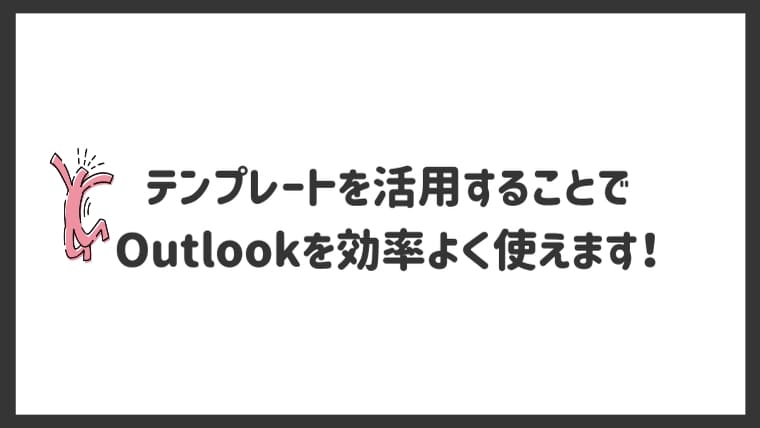記事内に商品プロモーションを含む場合があります
Outlookでテンプレートを作る方法がわかりません・・
このような悩みに答えます。
今回はOutlookでテンプレートを作成する方法を紹介します。
このような内容は、テンプレートを作成すると楽です。
さっそく本文へいきましょう。
本記事の内容
- Outlookでテンプレートを作るメリット3つ
- Outlookでテンプレートを作る方法2つ
本記事を書いている人
Profile
パソコンが大好きなブロガー ➜ PCゲーム歴13年 ➜ isacomputer(最高月42万PV / 累計550万PV)を運営 ➜ レビュー依頼、お仕事のご連絡はContactからお願いします。
プロフィールを読む Outlookでテンプレートを作成するメリット3つ
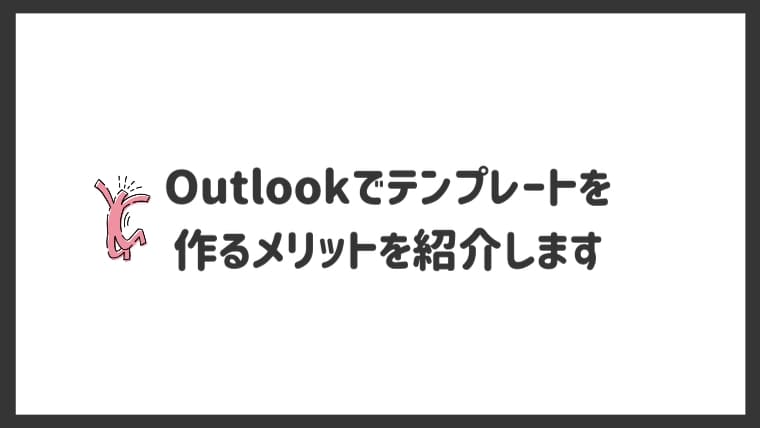
テンプレートを作成するメリットはたくさんあります。
メリット①:時短になる
テンプレートを作成すれば、圧倒的時短になります。
同じ内容を入力する手間がなくなり、宛先を変更するだけでOKです。
テンプレートはOutlookに限らず、作業効率を上げてくれますよね。
メリット②:マウス操作だけで送信できる
同じ内容を送信するのであれば、宛先だけを変更するだけで済むので、マウスの操作だけで完結します。
メリット③:作成したテンプレートは、別のパソコンでも使える
作成したテンプレートは、別のパソコンでも使えます。
別のパソコンにOutlookが入っていることが前提です。
- パソコン①のOutlookでテンプレートを作成する
- テンプレートをUSBにコピーする
- パソコン②にUSBを差して、テンプレートをデスクトップなどに移動させる
Outlookでテンプレートを作成する方法2つ
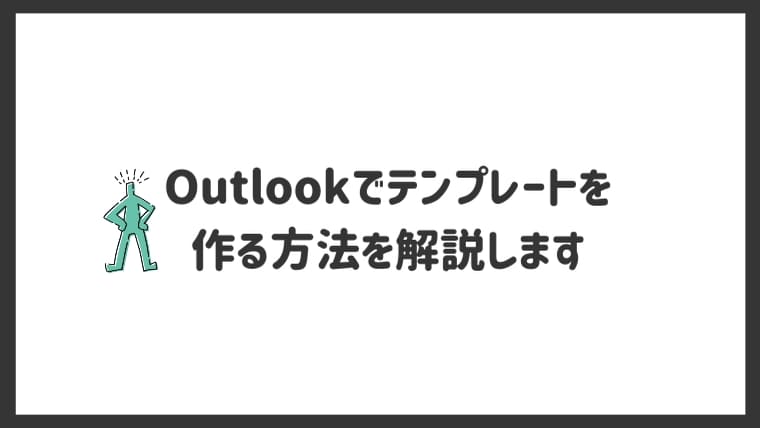
Outlookでテンプレートを作成する方法は2つあります。
- 新しいメールから作成する
- クイック操作から作成する
順番に解説しますね。
①:新しいメールから作成する方法
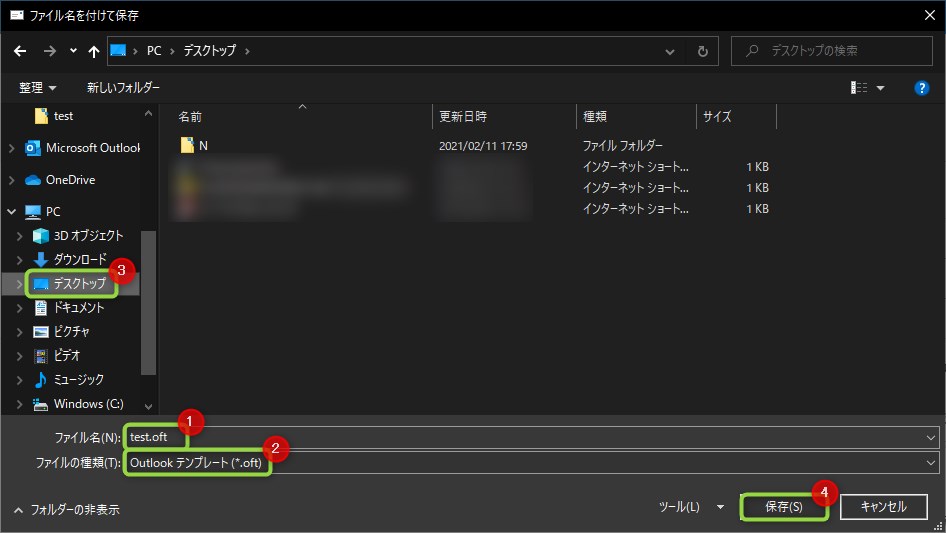
- ファイル名はなんでもOK
- ファイルの種類を「Outlook テンプレート」に変更
- 保存先はどこでもOK(今回はデスクトップ)
- 保存をクリックする
ファイルの種類をテンプレートに変更するのを忘れないようにしましょう。
②:クイック操作から作成する方法
以下のように設定して「オプションの表示」をクリック
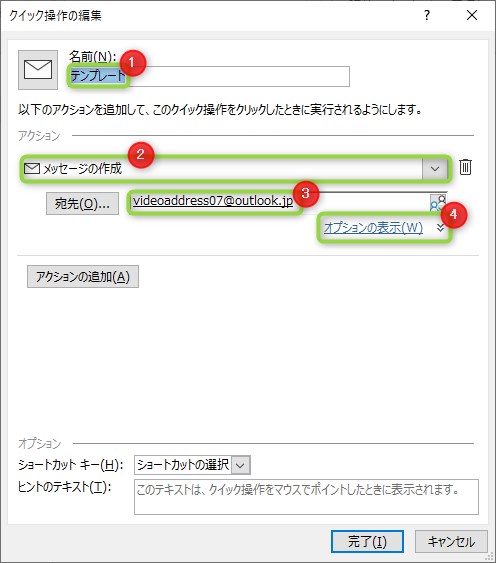
- 名前はなんでもOK
- メッセージの作成に変更
- 宛先が決まっていれば入力
- オプションの表示を変更
まとめ:テンプレートを活用していこう!
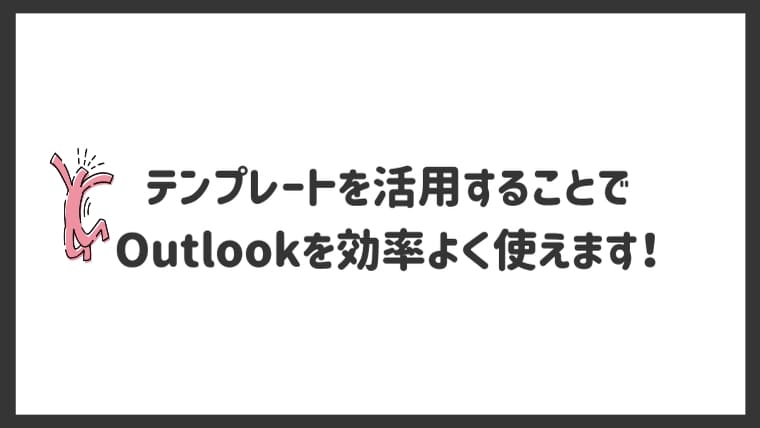
今回はOutlookでテンプレートを作成する方法2つを紹介しました。
作業効率が上がるので、テンプレートの作成方法は覚えておいて損はないです。
今回は以上です。
Outlook
【無料】スタートガイドを作りました!
Outlookの設定や使い方、トラブルの解決策をまとめています。
Outlookで悩んでいる方は、ぜひご覧ください!
ABOUT ME

パソコンが大好きなブロガー ➜ PCゲーム歴13年 ➜ isacomputer(最高月42万PV / 累計550万PV)を運営 ➜ レビュー依頼、お仕事のご連絡はContactからお願いします。