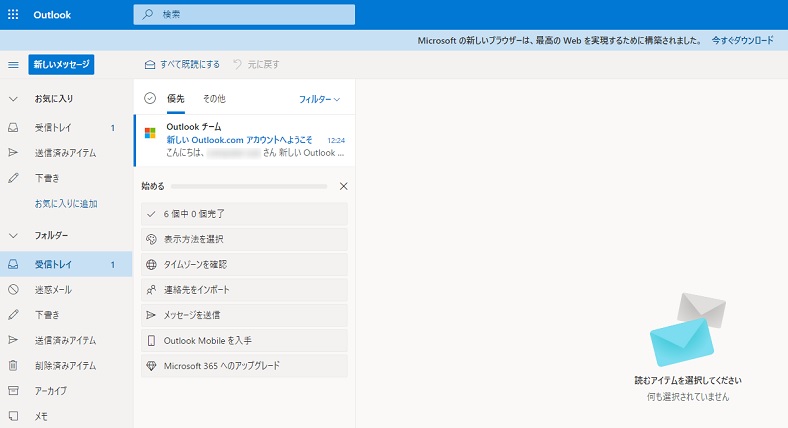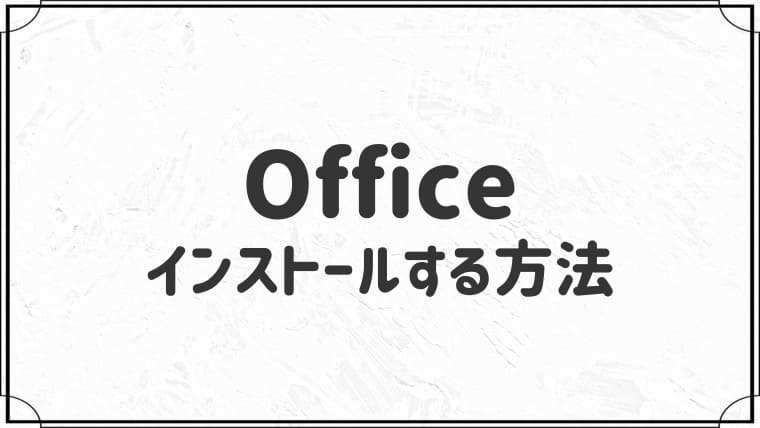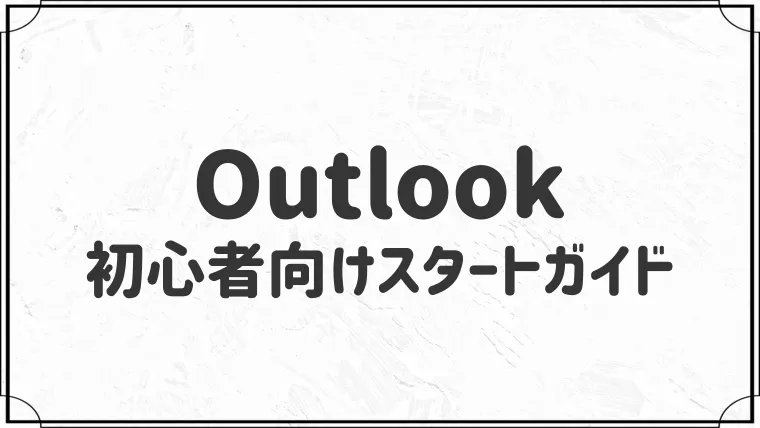無料で使えるOutlook.comの使い方【無料と有料の違いは?】
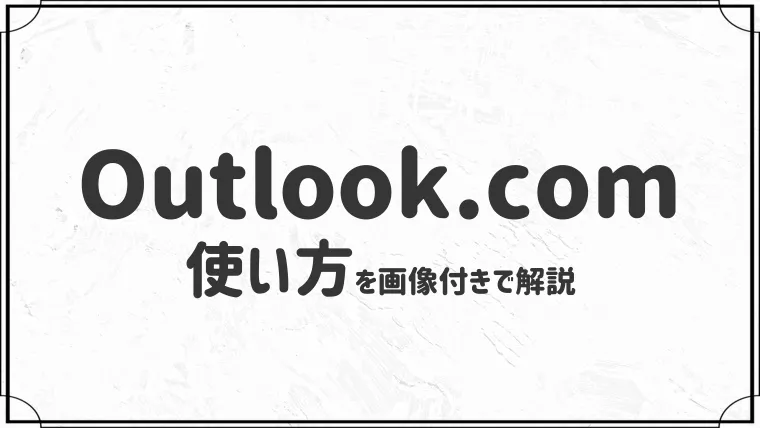

無料版Outlookの使い方を教えてほしいです・・
このような悩みに答えます。
今回は無料で利用できるOutlook.comの使い方を紹介します。
本記事を読めば、無料版Outlookの使い方と有料版との違いを理解できます。
さっそく本文へいきましょう。
- 無料版Outlookと有料版Outlookの違い
- Outlook.comを使うための準備
- Outlook.comの使い方
無料版Outlookと有料版Outlookの違い
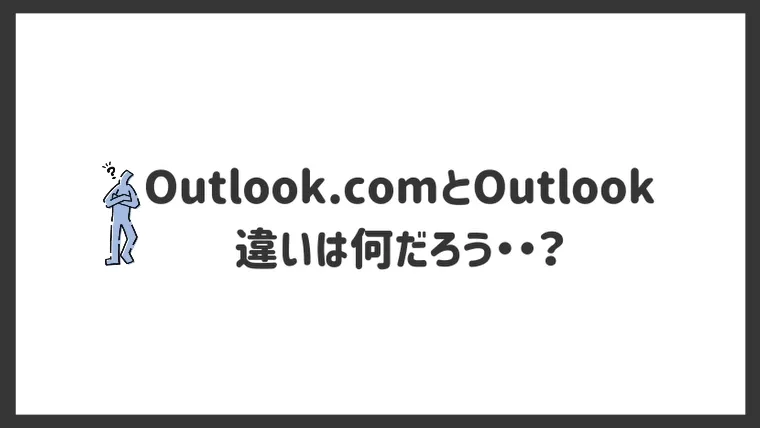
Outlookは、無料で誰でも使えるOutlook.comと、パソコンにインストールして使う有料のOutlookがあります。
無料版と有料版の違いは下記のとおりです。
- 使える機能の数が違う
- データの保管場所が違う
- 利用方法が違う
順番に解説しますね。
①:使える機能の数が違う
Outlook.comに比べて、Outlookは使える機能が多いです。
Outlook.comは無料で誰でも使えることが最大のメリットですが、Outlookは有料だけど使える機能が多いのがメリットですね。
セキュリティ面でも、Outlookは優秀です。
②:データの保管場所が違う
Outlook.comはサーバーに、Outlookはパソコン内にデータが保存されます。
| Outlook.com | Outlook |
|---|---|
| Microsoftのサーバーにデータが保存される | 自分のパソコン内にデータが保存される |
Outlook.comは、Microsoftのサーバーにデータがあるので、違うパソコンやスマホからもメールを確認できます。
一方、Outlookは設定方法にもよりますが、自分のパソコン内にデータが保存されるので、自分のパソコンでのみメールを確認できます。
Outlook.comはWebからメールを確認するのに対し、Outlookはデスクトップアプリからメールを確認します。
③:利用方法が違う
Outlook.comはインターネットで、Outlookはアプリで利用します。
| Outlook.com | Outlook |
|---|---|
| インターネットから利用する | アプリを起動して利用する |
Outlook.comは、Microsoftアカウントを作成すればインターネット上ですぐに利用できます。
一方、Outlookは購入した製品をインストールして利用します。
Outlook.comはインターネット上で利用するんだな~ぐらいの感覚でOKです。
Outlook.comを使うための準備
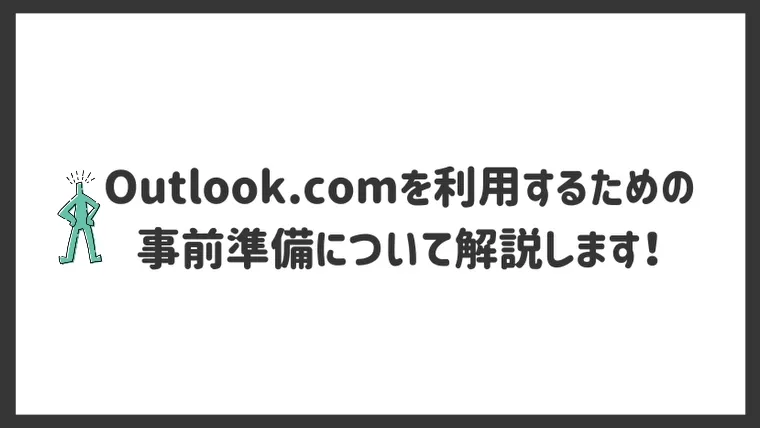
Outlook.comを利用するには、Microsoftアカウントを作成してOutlook.comにサインインする必要があります。
- Microsoftアカウントを作成する
- Outlook.comにサインインする
この2点を済ませましょう。
①:Microsoftアカウントを作成する
- 自分が持っているメールアドレスをMicrosoftアカウントにする
- 新しいメールアドレスを作成してMicrosoftアカウントにする
どちらかの方法で、Microsoftアカウントを作成します。
Microsoftアカウントの作成方法については、下の記事をご覧ください。
②:Outlook.comへサインインする
以上で準備が整いました。次は本題のOutlookの使い方を解説します。
Outlook.comの使い方
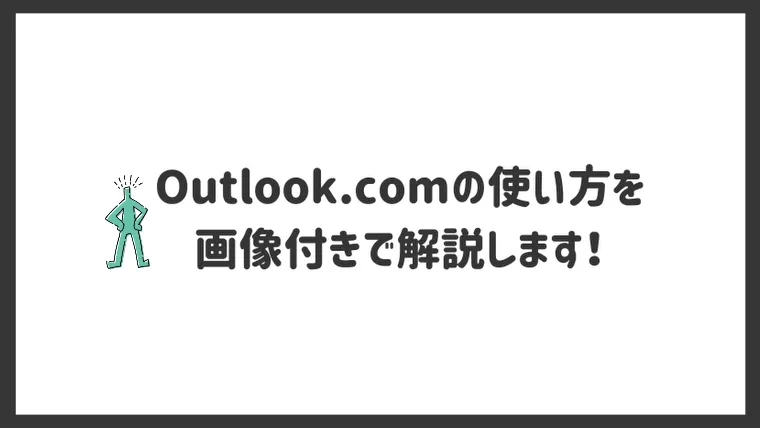
- 新しいメールの作成方法
- 連絡先の作成方法
- 予定の追加方法
- テーマの変更方法
- Outlook.comのサポートを受ける方法
順番に解説します。
①:新しいメールの作成方法
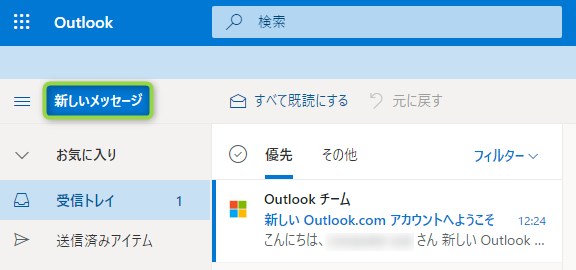
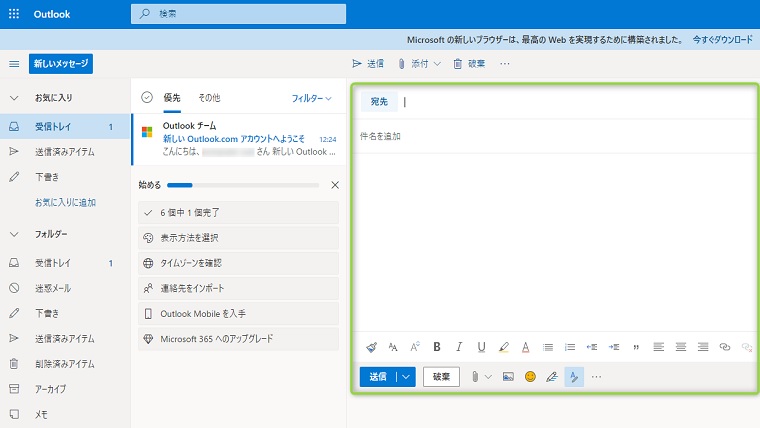
②:連絡先の作成方法
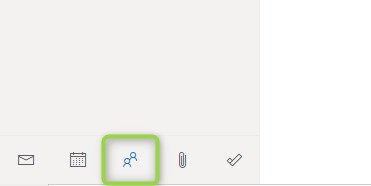
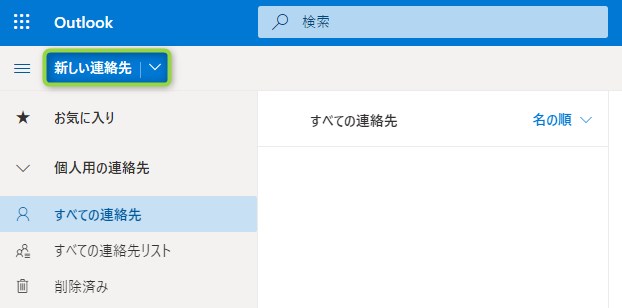
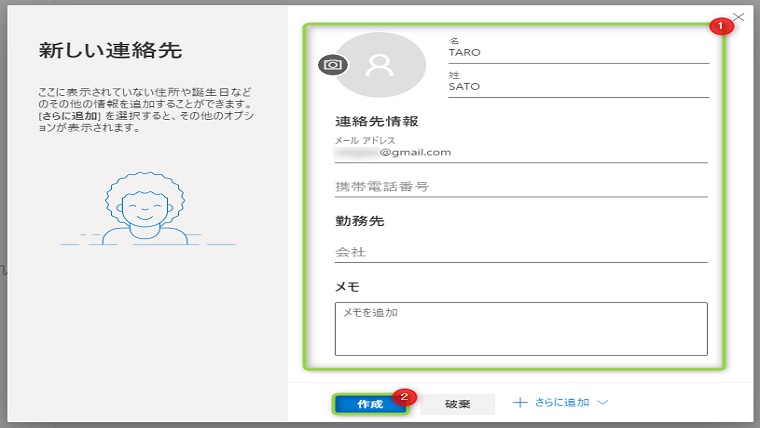
連絡先を作成すれば、宛先に簡単に追加できます。
③:予定の追加方法
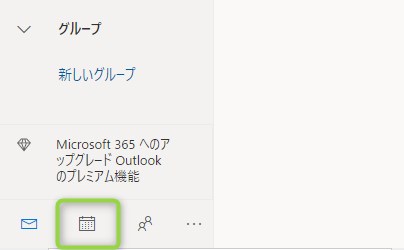
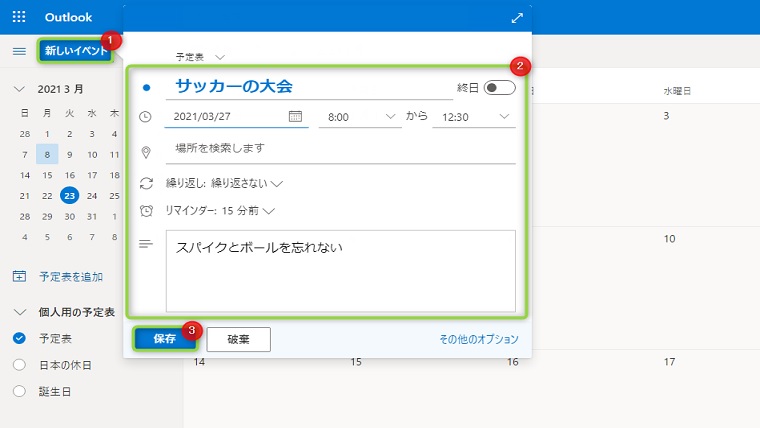
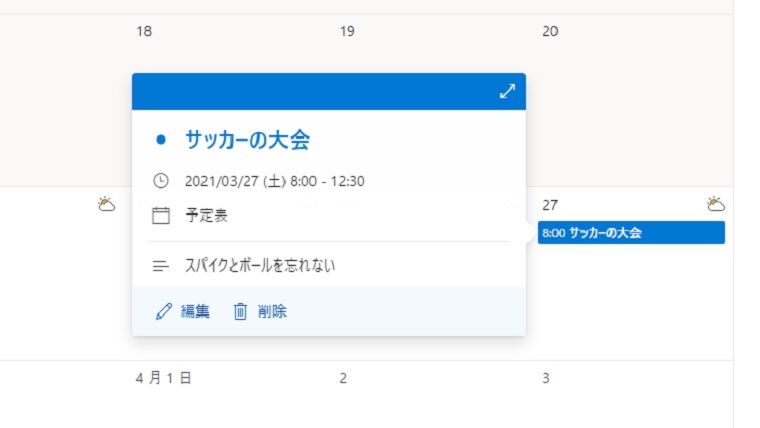
Outlookをスマホに入れている方は、スマホにも予定が反映されます。
④:テーマの変更方法
Outlook.comは、設定からテーマを選べます。
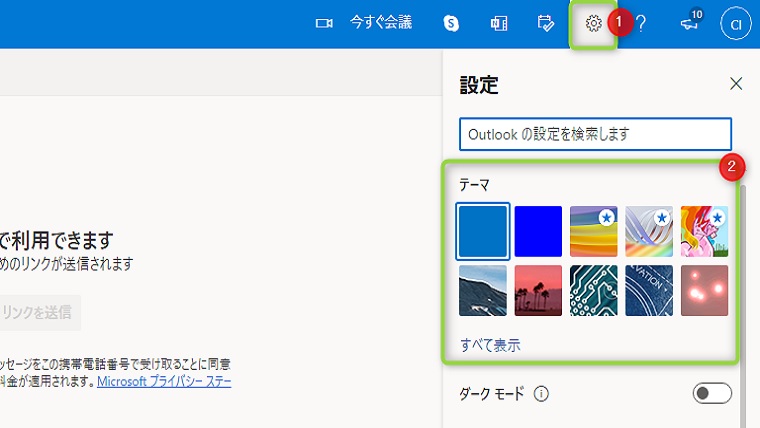
いろいろなテーマがあるので、好きなテーマを選びましょう。
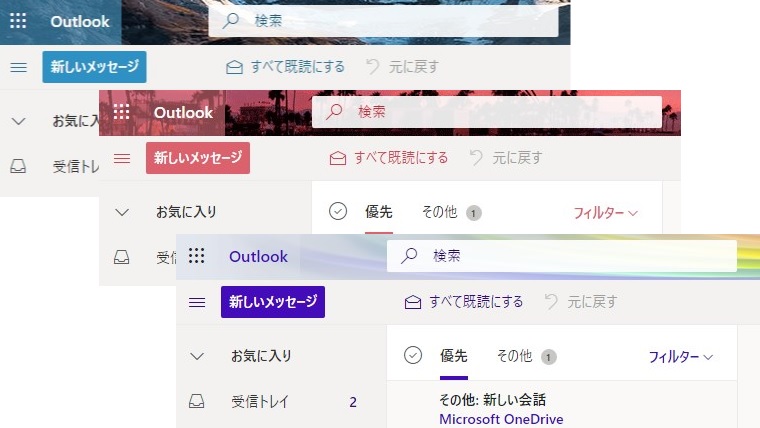
ダークモードもあります。
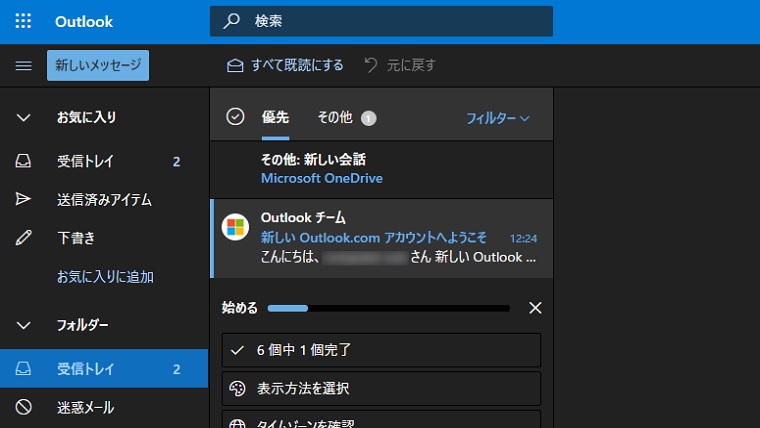
⑤:Outlook.comのサポートを受ける方法
Outlook.comは、メールサポートを受けられます。
操作方法がわからなかったり、トラブルが起きたときはメールサポートで相談できます。
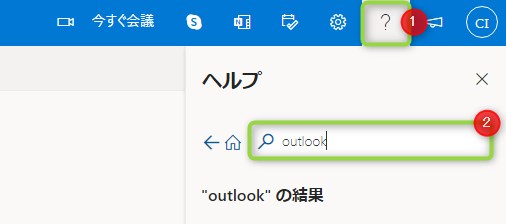
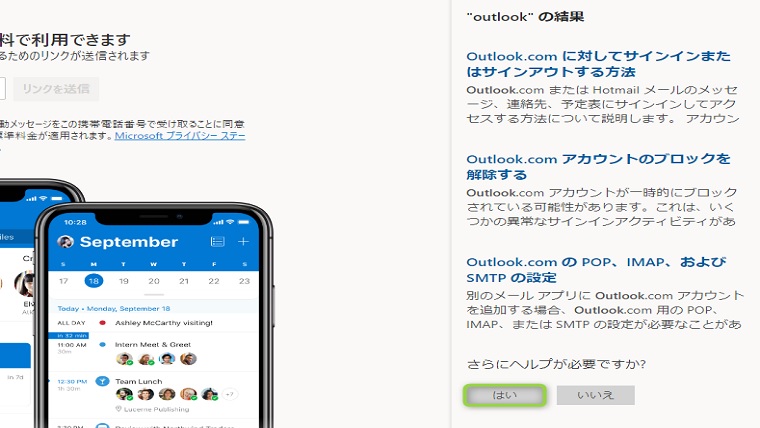
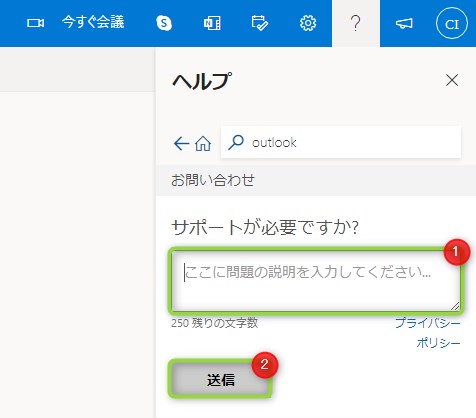
Microsoftアカウント宛てに回答が届くので、気長に待ちましょう。
まとめ:Outlook.comは無料で利用できる!

今回はOutlook.comの使い方を解説しました。
Outlook.comは、複数の端末でメールを確認したい方に向いています。
Outlook.comは無料で利用できます。気になる方は一度使ってみてはいかがでしょうか。
今回は以上です。
Outlookの設定や使い方、トラブルの解決策をまとめています。
Outlookで悩んでいる方は、ぜひご覧ください!