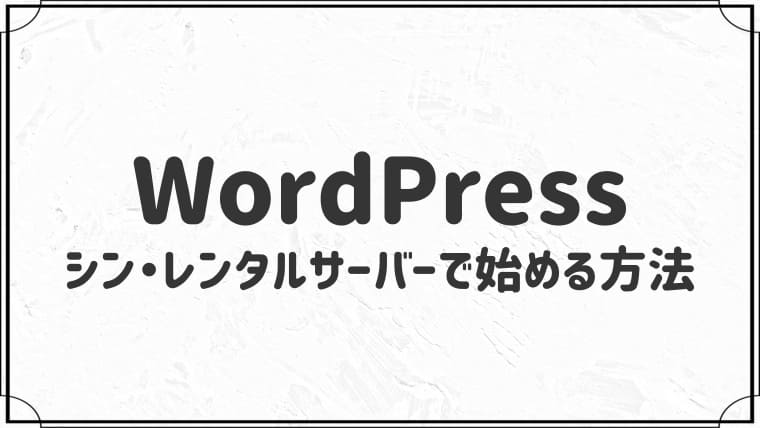Googleサーチコンソールの設定方法!【WordPress】


WordPressブログを始めましたが、Googleサーチコンソールの設定方法がわかりません・・
このような悩みに答えます。
今回はWordPressでGoogleサーチコンソールを設定する方法を紹介します。
ブログを運営していく上で、Googleサーチコンソールの設定は欠かせません。
本記事は画像付きで手順を解説しているので、ぜひご参考ください!
さっそく本文へいきましょう。
- Googleサーチコンソールとは?
- Googleアナリティクスとの違いは?
- Googleサーチコンソールの設定方法
- Googleサーチコンソールの使い方
Googleサーチコンソールとは?
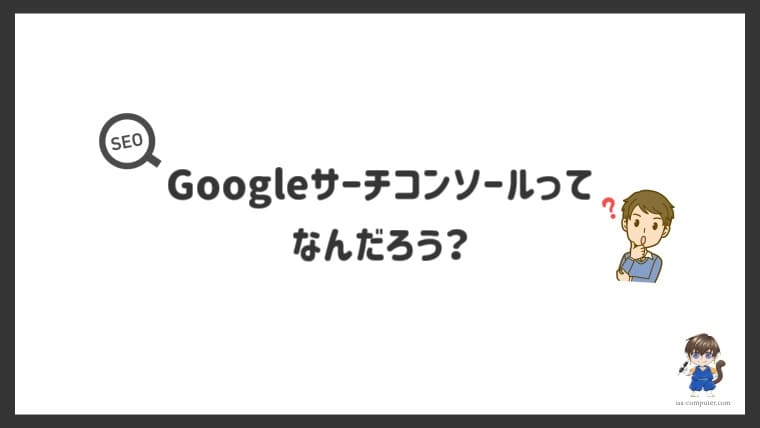
Googleサーチコンソールは、Googleが提供している検索エンジンパフォーマンスを分析できるツールです。
- 検索パフォーマンスを把握できる
- 自分のサイトページをインデックス登録できる
それぞれ解説しますね。
①:検索パフォーマンスを把握できる
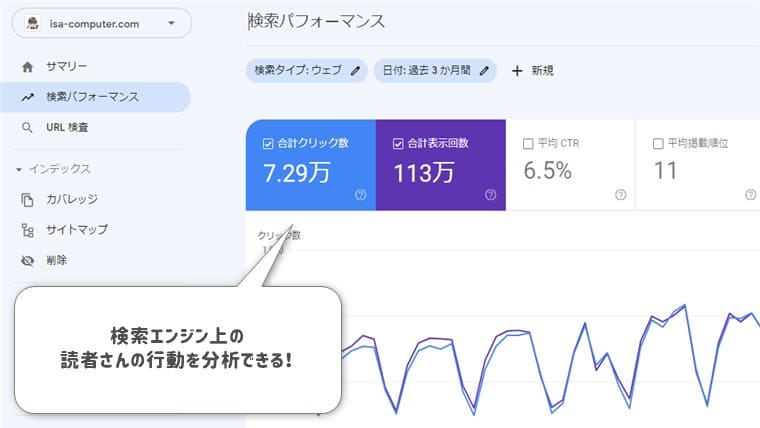
Googleサーチコンソールで、読者がサイトにアクセスする前の情報がわかります。
- 検索エンジンに表示された数
- 検索エンジンでクリックされた数
- 検索エンジンでの平均順位
- 読者の検索キーワード など
上記のデータを収集できます。
読者がサイトにアクセスする前の情報を把握できれば「読者さんは何を求めているのか」が分かってきます。
②:ページのインデックス登録をリクエストできる
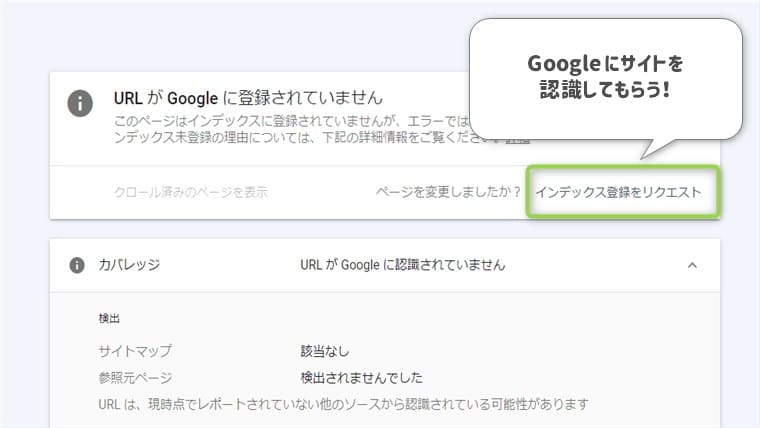
書いた記事がインデックスされていない場合は、Googleサーチコンソールでインデックス登録をリクエストできます。
自分のサイト、書いた記事をGoogleに登録することをいいます。
Googleクローラーと呼ばれるロボットに、書いた記事を知らせるイメージですね。

Googleに記事が登録されていないと、検索結果に表示されません。
Googleアナリティクスとの違いは?
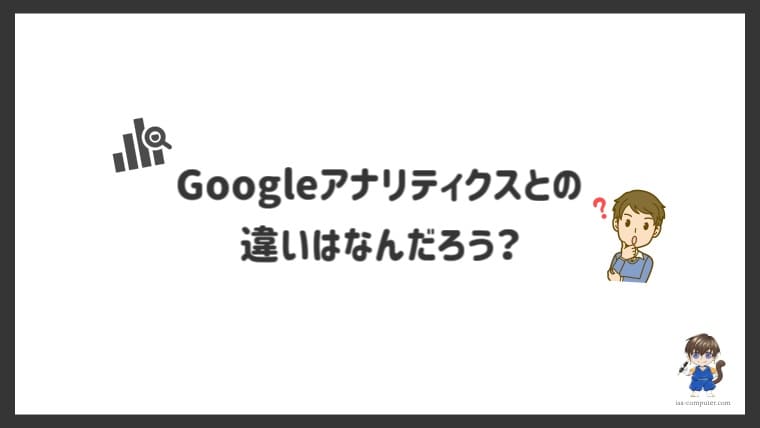
サーチコンソールとアナリティクスは、似たようで異なるツールです。
サイトにアクセスする前の状況を把握できる
サイトにアクセスした後の状況を把握できる
上記のとおりです。
Googleサーチコンソール:アクセス前の状況を把握できる

Googleサーチコンソールは冒頭で解説した通り、読者がサイトにアクセスする前の情報を得られます。
Googleアナリティクス:アクセス状況を把握できる

Googleアナリティクスは、読者がサイトにアクセスした後の情報を得られます。
- サイトにアクセスしたユーザー数
- サイト内での平均滞在時間
- ページビュー数(PV数) など
上記のとおりです。
Googleアナリティクスの設定については、下の記事をご覧ください。

Googleサーチコンソールの設定方法
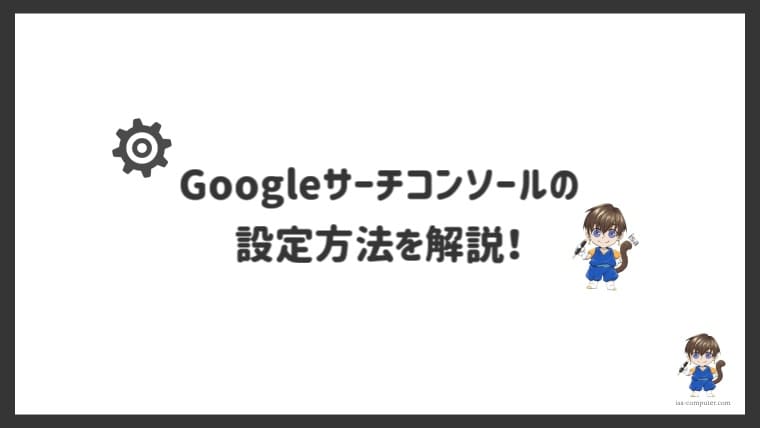
Googleサーチコンソールの設定は、5分ほどで終わります。
Googleサーチコンソールにログインする

Googleサーチコンソールにアクセスして、ログインします。
URLプレフィックスから進める

自分のサイトURLを入力して、「続行」をクリックします。
HTMLタグをWordPressのhead内に貼り付ける

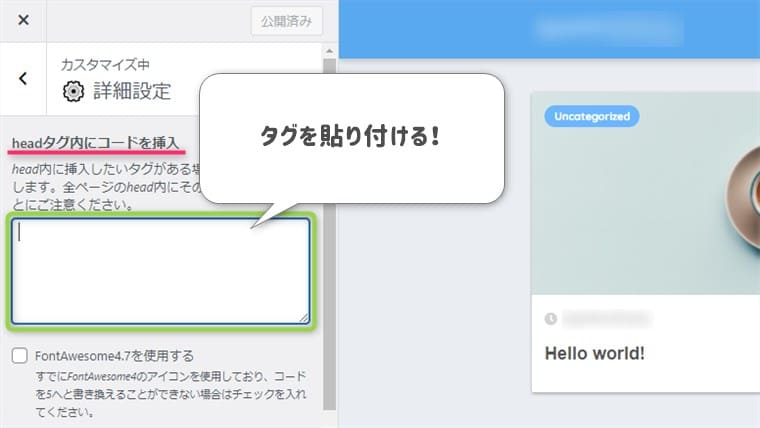
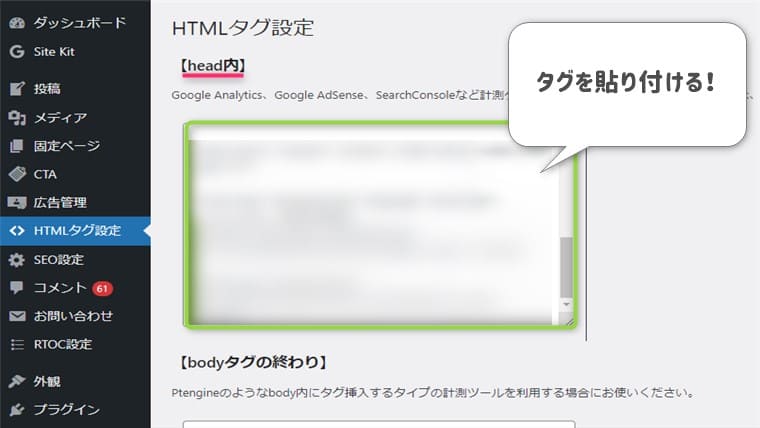
貼り付ける場所がわからない方は、ご利用のWordPressテーマの公式サイトをチェックしましょう。
おすすめのWordPressテーマについては、下の記事をご覧ください。

「プロパティに移動する」をクリックする

「開始」をクリックする

以上で設定完了です!次はサーチコンソールの使い方を解説しますね。
Googleサーチコンソールの使い方
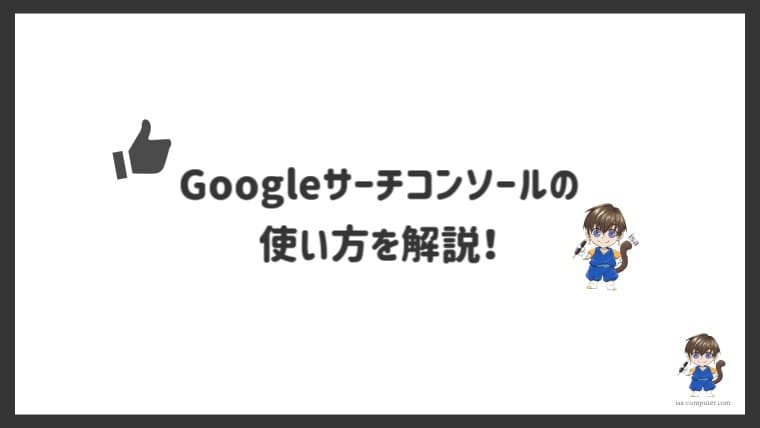
Googleサーチコンソールの基本的な使い方を解説します。
①:検索パフォーマンスを把握する
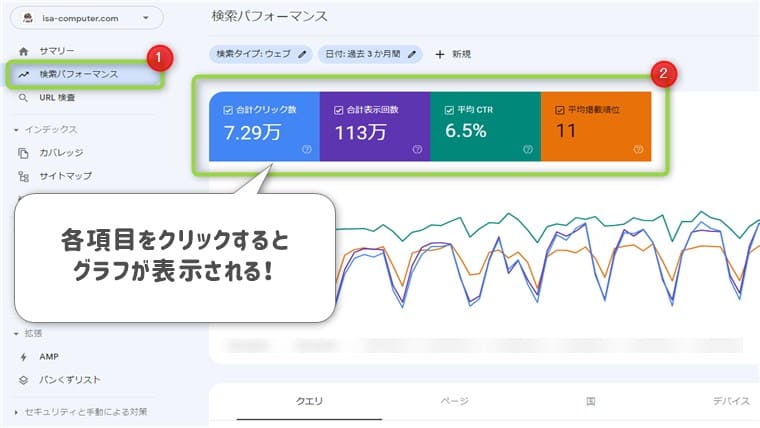
「検索パフォーマンス」から、検索エンジンのデータを把握できます。
- 合計クリック数
- 合計表示数
- 平均CTR(クリック率)
- 平均順位
上記のデータをグラフで分析できるのでとても便利です。
下にスクロールすれば、「キーワード」や「各ページのデータ」なども把握できますよ。
②:インデックス状況を把握する
「URL検査」からページがGoogleに認識されているか確認できます。
操作手順は以下のとおり。
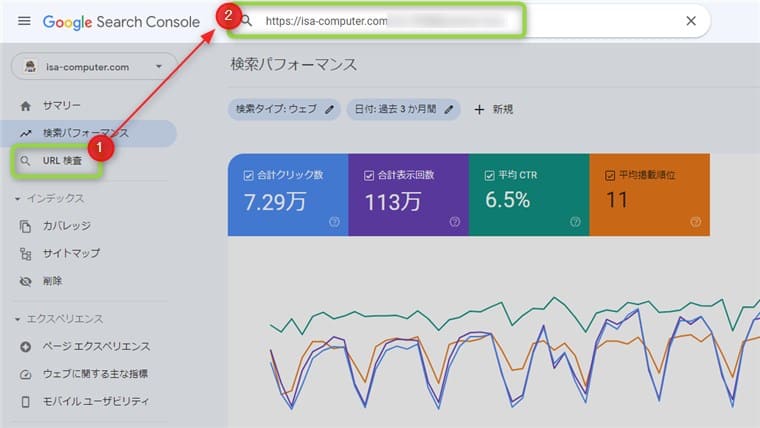
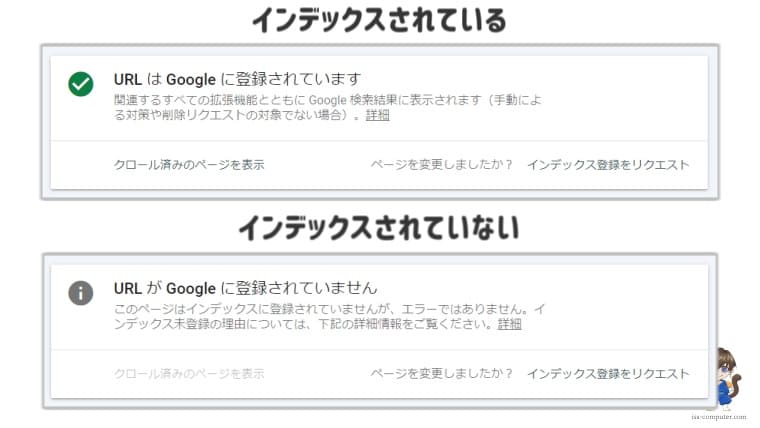
インデックスされていない場合は「インデックス登録をリクエスト」をクリックしてGoogleに知らせます。
③:サイトマップを追加する
Googleサーチコンソールにサイトマップを追加することで、クローラーが効率よくサイト内を巡回してくれます。
操作手順は以下のとおり。
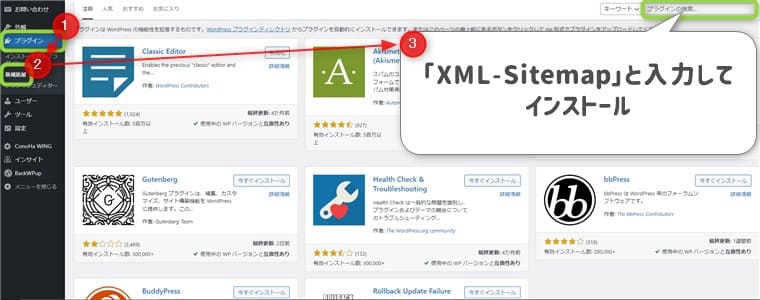
サイトマップのプラグイン「XML-Sitemap」をインストールします。
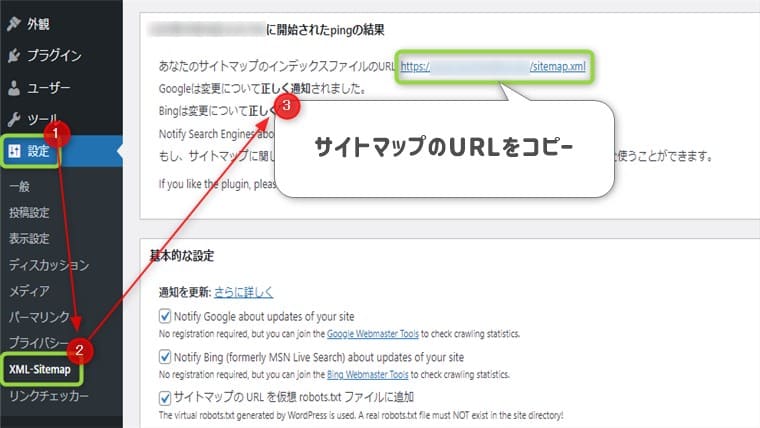
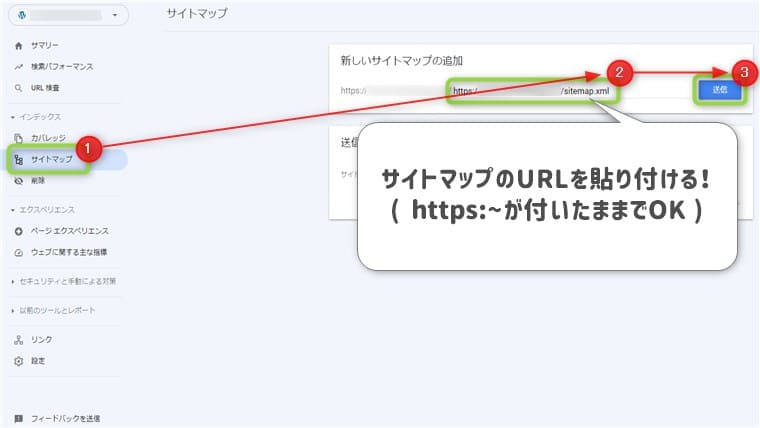
「サイトマップ」から「新しいサイトマップの追加」に貼り付けます。
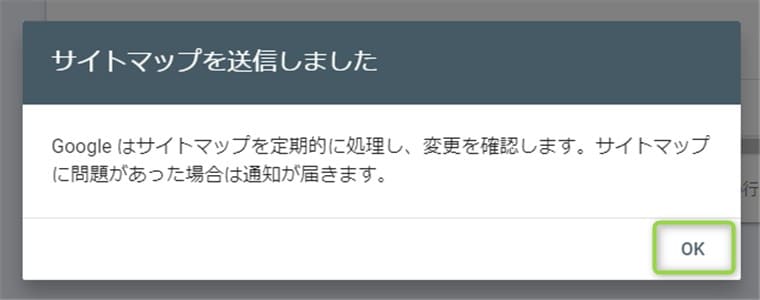
以上です。
WordPressブログで役立つプラグインについては、下の記事をご覧ください。

④:ページが良質かつ安全なのか確認する
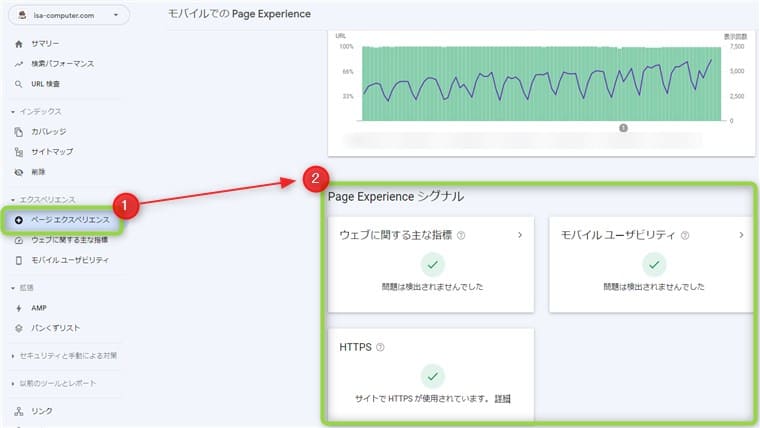
「ページエクスペリエンス」から、読者に安全なページを提供できているか確認できます。
定期的に確認して、もし問題が検出された場合は、画面の指示に従いましょう。
⑤:サイトに問題はないか確認する
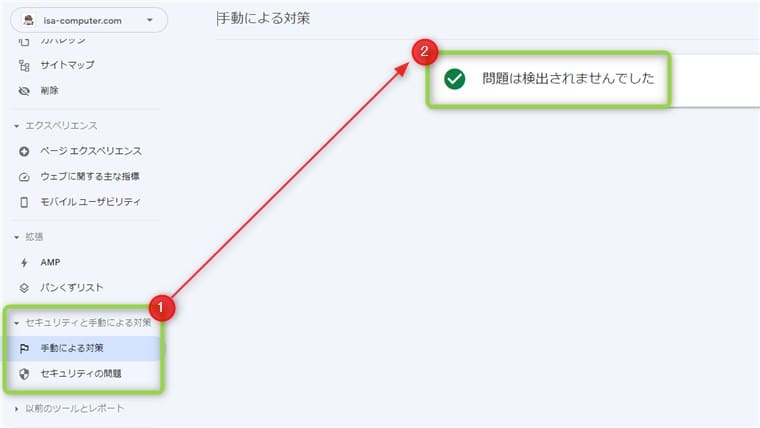
「セキュリティと手動による対策」から、サイトに問題がないか確認できます。
こちらも定期的に確認するといいでしょう。
まとめ:Googleサーチコンソールを使ってサイトを管理しよう
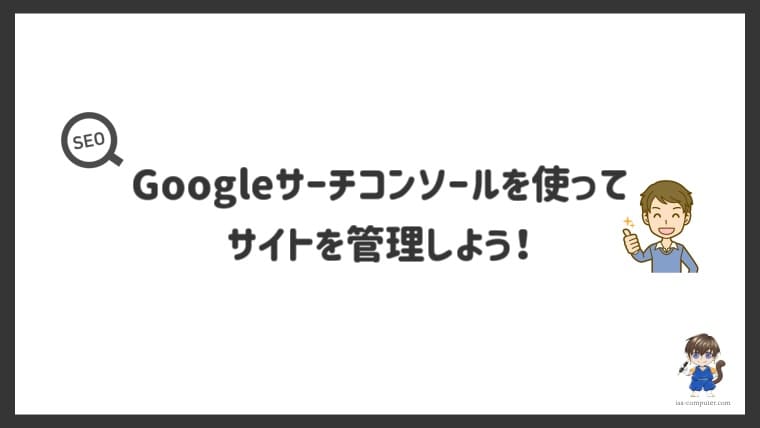
今回はGoogleサーチコンソールの設定と使い方を解説しました。
Googleサーチコンソールは、読者がサイトにどのようにアクセスしてきたかを分析できるので、ブログ運営には欠かせません。
ぜひ、本記事を見ながら設定してみてください。
また、Googleアナリティクスも欠かせないツールです。
まだアナリティクスの設定できていない方は、下の記事をご参考ください。

それでは、今回は以上です。
月5万円を目指せる副業ブログの始め方を公開しました。
無料記事なので、これからWordPressブログを始める方はぜひご参考いただければ幸いです。