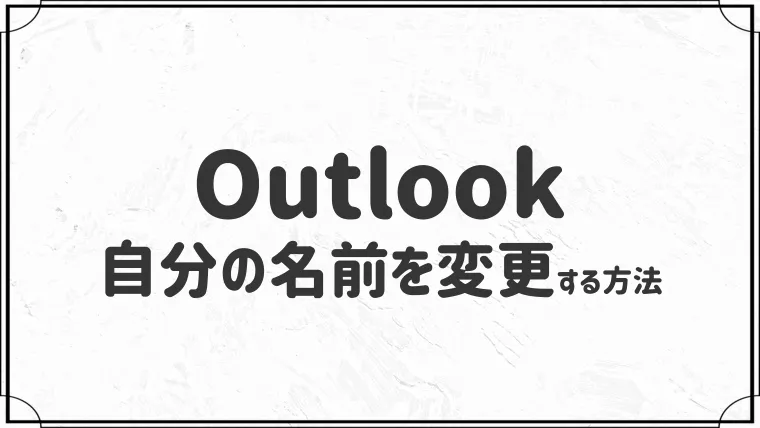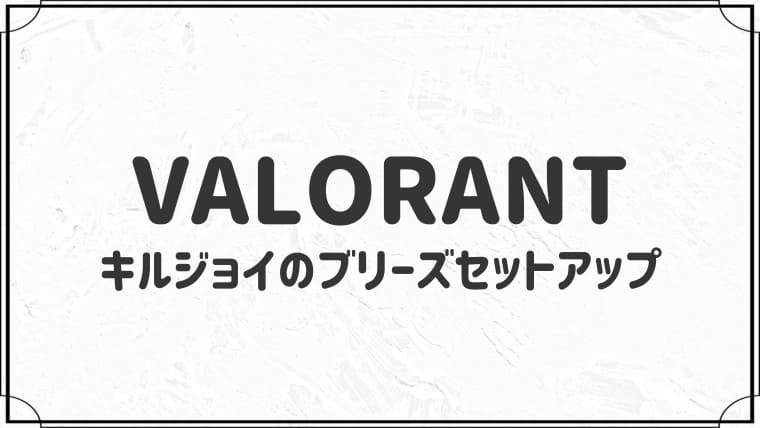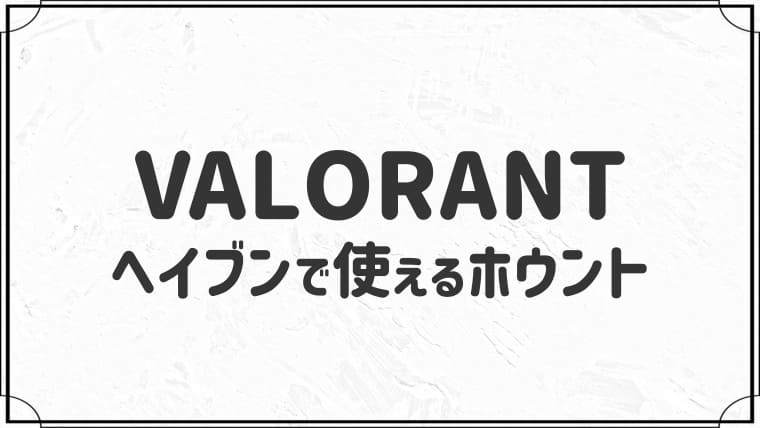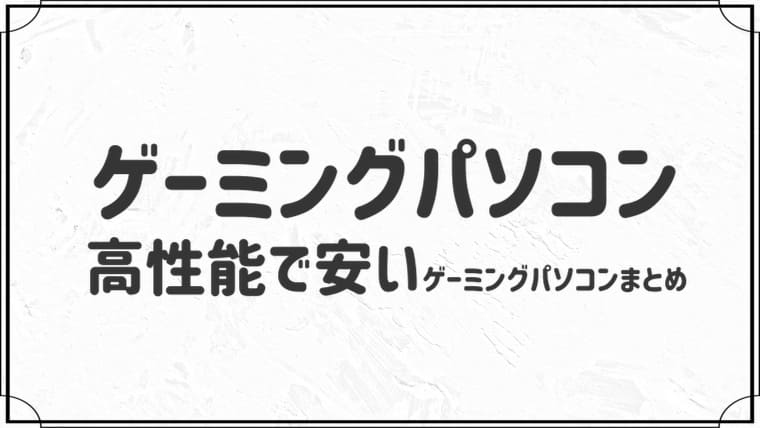パソコンを買ったら最初にやること7選【初心者向けに解説】
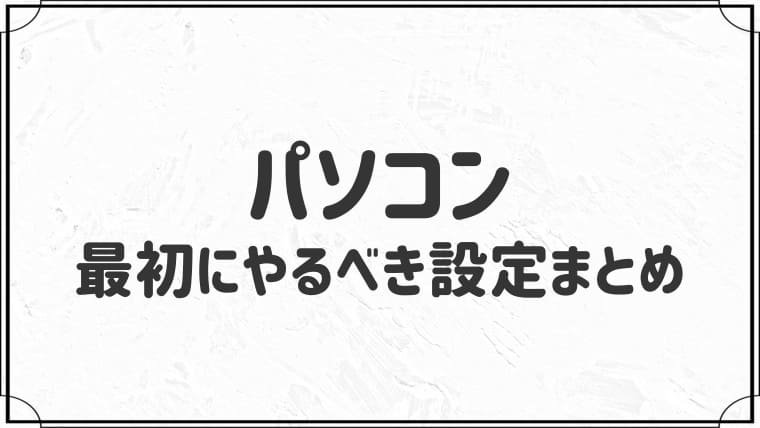

パソコンを買ったのですが、最初にやっておくべき設定を教えてほしいです・・
このような悩みに答えます。
今回はパソコンを買ったら最初にやること7選をまとめました。
本記事を読んでいただければ、パソコンを快適に使えるようになります。
さっそく、本文へいきましょう。
- パソコンを買ったら最初にやるこ7選
- パソコンは初期設定のままでも大丈夫?
パソコンを買ったら最初にやること7選

パソコンを買ったら最初にやることは下記のとおりです。
- インターネットに接続する
- Windows Updateを確認する
- 電源とスリープの設定をする
- リフレッシュレートの設定をする
- Officeのインストール・設定をする
- 既定のアプリを設定する
- よく使うアプリをピン留めする
順番に解説しますね。
①から順番に確認してみてください!
①:インターネットに接続する
まずは、パソコンを使うためにインターネットに接続します。
SSIDと暗号キーを確認する
LANケーブルを繋ぐ
有線の場合はLANケーブルを繋ぐだけでOKです。
無線の場合は、SSIDと暗号キーを用意して設定画面に入力する必要があります。
Wi-Fiの設定方法は以下のとおり。
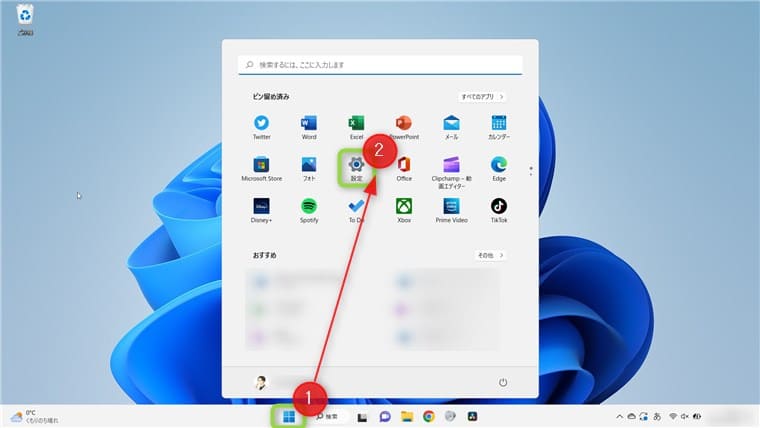
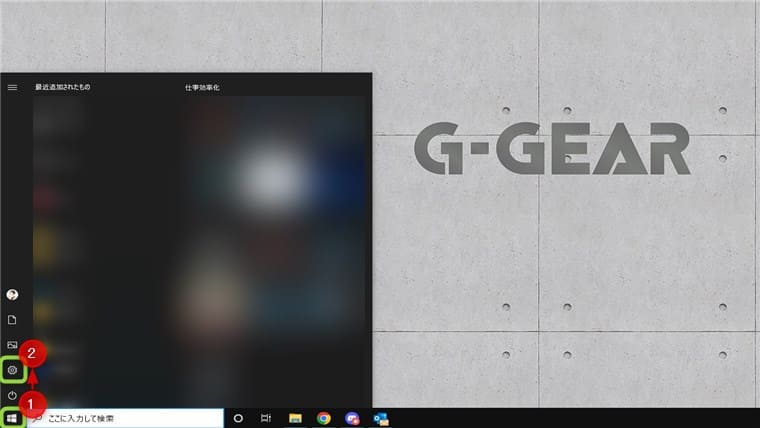
Windows 10の場合は、「歯車」をクリックします。
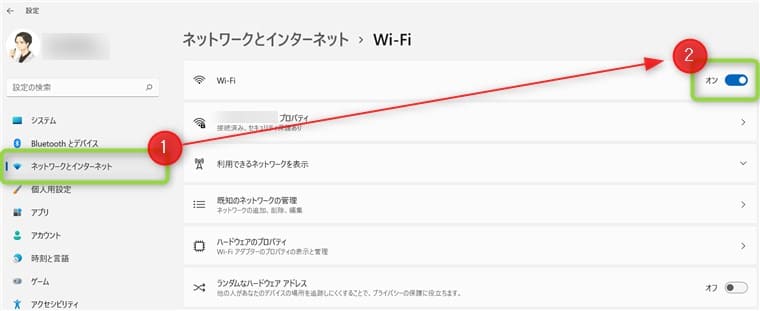
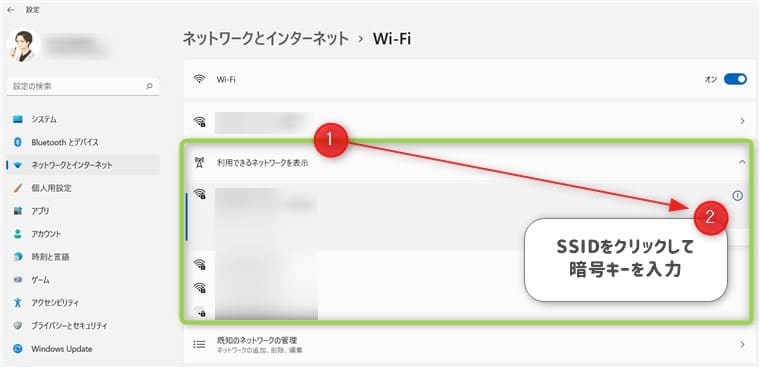
以上です。
設定が完了すると、インターネットにすぐ繋がります。
②:Windows Updateを確認する
インターネットに接続できたら、Windows Updateを確認します。
Windowsを常に最新の状態にしておくことで、トラブルが少なくなるので必ず確認しましょう!
Windows Updateの確認方法は以下のとおり。
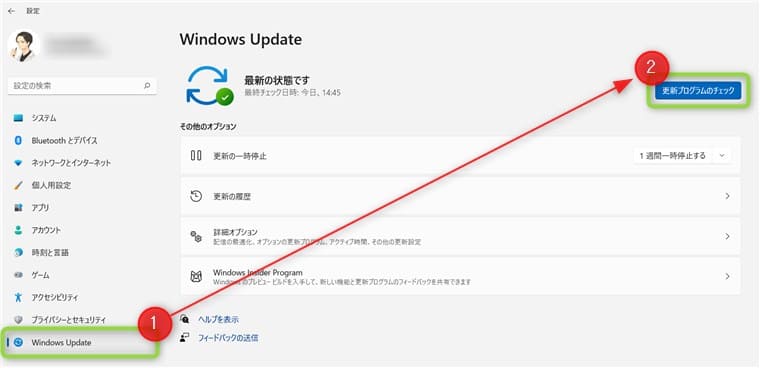
「更新プログラムを確認しています」と表示されるので、そのまま待ちます。
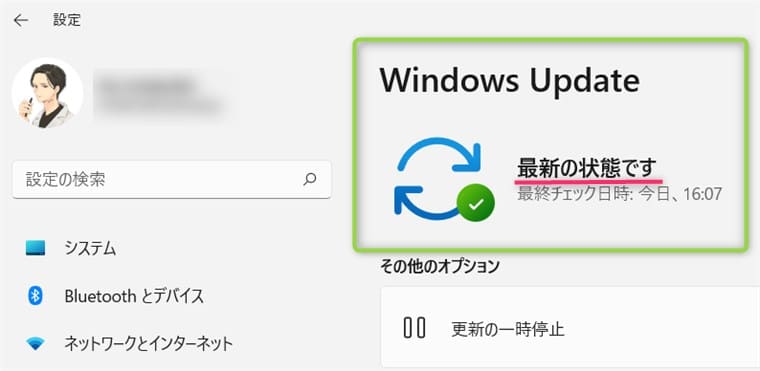
以上です。
Windows 11へアップグレードする場合は、アプリの動作環境を確認してからにしましょう。
③:リフレッシュレートの設定をする
リフレッシュレート(Hz)とは、ディスプレイが新しい画像を1秒間に何回リフレッシュするかという値です。
リフレッシュレートが高いほど、映像が滑らかになります。
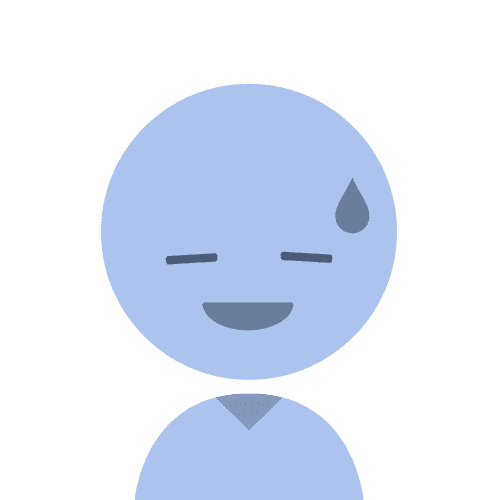
144Hzのモニターを買ったけど、設定を見たら60Hzだった・・
このようなことがよくあります。
高性能パソコンやモニターを購入した方は、リフレッシュレートを必ず確認しておきましょう。
リフレッシュレートを確認する方法は以下のとおり。
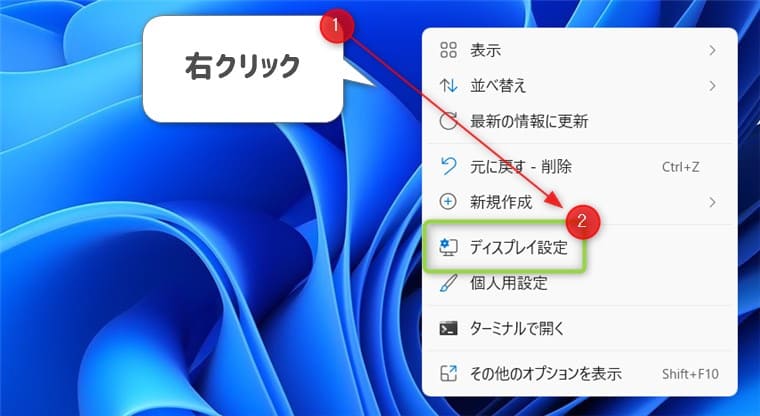
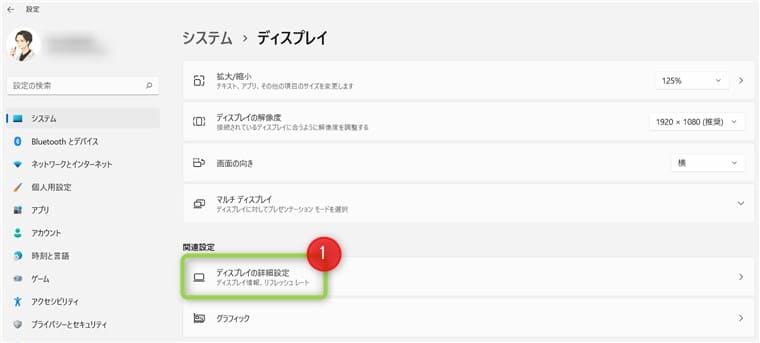
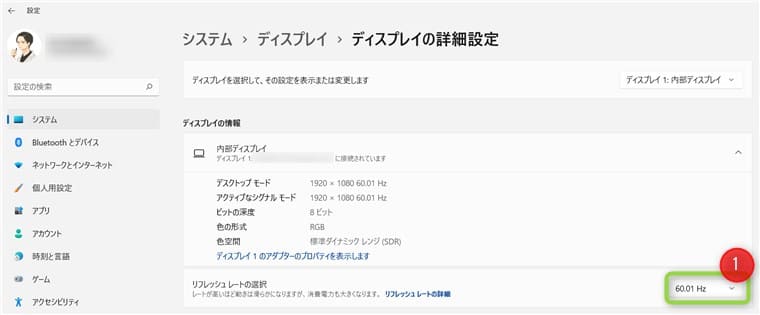
以上です。
NVIDIAやAMDが搭載されている場合は、以下の手順でリフレッシュレートを確認します。
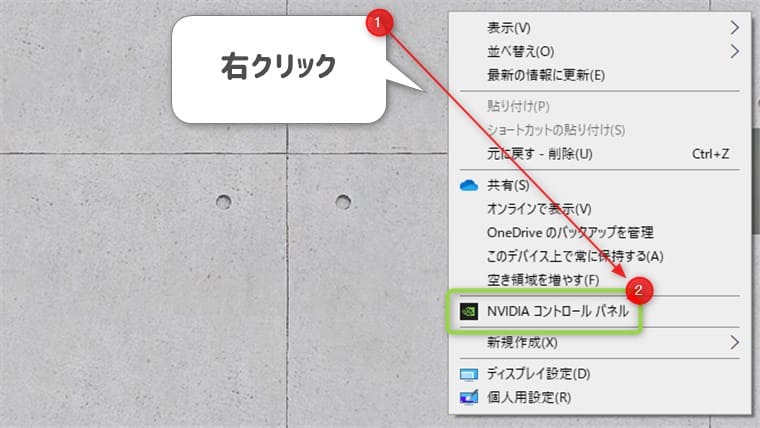
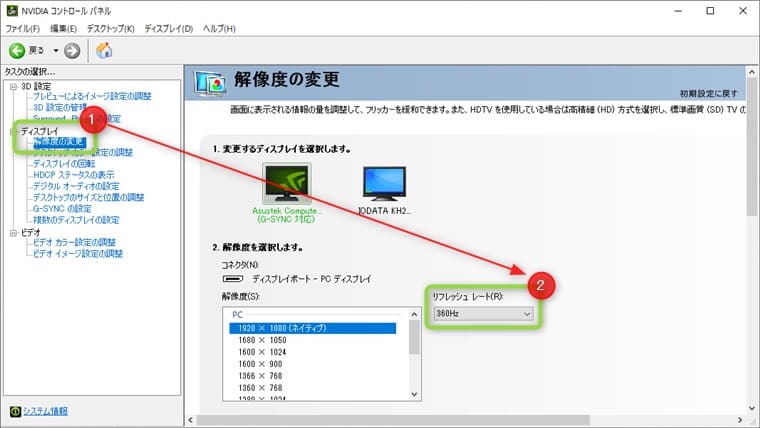
ドロップダウンに最高値が出ない場合は、解像度を変えると出てきます。
④:電源とスリープの設定をする
- 〇分経過したら、ディスプレイの電源を切る
- 〇分経過したら、パソコンをスリープ状態にする
このような設定が可能です。
電源とスリープの設定方法は以下のとおり。
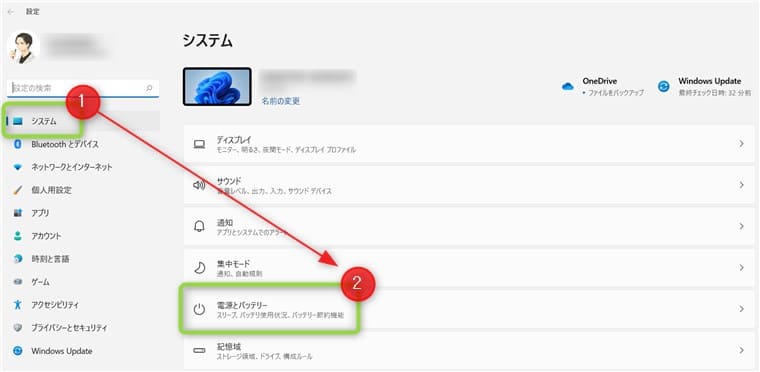
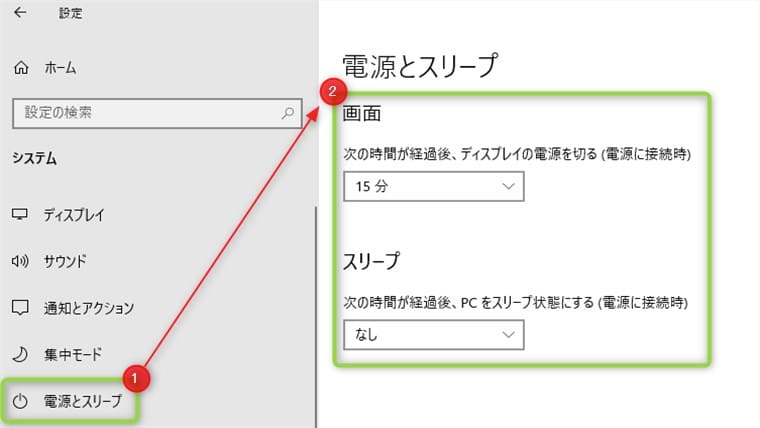
Windows 10の場合は、「システム」から「電源とスリープ」で設定できます。
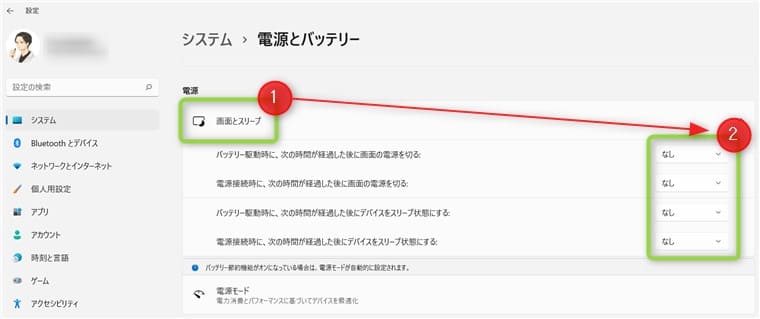
以上です。
最大5時間まで設定できます。
⑤:Officeのインストール・設定をする
パソコンにOfficeが付いている場合は、インストールと設定をします。
Officeのインストールについては、下の記事をご覧ください。
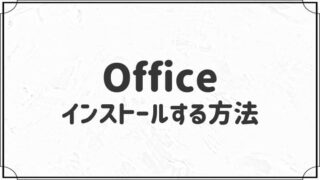
Outlookの設定については、下の記事をご覧ください。
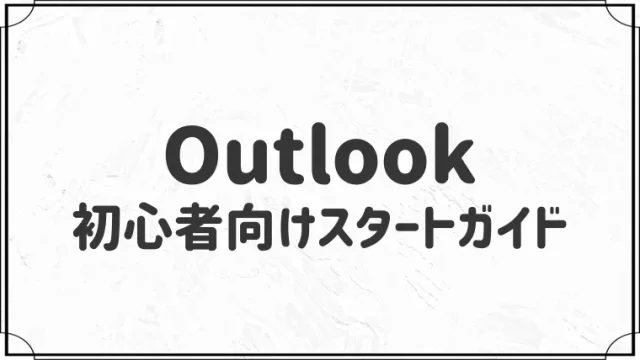
Outlookは、メールアドレスによって設定方法が変わるので、本ブログのスタートガイドをぜひご参考ください。
⑥:既定のアプリを設定する
- メール
- マップ
- 音楽プレーヤー
- フォトビューアー
- ビデオプレーヤー
- Webブラウザー など
上記は、よく使うアプリを設定しておくと良いでしょう。
例えば、Webブラウザーに「Google Chrome」を設定すると、URLをクリックした時にGoogle Chromeで開くようになります。
既定のアプリの設定方法は以下のとおり。
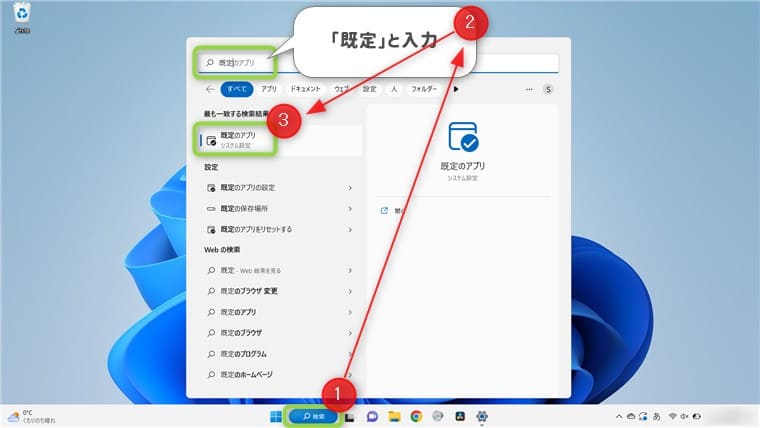
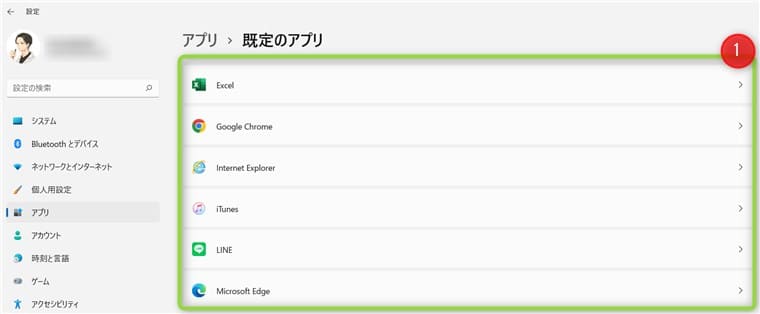
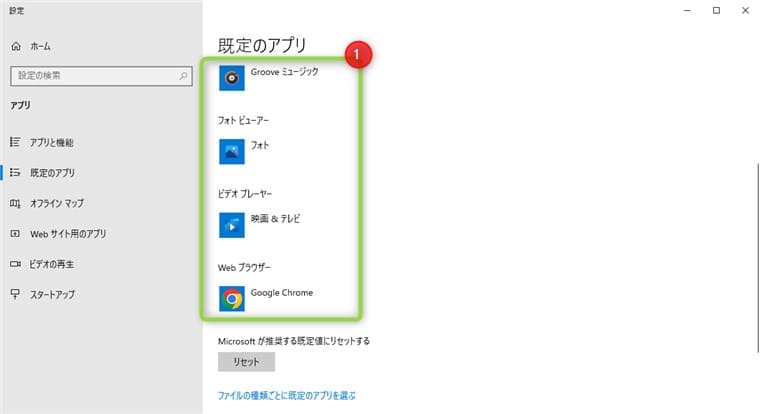
例で「Google Chrome」をクリックします。
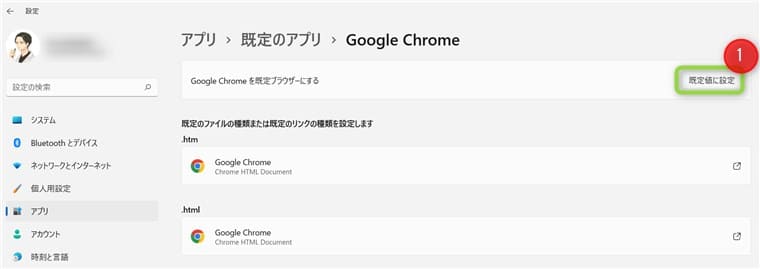
以上です。
⑦:よく使うアプリをピン留めする
よく使うアプリは、タスクバーにピン留めすればアプリをすぐ起動できます。
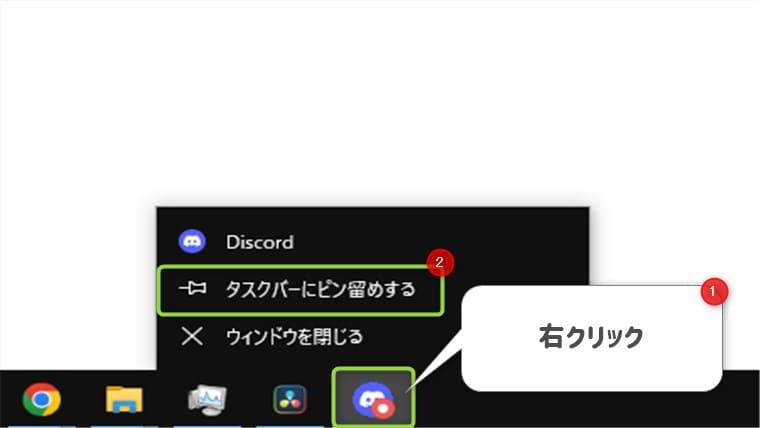
- メール
- ブラウザ
- Office など
パソコンを開いたら絶対に使うアプリは、ピン留めしておきましょう!
パソコンは初期設定のままでも大丈夫?

結論、パソコンは初期設定のままでも問題ありません。
「何か自分で設定しないといけないのかな・・」と思われる方も多いと思いますが、パソコン起動時の最初の初期設定だけすればOKです。
パソコンを初めて起動すると、ナビゲーションが表示されます。
画面の指示に従って操作するだけなので、初心者の方でもかんたんに初期設定ができますよ。
セキュリティソフトは無くてもOKです
Windowsには、Windowsセキュリティが備わっているので、セキュリティソフトは絶対に必要というわけではありません。
Windows Updateをして常に最新の状態を保っていれば、問題はありません。
パソコンの設定が不安な方は、Microsoftコミュニティを利用しましょう
WindowsやOfficeの設定方法がわからない方は、無料で利用できるMicrosoftコミュニティで相談しましょう。
インターネットに質問内容を書いて投稿すれば、回答が得られます。
Microsoftコミュニティについては、下の記事をご覧ください。

まとめ:本記事を参考にして設定しよう!

今回はパソコンを買ったら最初にやること7選をまとめました。
- インターネットに接続する
- Windows Updateを確認する
- 電源とスリープの設定をする
- リフレッシュレートの設定をする(デスクトップパソコンの場合)
- Officeのインストール・設定をする
- 既定のアプリを設定する
- よく使うアプリをピン留めする
上記のとおりです。
ぜひ本記事を参考にして、設定してみてください!
また、Windows 11をさらに快適に使うための設定を下の記事で紹介しているので、ぜひご覧ください。
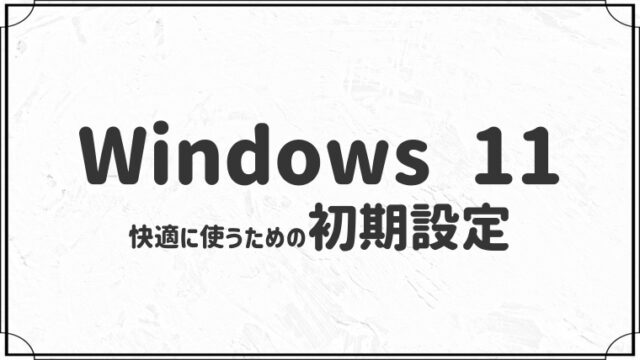
今回は以上です。