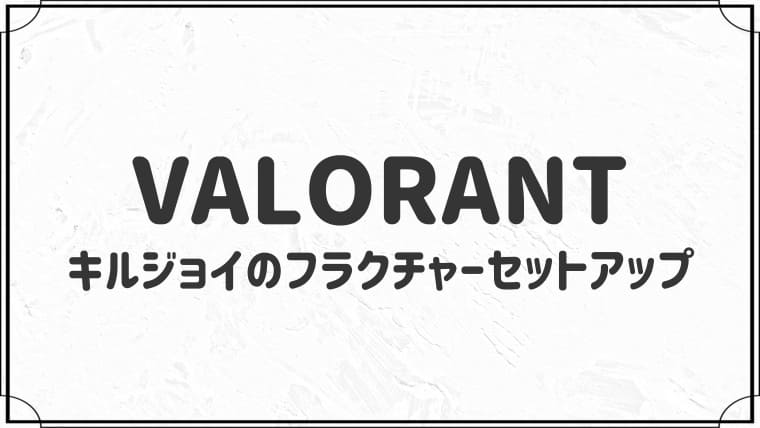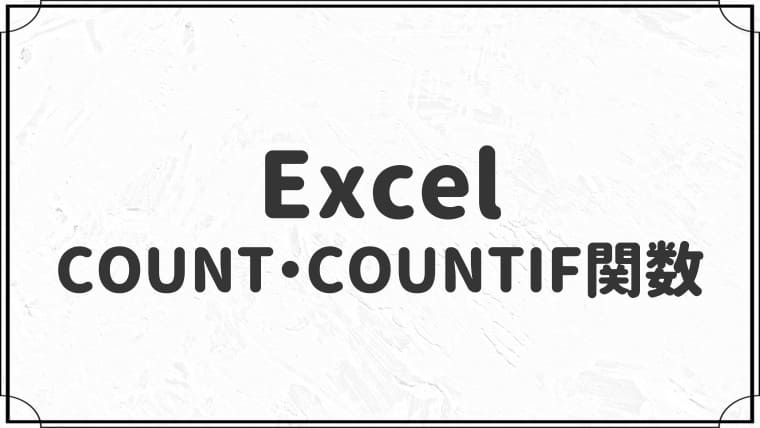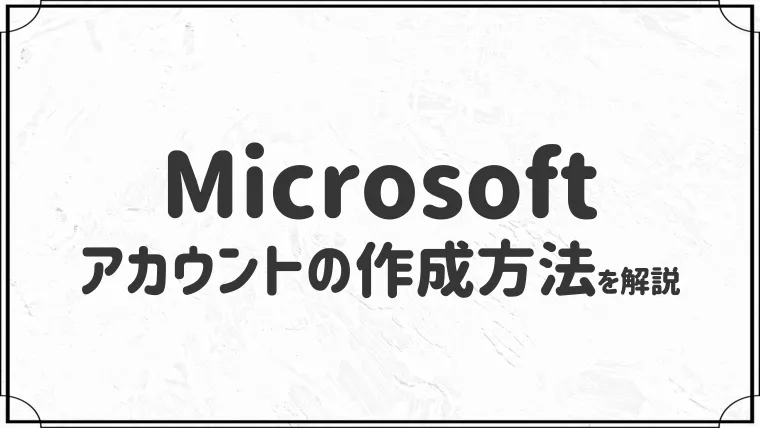Windows11を快適に使うための初期設定5つ【画像付きで解説】
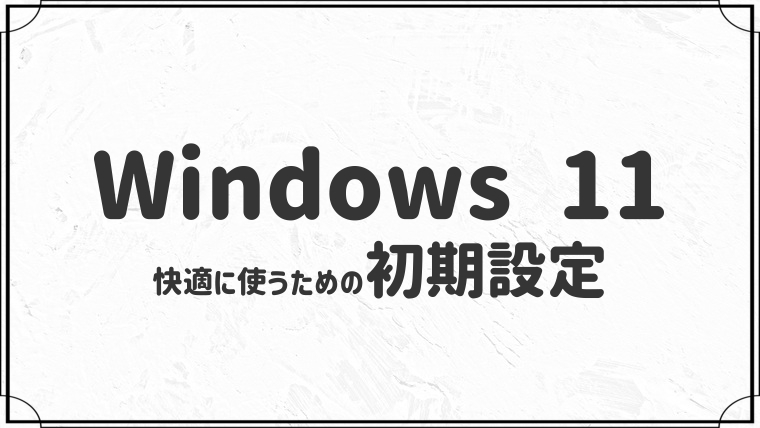
- Windows10から大きく変わったポイント3つ
- Windows11へアップグレードを考えている方へ
- Windows11を快適に使うための初期設定5つ
- Windows11についての疑問に答えます
- isacomputer管理人(@isastart07)
- 元Microsoftサポート、約2500人のサポート経験あり
- 本ブログ累計200万PV突破
今回はWindows11を快適に使うための初期設定5つを紹介します。
2021年に新しいOS「Windows 11」がリリースされました。
Started from the bottom (left), now we’re here. #Windows11 pic.twitter.com/2mon89dnjN
— Microsoft (@Microsoft) June 24, 2021
デザインが新しくなって便利な機能が増えています。
ただデフォルトのままでは使いづらいというのが正直な感想です。
そこで本記事では初心者の方でもWindows11を快適に使えるようになる初期設定5つを画像付きで解説しています。
かんたんな操作で設定できるので初心者の方でも問題なしです!
それでは、Windows11の初期設定をしていきましょう。
Windows10から大きく変わったポイント3つ

Windows10と比較して大きく変わった点は下記のとおりです。
- デザイン
- チャットとTeamsが標準搭載
- スナップレイアウトが使える
これらはWindows11の特徴と言えます!
それぞれ解説します。
①:デザインが大きく変わりました
Windows 10
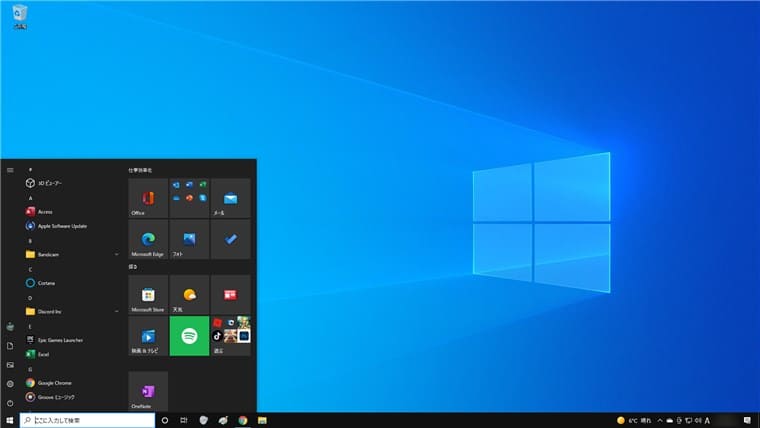
Windows 11

Windows11はスタートメニューが中央に配置されているのが特徴です。
それぞれデザインの違いをまとめると下記のとおり。
- 左にスタートメニュー
- ウィンドウが角ばっている
- 中央にスタートメニュー
- ウィンドウの角が丸い
よりシンプルで操作しやすいようになっていますね。
メニュー画面もスマホのようにアプリが並んでいてい起動しやすいです。
②:チャットとTeamsが標準搭載されている
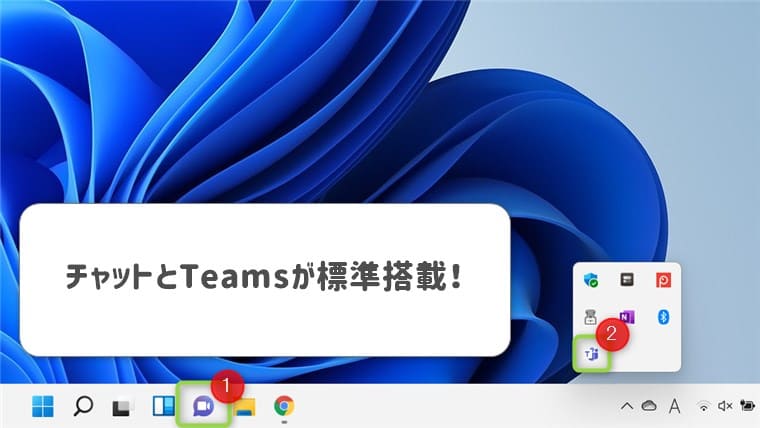
Windows11にはチャットとTeamsが標準搭載されています。
そのためよりオンラインでの作業がしやすくなりました。
③:スナップレイアウトが使えます
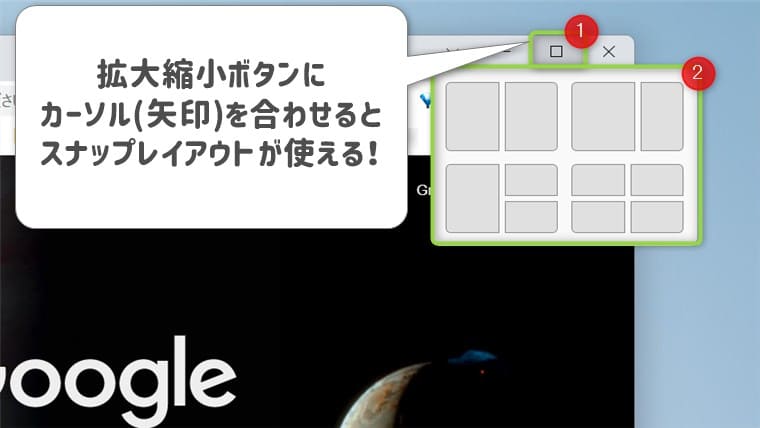
インターネットで拡大縮小するときにクリックする「□」にカーソルを合わせると、スナップレイアウトが使えます。
複数のタブを開いていて作業しているときに、スナップレイアウトを使うことでかんたんに管理できるようになります。
- 複数の作業を同時進行したいとき
- 複数のサイトを比較したいとき
上記のようなシナリオで役に立つでしょう。
Windows11へアップグレードを考えている方へ

Windows11へアップグレードを考えている方はお待ちを。
あせってアップグレードするとトラブルに繋がることもあります。
- 使っているアプリがWindows11に対応していない
- 遊んでいるゲームがWindows11に対応していない
- Windows11にすることで一部の作業がしづらくなる
上記のような可能性も考えられます。
よく使っているアプリなどあれば各公式サイトで対応状況を確認したり、自分の作業に大きく影響しないかなど考えてからアップグレードするといいです。
Windows11にアップグレードできるか確認する方法
自分のパソコンがWindows11にアップグレードできるか確認する方法は2つ。
- パソコンのスペックを確認する
- PC正常性チェックアプリを使う
上記のとおりです。
①:パソコンのスペックを確認する
| プロセッサ | 1 ギガヘルツ (GHz) 以上で 2 コア以上の64 ビット互換プロセッサまたは System on a Chip (SoC)。 |
| メモリ | 4 ギガバイト (GB)。 |
| ストレージ | 64 GB 以上の記憶装置 注: 詳細は下記の「Windows 11 を最新状態に維持するために必要な空き領域についての詳細情報」をご覧ください。 |
| システム ファームウェア | UEFI、セキュア ブート対応。お使いの PC がこの要件を満たすようにする方法については、こちらをご覧ください。 |
| TPM | トラステッド プラットフォーム モジュール (TPM) バージョン 2.0。お使いの PC がこの要件を満たすようにする方法については、こちらをご覧ください。 |
| グラフィックス カード | DirectX 12 以上 (WDDM 2.0 ドライバー) に対応。 |
| ディスプレイ | 対角サイズ 9 インチ以上で 8 ビット カラーの高解像度 (720p) ディスプレイ。 |
上記がアップグレードするための最低スペック情報です。
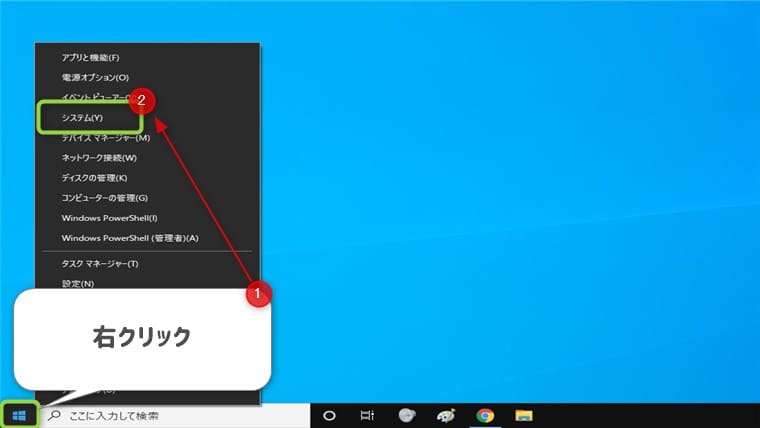
Windows10でスペックを確認するには「スタートボタン」を右クリックして「システム」をクリックします。
②:PC正常性チェックアプリを使う
という方は、Microsoftが提供している「PC正常チェックアプリ」をダウンロードしてアップグレードできるかかんたんに確認することができます。
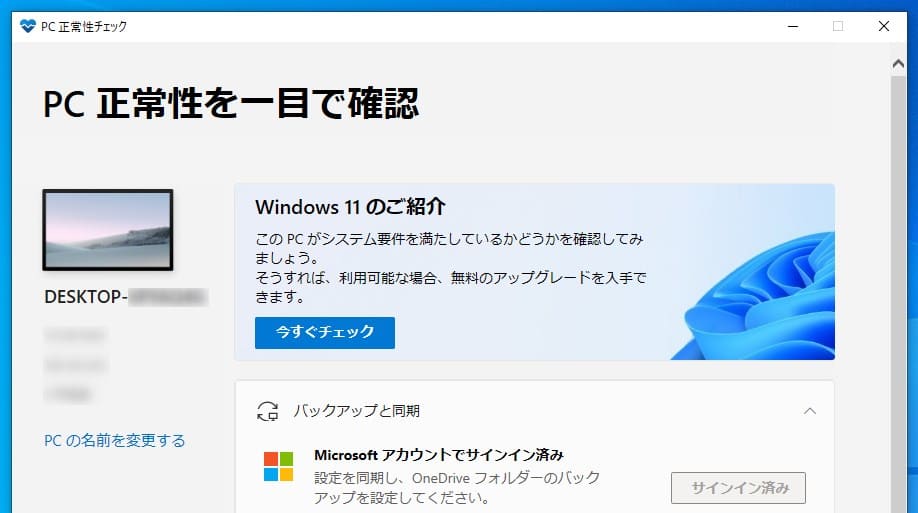
初心者の方は「PC正常チェックアプリ」を使って確認したほうが安心です。
>>Microsoft公式ページでアプリをダウンロードする
Windows11にアップグレードする方法
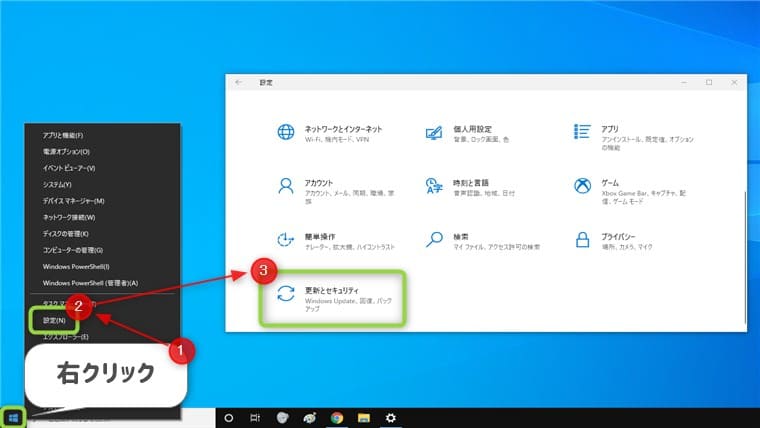
Windows11にアップグレードするには「スタートボタン」を右クリックして「設定」から「更新とセキュリティ」と進みます。
あとは画面の指示に従って操作します。
Windows11を快適に使うための初期設定5つ

Windows11を快適に使うための初期設定5つが下記のとおりです。
- スタートメニューの設定
- ウィジェットの設定
- タスクバーの設定
- デスクトップの設定
- パスワードの設定
これらを自分好みに設定できればかなり使いやすくなります。
順番に解説します。
①:スタートメニューを設定する
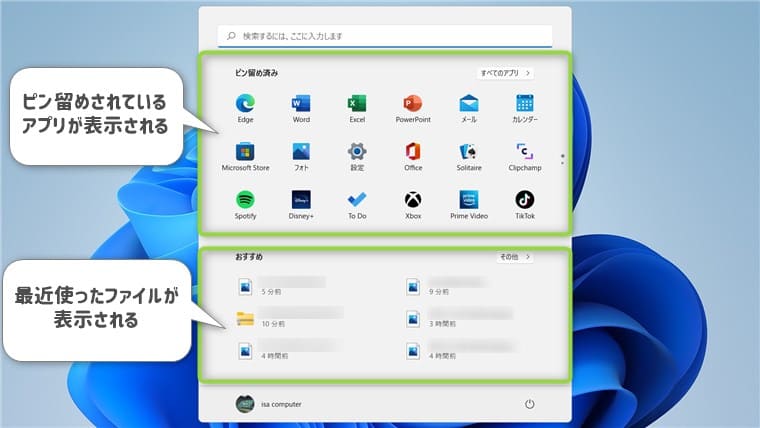
スタートメニューにはいろいろなものが表示されています。
- 検索窓
- ピン留めされているアプリ
- 最近使ったアイテム
- アカウントアイコン
- 電源アイコン
この中の「ピン留めされているアイテム」にはよく使うアプリをピン留めしておけばすぐに起動することができます。
手順を解説します。
❶:ピン留めしたいアプリを検索または探します
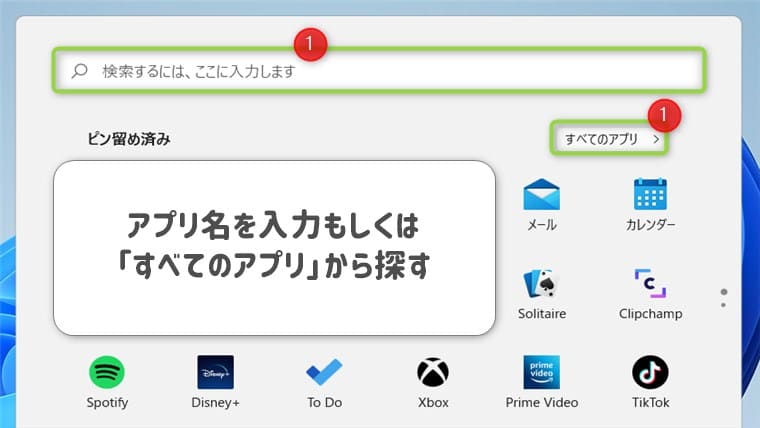
➋:アプリを右クリックしてピン留めします
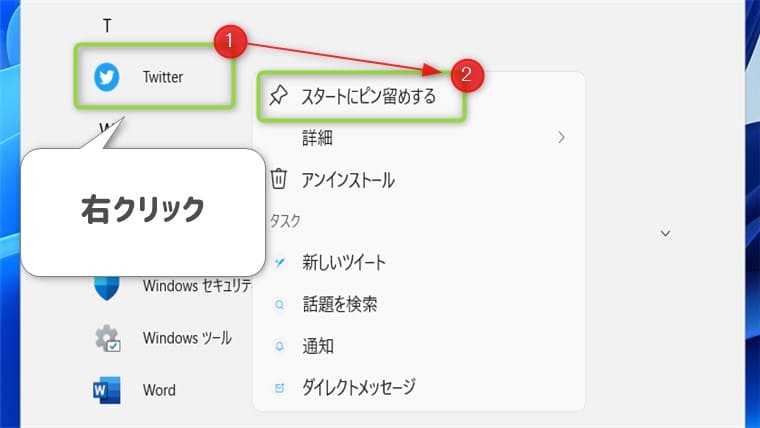
❸:使うアプリは一番上へ移動させることができます
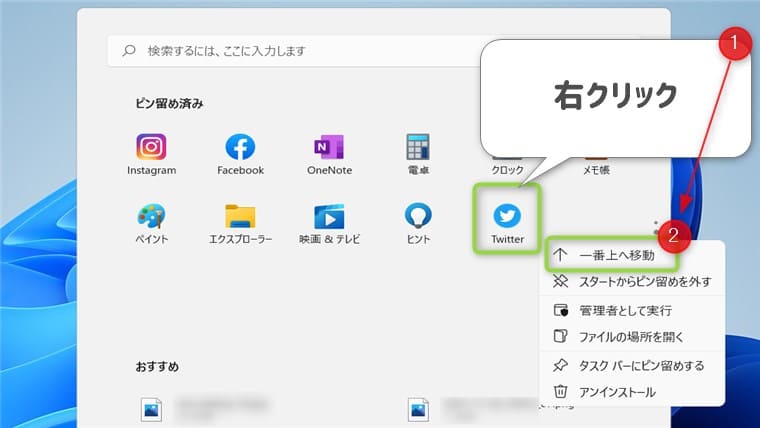
以上になります。
逆に使わないアプリは右クリックして「スタートからピン留めを外す」をクリックすればOKです。
②:ウィジェットを設定する

ウィジェットは天気やニュースをワンクリックで表示できます。
- 自分の地域の天気をすぐ知りたい
- サッカーや野球の試合結果をすぐ知りたい
- eスポーツの情報をすぐ知りたい
という方はウィジェットを自分用にカスタマイズすると便利です。
手順を解説します。
❶:ウィジェットのカスタマイズをクリックします
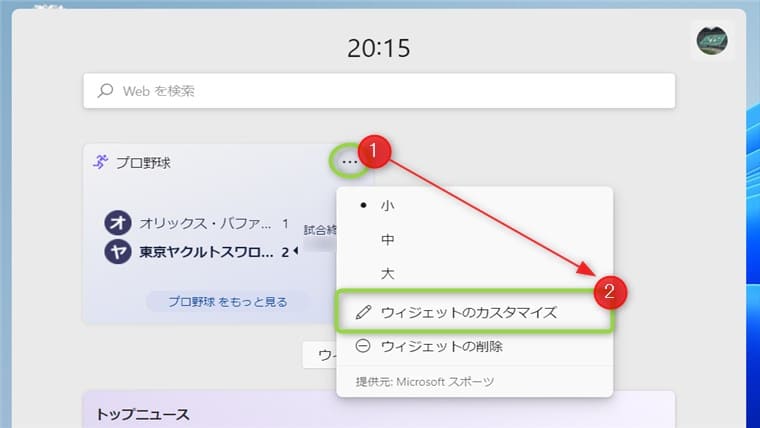
今回は例で「スポーツ」をカスタマイズします。
➋:好きなリーグを設定します
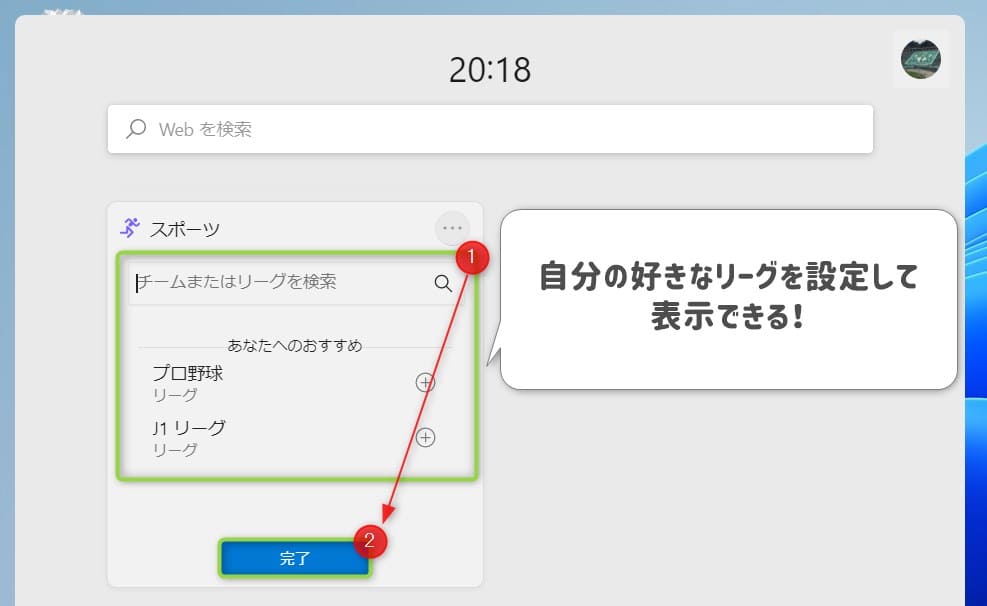
❸:ウィジェットを追加することもできます
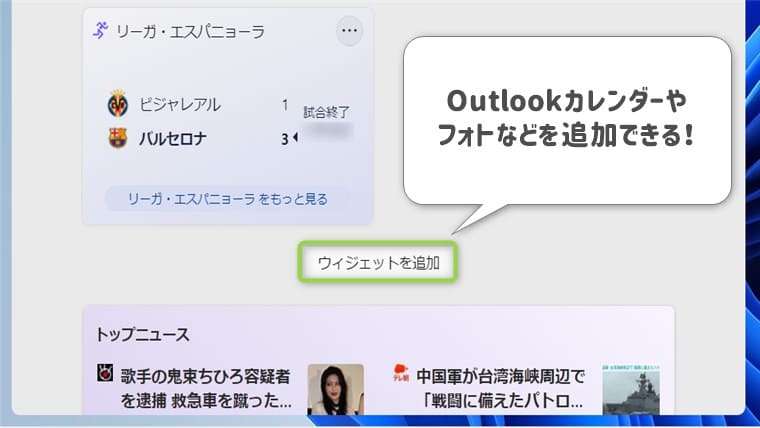
ウィジェットは他にも「ToDoリスト」や「Outlookカレンダー」など多く揃っているので表示させたいものを追加していきましょう!
③:タスクバーを設定する
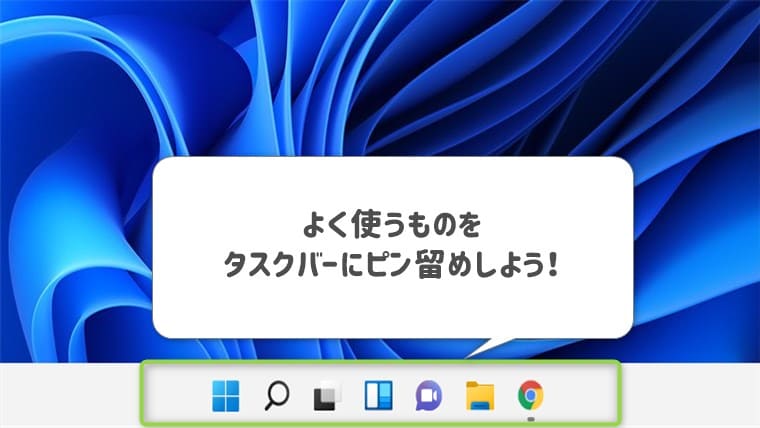
タスクバーには固定でピン留めされている項目があります。
- 検索
- タスクビュー
- ウィジェット
- チャット
上記のとおりです。
これらはタスクバー上に固定されていて「入れ替え」や「右クリックからピン留めを外す」といった通常の操作では外せません。
- 固定されている項目をタスクバーから外す手順
- よく使うアプリをタスクバーにピン留めする手順
上記の手順を解説します。
❶:タスクバーの設定を開きます
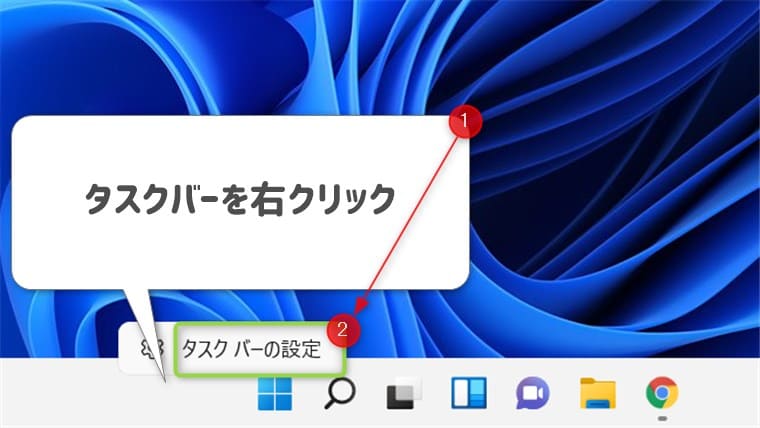
➋:不要な項目をオフに設定します
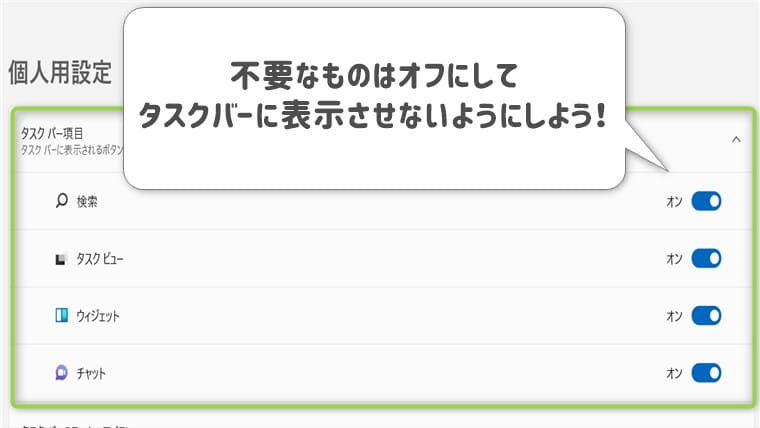
❸:よく使うアプリをタスクバーにピン留めします
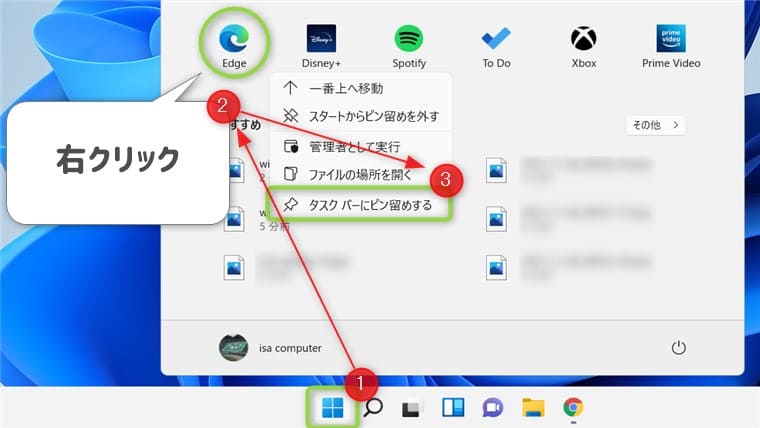
タスクバーにアプリをピン留めすることでワンクリックで起動できます。
「パソコンを起動したら必ず使う!」ってアプリをピン留めすると便利です!
④:デスクトップをまとめて設定する
デスクトップ背景や色をまとめて一気に設定することができます。
- 全体的に明るい感じがいい
- 明るいと目が疲れるから暗い感じがいい
という方は設定しましょう!
手順を解説します。
❶:個人用設定に進みます
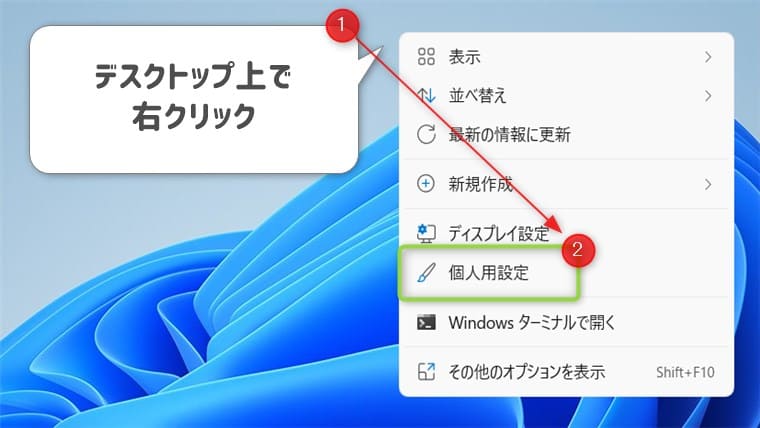
➋:好きなテーマを選びます
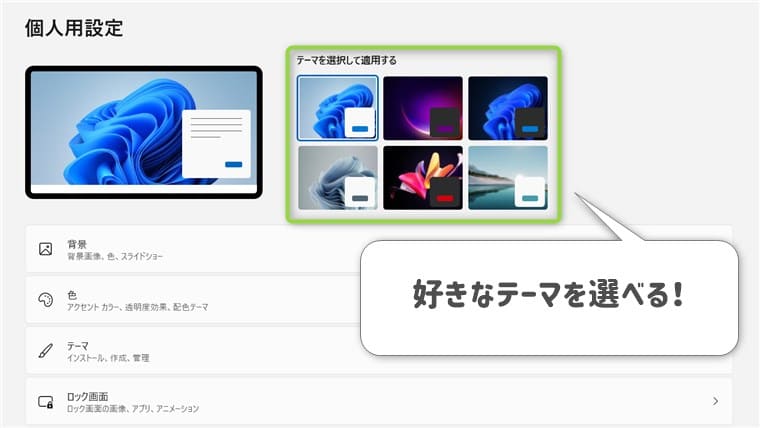
テーマを選択したらすぐに適用されます。
また背景や色を個別で設定したい方は下で設定できます。
⑤:パスワードを設定する
Windows11のパソコンを購入した方はパスワードの設定をしましょう。
ガチガチにセキュリティを強化する必要はありませんが、パソコンを起動したときのパスワードは設定したほうが安心安全です。
手順を解説します。
❶:設定を開きます

➋:サインインオプションを開きます
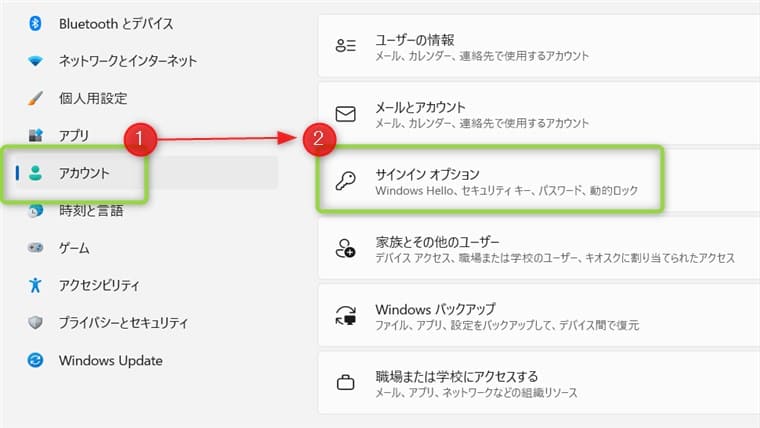
❸:PINを設定します
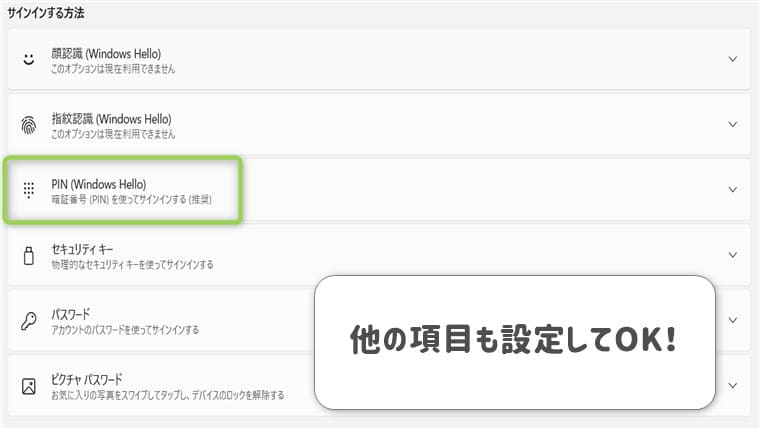
以上になります。
パソコンによっては「顔認証」や「指紋認証」も設定できるので、設定したい方はこの画面から行いましょう。
Windows11についての疑問に答えます

Windows11関連のよくある疑問に答えます。
①:Windows10からWindows11にアップグレードしたらデータは引き継がれる?
基本的にデータは引き継がれます。
ただ一部引き継がれない項目もあるので、そのときは再設定しましょう。
念のためアップグレード前にバックアップをとっておくと安心です。
②:ファイルの名前を変更するには?
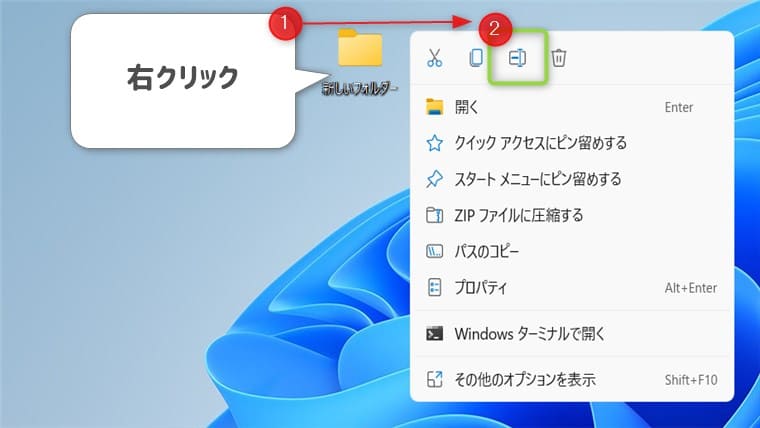
名前の変更は左から3つ目のボタンでできます。
ファイルをクリックして「F2キー」を押しても名前を変更できます!
③:タスクマネージャーはどうやって起動しますか?
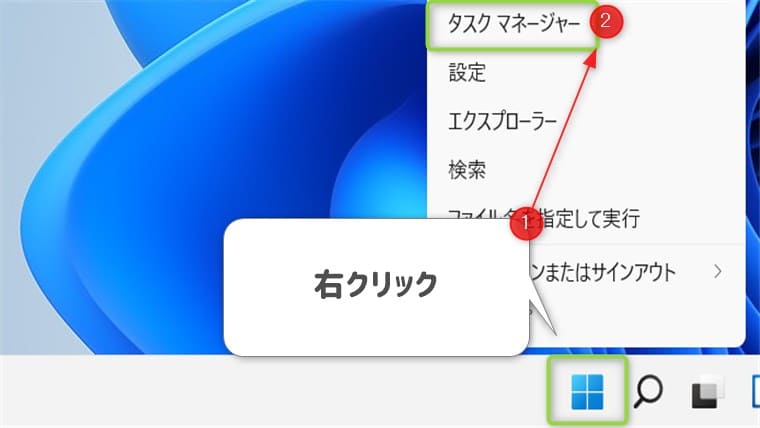
タスクマネージャーは「スタートボタン」を右クリックして「タスクマネージャー」をクリックすることで起動できます。
Windows10ではタスクバーを右クリックして起動できましたが、Windows11はスタートボタンから起動します。
ショートカットキー「Ctrl」+「Shift」+「Esc」を使って起動させることもできます。「Ctrl」から順番に押していくイメージです。
④:コントロールパネルはどうやって起動しますか?
コントロールパネルは検索窓で検索して起動します。
⑤:作業するときだけ通知をオフにできますか?
「集中モード」で通知オフにできます。
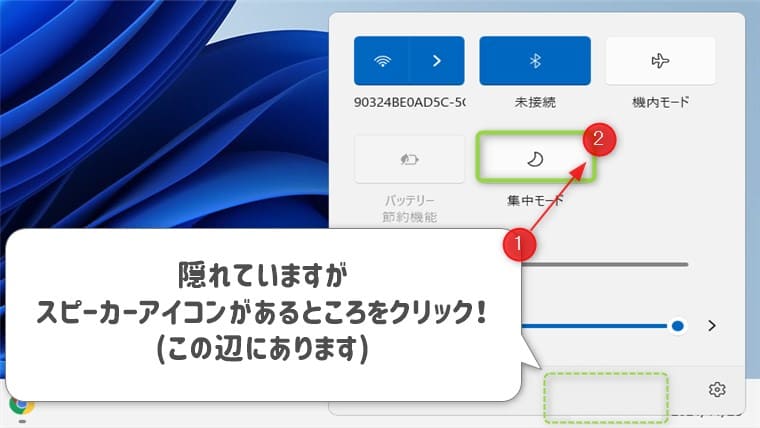
「集中モード」には2つのモードがあります。
設定した連絡以外通知されない
設定したアラーム以外通知されない
各設定については、上の画像右下の歯車から行えます。
集中して作業したいときは「集中モード」を使いましょう!
Windows11を快適に使っていきましょう!

今回はWindows11を快適に使うための初期設定5つを紹介しました。
- スタートメニューの設定
- ウィジェットの設定
- タスクバーの設定
- デスクトップの設定
- パスワードの設定
5つの設定ができればかなり使いやすくなります。
あとはOfficeのインストールや設定、他アプリの設定など済ませましょう!
Officeのインストールについてはこちらの記事で解説しています。
Outlookの設定や使い方はこちらの記事でまとめています。
それでは、今回は以上になります。