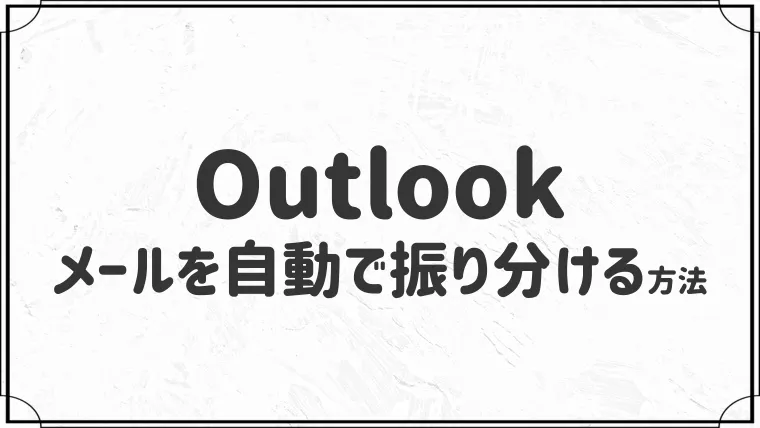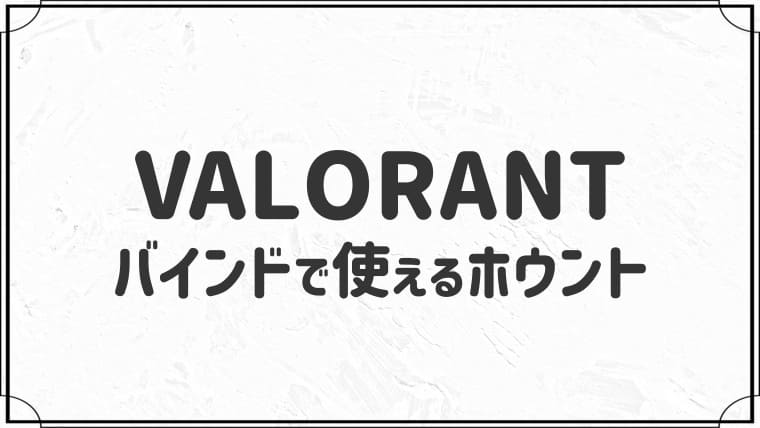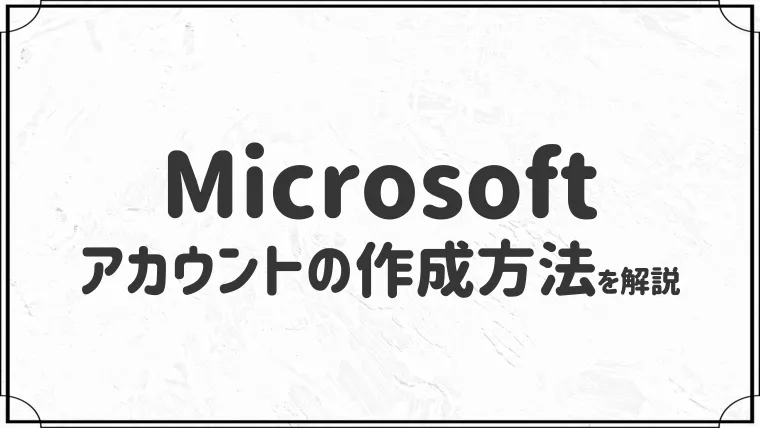Windows 11でスクリーンショットを撮る3つの方法を紹介!
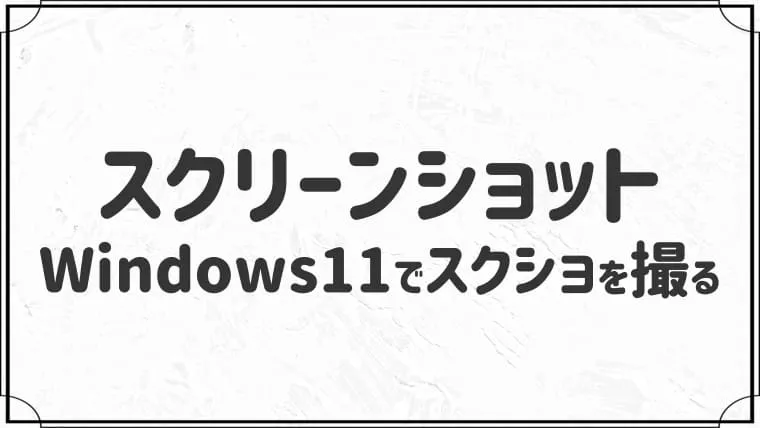
- Windows 11でスクリーンショットを撮る3つの方法
- 保存した画像を編集する2つの方法
- 保存した画像を軽くする2つの方法
- isacomputer管理人(@isastart07)
- 元Microsoftサポート、約2500人のサポート経験あり
- 本ブログ累計200万PV突破
「Windows 11でスクリーンショットはどうやって撮るんだろう・・」とお悩みではありませんか?
今回はWindows 11でスクリーンショットを撮る3つの方法を紹介します!
本記事を読めば誰でも簡単にスクリーンショットを撮ることができます。
それでは、紹介していきます。
Windows 11でスクリーンショットを撮る3つの方法
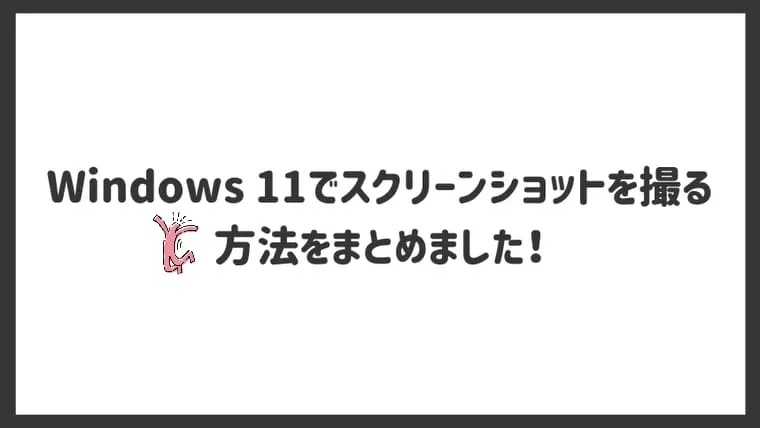
スクリーンショットを撮る3つの方法は下記のとおりです。
- Print Screenを押してスクリーンショットを撮る
- Snipping Toolを使ってスクリーンショットを撮る
- Screenpressoを使ってスクリーンショットを撮る
順番に解説しますね。
①:Print Screenを押してスクリーンショットを撮る
手順①:「Print Screen」を押す

手順②:ペイントまたはOfficeに貼り付けて保存する
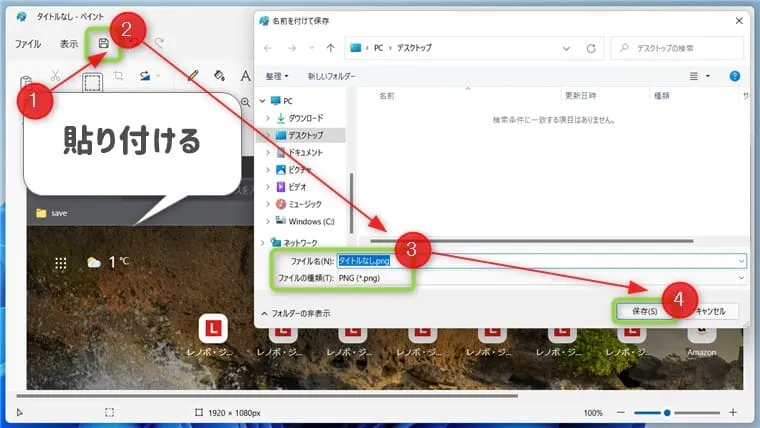
ペイントは検索窓に「ペイント」と入力して起動します。
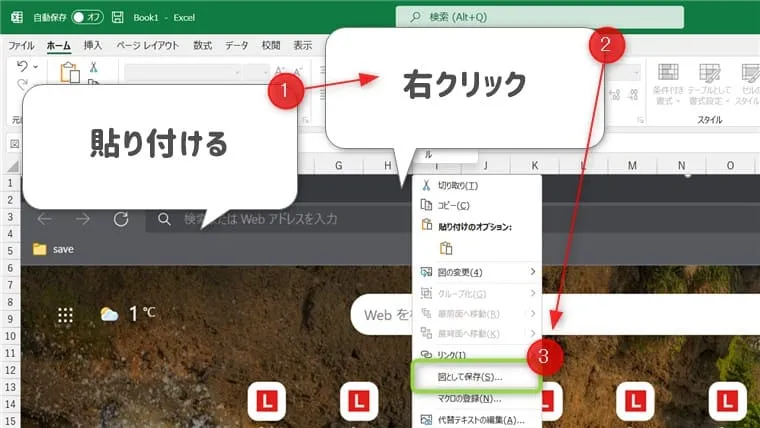
このように、ExcelやWordに貼り付けて保存することもできます。
②:Snipping Toolを使ってスクリーンショットを撮る
Snipping ToolはWindows 11に標準搭載されているツールです。
Snipping Toolを使えば画面全体、画面の一部を切り取って保存できます。
手順①:Snipping Toolを起動する
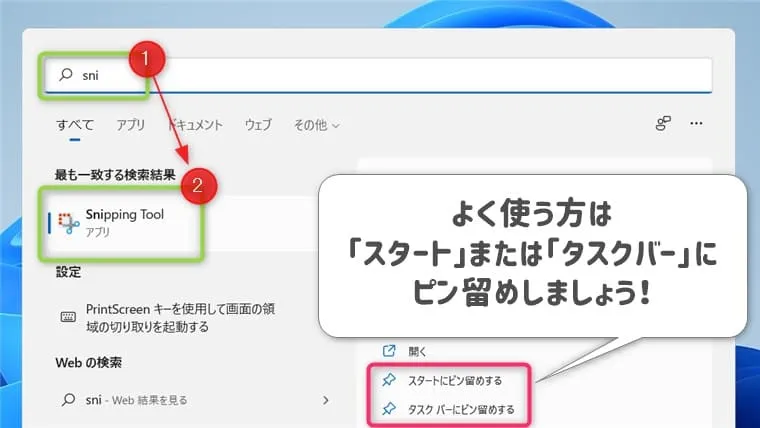
Snipping Toolをよく使う方は、スタートかタスクバーにピン留めしておくことで、今後すぐに使うことができます。
という方は、下の記事で詳しく解説しているのでご参考ください。
手順②:撮りたい画面に移動して「新規」をクリックする
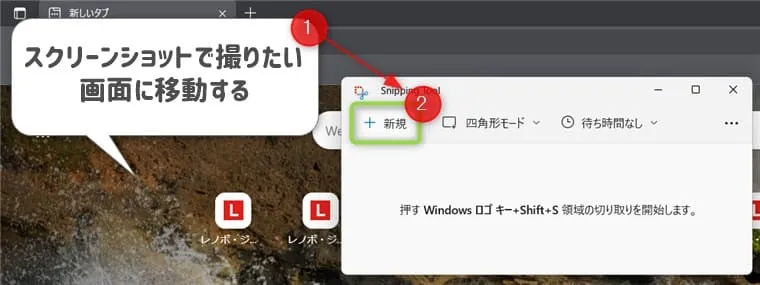
手順③:マウスを使って切り取る
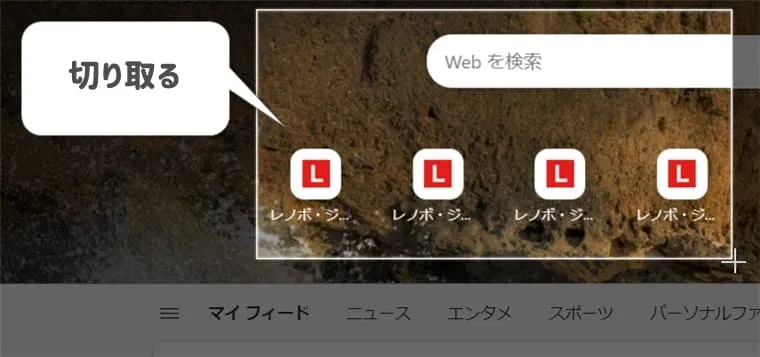
手順④:保存する
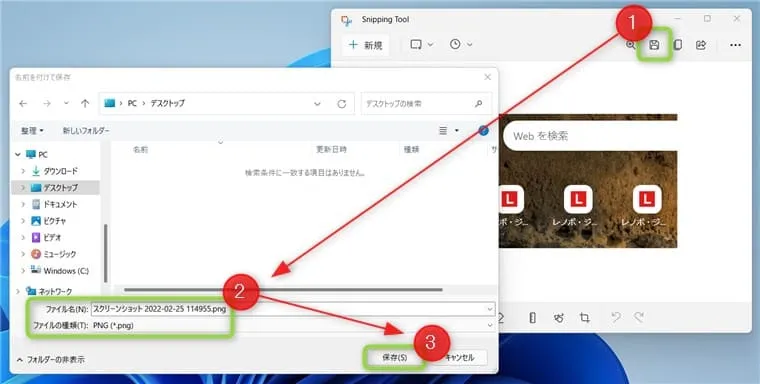
③:Screenpressoを使ってスクリーンショットを撮る
Screenpressoは、パソコン画面をキャプチャできる無料のツールです。
- スクリーンショット
- 画像のサイズを変更
- 画像にテキストを入力
- 画像に矢印や吹き出しを挿入 など
上記の内容は「Screenpresso」で完結します。
「スクリーンショットを撮ったらすぐ編集して保存したい!」という方は、Screenpressoがおすすめです。
≫Screenpressoダウンロードページはこちら
手順①:「Print Screen」を押して切り取る
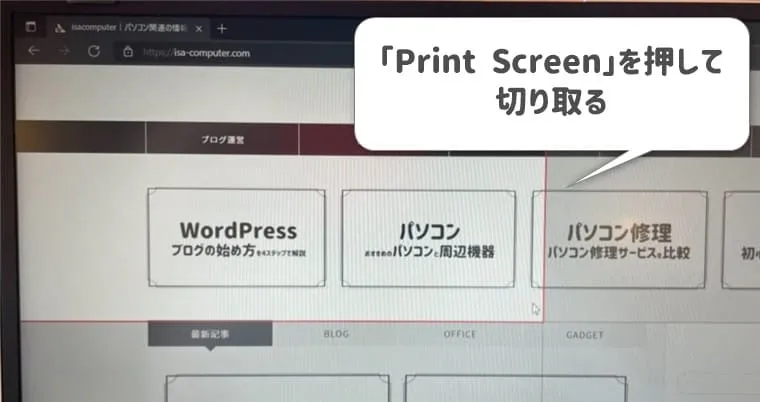
手順②:切り取った画像を選択して「編集」をクリックする
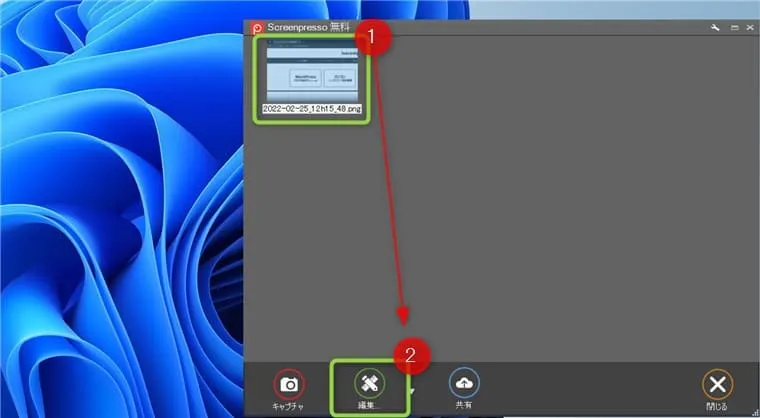
手順③:「別名で保存」から保存する
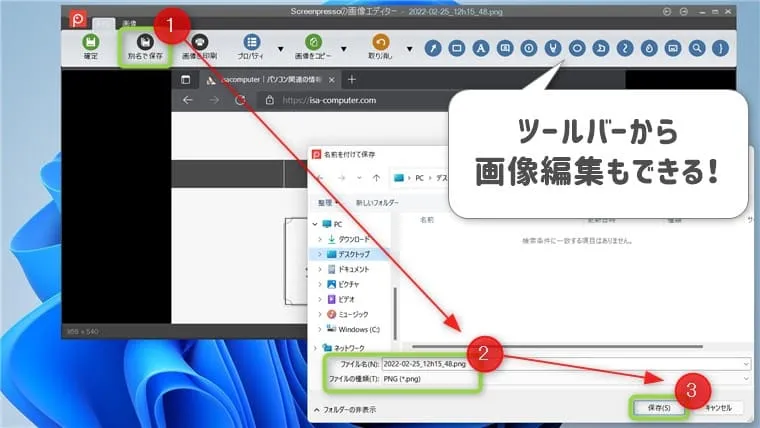
保存した画像を編集する2つの方法
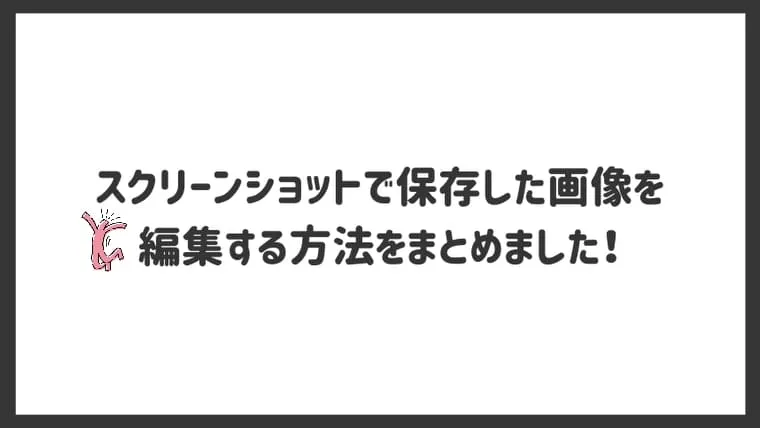
スクリーンショットで保存した画像を簡単に編集する2つの方法を紹介します。
- ペイントで編集する
- Officeで編集する
上記のとおり。
順番に解説しますね。
①:ペイントで編集する
画像を手軽に編集したい方は「ペイント」がおすすめです。
手順①:ペイントに画像を挿入する
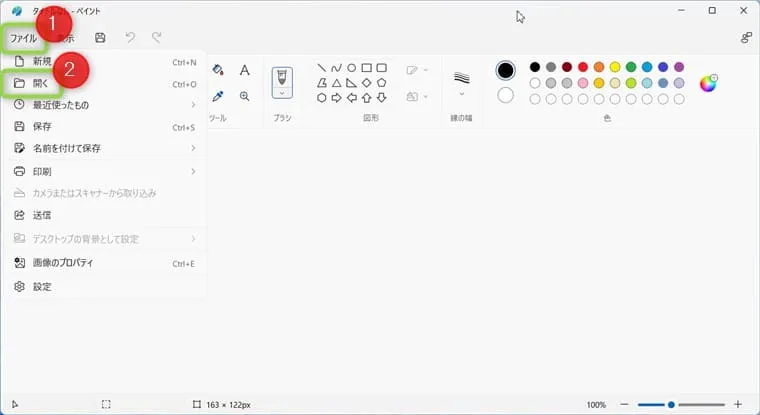
手順②:ツールバーを使って編集する
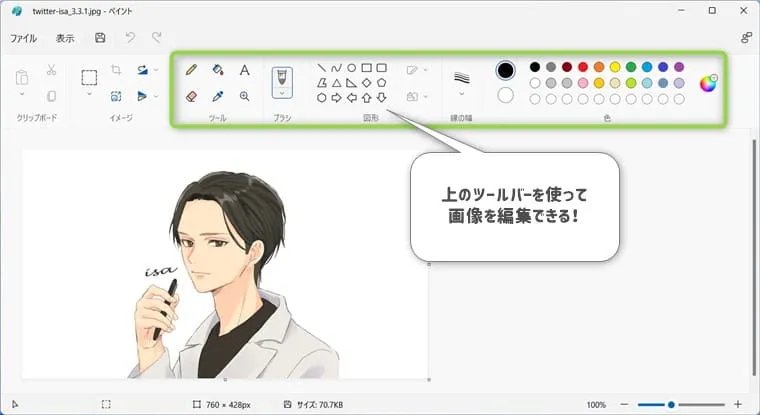
ペイント上部にあるツールバーを使って編集していきます。
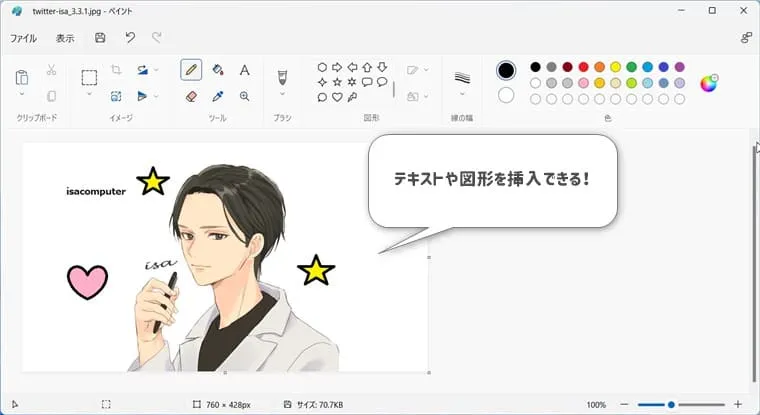
このようにテキストや図形を挿入して保存できます。
②:Officeで編集する
Excel、Word、PowerPointといったOfficeアプリを使って編集できます。
手順①:Excelに画像を挿入する
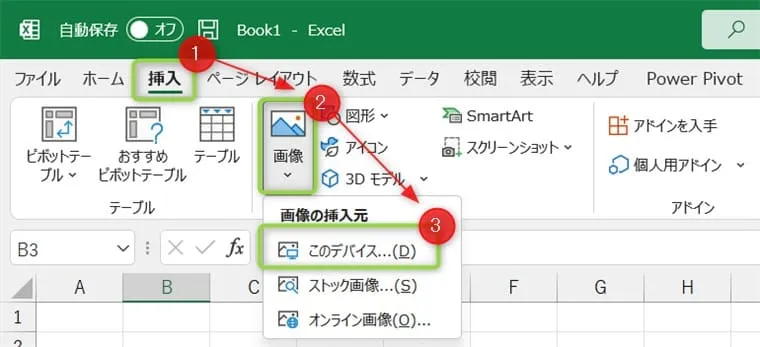
手順②:画像をクリックして上のツールバーで編集する
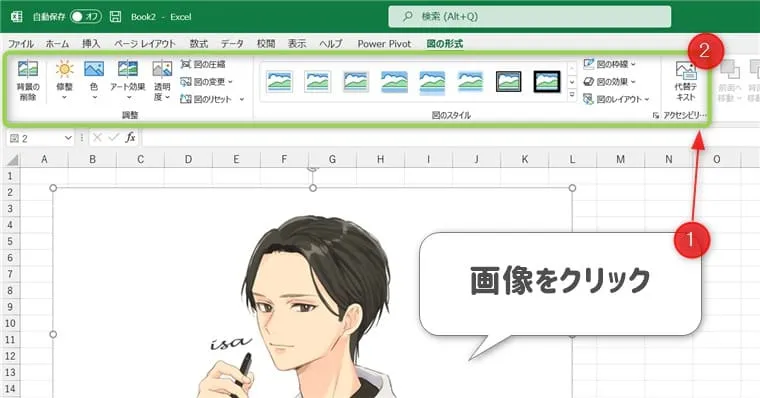
Excel上部のツールバーから編集していきます。
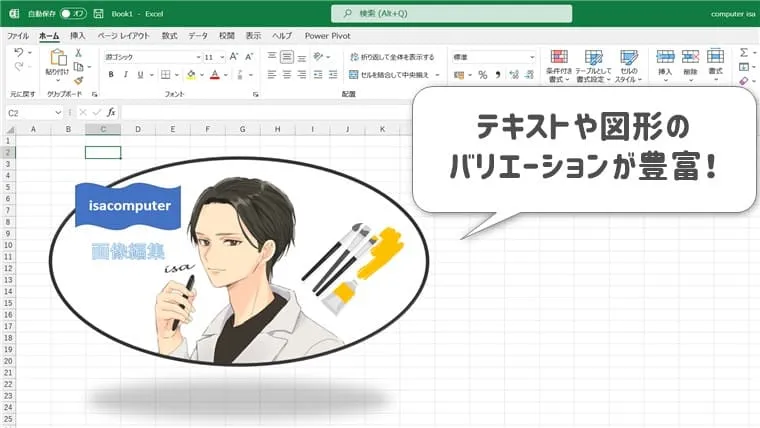
Excelはテキストや図形の挿入はもちろん、図形をおしゃれなスタイルに変更できます。
保存した画像を軽くする2つの方法
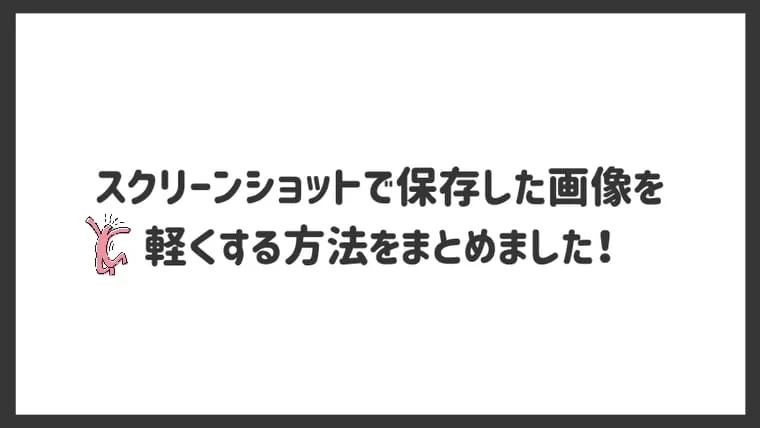
画像のファイルサイズを軽くするメリットは下記のとおり。
- パソコンの負担が減る
- よりたくさん画像を保存できる
- 相手に画像を送信する際に相手側の負担が減る
このようなメリットがあるので、画像はなるべく軽して使うのが一番です。
そして、画像を軽くする2つの方法が下記のとおり。
- 画像を圧縮する
- 画像形式をJPEGまたはWebPに変換する
順番に解説しますね。
①:画像を圧縮する
無料ツールILOVEIMGを使えば、簡単に画像を圧縮できます。
手順①:圧縮したい画像を選択する
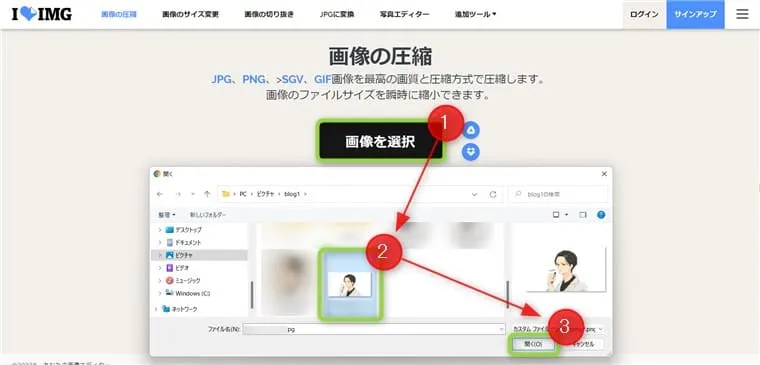
手順②:画像を圧縮する
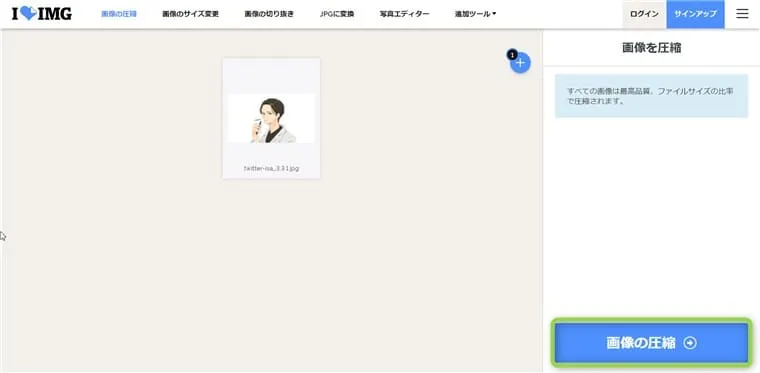
②:画像形式をJPEGまたはWebPに変換する
画像形式をJPEGかWebPに変換することでサイズを軽くすることができます。
JPEG形式に変換する方は画像圧縮でも使ったILOVEIMGで変換可能です。
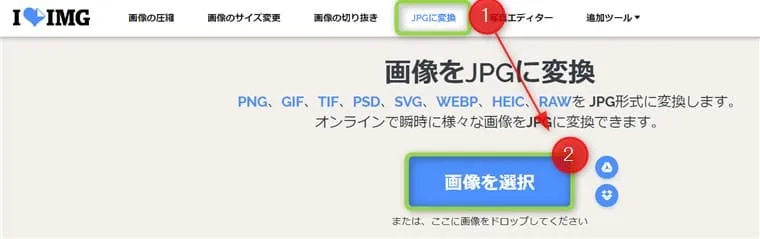
操作は圧縮のときと同じです。
WebP形式に変換する方は無料ツールのサルワカ道具箱がおすすめです。
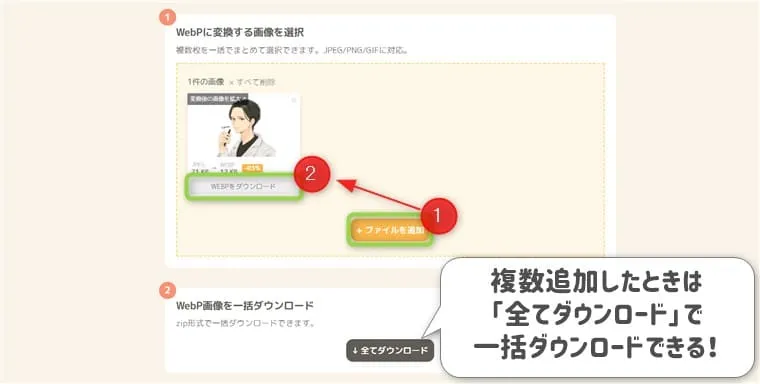
まとめ:スクリーンショットは便利すぎる!
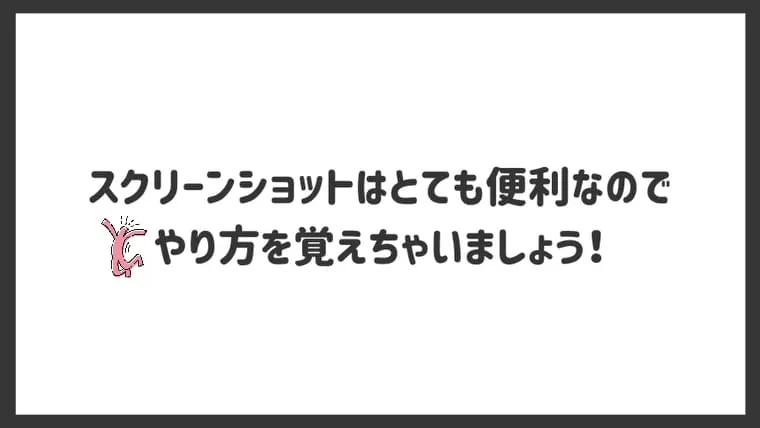
今回はWindows 11でスクリーンショットを撮る3つの方法を紹介しました。
スクリーンショットはいろいろな方法で撮れますが、その中でも簡単に撮れる方法を本記事で紹介させていただきました。
- Print Screenを押してスクリーンショットを撮る
- Snipping Toolを使ってスクリーンショットを撮る
- Screenpressoを使ってスクリーンショットを撮る
上記のとおり。
スクリーンショットはかなり役に立つので、ぜひ使ってみてください!
それでは、今回は以上です。