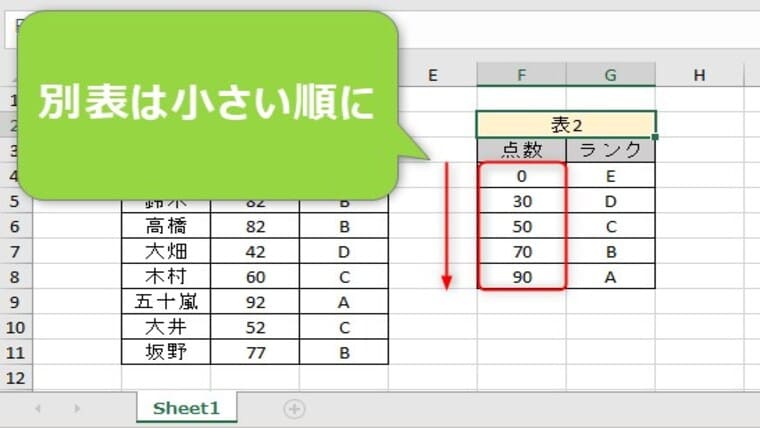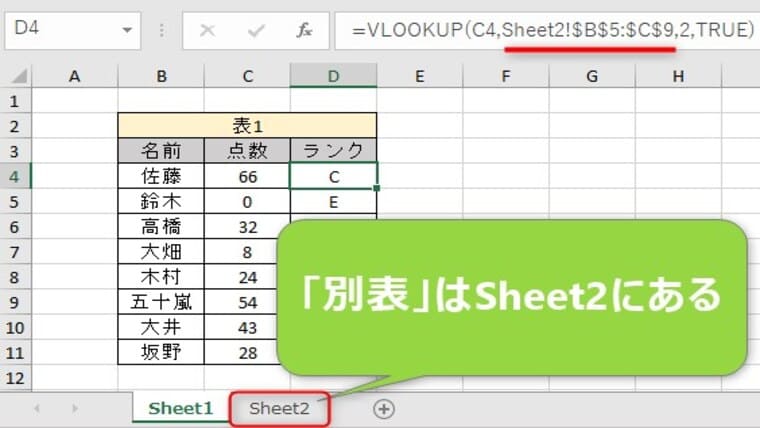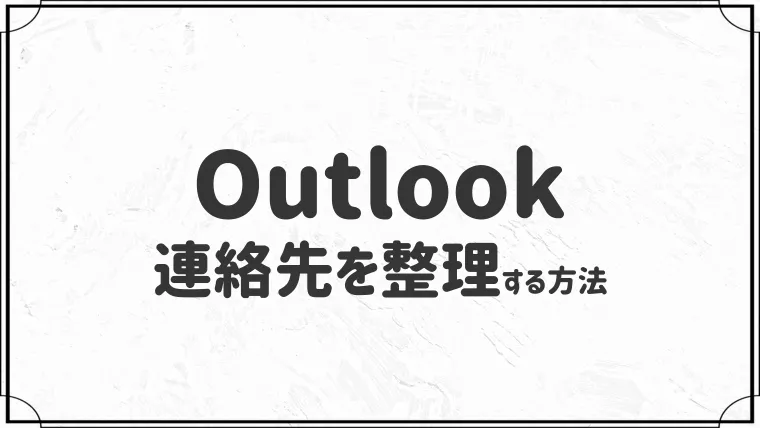ExcelのVLOOKUP関数の使い方を初心者向けに解説【データを取り出す】


VLOOKUP関数の使い方がわかりません・・
このような悩みに答えます。
今回は初心者向けにVLOOKUP関数の使い方を解説します。
さっそく本文へいきましょう。
- VLOOKUP関数の使い方
- VLOOKUP関数を使うときのポイント
- VLOOKUP関数を使って例
VLOOKUP関数の使い方

VLOOKUP関数は、条件に合うデータを取り出すときに使います。
=VLOOKUP(検索値,範囲,列番号,検索方法)
検索値を検索して、同じ行にあるデータを取り出すイメージです。
まだイメージしづらいと思うので、もう少し噛み砕いていきます。
- 検索値と範囲
- 列番号
- 検索方法
順番に解説しますね。
①:検索値と範囲
- 検索値:検索したい値を指定する
- 範囲:別表を指定する(絶対参照)
実際にExcelの画面で表すと、以下のようになります。
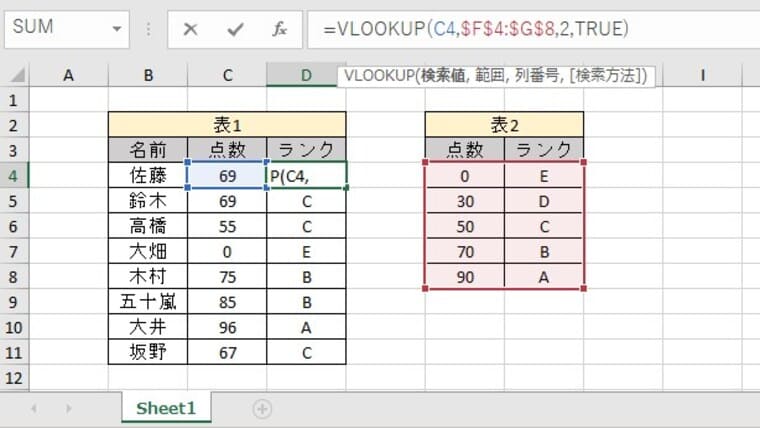
範囲は絶対参照にして固定させます。
②:列番号
列番号は、範囲(別表)の列の番号です。
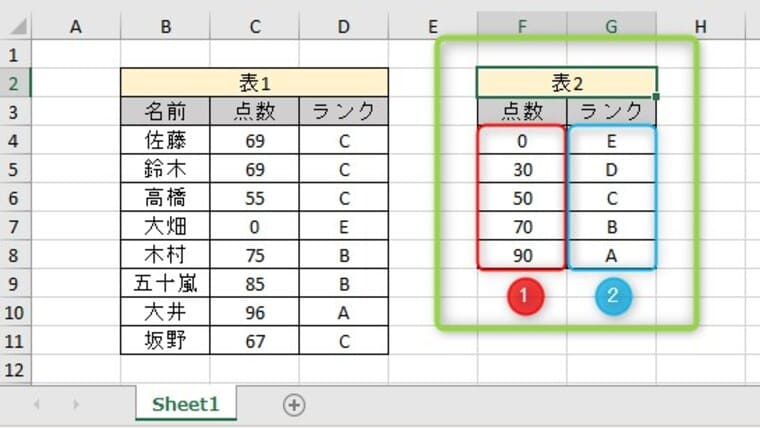
列は左から数えます。
③:検索方法
検索方法は2種類あります。
- 条件に近いデータを取り出す場合:TRUE
- 条件に完全一致するデータを取り出す場合:FALSE
例えば、「90点以上の人はAランク」「売り上げが70,000円以上の店舗はBランク」というような場合は「TRUE」を指定します。
「90点の人」「70,000円の店舗」という完全一致の場合は「FALSE」を指定します。
VLOOKUP関数を使うときのポイントまとめ

VLOOKUP関数を使うときは、以下のポイントを理解しましょう。
- 範囲は絶対参照にする
- 検索方法を理解する
順番に解説しますね。
①:範囲(別表)は絶対参照にする
範囲を絶対参照にしていない場合は、エラーが返ってきます。
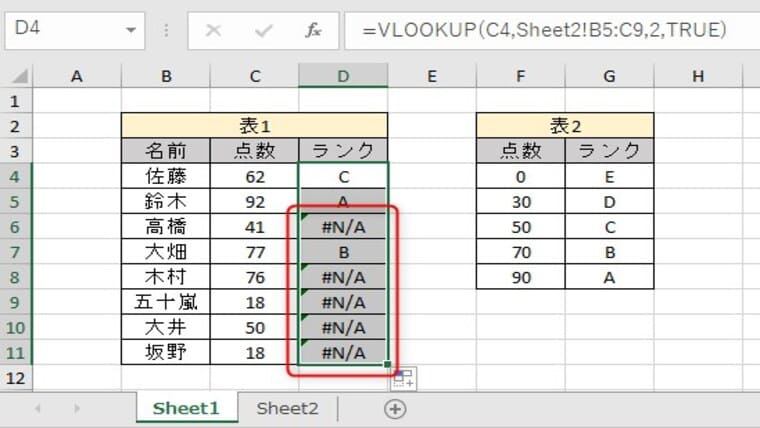
指定した範囲がずれてしまうので、「#N/A」というエラーが表示されます。
VLOOKUP関数で指定する範囲は、必ず絶対参照にします。
②:検索方法を理解する
先ほども解説したとおり、検索方法は「TRUE」と「FALSE」の2種類あります。
- ○○以上:TRUE
- ○○(完全一致):FALSE
こんな感じで覚えておくといいでしょう。
VLOOKUP関数を使った例まとめ

VLOOKUP関数を使った例を3つ紹介します。
- テストの点数によってランク付け(TRUE)
- 売り上げの金額によってランク付け(TRUE)
- 番号を検索して「アニメ」を取り出す(FALSE)
①:テストの点数によってランク付け
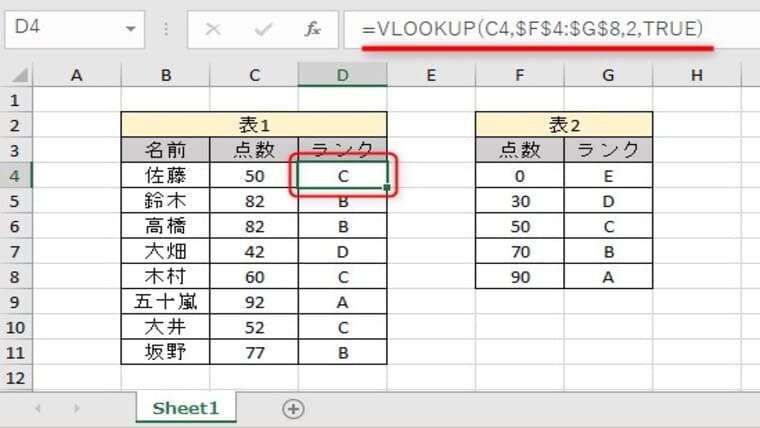
=VLOOKUP(C4,$F$4:$G$8,2,TRUE)
例えば、一番上の「佐藤さん」で解説すると・・
- 佐藤さんの点数は50点(表1)
- 50以上と一致、2列目は「C」になっている(表2)
- 佐藤さんのランクは「C」と表示される(Cを取り出す)
このような感じです。
他のセルも同じ流れでランク付けされていることがわかりますね。
②:売り上げの金額によってランク付け
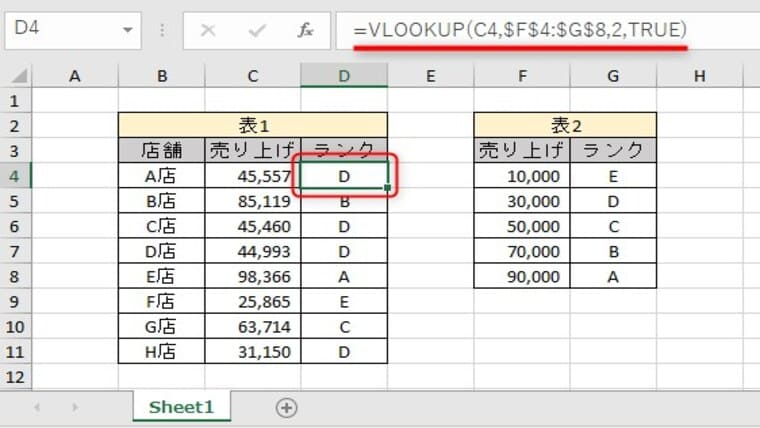
=VLOOKUP(C4,$F$4:$G$8,2,TRUE)
「例①」の店舗の売り上げバージョンですね。
数式もまったく同じで、表の見た目が変わっただけです。
いろいろなシチュエーションで使えます。
例③:番号を検索して「アニメ」を取り出す
完全一致の「FALSE」を使った例です。
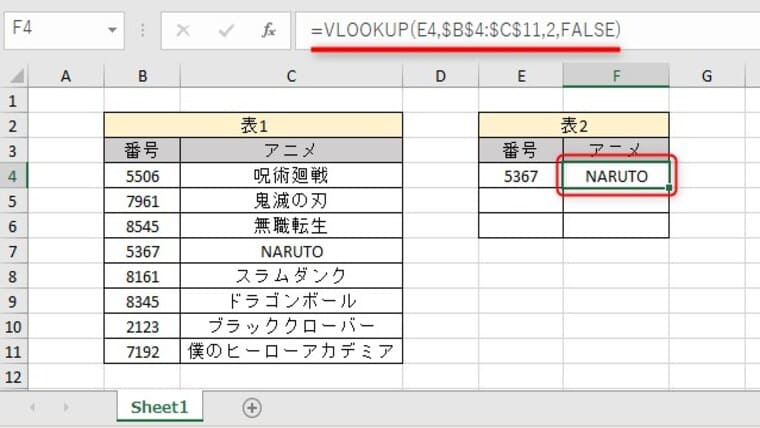
=VLOOKUP($B$4:$C$11,2,FALSE)
画像のようにランダムに番号が設定されていても、「FALSE」を使ってアニメの番号を入力すれば、「入力した番号のアニメ」が表示されます。
入力した値(表2)と完全一致した値(表1)の行の2列目を取り出すイメージです。
まとめ:VLOOKUP関数でデータを管理しよう!
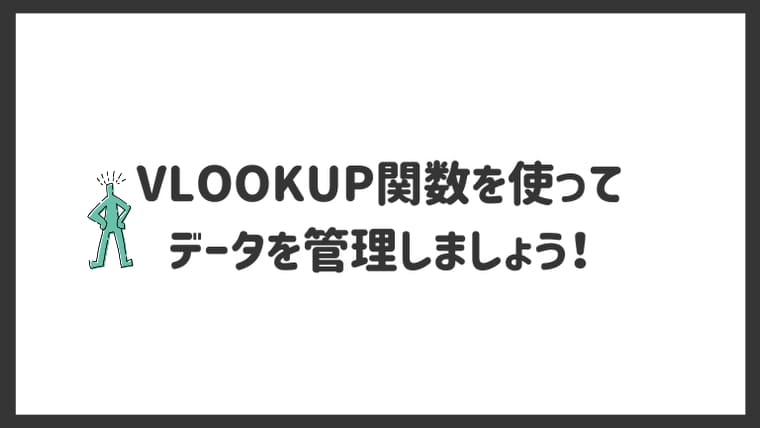
今回はVLOOKUP関数の使い方について解説しました。
最初は難しく感じますが、慣れるとかんたんに扱えるようになります。
本記事を見て繰り返し操作すれば、すぐ使えるようになりますよ。
それでは、今回は以上です。