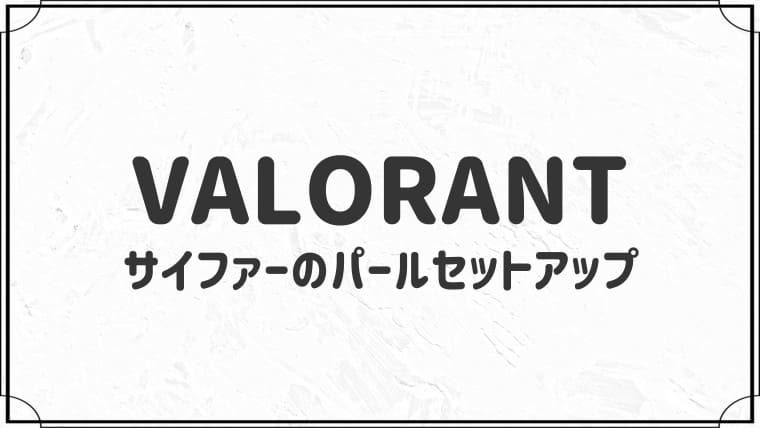【スペックとは?】パソコン選びで重要なスペックについて解説します
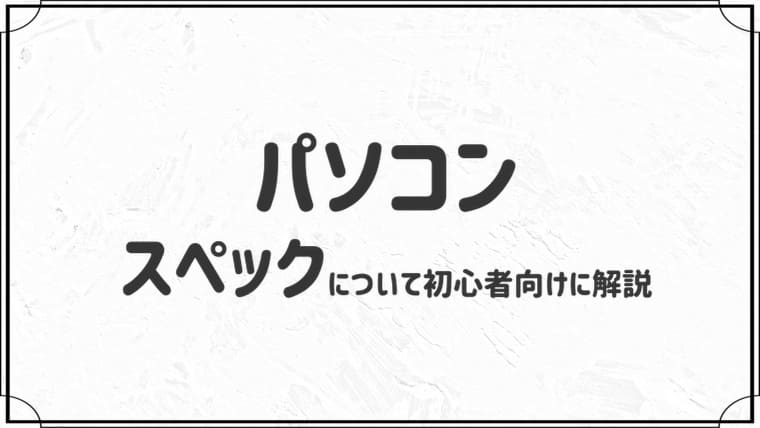
- そもそもスペックとは?
- パソコン選びで重要なスペックについて解説
- 用途によって最適なスペックは変わる
- 自分のパソコンのスペックを確認する方法
- isacomputer管理人(@isastart07)
- 元Microsoftサポート、約2500人のサポート経験あり
- 本ブログ累計200万PV突破
今回はパソコンのスペックについて初心者向けに解説します。
仕事仲間や友達との会話で「あなたのパソコンのスペックなに?」って聞かれて困った経験はありませんか?
パソコンを使っていると「スペック」というワードは必ず出てくるんですよね。
本記事では「最低限これだけ知っておけばOK!」という内容になっているので初心者の方でもすぐに理解できると思います。
最後にスペックの確認方法も書いているので参考までにぜひ。
それではいきましょう!
そもそもパソコンのスペックとは?
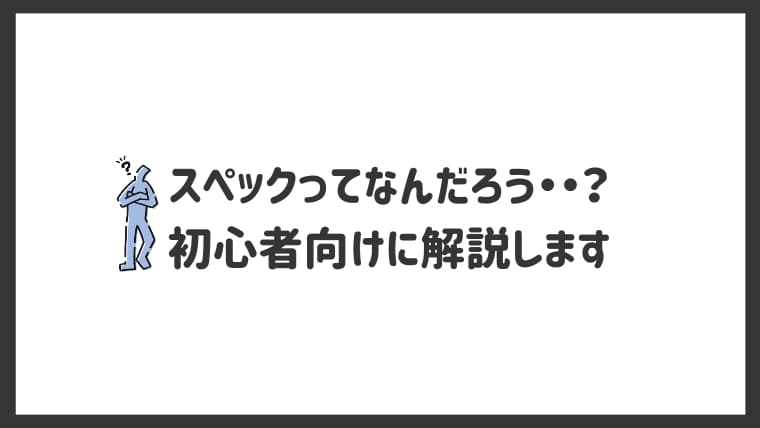
スペックはパソコンのハードウェア、性能のことです。
スペックというワードはかなり使います。
- パソコンを買うとき、売るとき
- ソフトをインストールするとき
- パソコンサポートを受けるとき
上記のとおり。
特にパソコン店の店員さんとの会話やソフトをインストールするときにスペックを確認するので今使っているパソコン、これから買うパソコンのスペックは把握しておくといいでしょう。
パソコン選びで重要なスペックについて解説

スペックの中でも特に重要なスペック4つが下記のとおりです。
- CPU:パソコンの頭脳
- メモリ:一時的な記憶領域
- ストレージ:記憶装置
- GPU:画面表示を担う
上記はパソコンを買うときに欠かせないスペックです。
順番に解説していきますね。
パソコンの頭脳:CPU
CPUはパソコンの頭脳的なもので、情報処理をする役割があります。
例えば僕が使っているノートパソコンのCPUは下記のとおりです。
Intel(R) Core(TM) i5-8265U CPU @ 1.60GHz、1801 Mhz、4 個のコア、8 個のロジカル プロセッサ
表にまとめるとこんな感じですね。
| ブランド | Intel(R) Core(TM) |
| シリーズ | i5 |
| プロセッサーナンバー | 8265U |
| クロック | 1.60GHz |
| コア、スレッド | 4個のコア、8個のロジカルプロセッサ |
シリーズのコア数がi5、i7、i9と大きくなるにつれて性能が高くなります。
一時的な記憶領域:メモリ
メモリは作業するために必要な情報を保管する記憶領域のことです。
簡単に言うと、作業する場所ですね。
例えば仕事でアプリを何個も立ち上げたり、ストリーマーのようにゲームと配信を同時にしたりなど複数作業をするなら多くのメモリが必要になります。
| 4GB | インターネット閲覧ぐらい |
| 8GB | 一般的な作業が快適にできる |
| 16GB | ゲーム、動画編集が快適にできる |
| 32GB | 何でもできる |
表でまとめると上記のとおり。
複数アプリを起動して一般的な作業する方は8GB、ゲームや動画編集などクリエイティブな作業をする方は16GB以上がおすすめですね。
記憶装置:ストレージ
ストレージは写真や動画などデータを長期的に保存しておくための記憶装置です。
メモリは一時的な保存場所なのでパソコンの電源を切るとデータが消えますが、ストレージはそのまま保存されていつでも出すことができます。
そしてストレージは「HDD」と「SSD」の2種類あります。
| ストレージ | HDD | SSD |
| 価格 | 安い | 高い |
| 容量 | 大きい | 小さい |
| 動作 | 遅い | 早い |
| 耐久性 | 弱い | 強い |
上記のとおり。
HDDは安くて容量が大きいですが動作が遅い、SSDはややHDDより高めで容量は小さいですが動作が早くて快適に作業できます。
容量については用途によって異なります。
| 64GB | クラウド上にデータを保存している方 |
| 128GB | Officeのデータを保存する方 |
| 256GB | 写真や動画を保存する方 |
| 512GB | ゲームをしたり、たくさんデータを保存する方 |
こんな感じですね。
一般的な作業をする方は256GB以上であれば安心です。
画面表示を担う:GPU
GPUは画像や動画の映像処理をしてくれます。
一般的な作業をするなら内蔵GPUで十分ですが、ゲームや動画編集などクリエイティブな作業をする方は高性能なグラフィックボードというものが必要です。
グラフィックボードは「NVIDIA」と「AMD」の2つの製品があります。
| NVIDIA | ゲームする方向け |
| AMD | 動画編集する方向け |
上記のとおり。
大きな違いはないですが、NVIDIAはゲーム性に特化していて、AMDは処理能力が高いので映像視聴や動画エンコードで実力を発揮します。
ゲームメインの方はNVIDIA、動画編集メインの方はAMDがいいかなと。
GPUについてはノートパソコンで一般的な作業をする方はあまり気にしなくてもOKです。デスクトップパソコンでクリエイティブな作業をする方は要確認!
用途によって最適なスペックは変わる

本記事では大きく2つのパターンで解説します。
- 一般的な作業をする方
- クリエイティブな作業をする方
上記のとおり。
一般的な作業をする方
- Officeを使って作業をする
- オンライン会議をする
- インターネット検索をする
- YouTubeやTwitchなど動画を見る
上記のような一般的な作業をする方は高スペックなパソコンを買う必要はありません。
| CPU | Intel Core i3~i5 |
| メモリ | 8GB |
| ストレージ | SSD 256GB |
| その他 (必要なら) | Office付き、ウイルスソフトなど |
十分なスペックを表でまとめるとこんな感じですね。
これぐらいのスペックであれば一般的な作業は問題なく快適にできますし、新品でも5万~10万円で買うことができます。
しかも、ノートパソコンであればカメラやマイクは内蔵されているものが多いので、別で買う必要なしです。
下の記事でおすすめのノートパソコンをまとめています。
クリエイティブな作業をする方
- ゲームをする
- ゲーム配信をする
- 動画編集をする
- サイズが大きいデータを扱う
このようなクリエイティブ系の作業をする方はゲーミングパソコン一択です。
ゲーミングパソコンは高スペックなので価格は15万円以上~と高めですが、処理速度が速いので快適にクリエイティブな作業ができます。
下の記事でゲーミングパソコンをさらに詳しく解説しています。
と思う方も多いですが、そんなことはありません。
動画編集や普段使いでゲーミングパソコンを買う人はかなり多いですよ。
下の記事でコスパが良いゲーミングパソコンをまとめています。
自分のパソコンのスペックを確認する方法

パソコンのスペックを確認する方法はいくつかありますが、DrectX診断ツールを使えば詳しいスペックを確認できます。
DirectX診断ツールからスペックを確認する
手順①:「スタートボタン」を右クリックして「ファイル名を指定して実行」をクリックする
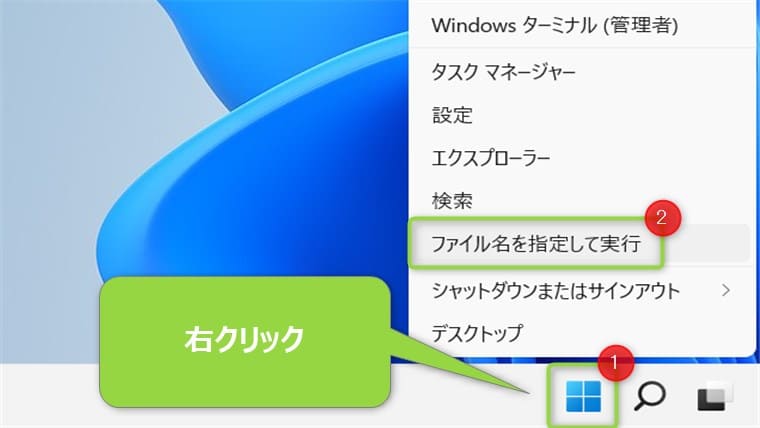
手順②:「dxdiag」と入力して「OK」をクリックする
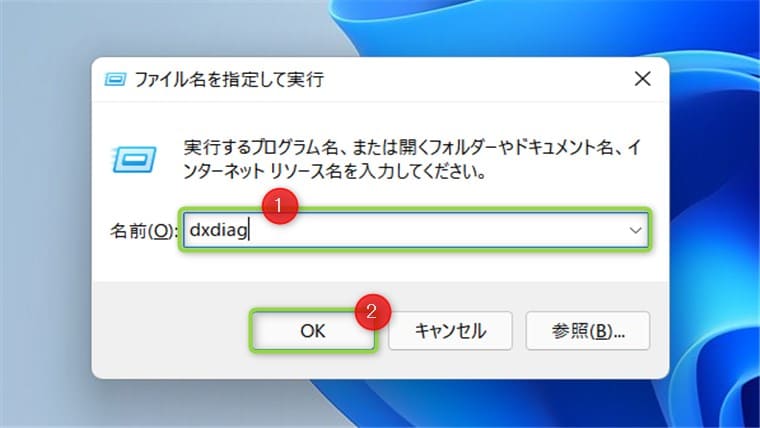
手順③:「ディスプレイ」をクリックしてスペックを確認する
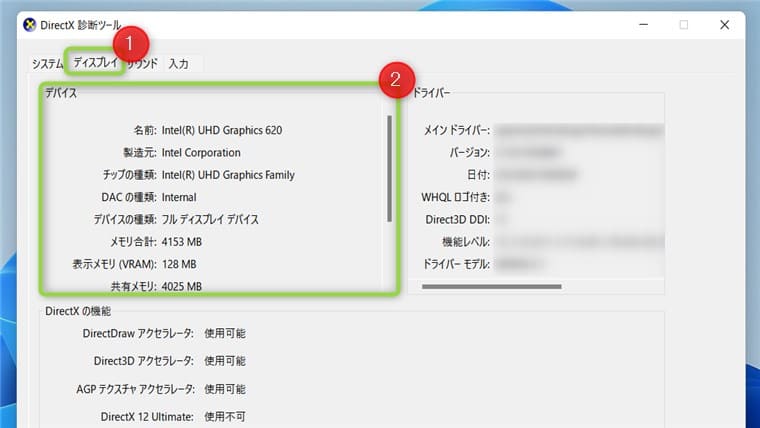
以上です。
おまけ:Windowsのバージョン情報を確認する
「ファイル名を入力して実行」に「winver」と入力するとWindowsのバージョン情報を確認することができます。

まとめ!パソコンのスペックを把握しよう

今回はパソコン選びで重要なスペックについて解説しました。
- CPU
- メモリ
- ストレージ
- GPU (グラフィックボード)
上記の4つを把握しておけばOKでしょう。
これからパソコンを買う方は用途を考えることで価格を抑えることができたり、快適に作業できるようになります。
それでは、今回は以上です。