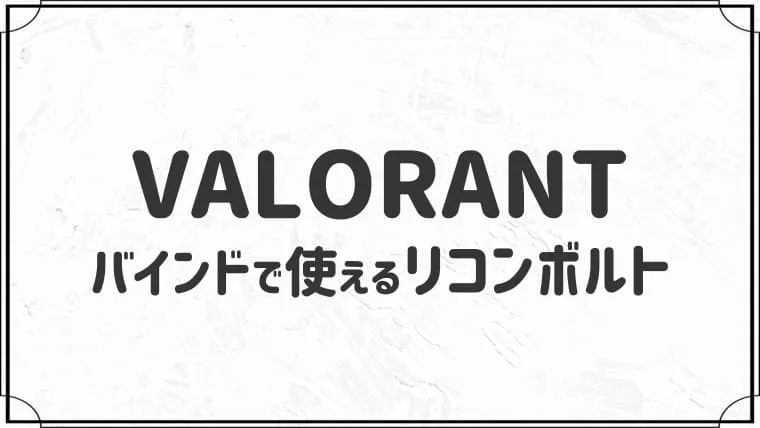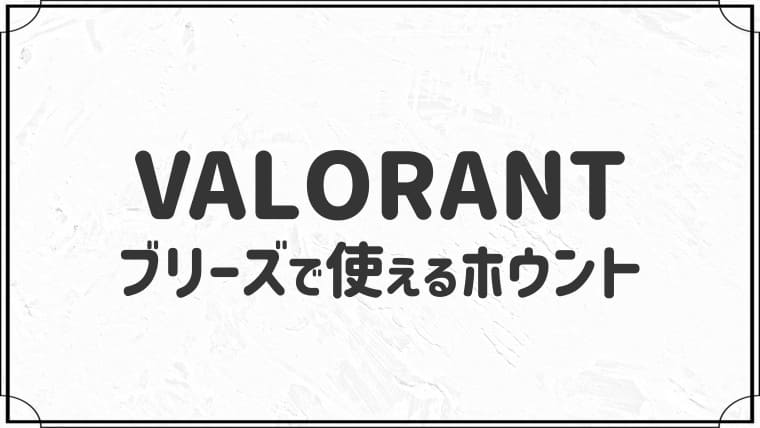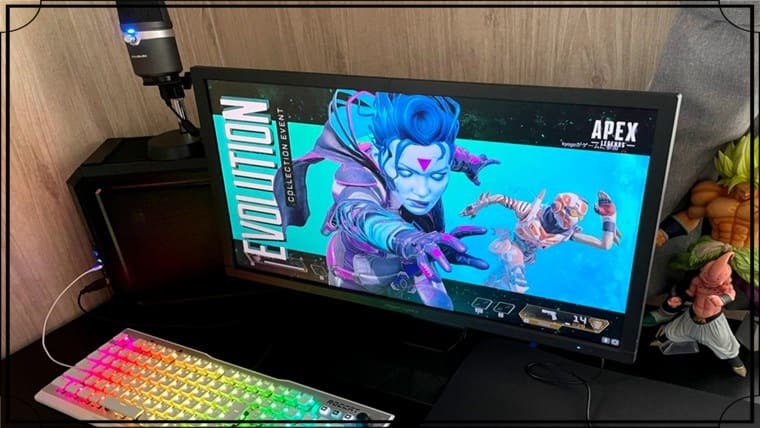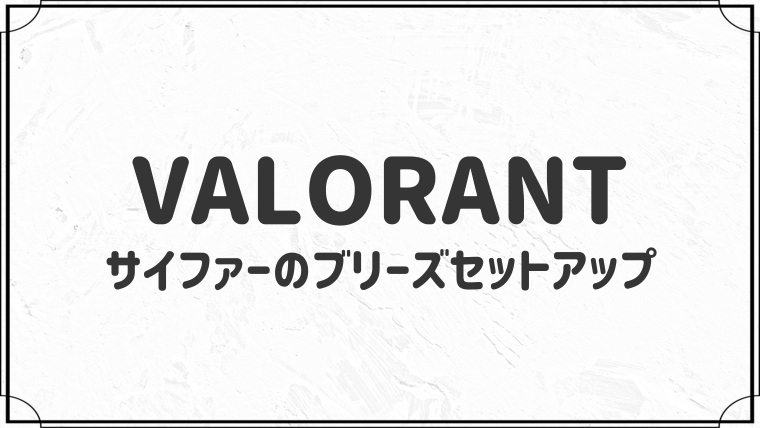2022年最新版!VALORANTおすすめ設定【初心者必見!】


VALORANTの設定がわからない・・
このような疑問に答えます。
今回はVALORANTの最新版おすすめ設定を紹介します!
本記事の設定を真似れば、VALORANTを快適に楽しむことができますよ。
それでは、いきましょう。
- 【初心者向け】VALORANTおすすめ設定5選
- 【中級者~向け】VALORANTおすすめ設定3選
- 【重要】NVIDIAコントロールパネルの設定5選
- 【もっと快適に】Windowsの設定6選
- isacomputer管理人(@isastart07)
- ゲーム歴13年
- 本ブログ累計200万PV突破
【初心者向け】VALORANTおすすめ設定5選

- ミニマップサイズを1.2にする
- 成人向けコンテンツをオフにする
- アビリティー3をマウスサイドボタンにする
- ラジオコマンドホイールを設定する
- ブルームをオンにする
上記のとおりです。
順番に紹介していきますね。
①:ミニマップサイズを1.2にする
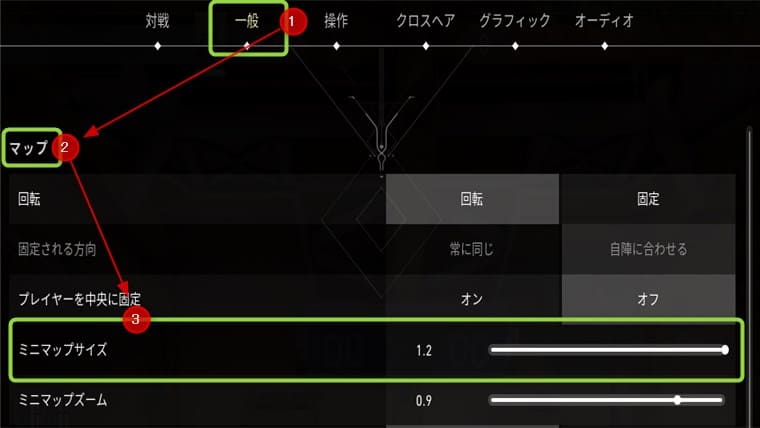
設定の一般から、「ミニマップサイズ」を最大の1.2にします。
「プレイヤーを中央に固定」をオフで、マップ全体を確認できます。
「ミニマップズーム」については、上げすぎるとマップ端が切れてしまうので、0.9ぐらいがベストです。
②:成人向けコンテンツをオフにする
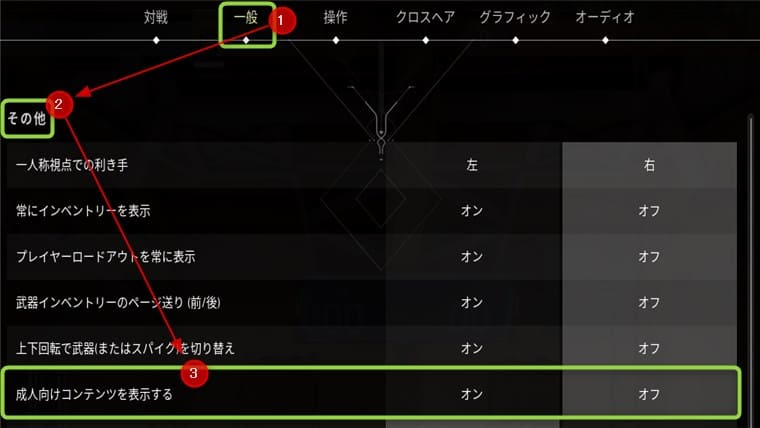
設定の一般から、「成人向けコンテンツを表示する」をオフにします。
「成人向けコンテンツを表示する」をオフにしたら、適用させるためにVALORANTを再起動します。
オフにするメリットは3つあります。
- 死体が表示されなくなる(死体が敵に見えることがなくなる)
- 血が火花になる(好み)
- キルバナーが変わる(好み)
上記のとおり。
キルバナーとは、キルした時に画面下に表示されるバナーです。

③:アビリティー3をマウスサイドボタンにする

設定の操作から、「アビリティー3を使用」にマウスサイドボタンを設定します。
この設定をすることで、ジェットのブリンクやチェンバーのランデブーがすぐに使えるのでおすすめです。
④:ラジオコマンドホイールを設定する
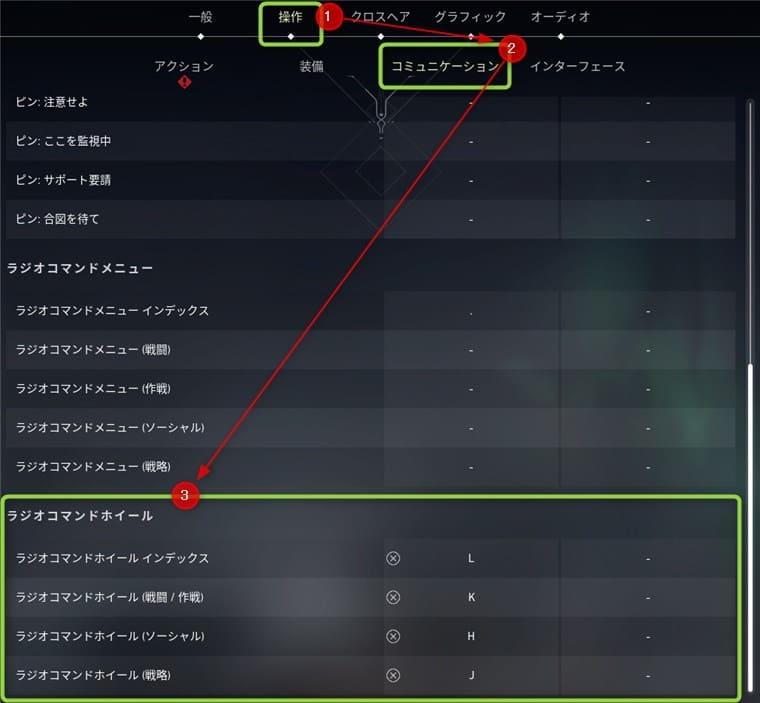
設定の操作から、ラジオコマンドホイールを設定します。
ラジオコマンドホイールは、エージェント(キャラクター)がセリフを喋ってくれる機能で、味方とのコミュニケーションで使えます。
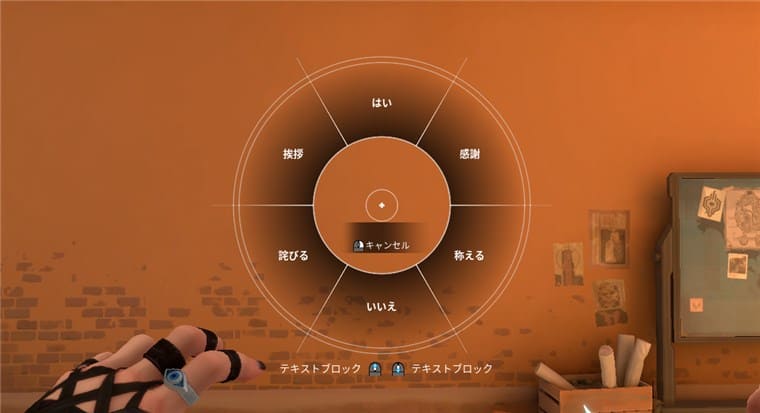
⑤:ブルームをオンにする
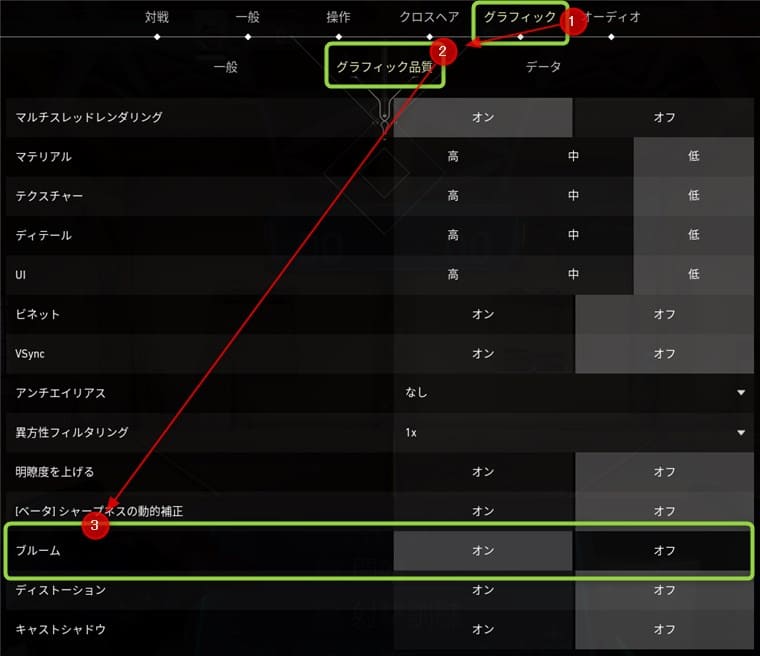
設定のグラフィックから、「ブルーム」をオンに設定します。
ブルームをオンにするメリットは2つあります。
- ソーヴァのリコンボルトが強く光る(壊しやすくなる)
- ヴァイパーのULT中の敵が強く光る(倒しやすくなる)
上記のとおりです。
ソーヴァリコンボルト:ブルームオフの場合

ソーヴァリコンボルト:ブルームオンの場合
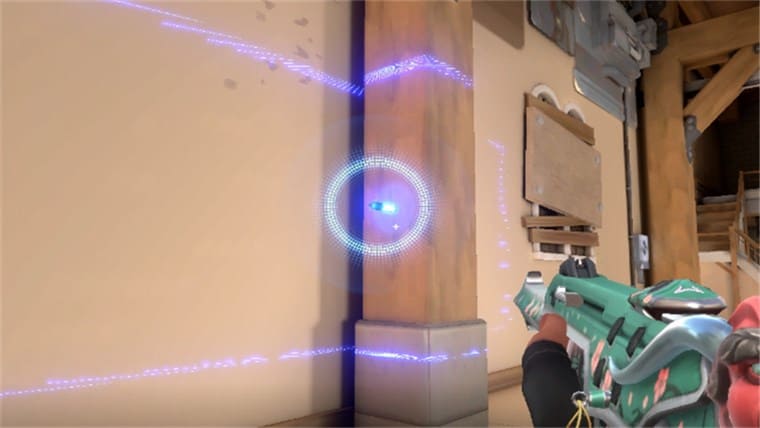
【中級者~向け】VALORANTおすすめ設定3選

- ジャンプとしゃがむをカスタマイズする
- オペレーターズームをカスタマイズする
- 自動装備の優先順位を「最も強い」に変更する
上記のとおりです。
順番に紹介していきます。
①:ジャンプとしゃがむをカスタマイズする
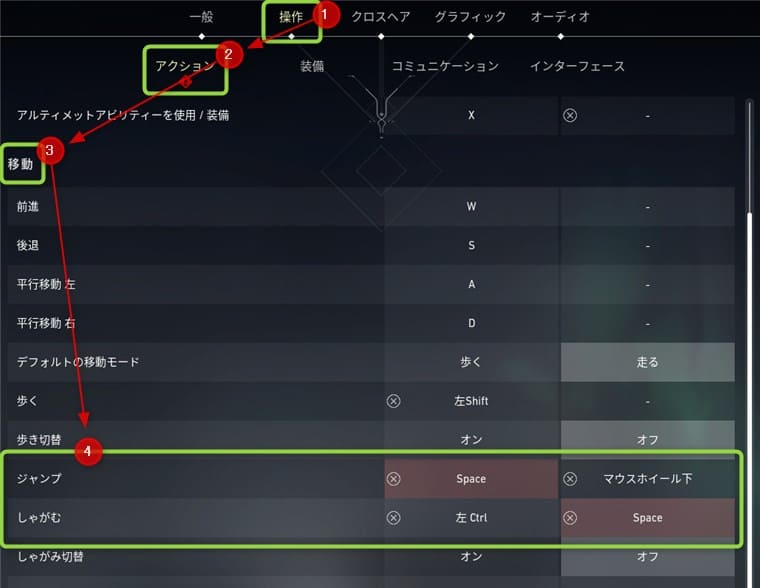
設定の操作から、ジャンプにマウスホイール下、しゃがむにSpaceを設定します。
| ジャンプ | Space | マウスホイール下 |
| しゃがむ | 左Ctrl | Space |
- 通常ジャンプは:マウスホイール下
- 無音ジャンプ:Space
このように使い分けられます。
VALORANTは通常ジャンプだと「スッ」と音がなりますが、しゃがみながらジャンプすると無音でジャンプができます。
「しゃがむ→ジャンプ」の2つの操作を1つの操作に完結させたのが、この設定です。
着地音を消す場合は、「しゃがみながらジャンプ→しゃがみキーを離す」になります。
②:オペレーターズームをカスタマイズする
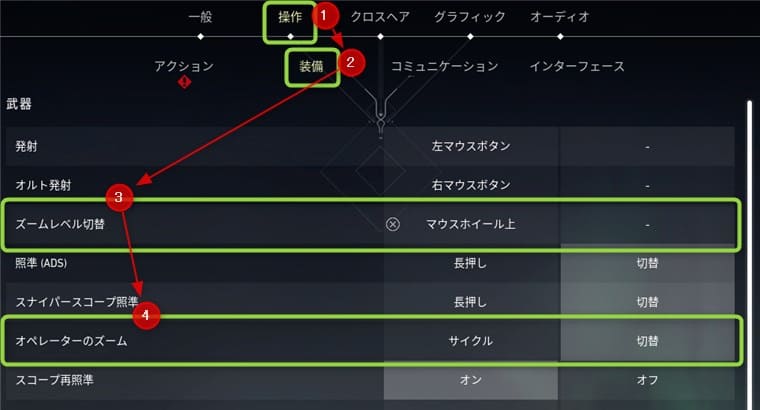
設定の装備から、ズームレベル切り替えを「マウスホイール上」に、オペレーターのズームを「切り替え」にします。
通常オペレーターは2段階ズームしなければ覗きを解除できませんが、この設定をすると1段階ズームで解除されるので、クリアリングが楽になります。
ぜひ試してみてください。
③:自動装備の優先順位を「最も強い」に変更する
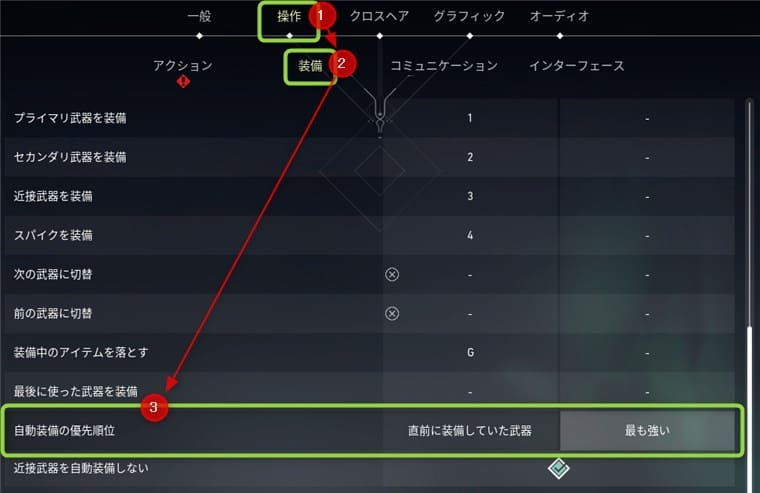
設定の操作から、自動装備の優先順位を「最も強い」にします。
この設定で、アビリティー使用後にメイン武器を自動で持ってくれます。
これでVALORANTの設定は以上です。
【重要】NVIDIAコントロールパネルの設定5選
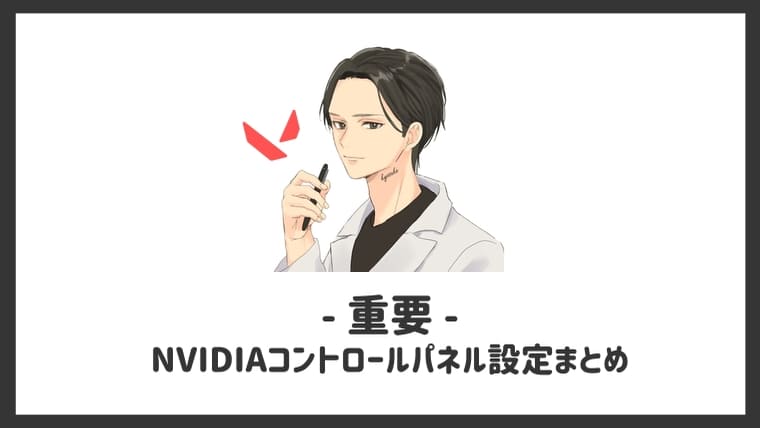
NVIDIAコントロールパネルの設定はとても重要です。
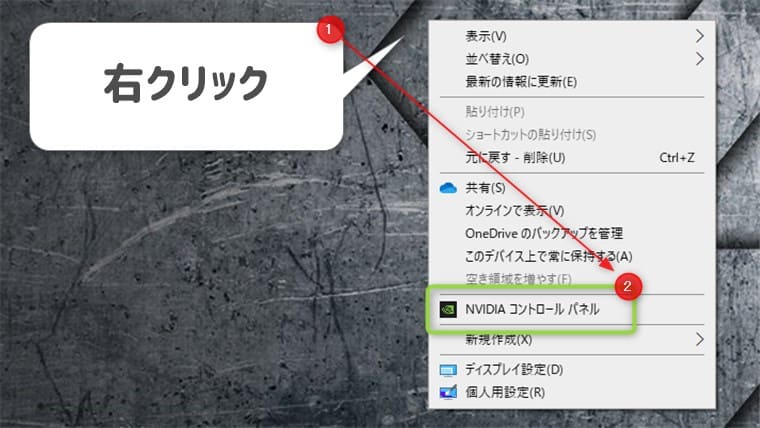
デスクトップから、NVIDIAコントロールパネルを開いて進めていきます。
- パフォーマンスに設定する
- グローバル設定を変更する
- リフレッシュレートが一番高い解像度に変更する
- デジタルバイブランスを100%にする
- G-SYNCとの互換性を有効化のチェックを外す
順番に紹介していきますね。
①:パフォーマンスに設定する
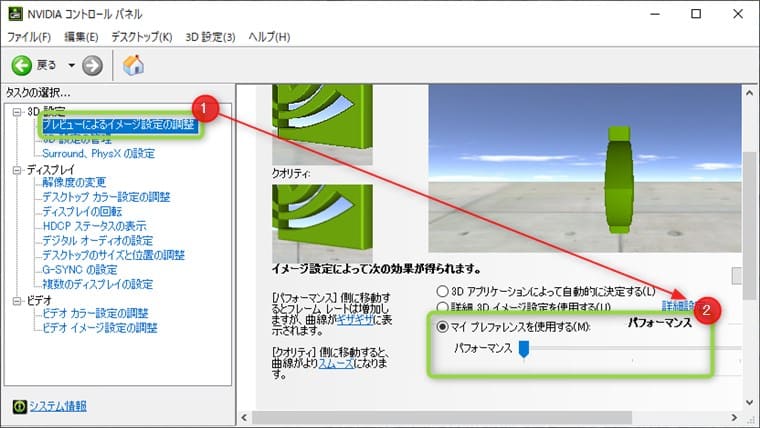
「プレビューによるイメージ設定の調整」から、「マイプレファレンスを使用する」をパフォーマンスにします。
②:グローバル設定を変更する
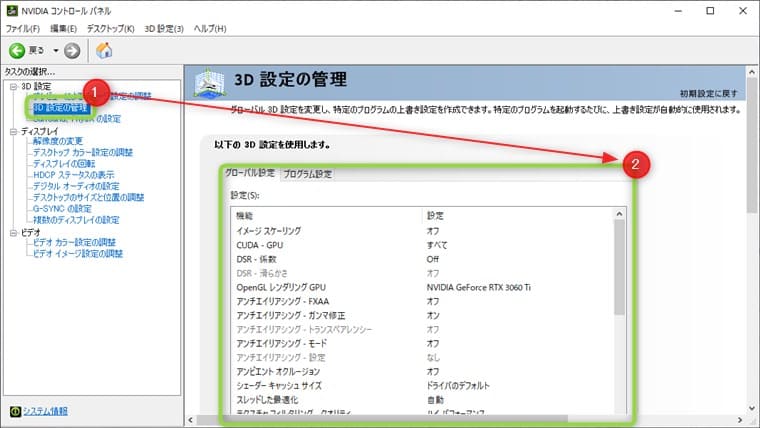
「3D設定の管理」からグローバル設定を変更していきます。
| OpenGL レンダリング GPU | 使っているグラボ |
| テクスチャフィルタリング – クオリティ | ハイパフォーマンス |
| 電源モード | パフォーマンス最大化を優先 |
上記のとおりです。
③:リフレッシュレートが一番出る解像度に変更する
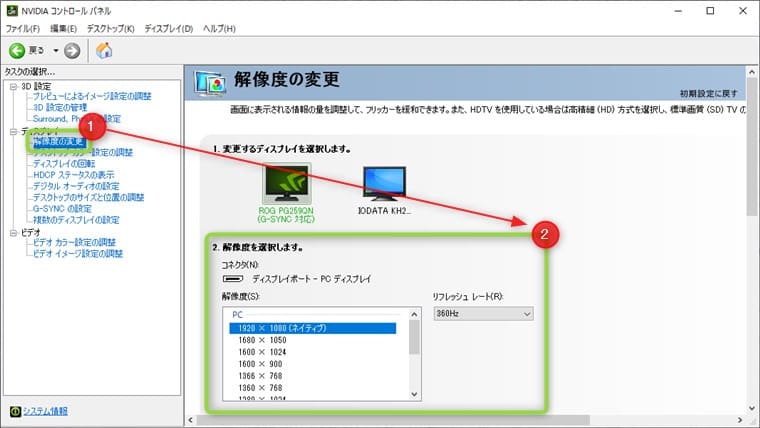
「解像度の変更」からリフレッシュレートが一番出る解像度に変更します。
解像度によってリフレッシュレートが変わるので、「240Hzのモニターを買ったけど、144Hzしか出ない・・」という方は要確認です。
④:デジタルバイブランスを100%にする
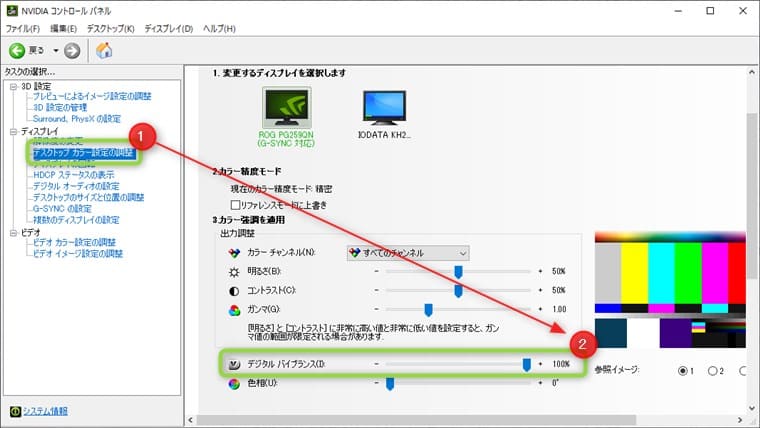
「デスクトップカラー設定の調整」から「デジタルバイブランス」を100%にします。
⑤:G-SYNCとの互換性を有効化のチェックを外す
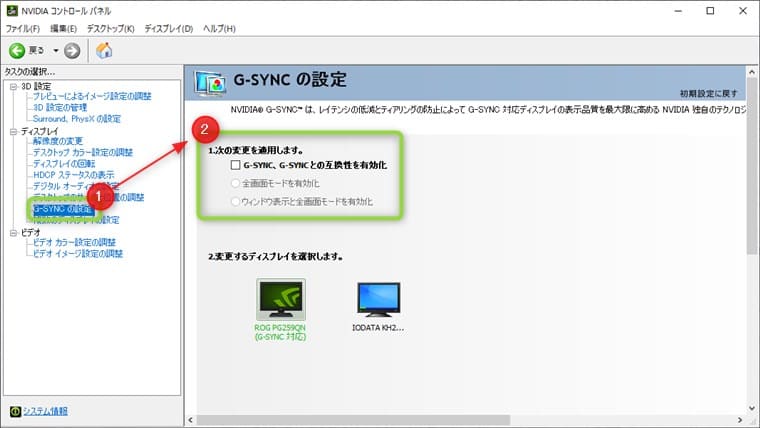
「G-SYNCの設定」から「G-SYNCとの互換性を有効化」のチェックを外します。
【もっと快適に】Windowsの設定6選
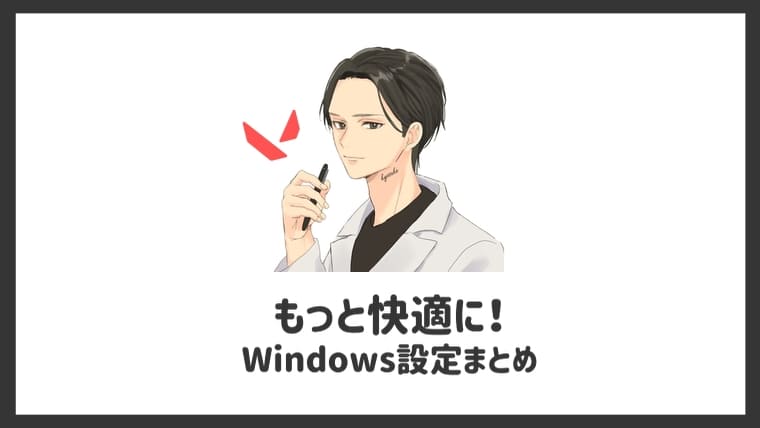
- ポインター精度を高めるをオフにする
- 電源プランを高パフォーマンスにする
- 不必要なスタートアップをオフにする
- 配信の最適化をオフにする
- バックグラウンドアプリをオフにする
- グラフィックスのパフォーマンスの基本設定をする
上記のとおりです。
順番に紹介していきますね。
①:ポインター精度を高めるをオフにする
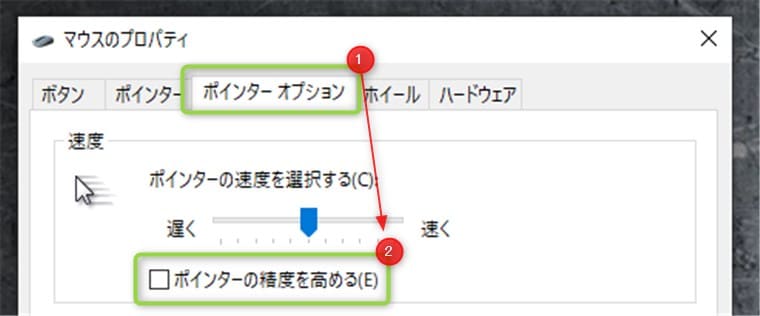
- 検索バーに「マウス設定」と入力、「マウス設定」をクリック
- 「その他のマウスオプション」をクリック
- ポインターオプションから、「ポインターの精度を高める」のチェックを外す
操作手順は上記のとおりです。
②:電源プランを高パフォーマンスにする
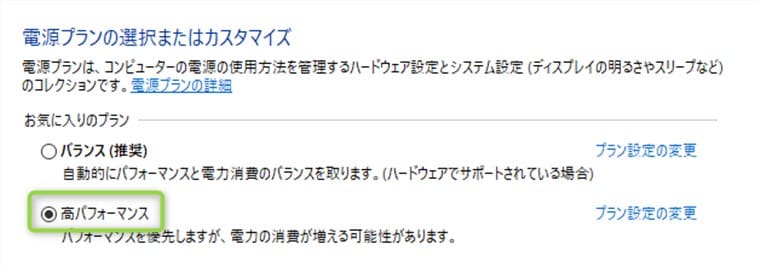
- 検索バーに「電源プランの選択」と入力、「電源プランの選択」をクリック
- お気に入りのプランを「高パフォーマンス」にする
操作手順は上記のとおりです。
③:不必要なスタートアップをオフにする
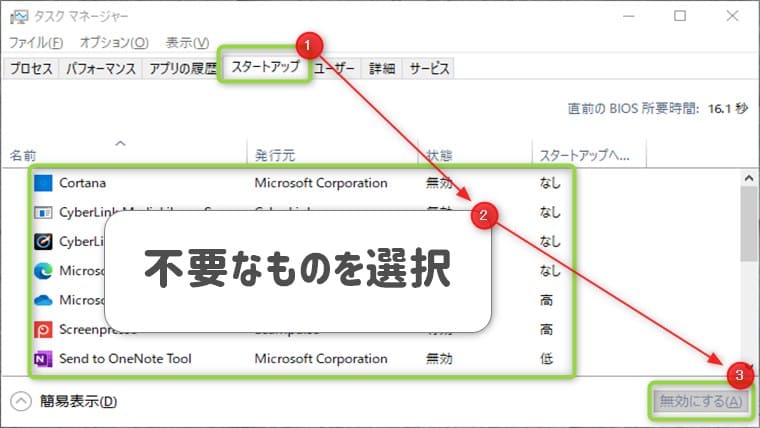
- タスクバーを右クリック、「タスクマネージャー」をクリック(Windows 11の方はスタートボタンを右クリック)
- スタートアップから、不要なものを無効にする
操作手順は上記のとおりです。
④:配信の最適化をオフにする
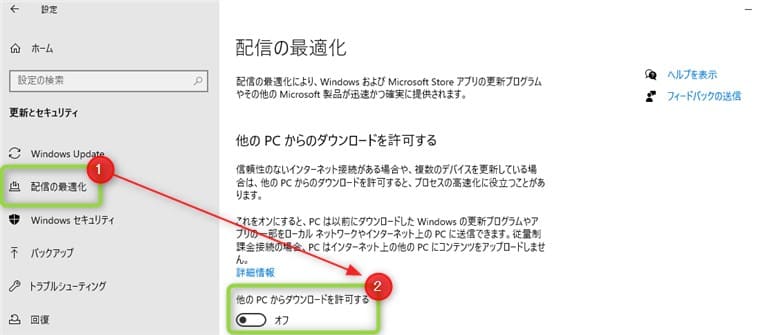
- 検索バーに「更新」と入力、「更新プログラムの確認」をクリック
- 「配信の最適化」をクリック
- 「他のPCからダウンロードを許可する」をオフにする
操作手順は上記のとおりです。
⑤:バックグラウンドアプリをオフにする
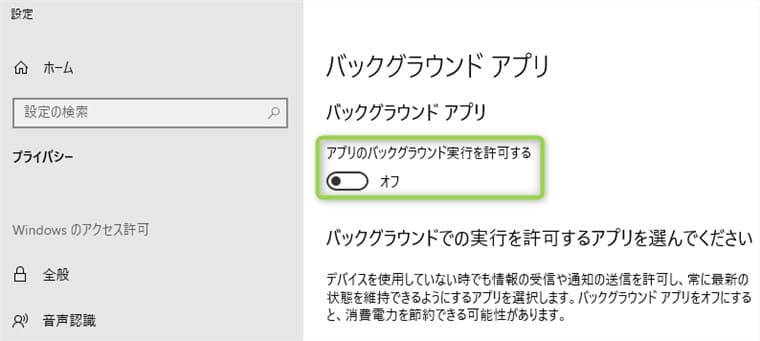
- 検索バーに「バックグラウンドアプリ」と入力、「バックグラウンドアプリ」をクリック
- 「アプリのバックグラウンド実行を許可する」をオフにする
操作手順は上記のとおりです。
⑥:グラフィックスのパフォーマンスの基本設定をする
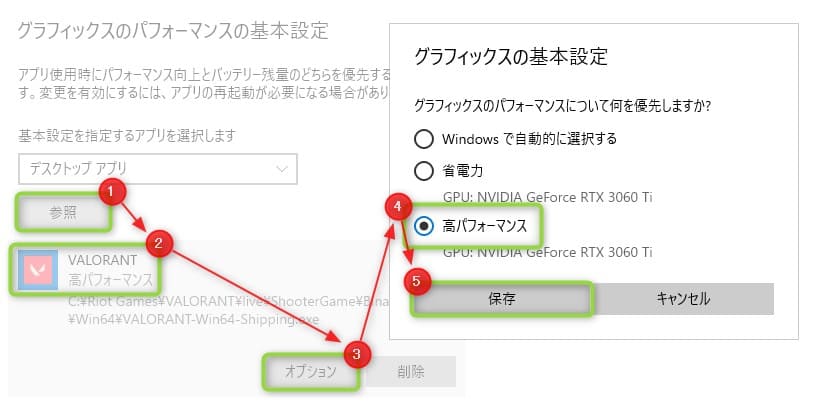
- 検索バーに「グラフィックス」と入力、「グラフィックスの設定」をクリック
- グラフィックスのパフォーマンスの基本設定「参照」をクリック
- 「VALORANT-Win64-Shipping.exe」を選択
- 「オプション」をクリック、高パフォーマンスを選択
操作手順は上記のとおりです。
設定後は再起動して適用させます。
まとめ:VALORANTは設定で大きく変わる!

今回はVALORANTおすすめ設定を紹介しました。
VALORANTの設定は人によってさまざまです。
また、下の記事でおすすめのクロスヘアも紹介していますのでぜひ。
今回は以上です。