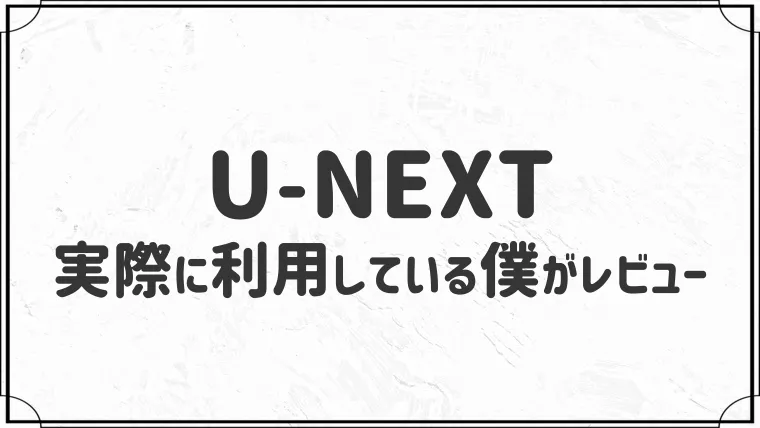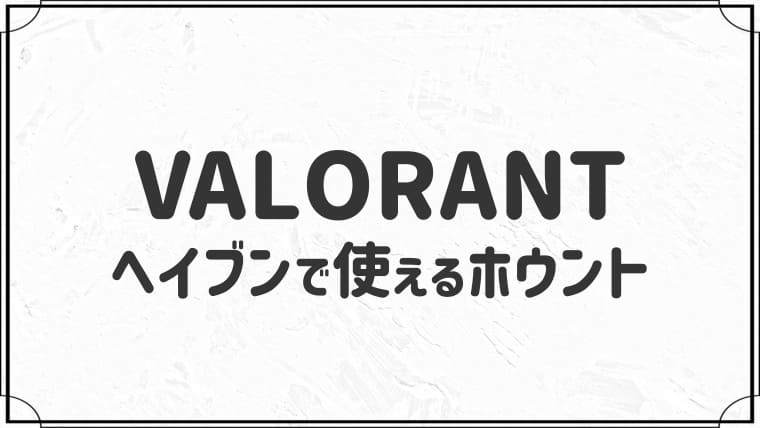【画面共有アプリ】クイックアシストの使い方【画像付きで解説!】
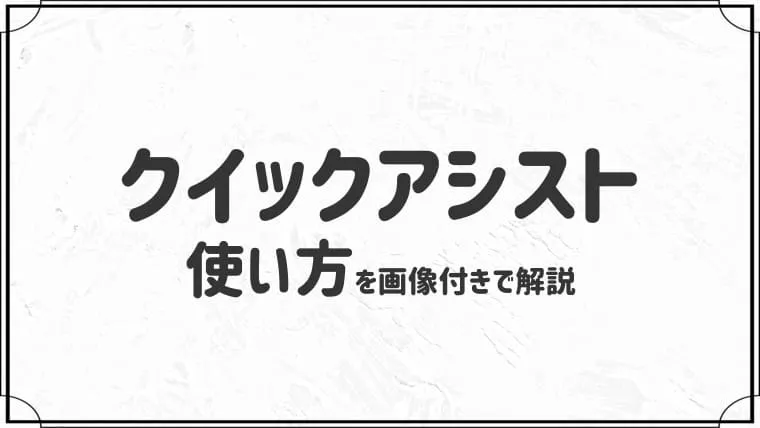
- クイックアシストの使い方
- クイックアシストが繋がらないときの解決方法
- isacomputer管理人(@isastart07)
- 元Microsoftサポート、約2500人のサポート経験あり
- 本ブログ累計200万PV突破
「クイックアシストの使い方がわからない・・」とお悩みではありませんか?
今回はクイックアシストの使い方を画像付きで解説します!
クイックアシストはWindows 10、Windows 11に標準搭載されていて、簡単な操作で友達や仕事仲間と気軽に画面共有できるのが特徴です。
それでは、いきましょう。
クイックアシストの使い方
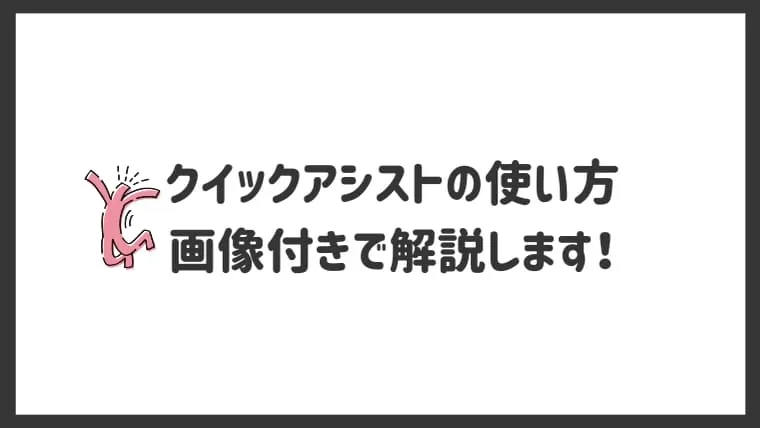
いくつかポイントがあるので、順に解説していきます。
Microsoftアカウント必須です
クイックアシストは、Microsoftアカウントを使って画面共有します。
持っていない方や画面共有用のアカウントを作りたい方は「【初心者向け】Microsoftアカウントの作成方法」の記事で作り方を解説しています。
持っている方は次に進みましょう。
接続方法
大まかな操作方法は下記のとおりです。
[timeline title=”接続方法”]
[ti label=”STEP01″ title=”お互いクイックアシストを起動する”] [/ti]
[ti label=”STEP02″ title=”片方が発行されたコードを伝える”][/ti]
[ti label=”STEP03″ title=”コードを打ち込んで画面共有完了”][/ti]
[/timeline]
操作方法
「ここに入力して検索」に「クイックアシスト」と入力して「クイックアシスト」をクリックします。
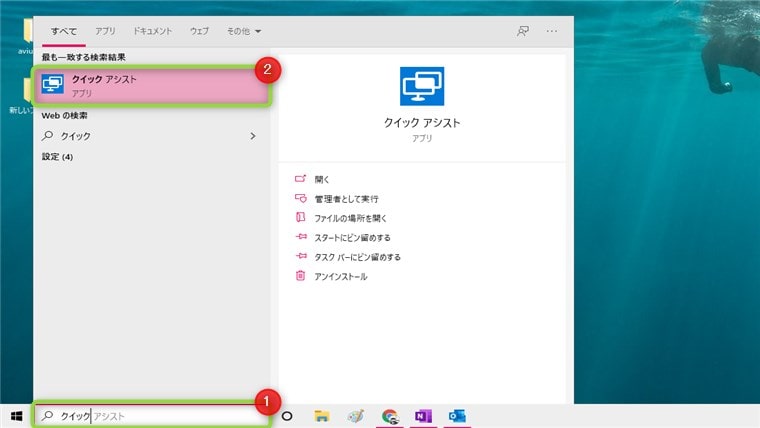
「他のユーザーを支援する」をクリックします。
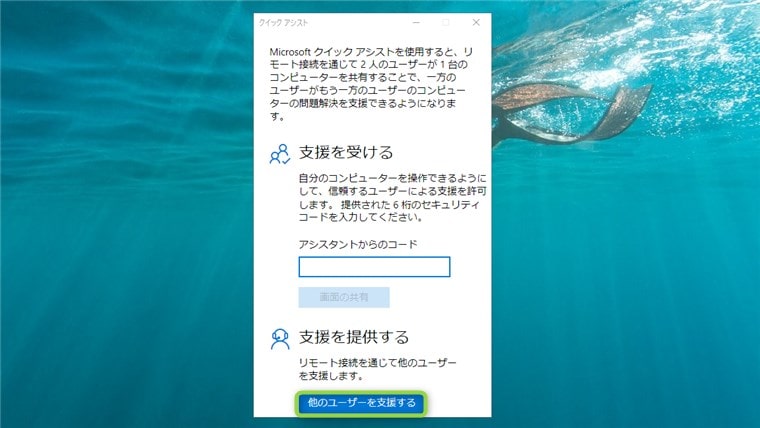
「Microsoftアカウント」を使ってサインインします。
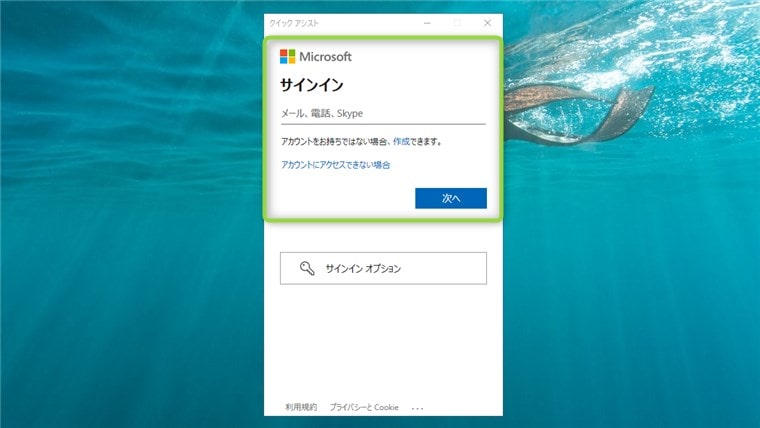
「セキュリティコード」を画面共有先の相手に教えます。
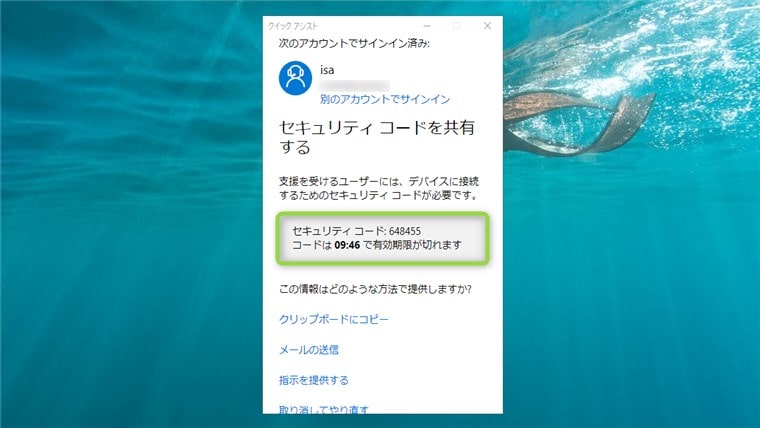
画面共有先のパソコン:クイックアシストを起動して「アシスタントからのコード」に教えてもらったコードを入力して「画面の共有」をクリックします。
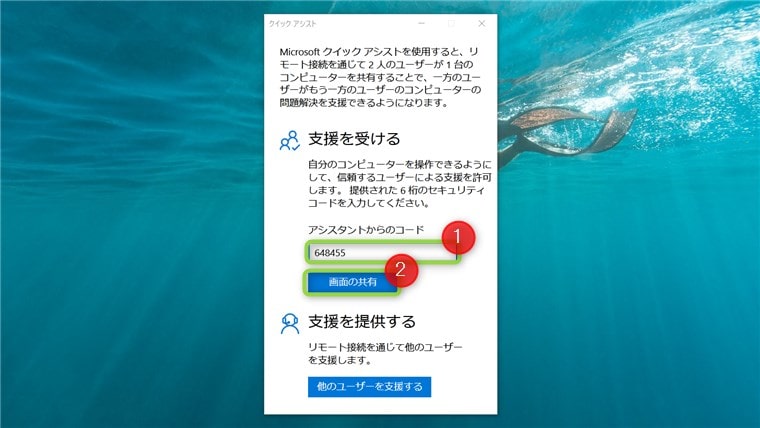
「共有オプション」を選択して「続行」をクリックします。
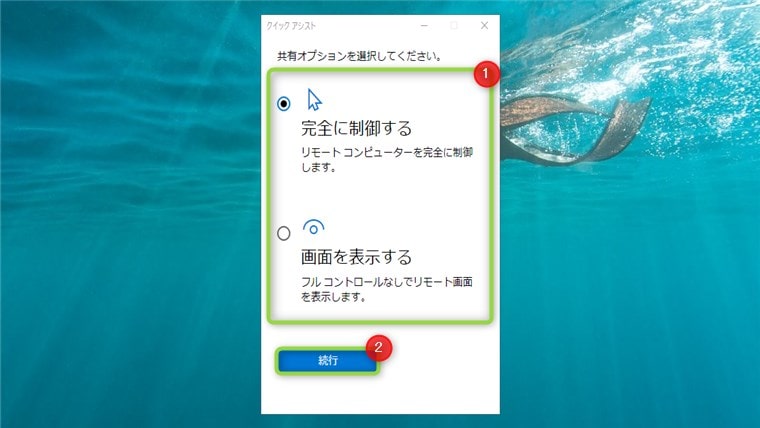
[cat_stitch01]
- 完全に制御する:画面共有先のパソコンを操作できる
- 画面を表示する:画面共有先のパソコンを操作できない。(見る専用)
[/cat_stitch01]
画面共有先の人:「許可」をクリックします。
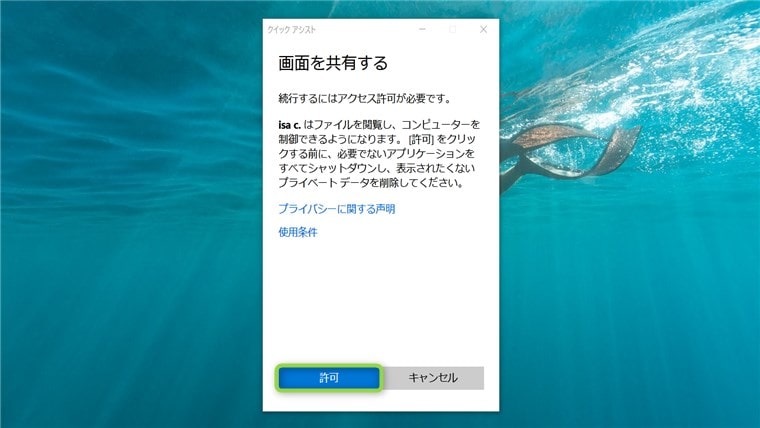
以上で画面共有できます。
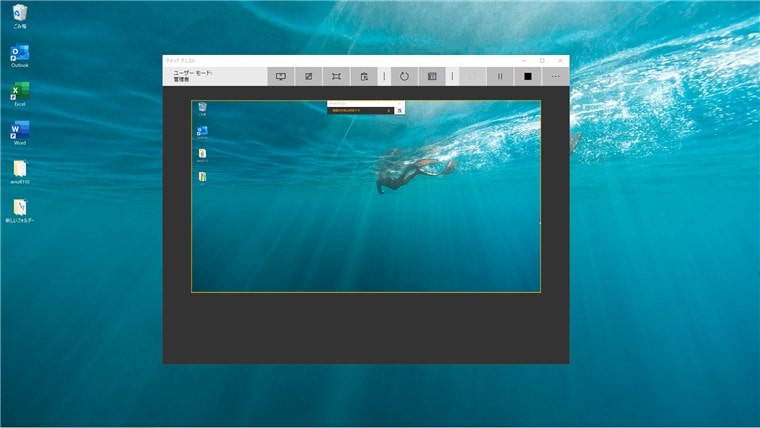
ペンで文字や絵をかくことができる
クイックアシストは、画面共有先のパソコンに文字や絵をかけます。
相手に資料を説明するときとかに便利な機能です。
操作方法
画面上の「ペンマーク」をクリックします。
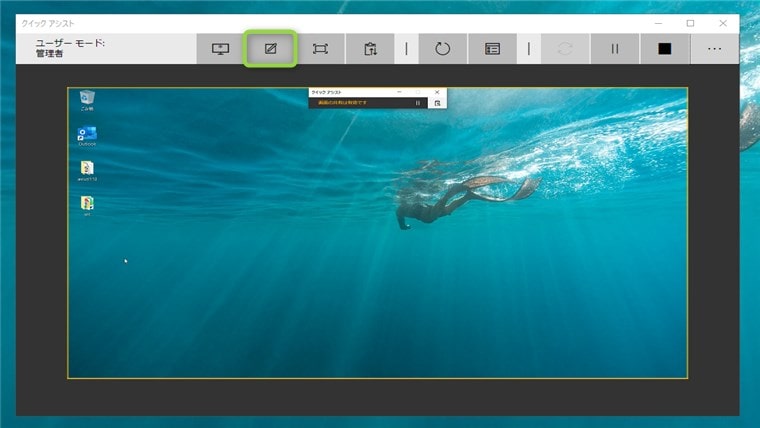
マウスクリック長押しで文字やイラストをかきます。
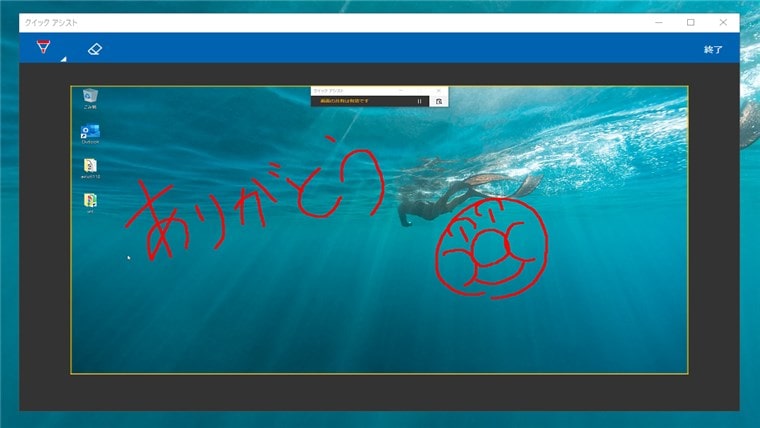
終了は画面右上の「終了」をクリックします。
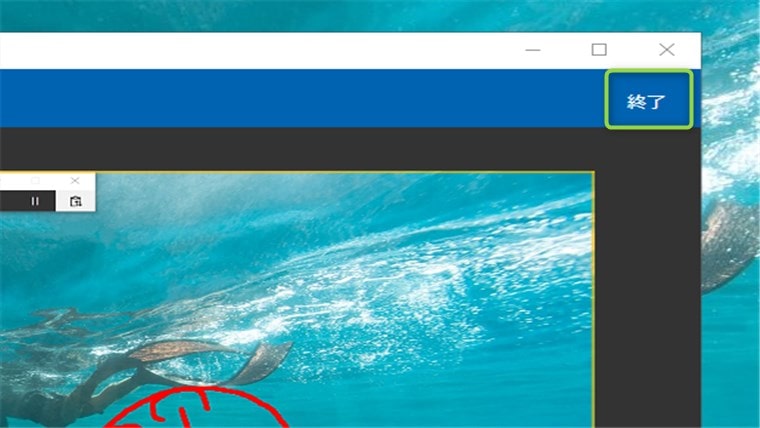
色の変更や消すこともできます。
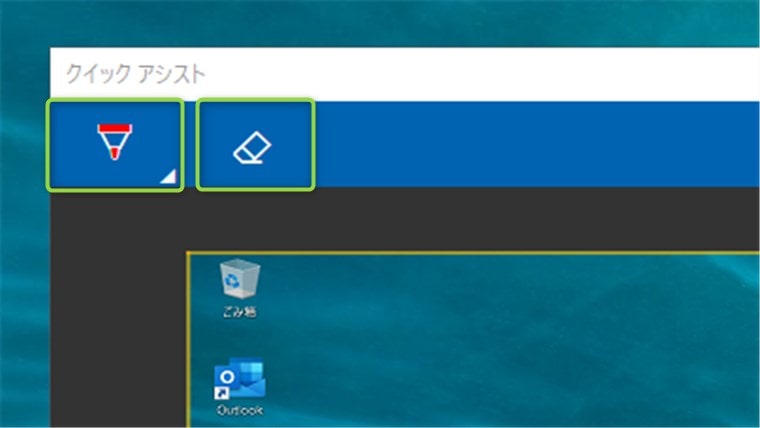
複数のパソコンと画面共有できる
クイックアシストは、1台で複数台のパソコンと画面共有できます。
パソコンAと画面共有したら、もう一度上記の「接続方法」でパソコンBと画面共有するという感じです。
注意点としては、パソコンのスペックが悪いと重くて接続できなかったり終了してしまうことがあります。
複数台と画面共有するときは、自分のパソコンのスペックや状態が良いか確認してから行うようにすると安心です。
1時間経過するとカウントダウンが始まる
最近新しい仕様が追加されて、1時間経つと「まだ仕事中ですか?」と表示されて15秒のカウントダウンが始まります。
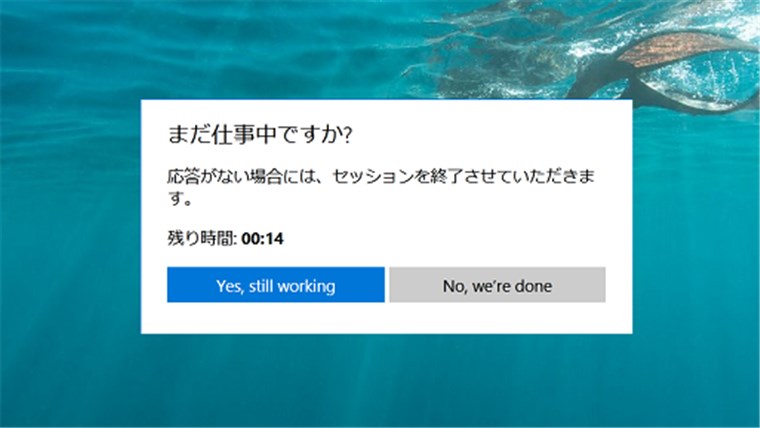
画面共有を続ける方は「Yes, still working」をクリックすればOKです。
クイックアシストが繋がらないときの解決方法

画面共有が繋がらない・切れてしまう場合は、下記の解決方法を試してみてください。
解決方法①:パソコンを再起動する
パソコンの再起動は、本当に大事です。
僕がMicrosoftサポートで働いていたときにお客さんのパソコンと繋がらないことがよくありましたが、再起動で直ることがほとんどでした。
繋がらない・切れるというときは、まずパソコンを再起動してみましょう。
解決方法②:セキュリティソフトを停止する
セキュリティソフトが過剰に反応して、インターネット速度が遅くなって接続がタイムアウトしてしまうことがあります。
セキュリティソフトを入れている方は、停止または削除してみましょう。
解決方法③:環境を変えてみる
環境が原因で接続がタイムアウトしてしまうこともよくあります。
また、無線でパソコンを使っている方もタイムアウトすることが多いです。
それぞれの解決方法は下記のとおりです。
[cat_stitch01]
- Wi-Fiでパソコンを使っている:有線にする、通信速度が速い場所に移動する
- インターネット回線速度が遅い:プロバイダーへ相談する
[/cat_stitch01]
あとは「パソコンのインターネット回線速度が遅い原因と改善策」の記事で改善策をまとめているので参考にしてみてください。
解決方法④:Microsoftサポートにお問い合わせする
上記で解決しなければ、MicrosoftサポートへGOですね。
ちょくちょくMicrosoft側のトラブルでクイックアシストが繋がらないということもあるので、サポートにお問い合わせするのが無難です。
無償サポートの「Microsoft Community」というサービスもあります。詳しくは「マイクロソフトコミュニティの利用方法を解説」の記事で解説しています。
まとめ:クイックアシストは簡単に使える!
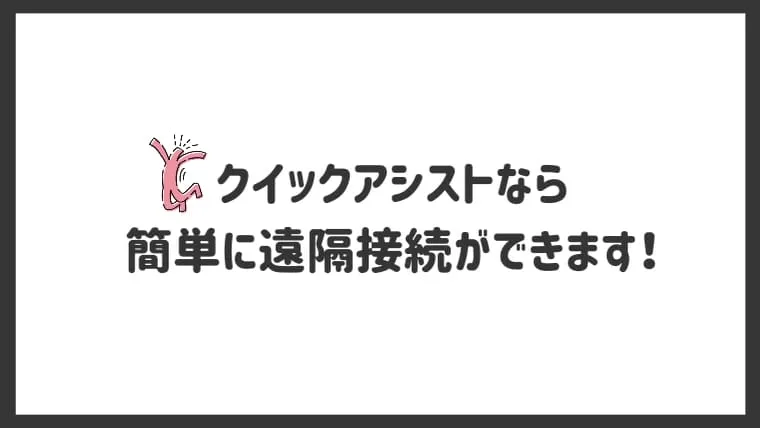
クイックアシストはとても便利なアプリです。
[cat_fusen01 title=”ここがイイ!”]
- 無料で簡単に画面共有できる
- 遅延が少なくて操作がスムーズにできる
- 文字や絵をかくことができる
[/cat_fusen01]
上記の通りシンプルで無駄のないアプリです。
画面共有するときに是非使ってみてください。
今回は以上です。