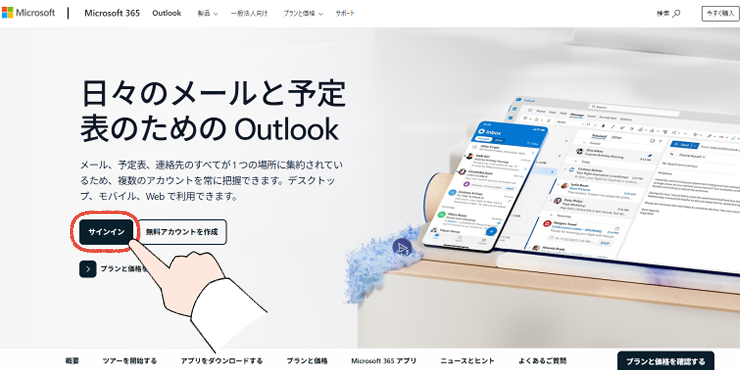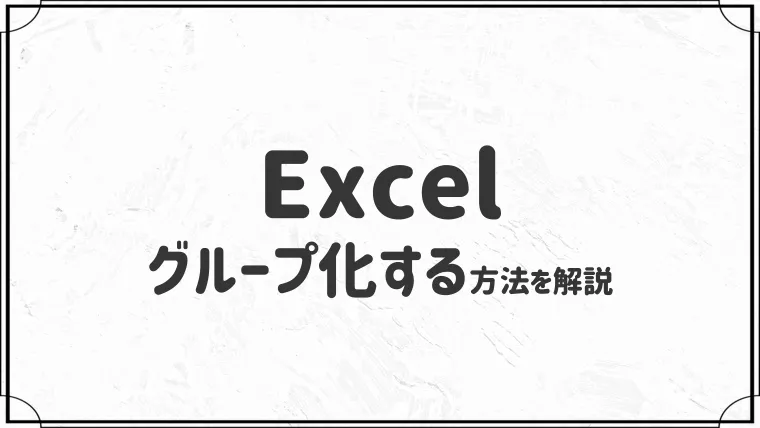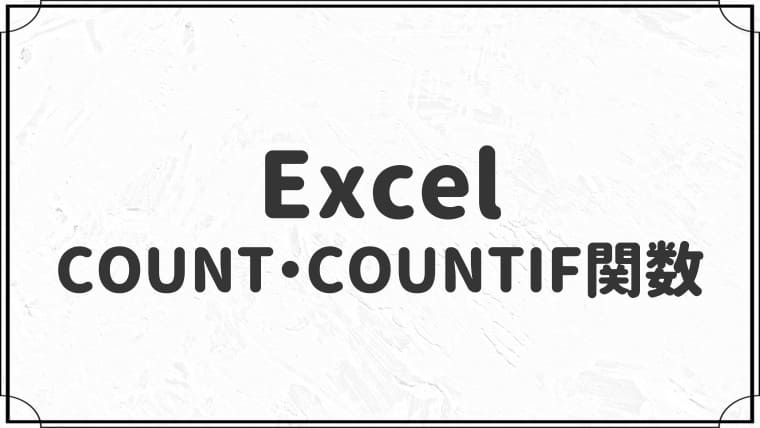「あれ?Outlookでメールが受信できない…」慌てないで!まず試すべき解決策【新旧両対応】


あれ?Outlookに最新のメールが届かない…
Outlookでメールが受信できなくなると、本当に焦りますよね。

ご安心ください。ほとんどの場合、ちょっとした設定の見直しや簡単な操作で直ることが多いです。
この記事では、「新しいOutlook」と「従来のOutlook」の両方に対応した具体的な解決策を紹介していきます。
さっそく本文へいきましょう。

- 元Microsoftサポート
- 1000件以上のOfficeトラブルを解決
- 当ブログ「isacomputer」を運営
- OS:Windows 11
- Outlook:Microsoft 365
【はじめに】あなたのOutlookはどちらのタイプ?

Outlookには、「新しいOutlook」と「従来のOutlook」の2つのタイプがあります。
【画像で比較】従来のOutlookと新しいOutlookの見分け方
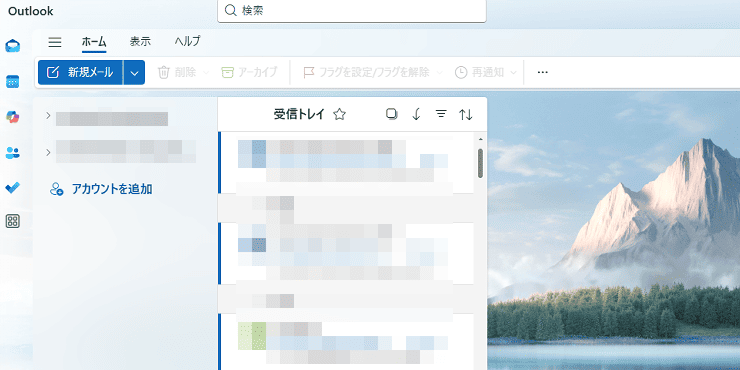
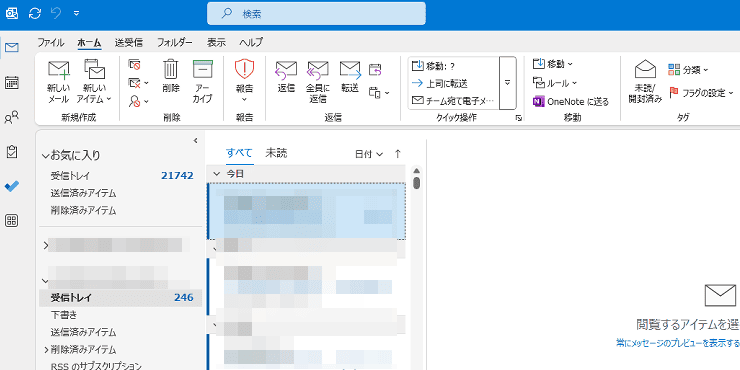
左が「新しいOutlook」、右が「従来のOutlook」です。
新しいタイプは、Webメールのようなシンプルなデザインなのが特徴です。

どちらのOutlookを使っているのかによって、操作方法が変わるので、確認してみましょう。
新旧どちらのトラブルも、この記事で解説
「新しいOutlook」と「従来のOutlook」どちらもこの記事で解説しています。
この記事を見ながら、ゆっくり進めてみてください。

上から順番に進めていくことをおすすめします!
【最初に試すこと】5つの基本的なチェック項目

まずは、基本的な5つのチェック項目を、上から順番に確認してみましょう。

意外と見落としてしまうところなので、チェックしていきます。
①:インターネットには、繋がっていますか?
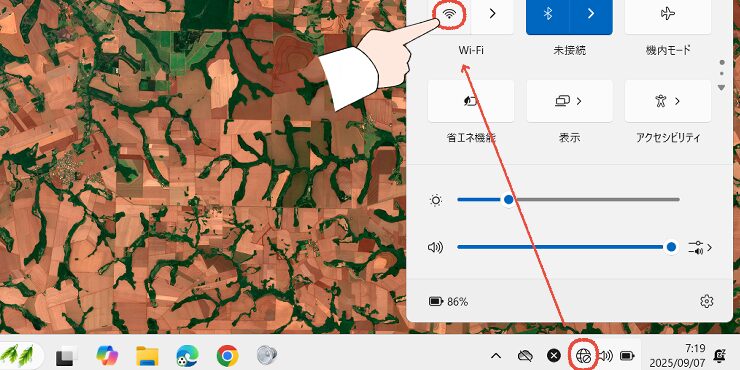
まず、パソコンがインターネットに繋がれているか確認します。
- パソコンから有線が抜けていないか
- Wi-Fiがオフになっていないか

Wi-Fiの場合は、ルーターから遠すぎると、接続が切れてしまうことがあります。
②:オフライン作業中になっていませんか?
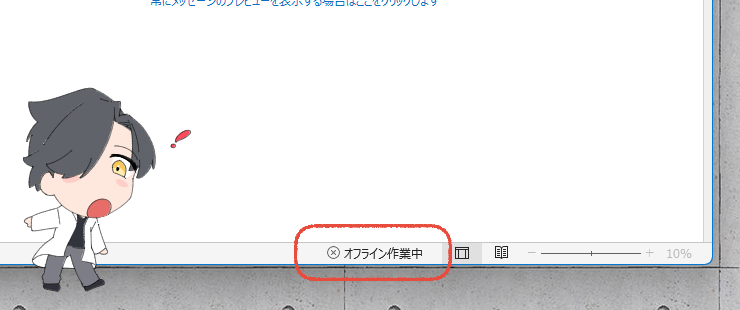
Outlookが「オフライン作業」になっていると、メールが自動で受信されません。
「送受信」から「オフライン作業」をクリックして、解除しましょう。
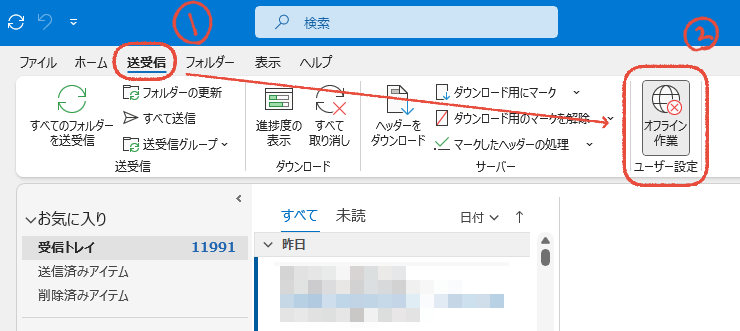
インターネット接続から、切り離して作業するモードです。
- 一つのメールを書くことに集中できる
- 誤送信を防げる
- 通信量が限られている場合、節約できる
このようなメリットがあります。
③:迷惑メールフォルダーを確認しましたか?
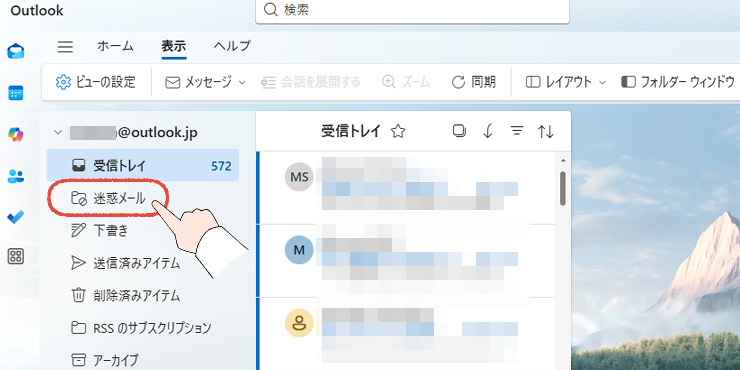
特定のメールが受信されない場合は、迷惑メールフォルダー内にある可能性があります。

Outlookが「迷惑メールだ!」と判断した場合は、自動で振り分けられます。
Outlookの迷惑メールの設定については、こちらの記事をご覧ください。

④:メールボックスの容量は、いっぱいになっていませんか?
同じメールアドレスを長年使っていると、容量オーバーで受信されないことがあります。
- Microsoftアカウント:15 GB
- Gmail:15 GB
- Yahoo!メール:10 GB

プロバイダーメールを使っている場合は、契約によって容量が異なるので、公式サイトやお問い合わせから確認しましょう。
同じメールアドレスを何年も使い続けている場合は、容量をチェックしてみましょう。
ここでは、Microsoftアカウントの容量を確認する手順を解説しますが、他のメールアドレスも同じような操作になります。
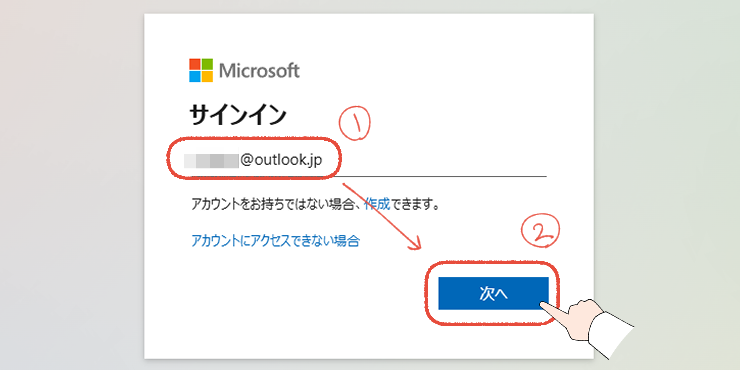
Microsoftアカウントのメールアドレスを入力して、「次へ」をクリックします。
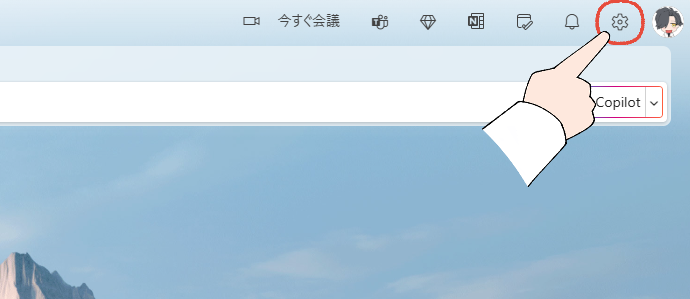
Outlook Webメールの右上の「歯車」をクリックします。
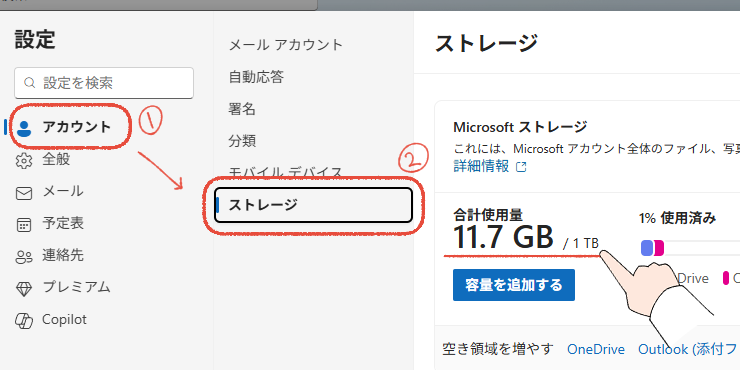
「アカウント」から「ストレージ」をクリックします。
ここの画面で、容量を確認したり、追加することができます。

ちなみに、僕も使っているMicrosoft 365は、画像の通り1TBまで使えます。
⑤:セキュリティソフトが、ブロックしていませんか?
ノートンやマカフィーなど、セキュリティソフトを入れている場合は、セキュリティソフトが過剰に反応してOutlookをブロックしている可能性があります。

セキュリティソフトを一時的に停止して、Outlookの受信を確認してみましょう。
セキュリティソフトに「一時的に無効にする」というような項目があるはずです。
メーカーによって操作方法は異なるので、公式サイトで確認してみましょう。
Outlookで、受信を確認する手順は、以下のとおりです。
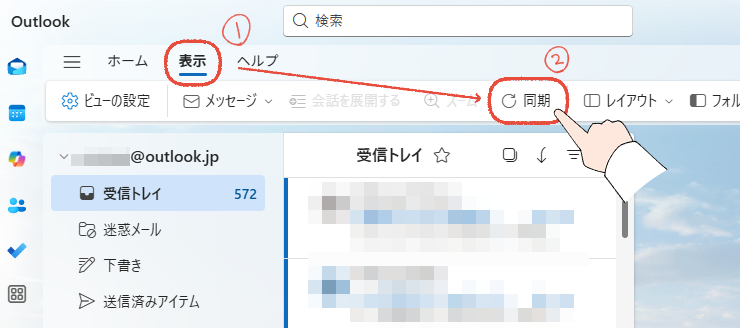
「表示」から「同期」をクリックします。
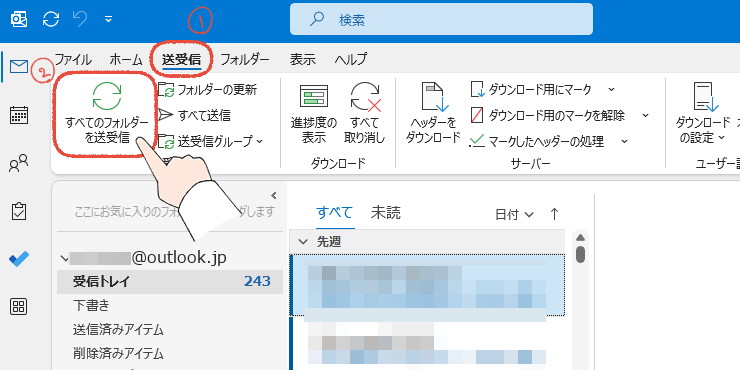
「送受信」から「すべてのフォルダーを送受信」をクリックします。

メールが受信できたら、セキュリティソフトが原因です。セキュリティレベルを落とすなど、設定を見直してみましょう。
【新しいOutlookの場合】の追加チェック項目

新しいOutlookで、メールを受信できないときの解決策を紹介します。
①:メールアドレスを再設定する
メールアドレスの設定情報に誤りがあっても、設定できてしまうことがあります。
メールアドレスを追加したけど受信できない、間違った情報を入力して設定してしまった、このような場合は、再設定してみましょう。
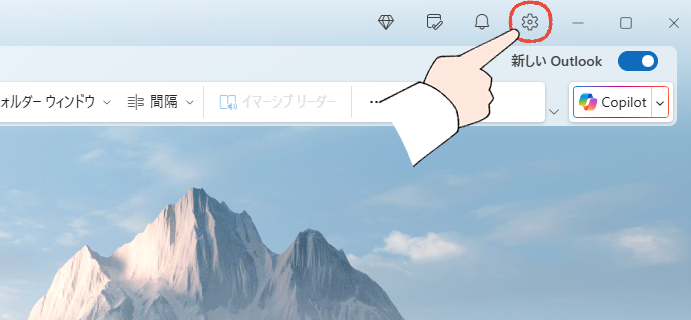
新しいOutlookの画面右上の「歯車」をクリックします。
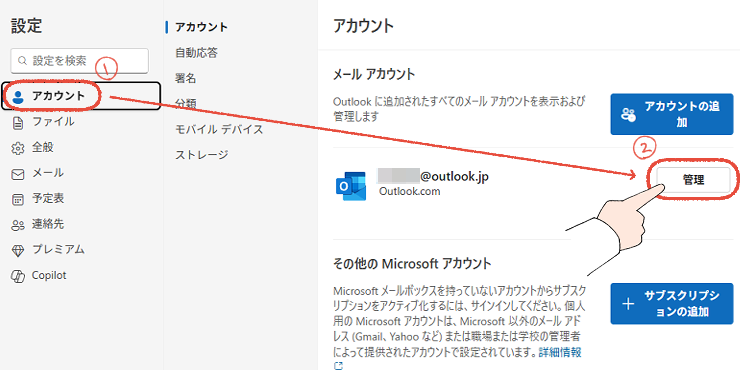
「アカウント」から「管理」をクリックします。
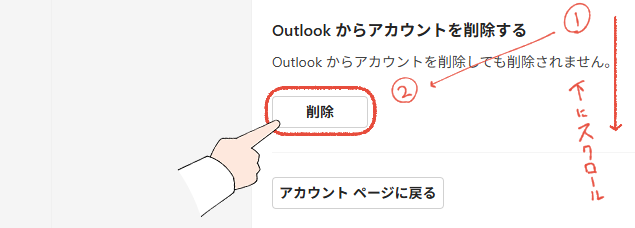
少し下にスクロールして「削除」をクリックします。

データはMicrosoftのクラウドで保存されているので、ご安心ください。
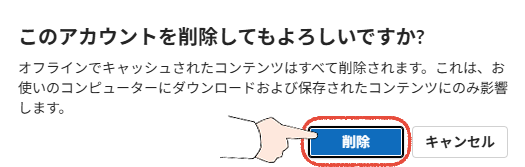
「削除」をクリックします。
インターネットに繋がっていない時でも、最新のメールを少しだけ表示できるように、PCの中に一時的に保存していたメールのコピーです。
「削除」をクリックすると、一時的なコピーだけが綺麗に掃除されます。メールの原本はサーバー上に保存されているので、ご安心ください。
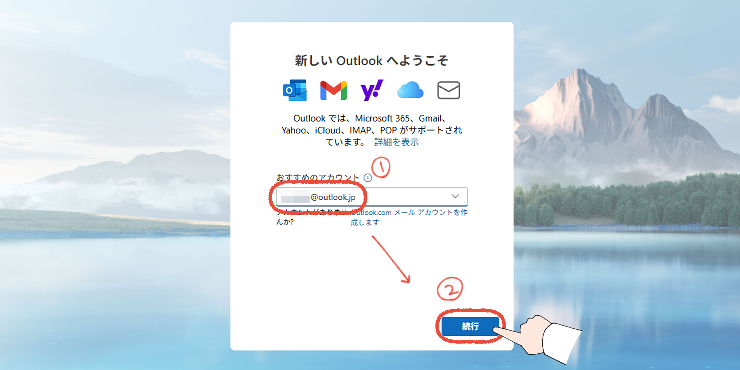
メールアドレスを入力して「続行」をクリックします。
メールアドレスを正しく設定できない場合は、こちらの記事を参考にしてみてください。

②:【重要】プロバイダーのメールアドレスをお使いの場合

プロバイダーのメールアドレスを追加したけど、受信できない・・何度もやり直したから設定は合ってるはずなんだけど・・
このように、プロバイダーのメールアドレスや独自ドメインのメールアドレスで受信できない場合は、あなたの設定ミスではありません。
- メールアドレスの設定情報を見ながら、何度も設定したが、受信されない
- 従来のOutlookや他のメールアプリでは、受信される
このような場合は、お使いのメールサーバーが、現在の「新しいOutlook」に対応していない可能性があります。

僕も独自ドメインのメールアドレスを追加しましたが、受信されませんでした。しかし、従来のOutlookでは受信できます。
- Outlook.comやGmailなど、最新のセキュリティに対応した無料のメールアドレスへの移行
- 従来のOutlookにメールアドレスを設定する
メールアドレスを、最新のセキュリティに対応したOutlook.comやGmailに切り替える、または、従来のOutlookに設定することをおすすめします。
従来のOutlookに設定する手順は、こちらの記事で解説しています。

【従来のOutlookの場合】の追加チェック項目

従来のOutlookで、メールが受信できないときの解決策を紹介します。
①:エラーメッセージを確認する(0x8004010f)
Outlookで受信するときに、「0x8004010f」というエラーメッセージが表示されることがあります。

この場合は、メールの受信先を指定できていない可能性があるので、確認しましょう。
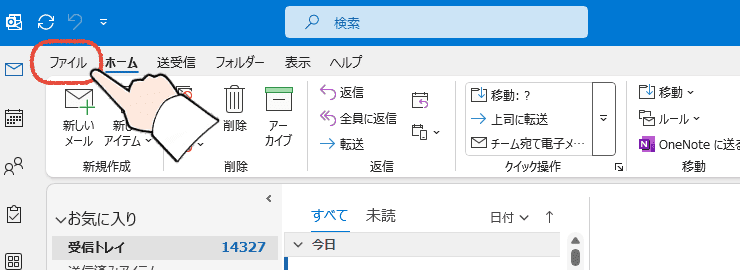
Outlook画面左上の「ファイル」をクリックします。
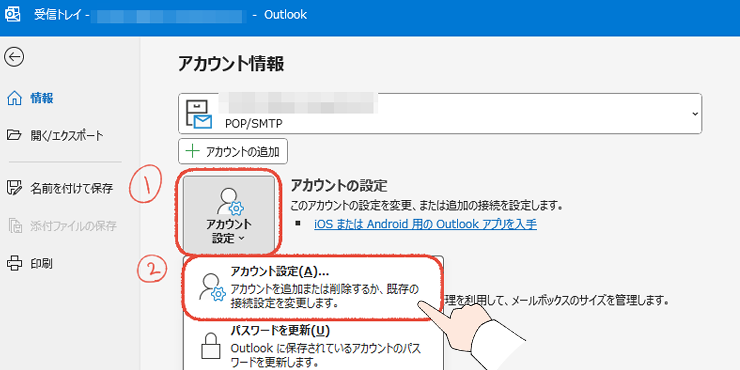
「アカウント設定」から「アカウント設定」をクリックします。
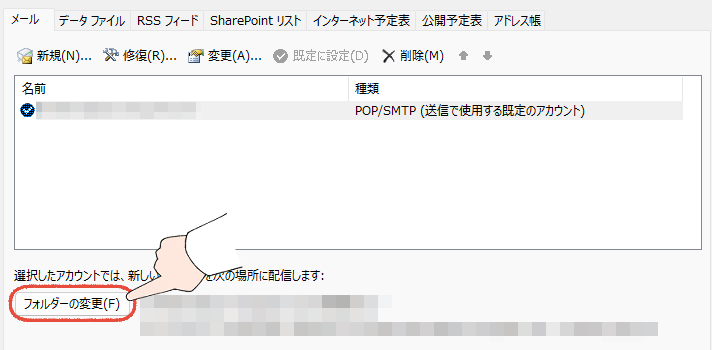
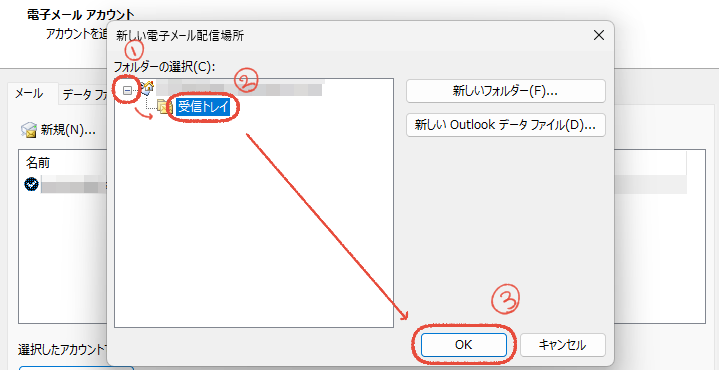
「左のボタン」から「受信トレイ」を選択して「OK」をクリックします。
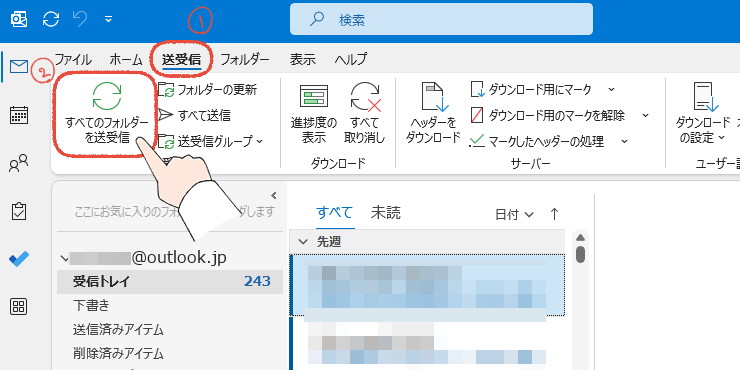
「送受信」から「すべてのフォルダーを送受信」をクリックします。

これでメールが受信できていればOKです!
「受信トレイ」を選択できない場合
「受信トレイ」をクリックしても、選択できないことがあります。
その場合は、新しいフォルダーを受信トレイに指定、そのあとにもう一度「受信トレイ」をクリックすると解決します。
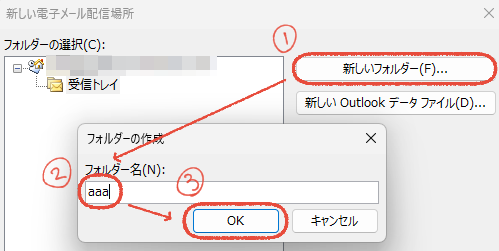
「新しいフォルダー」からフォルダー名を入力して「OK」をクリックします。

このあと削除するので、フォルダー名は何でもOKです!
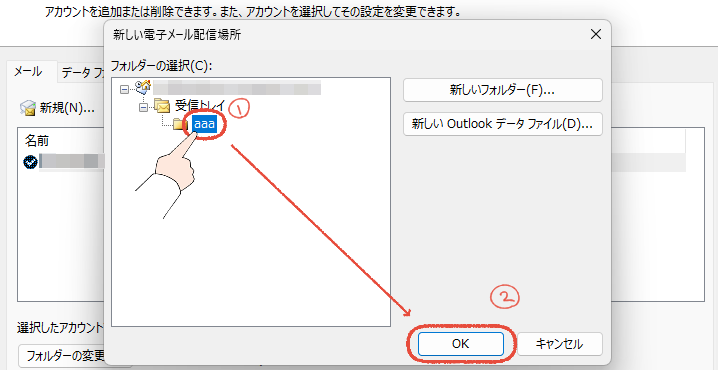
「新しく作成したフォルダー」を選択して「OK」をクリックします。
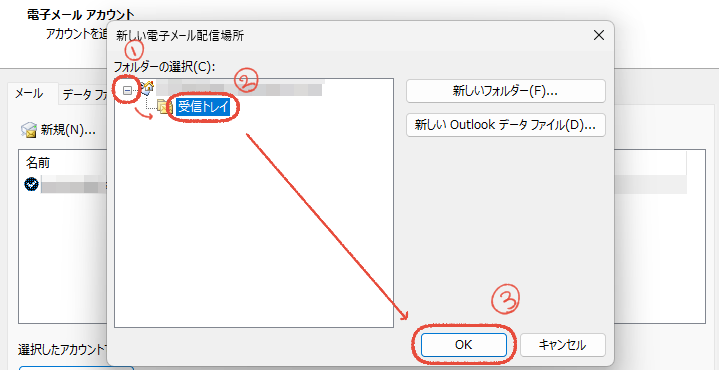
「受信トレイ」を選択して「OK」をクリックします。

今回は「受信トレイ」を選択できたはずです!できなければ、Outlookを再起動して試してみてください。
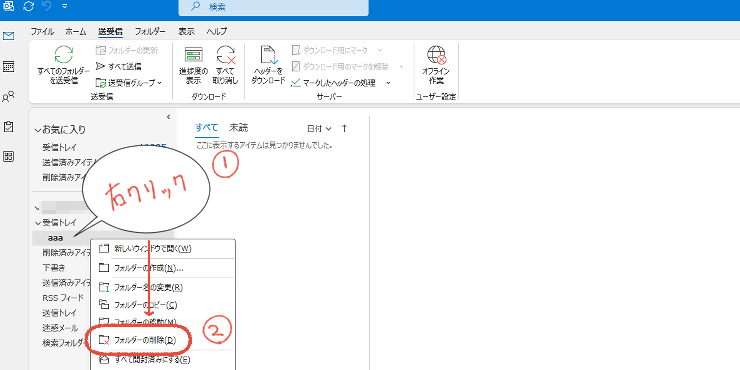
受信できることを確認したら、「新しく作成したフォルダー」を右クリックして「フォルダーの削除」をクリックします。
②:メールアドレスを再設定する
- メールアドレスが間違った方法で追加されている
- Outlookのプロファイルが、破損している
このような場合が考えられます。
メールアドレスの追加はできたけど、受信されないという場合は、新しいプロファイルを作成して、メールアドレスを再設定してみましょう。
新しいプロファイルの作成方法は、こちらの記事を参考にしてみてください。

【まとめ】これでもう、受信トラブルで慌てない

お疲れ様でした!
今回は、Outlookでメールが受信できないときの、まず試すべき解決策を紹介しました。
Outlookの受信トラブルは、ちょっとした設定の見直しや、基本的な確認で解決することが多いです。

無事にメールを受信できていれば、僕も嬉しいです!
最後に元Microsoftサポートとして、生産性に関わることをお伝えさせてください。
- PC自体が重たい、起動に数分かかる
- アプリの操作中に固まる(フリーズする)
- 作業中にPCが落ちる(クラッシュする)
一つでも当てはまる場合は、PCの買い替えを検討するタイミングかもしれません。

大きな出費に感じると思いますが、数秒の待ち時間は1か月で数時間にもなると考えると、最も効率的な自己投資です。
PCの買い替えに興味がある場合は、「【2025年版】元Microsoftサポート厳選、仕事が快適になるおすすめPC比較」を参考にしてみください。
最後までお読みいただき、ありがとうございます!