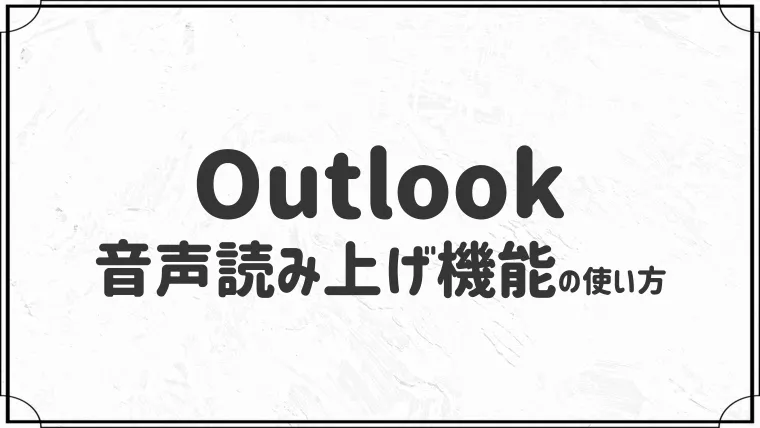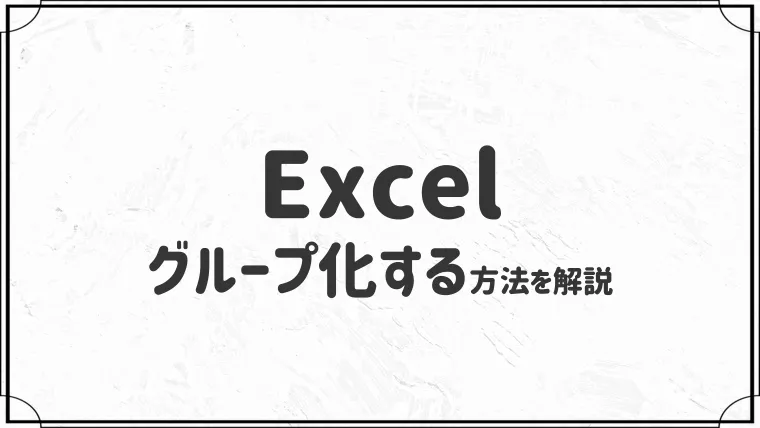【2025年版】従来のOutlookが開かない、送受信できない時の解決策|使い方・設定ガイド


Outlookが開かなくなったり、送受信ができなくなったりと、トラブルが多くて…
このような悩みに答えます。
この記事は、緊急性の高いトラブルを「今すぐ解決」することを最優先に構成しています。
さらに、問題解決後に役立つ設定や、効率化する使い方まで、この記事1本で全ての答えにたどり着けるようにまとめました。

初心者向けにわかりやすく解説しています。ぜひこの記事を「Outlookのガイドブック」としてご活用ください。
さっそく本文へいきましょう。

- 元Microsoftサポート
- 1000件以上のOfficeトラブルを解決
- 当ブログ「isacomputer」を運営
【緊急】Outlookが開かない・送受信できないときの即時解決

①:Outlookが開かない・応答なしになる
Outlookのトラブルで最も多く、緊急性が高いのが「開かない」問題です。
- アイコンをクリックしても開かない
- 起動中に「応答なし」になる

まずは落ち着て、以下の解決策をまとめた記事をご覧ください。
【図解】Outlookが起動しない・開かないときの完全解決マニュアル

②:メールの受信ができない

Outlookにメールアドレスを設定したけど、受信できない…
このように、メールが受信できないトラブルも多いです。
- メールアドレスを追加したけど、受信できない
- 送受信をかけても、メールが届かない

受信できないトラブルは、メールアドレス設定の見直しで解決することが多いです。
受信できないときの解決策は、こちらの記事をご覧ください。

③:メールの送信ができない

Outlookで送信だけできない…
このように、送信だけできないトラブルも多いです。
- 受信はできるけど、送信だけできない
- 特定の人に送信ができない

送信できない場合は、メールアドレスの誤入力や、オフライン作業モードなどの原因が考えられます。
Outlookの送信については、こちらの記事で網羅的にまとめています。

④:送受信の両方ができない

急にOutlookで送受信ができなくなった…
今まで送受信できていたのに、急にできなくなったというトラブルも多いです。
- 急に送受信できなくなった
- メールアドレスを追加したけど、送受信できない

送受信トラブルは、メールアドレス設定の誤り、オフライン作業モードが原因の可能性が高いです。
送受信できないときの解決策は、こちらの記事をご覧ください。

【基本】初期設定とアカウント管理

①:Officeのインストールと初期設定

新しいパソコンを買った!Officeをインストールしたい!
まず、Officeをインストールするところから始める場合は、以下の記事をご覧ください。
【図解】Microsoft Officeのインストール・再インストール方法

②:メールアカウントの追加と設定

初めてOutlookを使うけど、どうやってメールアドレスを追加するんだろう…?
初めてOutlookを使うという場合は、メールアカウント追加に必要な情報が揃っているか、確認しましょう。
- メールアドレス
- メールアドレスのパスワード
- サーバー情報(POP・IMAP設定する場合)

この3つが揃っていれば、5分で設定が終わります。
アカウント追加の詳しい手順は、こちらの記事をご覧ください。

③:プロファイルの新規作成と修復

Outlookの動作がおかしい…
このような場合は、新しいプロファイルを作ることで解決することがあります。
- Outlookの設定を初期化する
- 用途で使い分けができる
- トラブルの解決に有効

Outlookの調子が悪い場合や、使い分けをしたい場合は、プロファイルを新しく作成するのがおすすめです。
プロファイルの作成方法については、こちらの記事をご覧ください。

④:データのバックアップと復元

万が一に備えて、バックアップをとりたい…
パソコンの買い替えや万が一に備えて、メールデータのバックアップをとると安心です。
こちらの記事で、バックアップと復元方法を画像付きで解説しています。

⑤:Outlookのデータ移行

PCを買い替えたので、データ移行したいです…
別PCへデータ移行したい場合は、アカウントの種類によって手順が変わります。
- IMAP/Exchange:アカウント追加で移行できる
- POP:手動で移行する必要あり

手動といっても、簡単な操作なのでご安心ください。
こちらの記事で、Outlookのデータ移行を解説しています。

【効率化】日々の業務を高速化するテクニック

①:迷惑メールの設定と対策

迷惑メールが大量に届く…
このような場合は、Outlookで迷惑メール対策ができます。
- 処理レベルを設定して、自動で迷惑メールフォルダーに振り分ける
- 条件を付けて、迷惑メールフォルダーに振り分ける

迷惑メールが頻繁に届く、今後に備えて対策したい、という場合は、迷惑メールの設定をしておきましょう。
迷惑メール対策の設定手順は、こちらの記事をご覧ください。

②:連絡先の整理とフォルダ分け

連絡先を追加しすぎて、ごちゃごちゃしてきた…
連絡先が多くなると管理が大変になってくるので、整理しましょう。
- フォルダー分け
- 連絡先グループ作成
- 分類で色をつける

この3つの整理術を使えば、連絡先を綺麗に整理できます!
3つの整理術の詳しい操作については、こちらの記事をご覧ください。

③:フォルダの作成と並び替え術、できない時の解決策

フォルダーを並び替えたい…
フォルダーを好きな位置に並び替えて、快適に作業することができます。
- マウス操作で簡単に並び替えできる
- 並び替えができないトラブルも多い(解決策あり)

もし、フォルダーの並び替えがうまくできない場合、僕の記事で解決策をまとめているのでご安心ください!
フォルダーの並び替え術と、できない時の解決策は、こちらの記事をご覧ください。

④:不要なメールの一括削除

いらないメールをまとめて削除したい…
このような場合は、Outlookの便利機能を使えば、簡単に削除できます。
- 検索フォルダー機能で、いらないメールだけを削除する
- 仕分けルール機能で、これから届く不要なメールを削除する
- クリーンアップ機能で、重複メールを削除する

この3つの機能を使えば、不要なメールを楽に削除できます!
メール一括削除の詳しい手順は、こちらの記事をご覧ください。

⑤:特定のメールに手動・自動で色をつける

メールに色をつけて視覚的にわかりやすくしたい…
このような場合は、「条件付き書式」を使って、メールに色をつけられます。
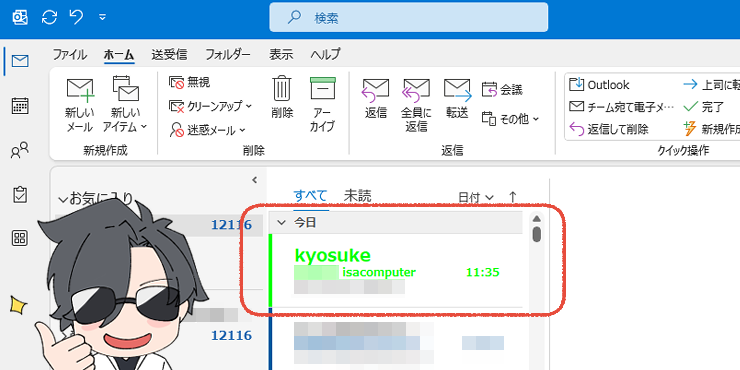

条件付き書式を使えば、色で内容がわかりますし、見逃しを防ぐことができます。
メールに色をつける詳しい設定手順は、こちらの記事をご覧ください。

⑥:OutlookやOfficeの動作が重い・遅い

最近どうもOutlookやOfficeの動作が遅い…
このように感じたら、ソフトウェア(Office)の設定で改善できる場合と、PC本体の性能が原因の場合があります。
まずは、こちらの記事の解決策をお試しください。

もし、これを試しても改善しない場合は、PCの性能不足が原因かもしれません。

どんなに優れたソフトも、PC低スペックだと動作に影響します。
- パソコンの起動に数分かかる
- アプリで作業中によく固まる(フリーズする)
- パソコンがよく落ちる(クラッシュする)
上記のような症状がある場合は、PCのスペックが原因の可能性もあります。
PC自体のトラブルが多い場合は、新しいPCへ買い替えを検討してみましょう。
» 参考:元Microsoftサポートが推す、仕事に最適なおすすめノートPC比較
【補足】新しいOutlookへの切り替えについて

最近、「新しいOutlookを試す」というスイッチが表示されるようになりました。
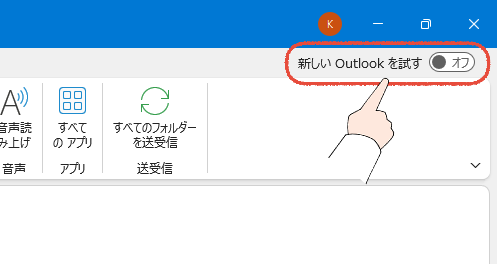

「切り替えても大丈夫?元に戻せる?」といった悩みも答える、総合ガイド記事を用意しています。
もし、新しいOutlookに興味があれば、ぜひこちらの記事もご覧ください。

【まとめ】Outlookを快適に使いこなそう!

ここまで、お疲れ様でした!
この記事では、従来のOutlookに関する「トラブル」「初期設定」「効率化テクニック」この3つの視点から、詳細記事へご案内しました。

ぜひこの記事をブックマークして、Outlookで困ったときにお役立てください!
最後に、元Microsoftサポートとして、あなたの生産性に関わる大切なことをお伝えさせてください。
OutlookやOfficeは、PCの状態が悪ければ、性能を100%発揮できません。
- PC自体が重たい、起動に数分かかる
- アプリの操作中に固まる(フリーズする)
- 作業中にPCが落ちる(クラッシュする)
上記のような症状が出ている場合、PCの買い替えを検討するタイミングかもしれません。

大きな出費に感じると思いますが、数秒の待ち時間は1か月で数時間にもなると考えると、最も効率的な自己投資です。
PCの買い替えに興味がある場合は、「【2025年版】元Microsoftサポート厳選、仕事が快適になるおすすめPC比較」を参考にしてみください。
最後までお読みいただき、ありがとうございます!