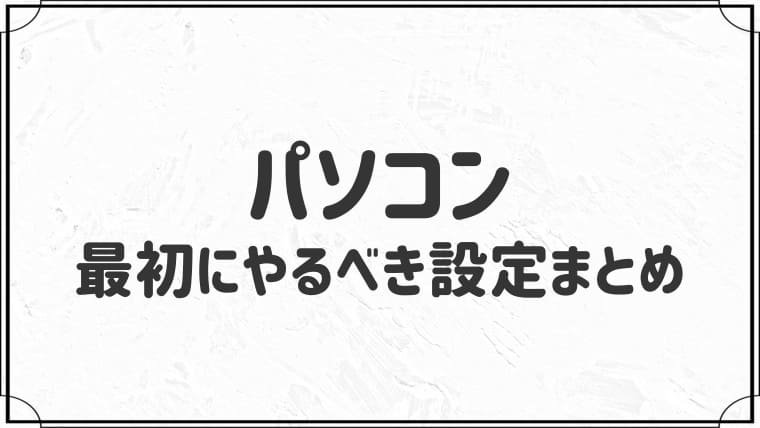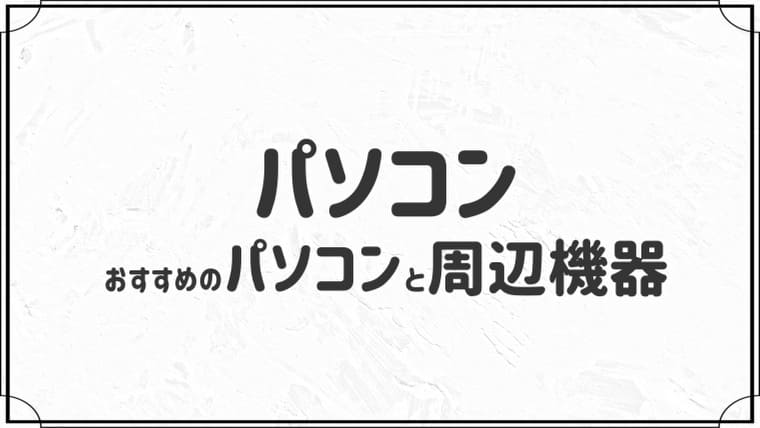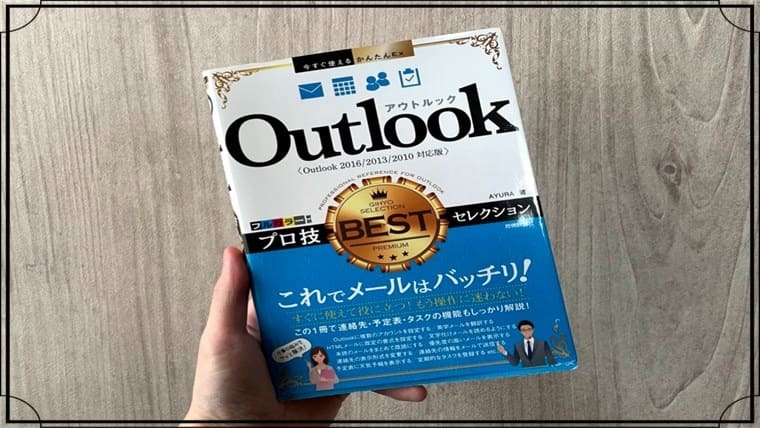初心者でも使える!動画編集ソフトFilmora 11レビュー[PR]

今回は株式会社ワンダーシェアーソフトウェア様から動画編集ソフトFilmora 11(フィモーラ)の有料版1年間ライセンスをご提供いただいたので徹底レビューします。
結論、初心者の方でも簡単に扱える動画編集ソフトです。
テンプレートが多く揃っていますし、シンプルな画面で操作がしやすいため動画編集が初めてな方でも問題ありません。
それでは、いきましょう。
- 動画編集ソフトFilmora 11レビュー
- 動画編集ソフトFilmora 11はどんな人におすすめ?
- isacomputer管理人(@isastart07)
- 本ブログ累計200万PV突破
動画編集ソフトFilmora 11レビュー

動画編集ソフトFilmora 11を実際に使ってみた僕が徹底レビューします。
①:動作環境
Filmora 11のWindows版の動作環境が下記のとおりです。
| OS | Windows 7 / Windows 8.1 / Windows 10 / Windows 11 (64 bit OSでのみ動作可能) |
| CPU | Intel i5以上のマルチコアプロセッサ、2GHz以上 (Intel第6世代以降のCPUを推奨) |
| RAM | 4 GB RAM(HDおよび4Kビデオには8GBが必要) |
| GPU | Intel HD Graphics5000以降。 NVIDIA GeForce GTX700以降。 AMD RadeonR5以降。 |
| ディスク | 10GB以上の空き容量が必要です。(SSD推奨) |
比較的高スペックなパソコンじゃなくても動画編集ができます。
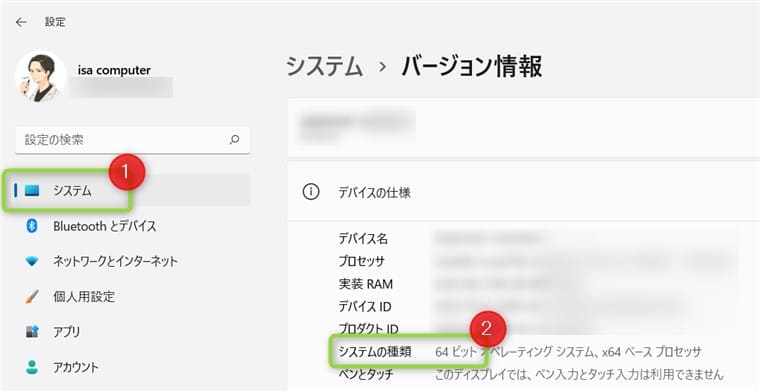
bitは「設定」から確認することができます。
②:起動画面
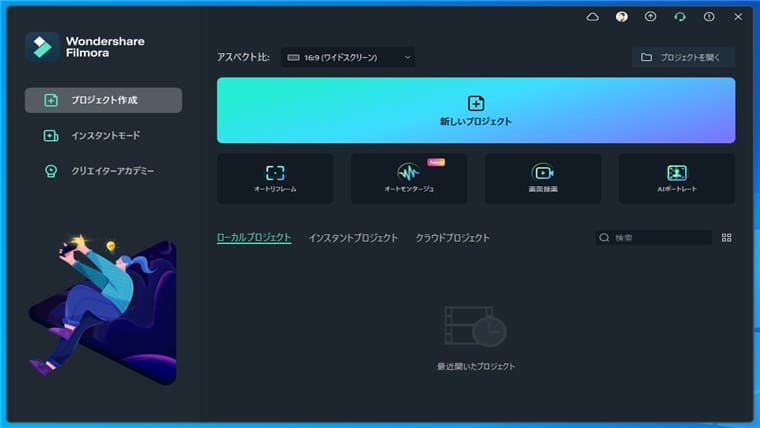
起動画面はこんな感じです。
- プロジェクトの作成:自分で動画編集する
- インスタントモード:エフェクトや音楽がセットされているテンプレートを選び、動画挿入とテキスト変更だけで動画編集できる
上記のとおり。
1:プロジェクトの作成
- 新しいプロジェクト:1から動画編集する
- オートリフレーム:自動で中央に位置してくれる
- オートモンタージュ:AIが編集してモンタージュ動画を作れる
- 画面録画:録画できる
- AIボートレート:動画の背景を簡単に切り抜ける
上記のようにプロジェクトの作成はいろいろな機能があります。
個人的に驚いたのはAIが編集してくれるオートモンタージュ機能ですね。
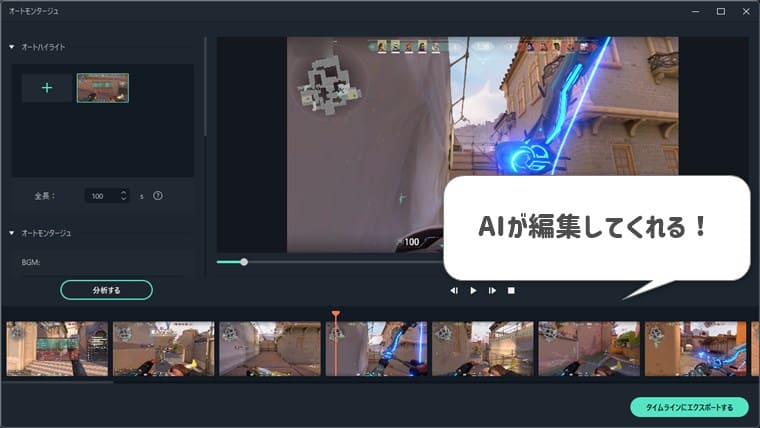
動画とBGMを挿入するだけで自動で動画編集してくれます。
あくまでもAIの編集なので自分が思うような動画に仕上がらないこともありますが、大まかに編集したいときに使えるでしょう。
2:インスタントモード
Filmora 11の新機能でもあるインスタントモードは、テーマに沿ったテンプレートを使って簡単に動画編集ができます。
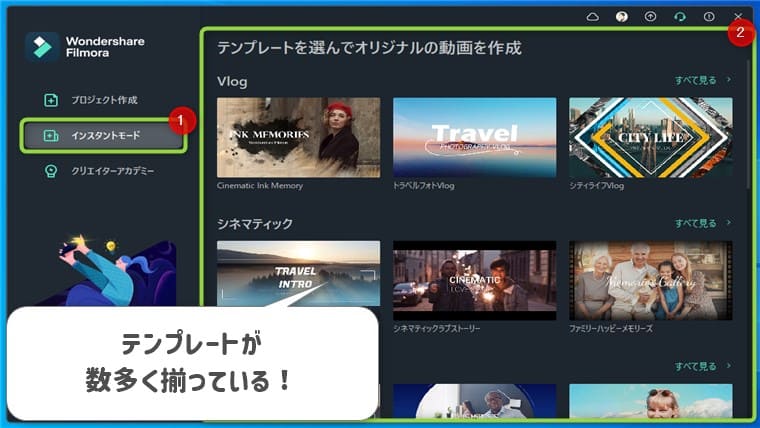
各テンプレートにテキストやエフェクトがセットされています。
そのため動画を挿入してテキストを変更するだけで動画作成が可能です。
いろいろな動画編集ソフトを使ってきましたが、これほど質の高いテンプレートが揃っているのはFilmora 11だけだと断言できます。
③:編集画面

動画編集ソフトは編集画面が複雑な構成なものが多いですが、Filmora 11はとてもシンプルで使いやすかったです。
タイトルやエフェクトの素材もおしゃれなものが多く揃っています。
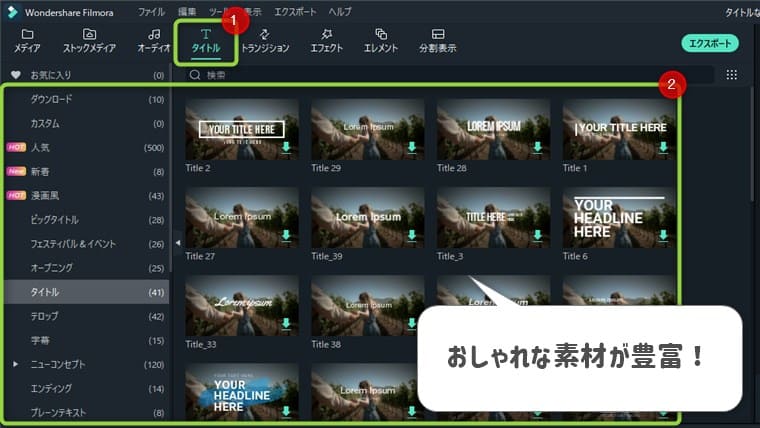
有料素材も多くありますが、無料素材だけでも十分な量があります。
④:おすすめの機能3つ
Filmora 11のおすすめの機能3つが下記のとおりです。
- インスタントモード
- スピードランプ
- クリップの色変更
1:インスタントモード
インスタントモードは「2:インスタントモード」で紹介した通り、用意されているテンプレートを使って簡単に動画作成ができます。
2:スピードランプ
スピードランプは動画を部分的に早送りしたりスローにしたりする機能です。
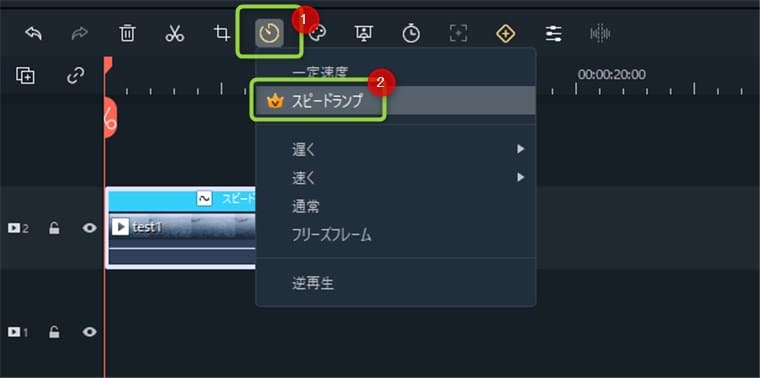
動画に緩急を付けられるので迫力のある動画が作れます。
3:クリップの色を変更
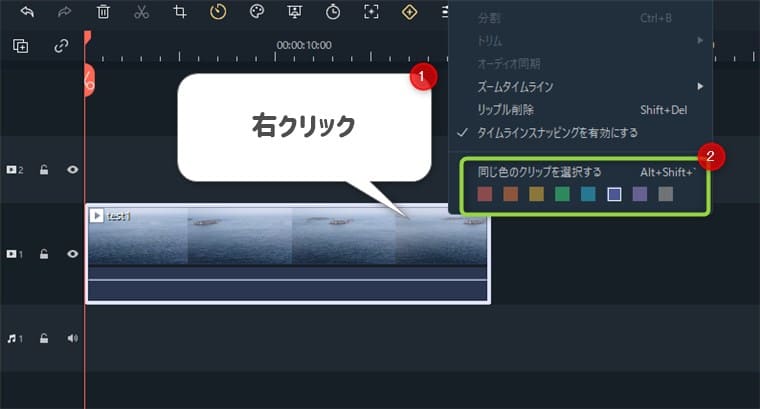
クリップの色も変更可能です。
色を変更することでかなり編集がしやすくなります。
⑤:サポート体制
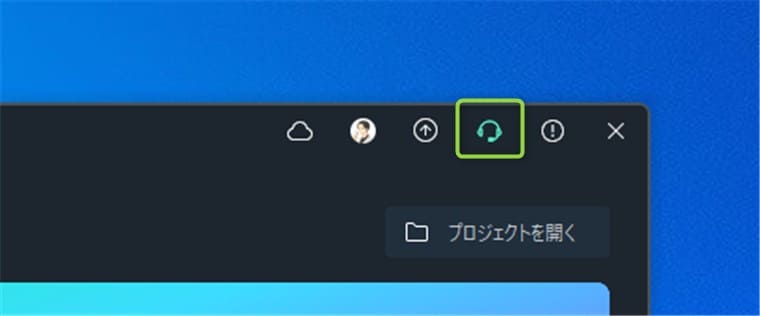
Filmora 11はサポート体制も充実しています。
- Filmora 11の操作ガイド
- よくある質問まとめ
- お問い合わせフォーム(メール)
上記のとおりです。
Filmora 11の基本的な使い方がわからない方でも、操作ガイドを見ながら操作すればスムーズに動画編集ができます。
動画編集ソフトを初めて使う方は操作ガイドを見れば安心です。
≫ Filmora操作ガイドはこちら
動画編集ソフトFilmora 11はどんな人におすすめ?

- 動画編集が初めての方(初心者の方)
- おしゃれな素材を使いたい方
- 複数のパソコンで動画編集したい方
上記のとおりです。
①:動画編集が初めての方
動画編集が初めてという初心者の方にFilmora 11はおすすめです。
- 画面がシンプルで操作しやすい
- テンプレートが用意されている
- サポート体制がしっかりしている
上記のようにFilmora 11は初心者の方に優しい動画編集ソフトなので、初めて動画編集ソフトを使うならFilmora 11が良いでしょう。
②:おしゃれな素材を使いたい方
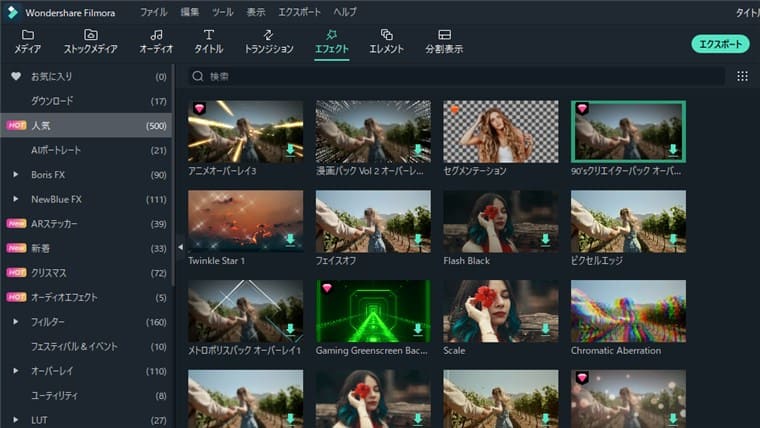
Filmora 11はおしゃれな素材がたくさん用意されています。
中には有料素材もありますが、無料素材でも十分おしゃれなので使えますよ。
③:複数のパソコンで動画編集したい方
Filmora 11は「Wondershare Drive」というクラウド上にプロジェクトファイルを保存して共有することができます。
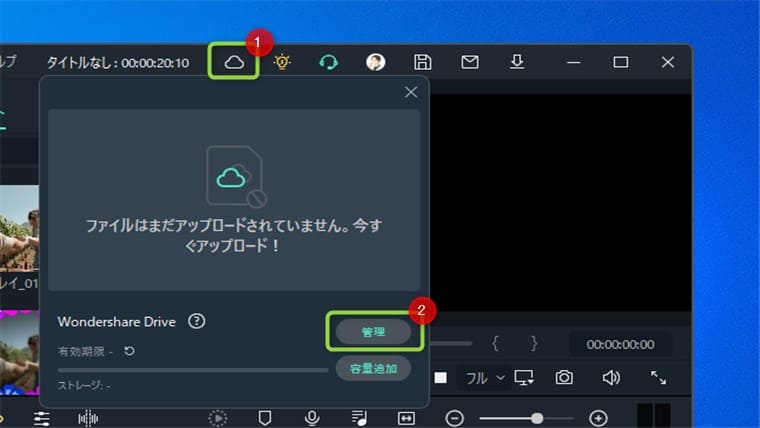
容量はデフォルトで1GBあります。
プロジェクトファイルとは編集情報が記録されているファイルのことです。
プロジェクトファイルを「Wondershare Drive」に保存することで複数台のPCで共有することができます。
パソコンAで編集したものをパソコンBで続きから編集できるというイメージです。
複数のパソコンで動画編集したい方はFilmora 11をおすすめします。
まとめ:Filmora 11は動画編集が簡単!

今回は動画編集ソフトFilmora 11を徹底レビューしました。
まとめると下記のとおりです。
- シンプルな画面で操作しやすい
- テンプレートで簡単に動画編集できる
- おしゃれな素材が多く揃っている ※有料あり
- サポート体制がしっかりしている
Filmora 11は初心者の方でも動画編集が簡単にできる動画編集ソフトでした。
「使い方がわからない・・」という方でも公式サイトに操作方法が動画付きで解説されているので安心です。
気になる方はぜひ使ってみてはいかがでしょうか。
それでは、今回は以上です。
≫ Wondershare Filmora 11公式サイトはこちら
下の記事でWondershare社のマインドマップツール「EdrawMind」をレビューしていますのでよろしければこちらもぜひ。