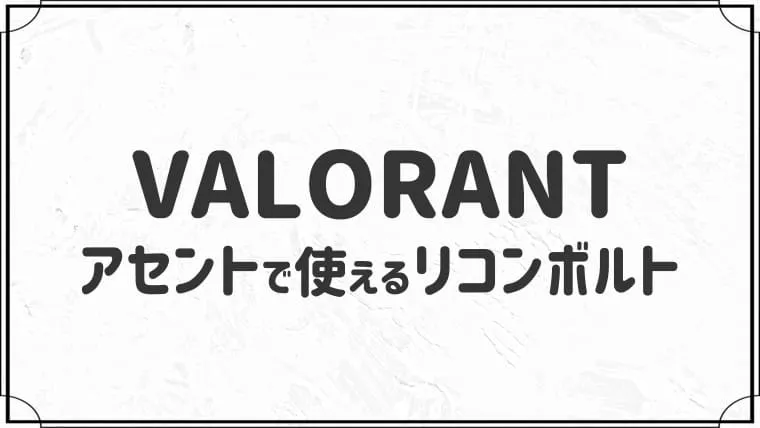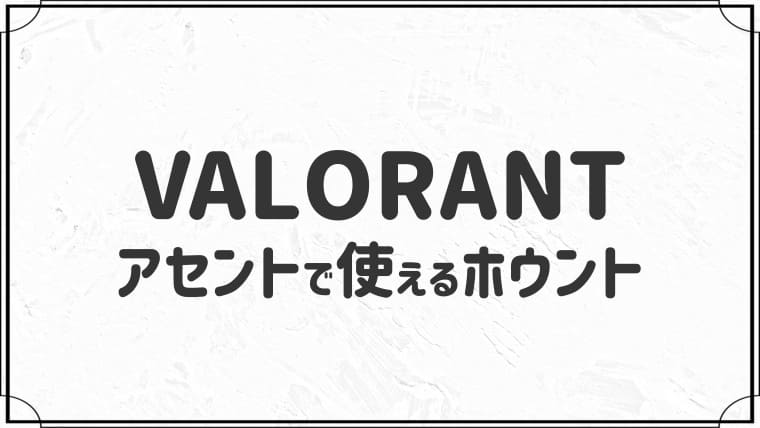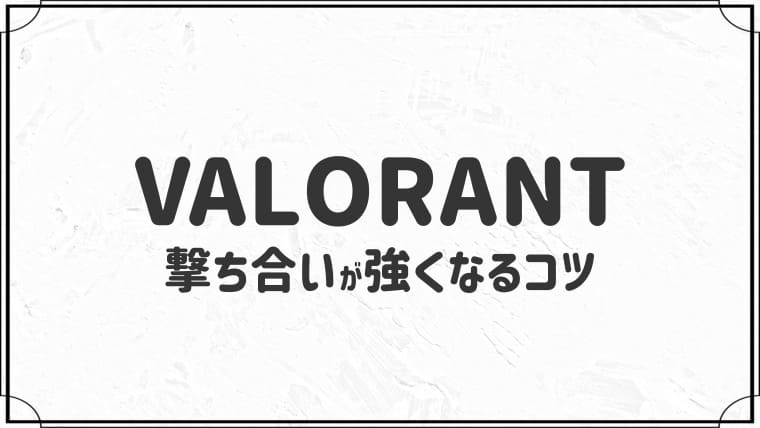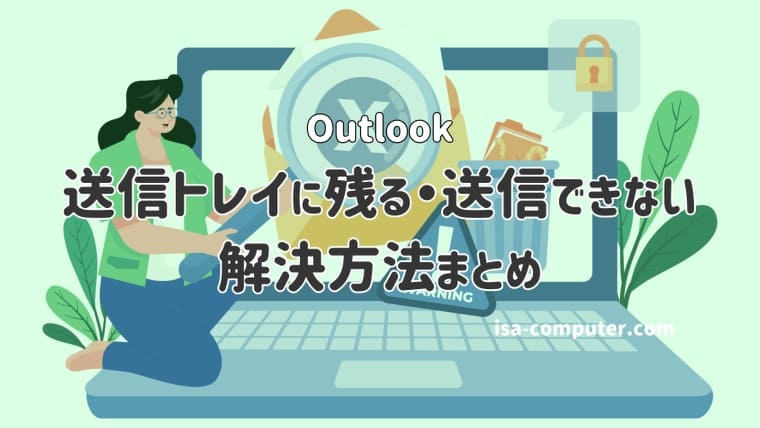【ビデオ通話アプリ】Zoom(ズーム)の初期設定を画像付きで解説

- Zoomのインストール方法
- Zoomの初期設定
- Zoomを頻繁に利用する方におすすめの設定3つ
- isacomputer管理人(@isastart07)
- 元Microsoftサポート、約2500人のサポート経験あり
- 本ブログ累計200万PV突破
今回はZoomの初期設定を画像付きで解説します。
Zoomは初期設定ができていないと「画面が映らない」や「マイクが入らない」といったトラブルが起こる可能性があります。
初めてZoomを利用する方は、オンライン会議中やオンライン授業中にトラブルが起きないようにしっかり初期設定しましょう!
それでは、解説していきます。
まずはZoomをインストールしよう
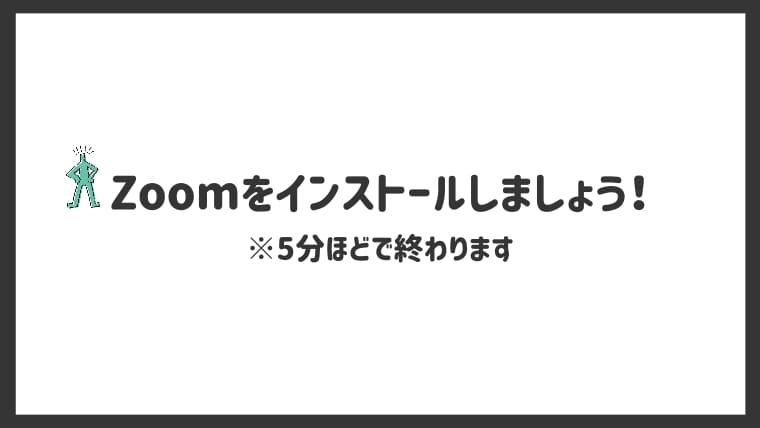
Zoomをインストールする流れは下記のとおりです。
- Zoomのアカウントを作成する
- Zoomをインストールする
5分程度で終わると思います。
たしかにZoomはアプリをインストールしなくてもブラウザで使えますが、アプリの方が快適に使えます。
- アプリの方が表示速度が速い
- アプリの方が起動が速い
- アプリの方が機能が充実している
上記のとおり。
Zoomを学校や仕事で使う方はアプリがおすすめです。
①:Zoomのアカウントを作成する
全体の流れは下記のとおりです。
- 公式サイトから「無料サインアップ」をクリックする
- 誕生日を設定する
- メールアドレスを入力する
- 「アカウントをアクティベート」をクリックする
- 名前、パスワードを入力する
- 「手順をスキップする」をクリックする
順番に解説していきます。
手順①:公式サイトから「無料サインアップ」をクリックする
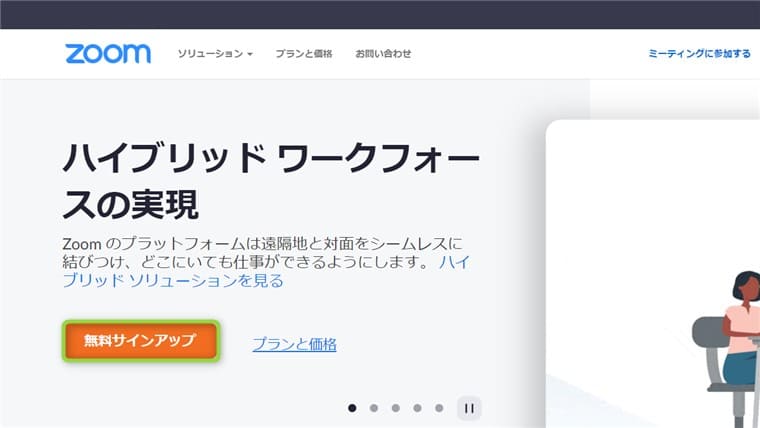
Zoom公式サイトにアクセスして「無料サインアップ」をクリックします。
手順②:誕生日を設定する
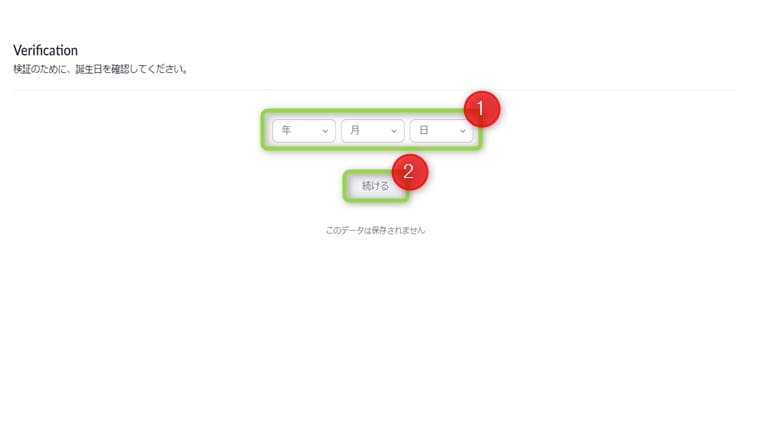
誕生日を設定して「続ける」をクリックします。
手順③:メールアドレスを入力する
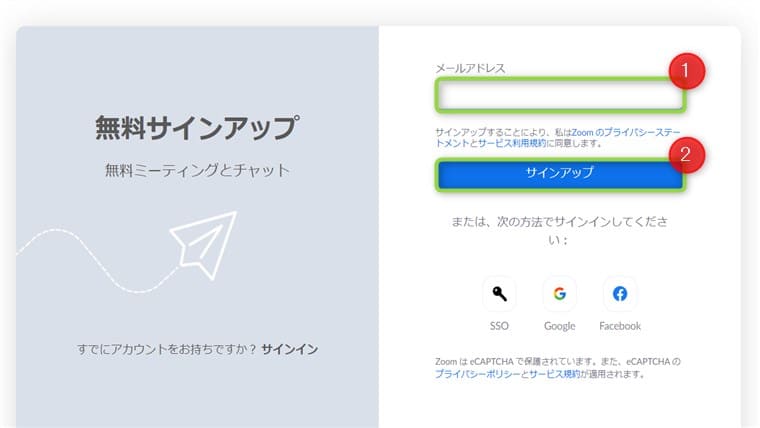
使えるメールアドレスを入力して「サインアップ」をクリックします。
手順④:「アカウントをアクティベート」をクリックする
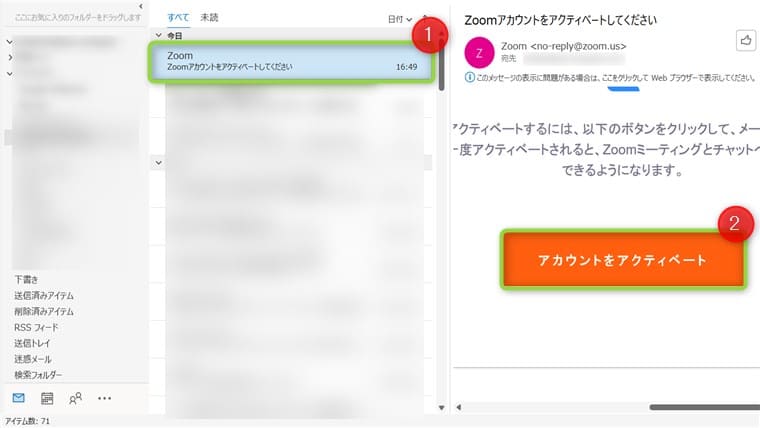
入力したメールアドレス宛にZoomからメールが届くので、本文の「アカウントをアクティベート」をクリックします。
手順⑤:名前、パスワードを入力する
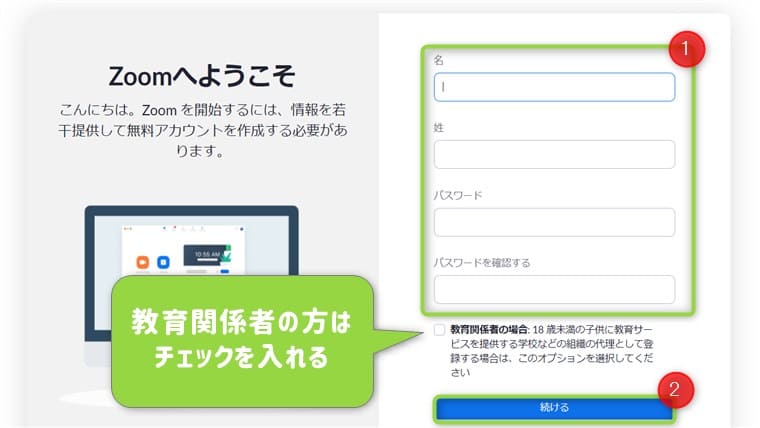
名前とパスワードを入力して「続ける」をクリックします。
手順⑥:「手順をスキップする」をクリックする
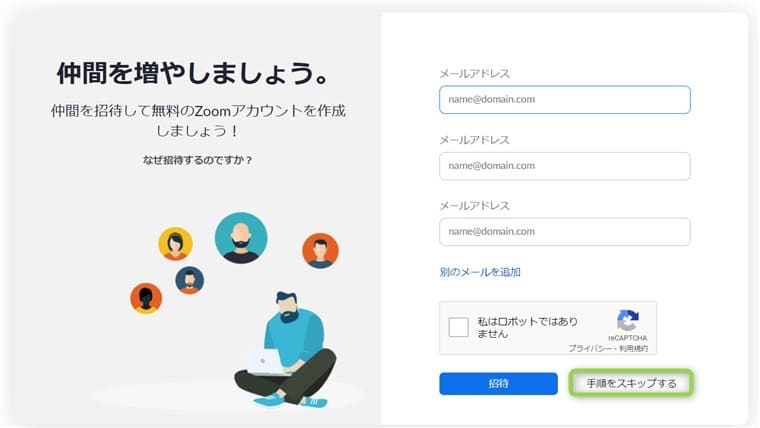
ここはそのまま「手順をスキップする」をクリックでOKです。
アカウント作成完了!
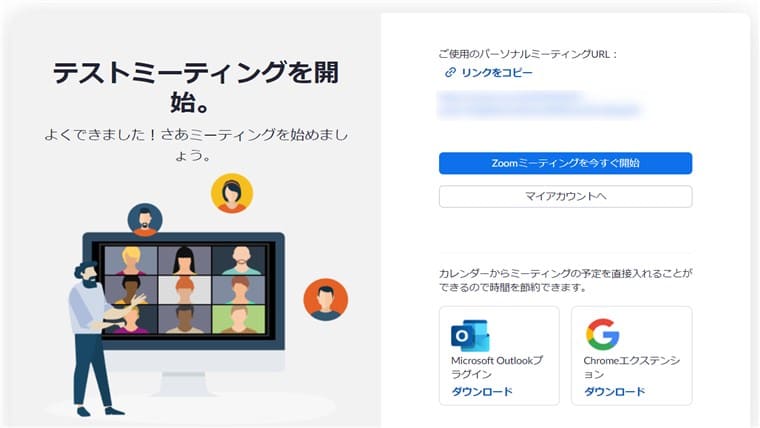
これでZoomのアカウントを作成できました。
次はZoomをインストールします。
②:Zoomをインストールする
全体の流れは下記のとおりです。
- 公式サイトからアプリをダウンロードする
- 完了をクリックする
- サインインをクリックする
- 設定したメールアドレスとパスワードを入力してサインインする
順番に解説していきます。
手順①:公式サイトからアプリをダウンロードする
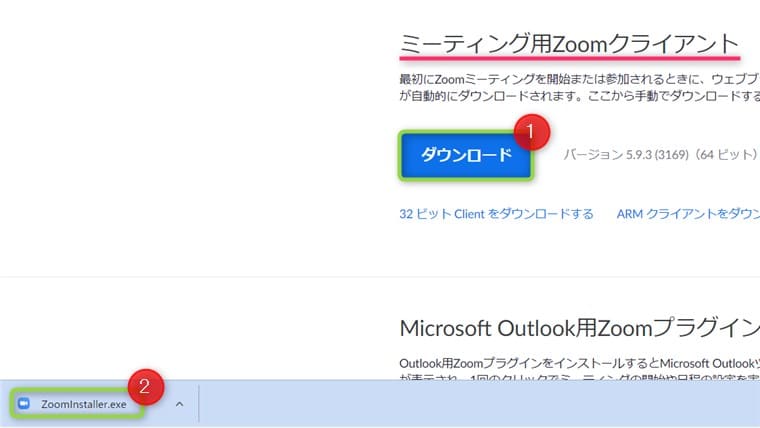
Zoomダウンロードページからミーティング用クライアントの「ダウンロード」をクリックした後に「ZoomInstaller.exe」をクリックします。
手順②:「完了」をクリックする
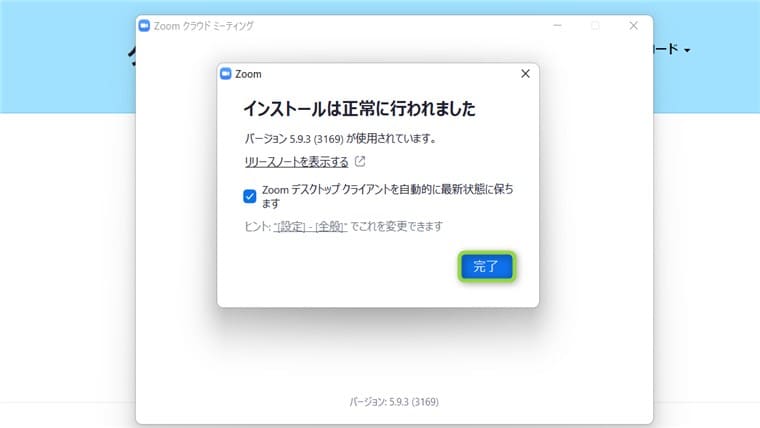
このまま「完了」をクリックします。
手順③:「サインイン」をクリックする
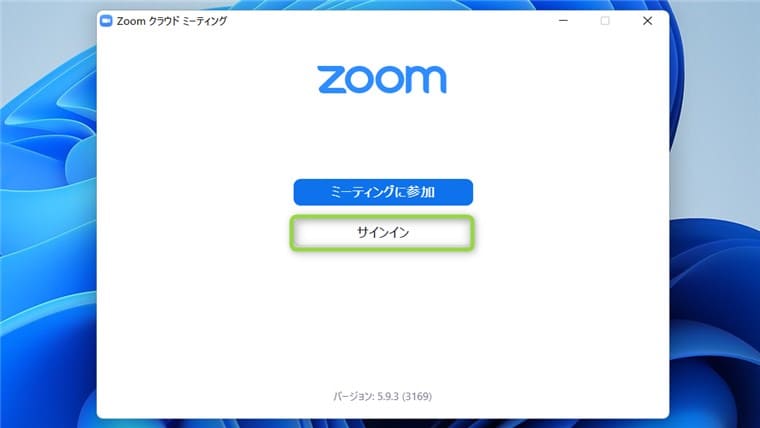
「サインイン」をクリックします。
手順④:設定したメールアドレスとパスワードを入力してサインインする
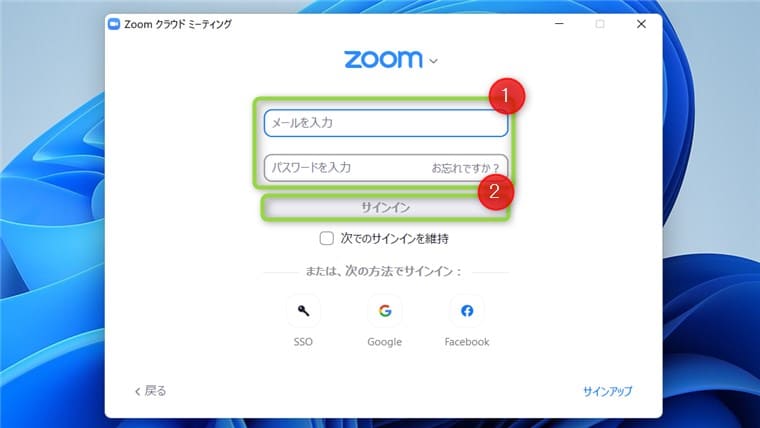
作成したアカウントを入力して「サインイン」をクリックします。
インストール完了!
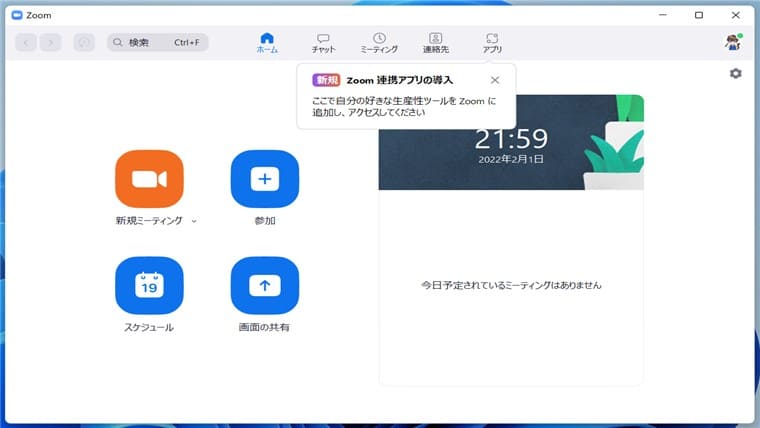
これでインストール完了です。
ここから本題のZoomの初期設定に移ります。
Zoomの初期設定を画像付きで解説
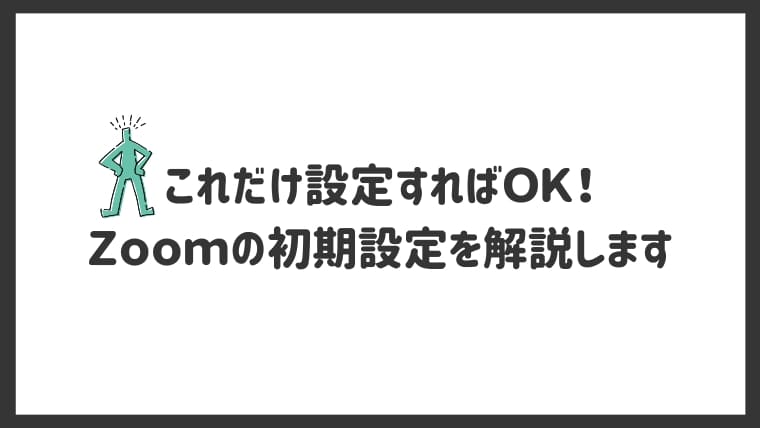
Zoomのインストールが完了したら初期設定をしていきます。
- 一般設定
- ビデオ設定
- オーディオ設定
- プロフィール設定
上記のとおり。
この辺りはしっかり設定していきましょう!
①:一般設定
Zoomを頻繁に使う方は「Windows起動時にZoomを起動」にチェックを入れることで、パソコン起動時にZoomも起動してくれるので時短になります。
手順:歯車から「Windows起動時にZoomを起動」にチェックを入れる
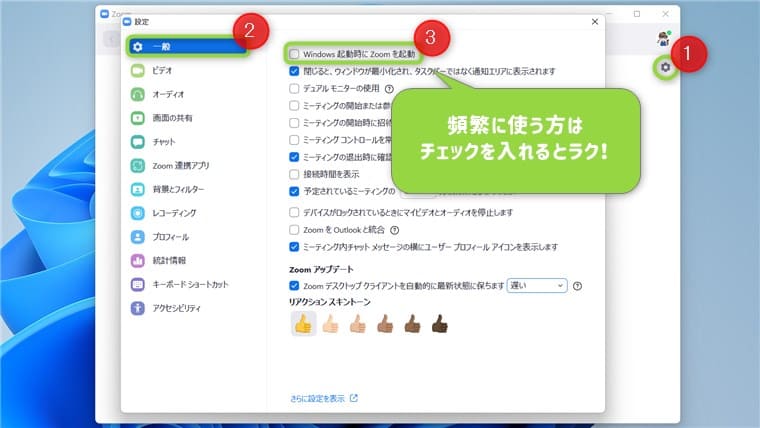
その他は特にいじる必要はありません。
②:ビデオ設定
Zoomがカメラを認識できているか確認します。
手順:ビデオから「カメラ」を選択する
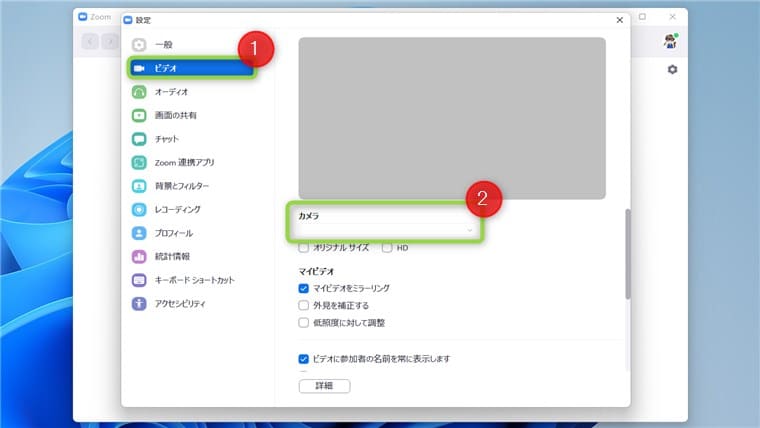
画像のように空欄になっている方はクリックして、パソコンのカメラを選択します。
③:オーディオ設定
カメラと同じくZoomがスピーカーとマイクを認識できているか確認します。
手順:オーディオから「スピーカー」と「マイク」の設定をする
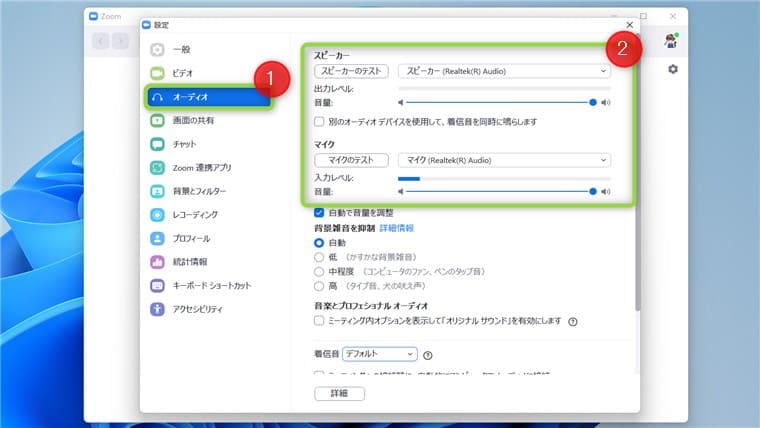
スピーカーとマイクが別のものが認識されていた場合はクリックして変更します。
音量も調整できるので「スピーカーのテスト」と「マイクのテスト」をクリックして、どんな感じで聴こえるか確認してみると安心です。
- スピーカーとマイクがしっかり認識できているか
- 音量に問題はないか
この2つを確認できればOKでしょう。
④:プロフィール設定
自分の名前や画像を変更できます。
手順①:プロフィールから「マイプロフィールを編集」をクリックする
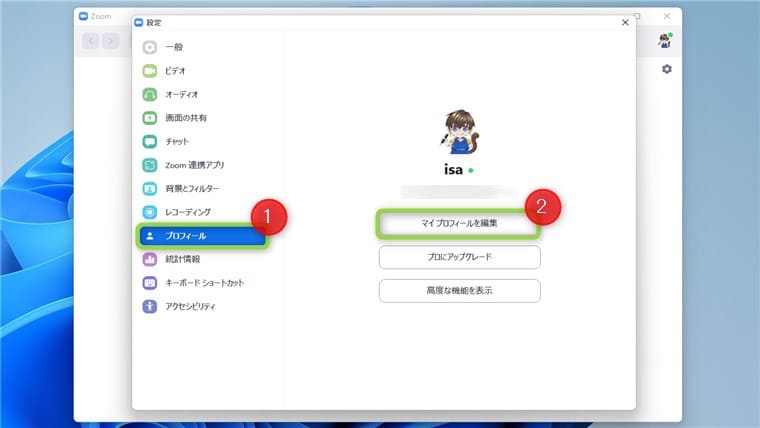
手順②:「編集」をクリックして内容を変更する
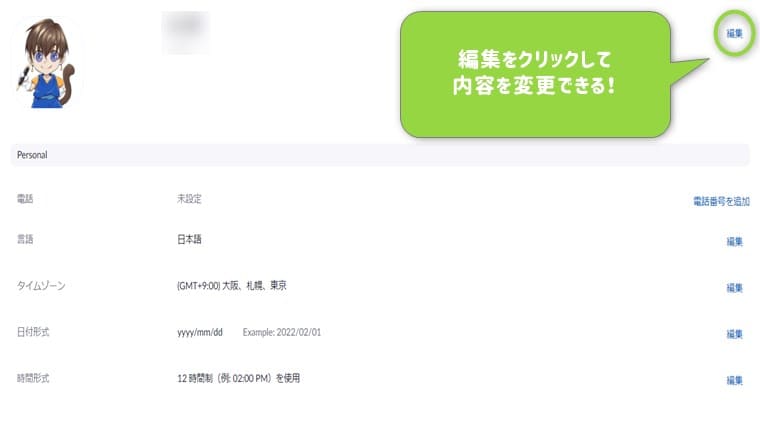
Zoomを頻繁に利用する方におすすめの設定3つ

学校や仕事でZoomをよく使う方におすすめの設定が下記のとおりです。
- タスクバーにピン留めする
- スタートメニューにピン留めする
- デスクトップにショートカットを作成する
この中のどれか一個でも設定しておけば時短になります。
それぞれ設定方法を解説しますね。
①:タスクバーにピン留めする
タスクバーはパソコン画面の一番下にあるバーを指します。
タスクバーにZoomをピン留め(固定)することで、いつでもワンクリックで簡単に起動させることができるのでラクです。
手順①:Zoomを起動する
手順②:Zoomを右クリックして「タスクバーにピン留めする」をクリックする

これでタスクバーにZoomが固定されワンクリックで起動可能です。
②:スタートメニューにピン留めする
スタートメニューはスタートボタンをクリックした画面になります。
手順①:スタートボタンから「すべてのアプリ」をクリックする
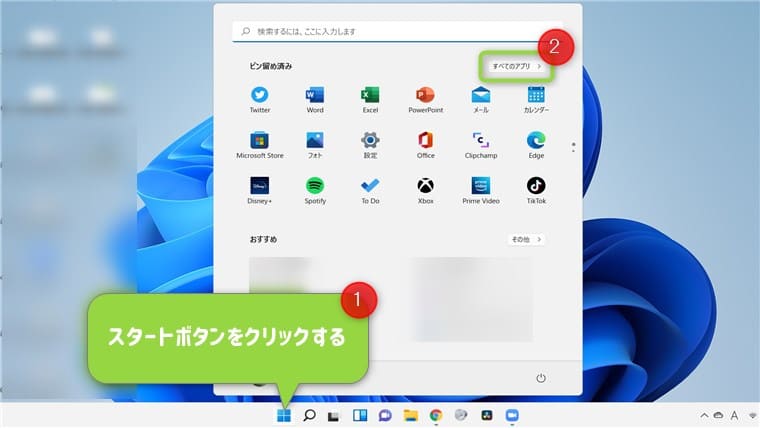
手順②:Zoomを右クリックして「スタートにピン留めする」をクリックする

ピン留め完了!上に動かすことも可能
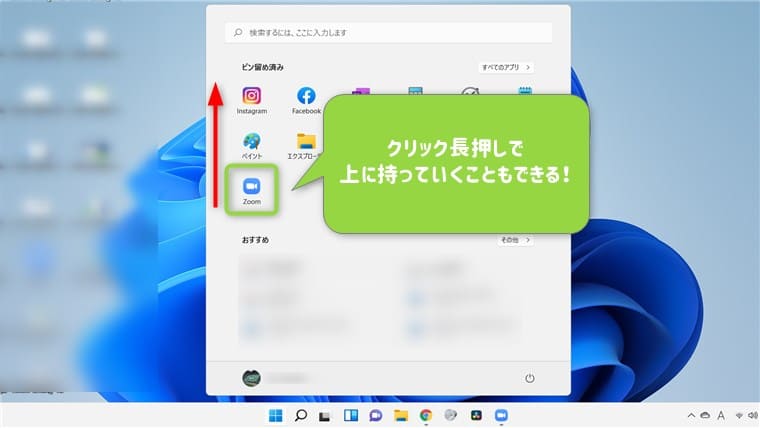
クリックしっぱなしで上にドラッグすることでスタートメニューの上部にZoomを持っていくこともできます。
③:デスクトップにショートカットを作成する
デスクトップにZoomのショートカットを作成することもできます。
手順①:Zoomを検索して右クリックから「ファイルの場所を開く」をクリックする
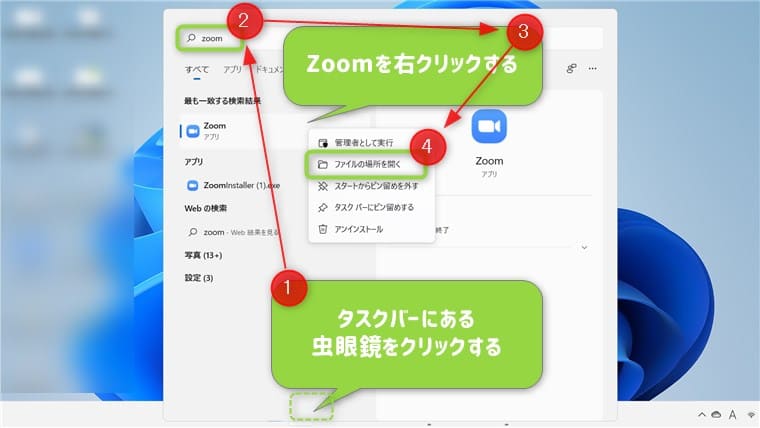
- タスクバーにある「虫眼鏡アイコン」をクリック
- 上部の検索窓に「Zoom」と入力
- 表示されたZoomを右クリックして「ファイルの場所を開く」をクリック
流れは上記のとおりです。
手順②:Zoomを右クリックして「その他のオプションを表示」をクリックする
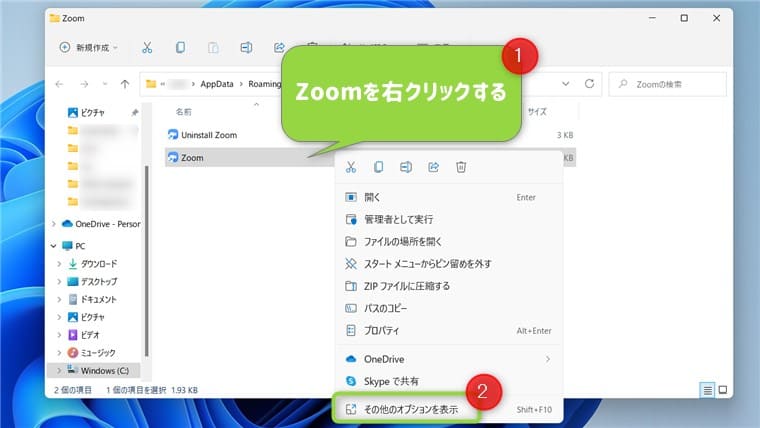
手順③:「送る」から「デスクトップ」をクリックする
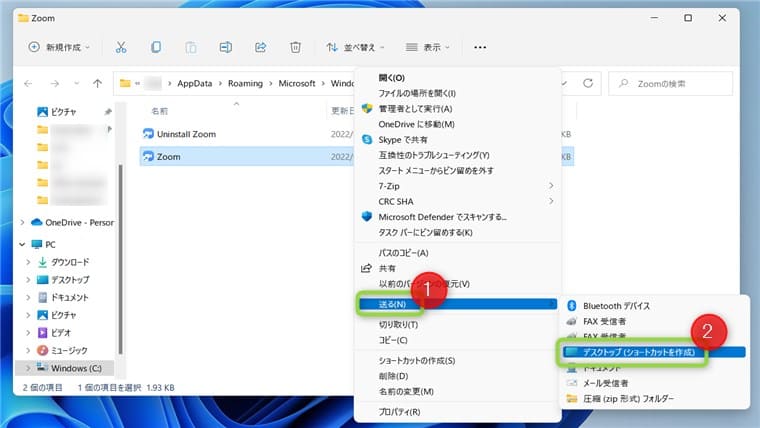
ショートカット作成完了!
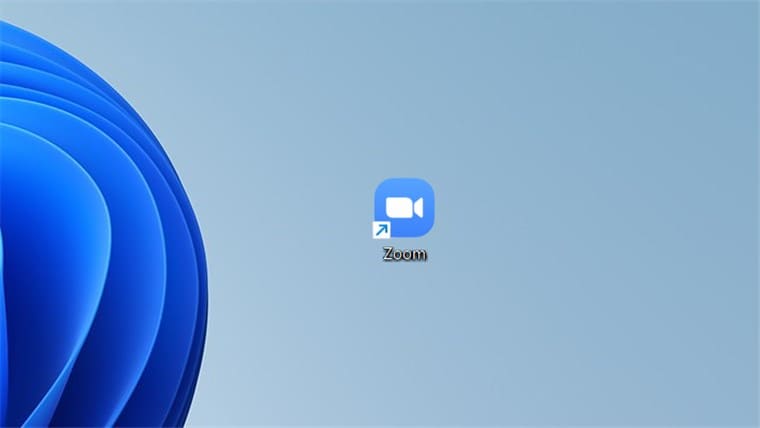
これでデスクトップ上のショートカットをダブルクリックすればZoomを起動できます。
まとめ:設定はしっかり確認しておこう!

今回はZoomの初期設定を画像付きで解説しました。
オンライン会議やオンライン授業などでZoomを利用する前に、設定を確認しておくことでトラブルを防ぐことができます。
- ビデオ設定
- オーディオ設定
特に上記の設定は必ず確認しましょう。
Zoomにカメラやマイクが認識されていなければ使うことができないので、本記事を参考に確認して設定してみてください。
今回は以上です。
下の記事でオンライン会議に必要なパソコン周辺機器をまとめました。