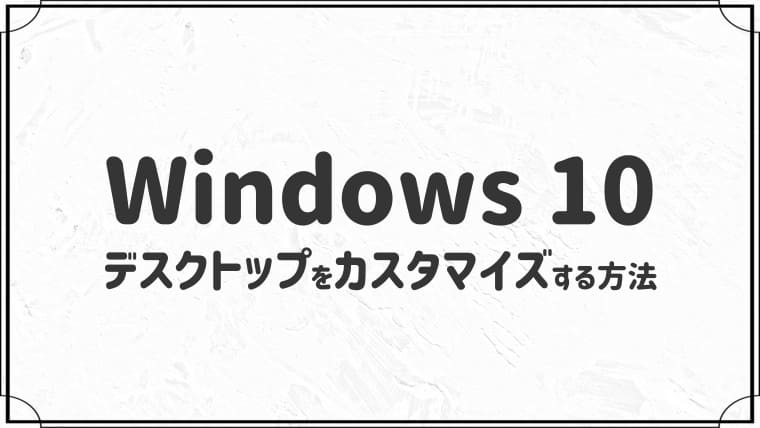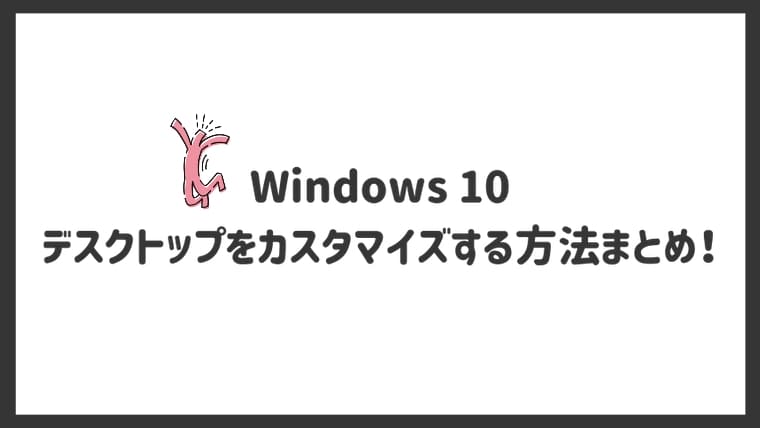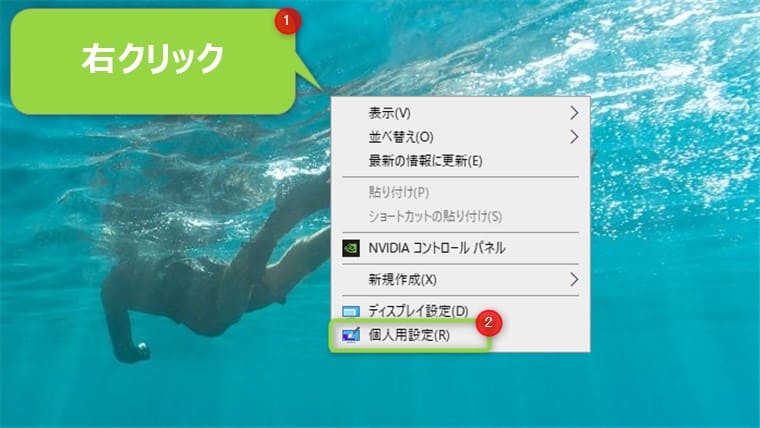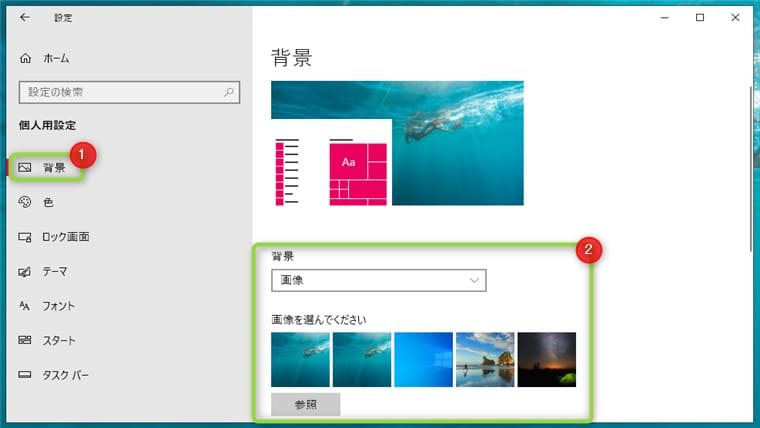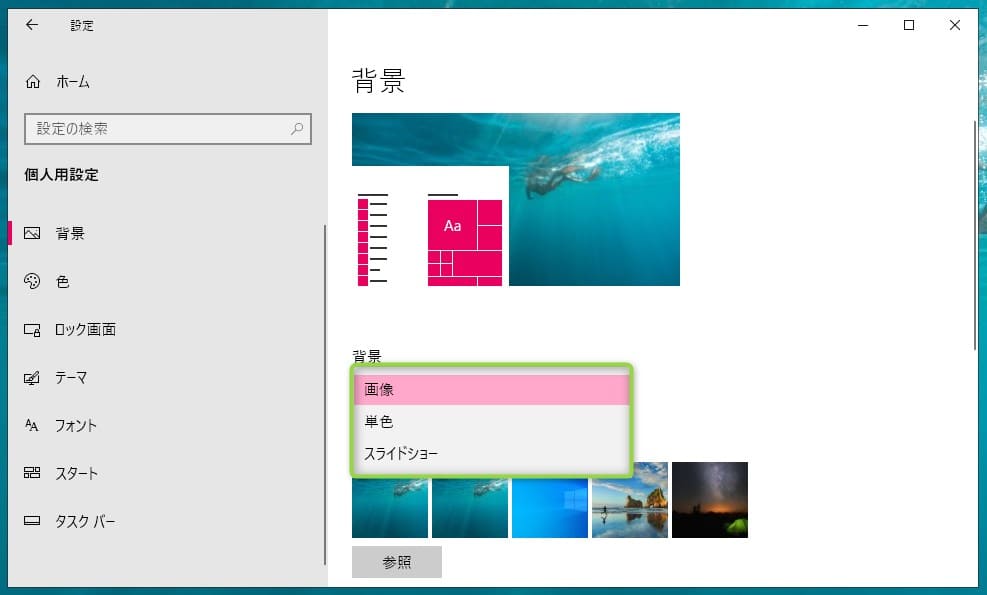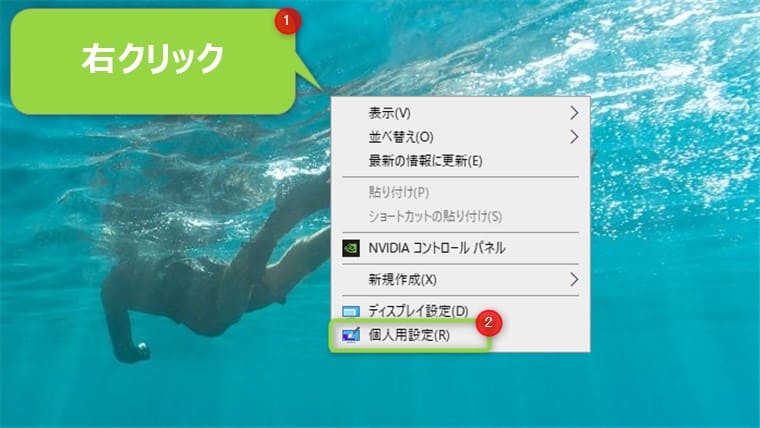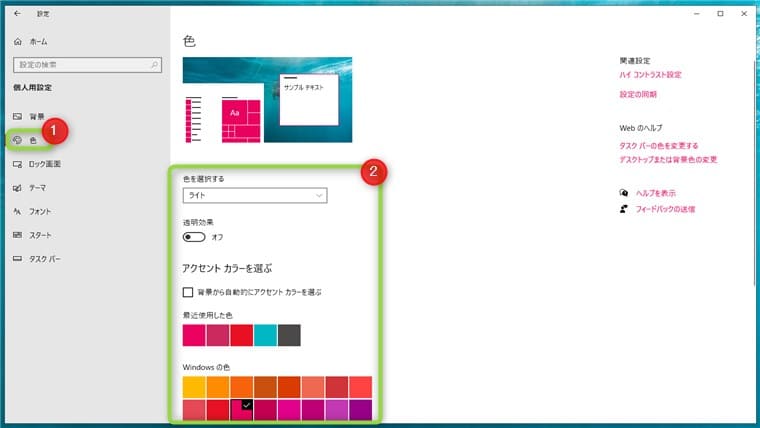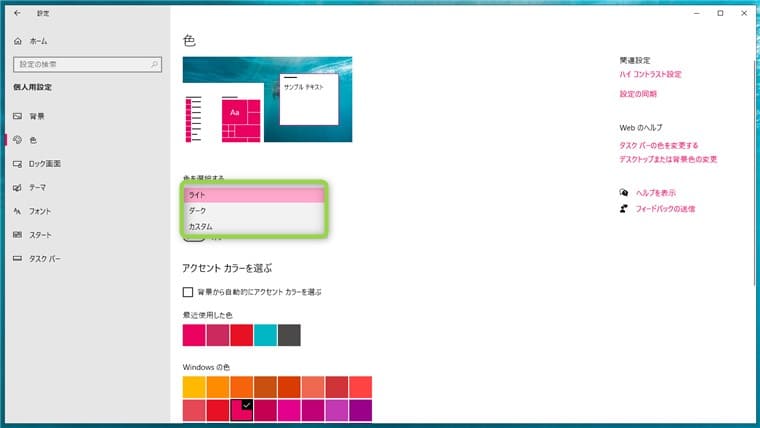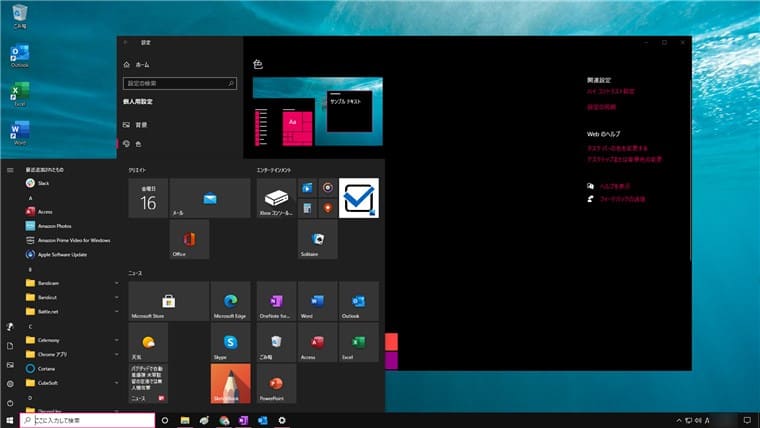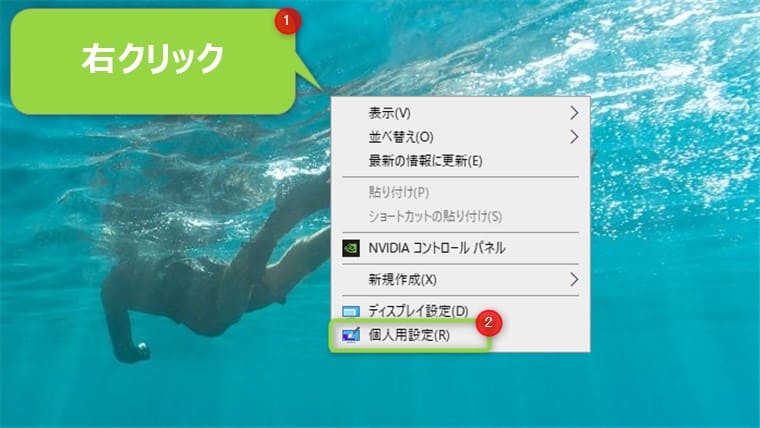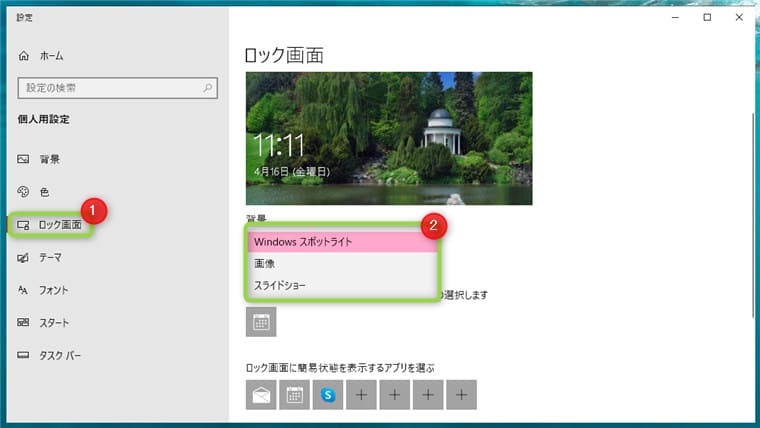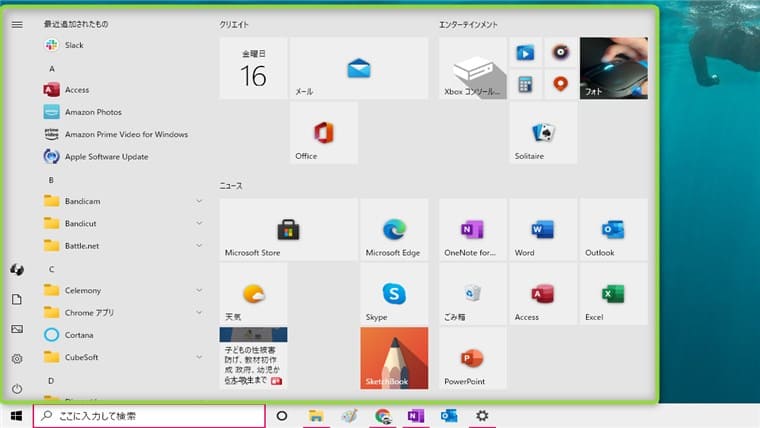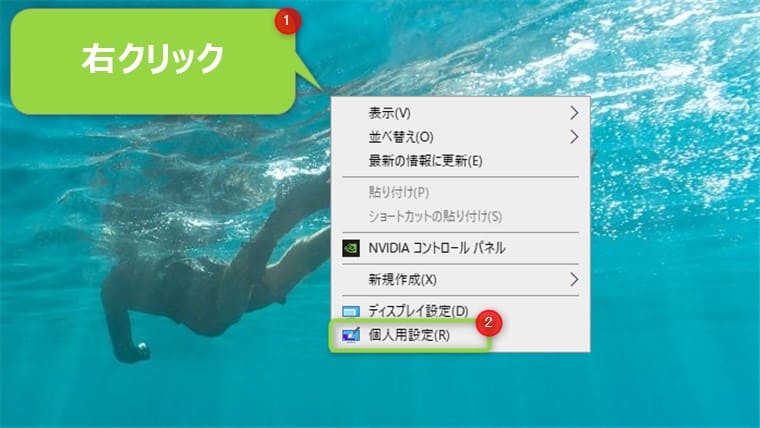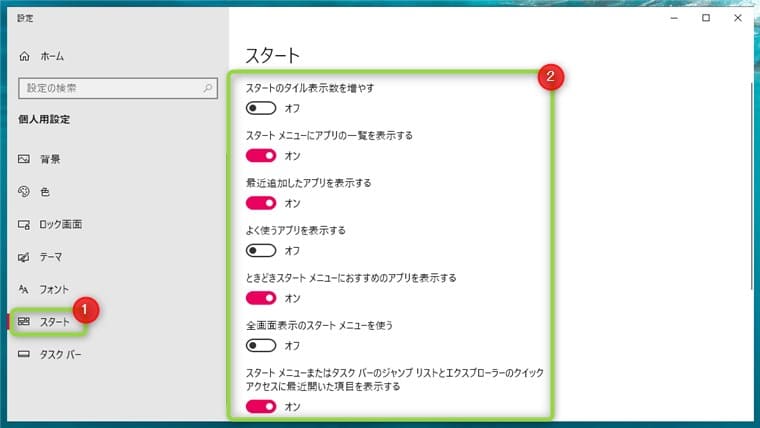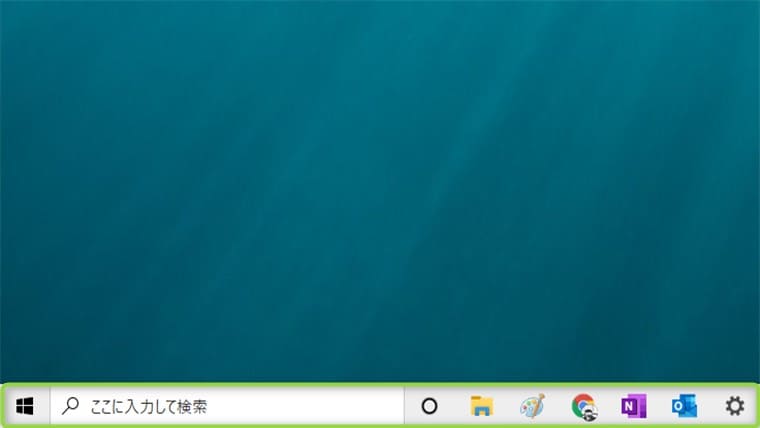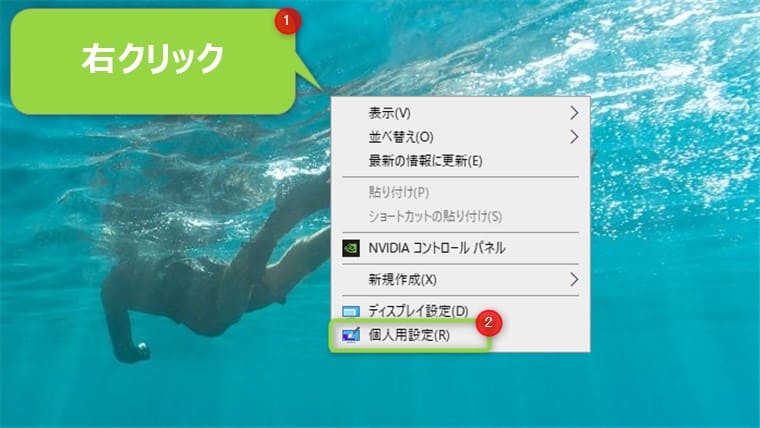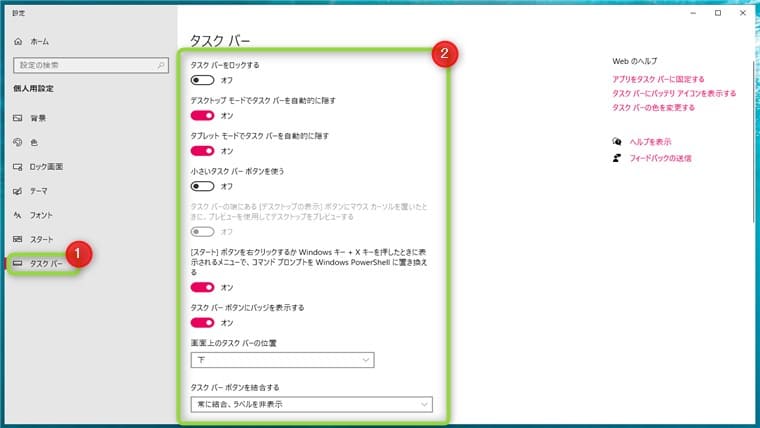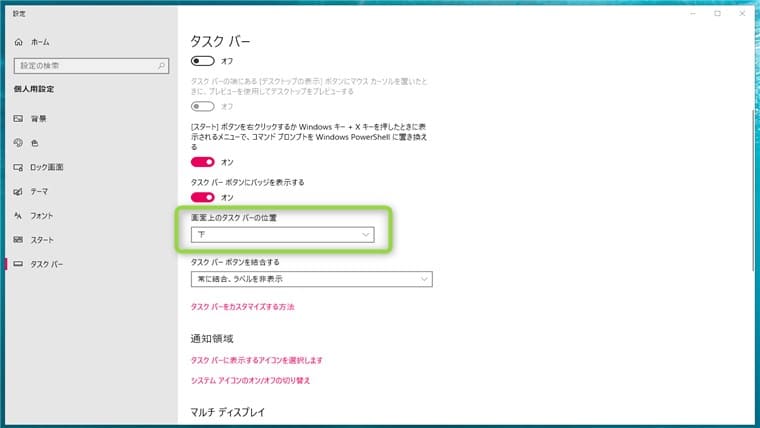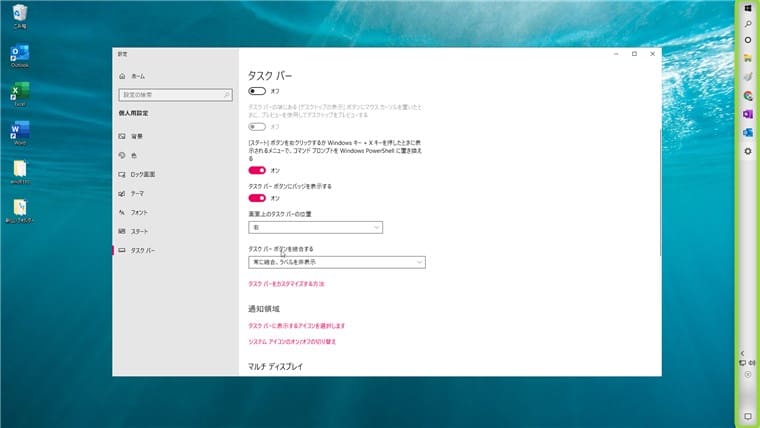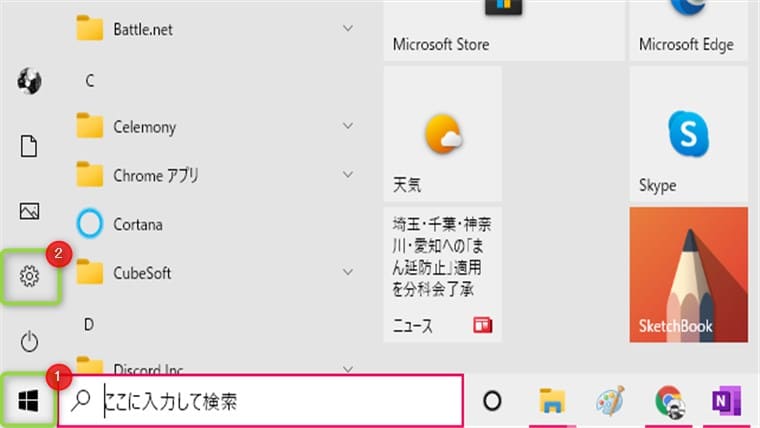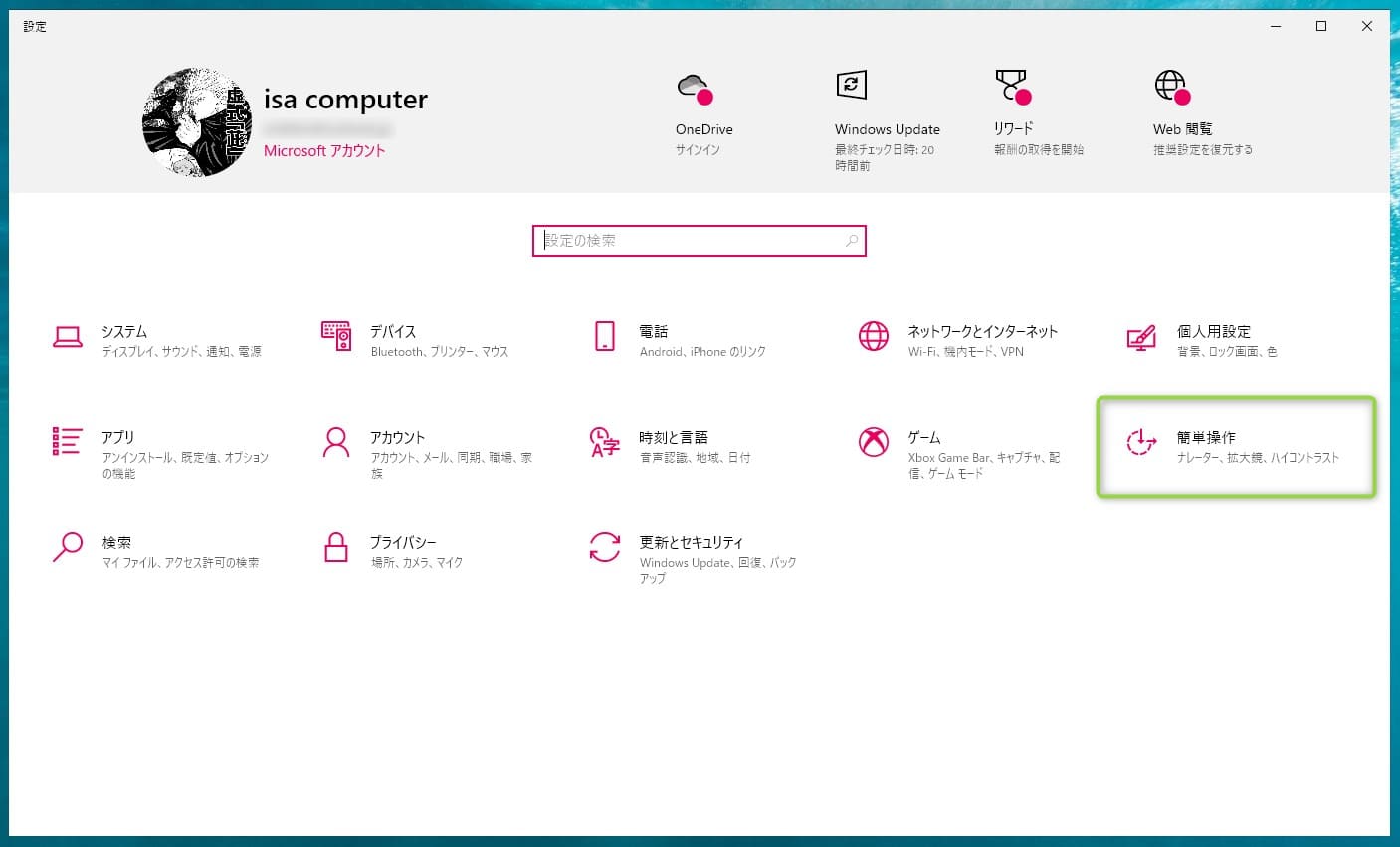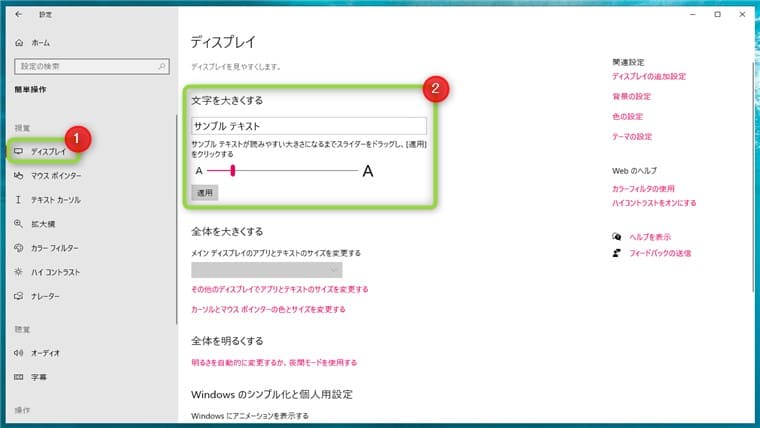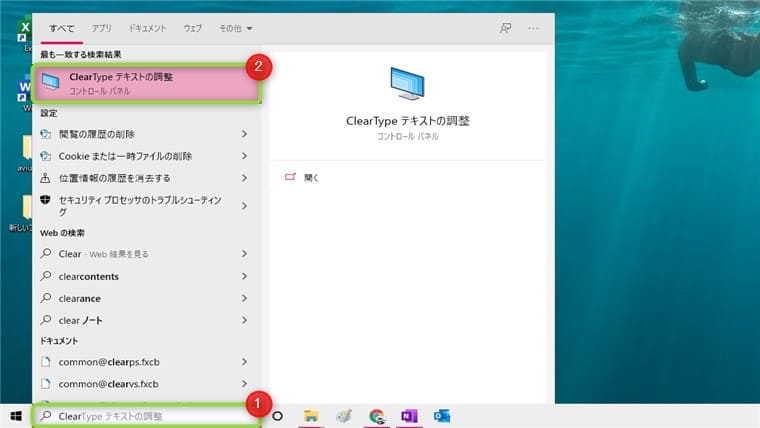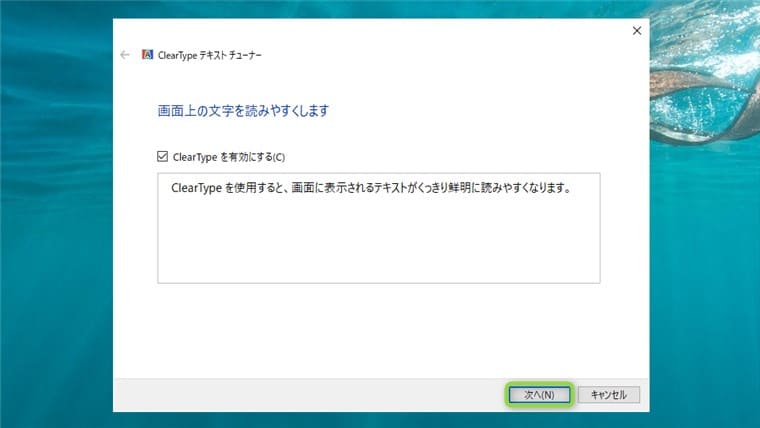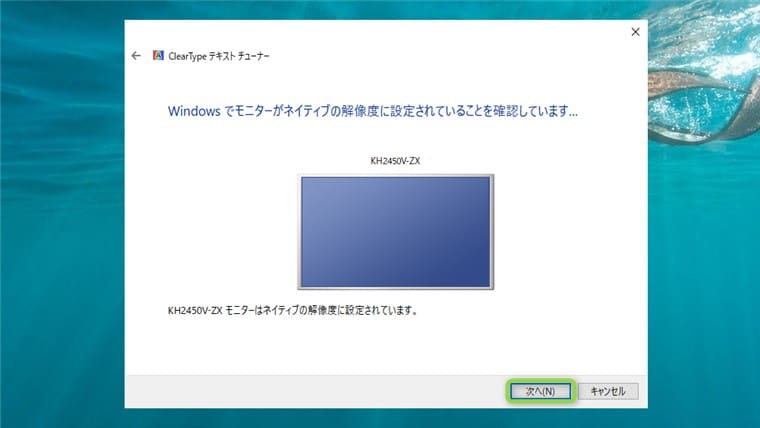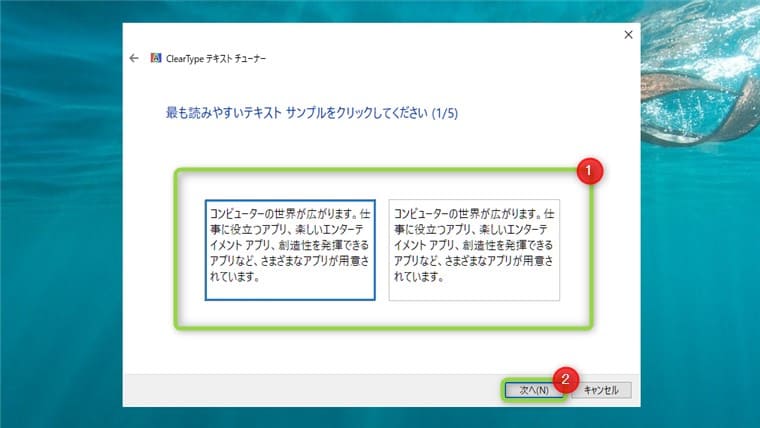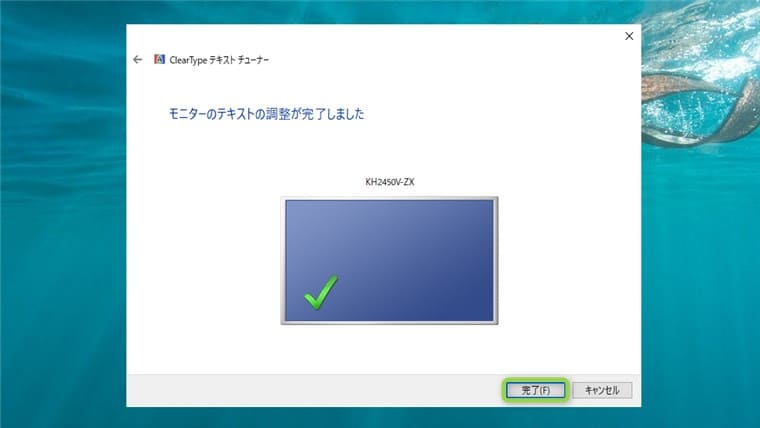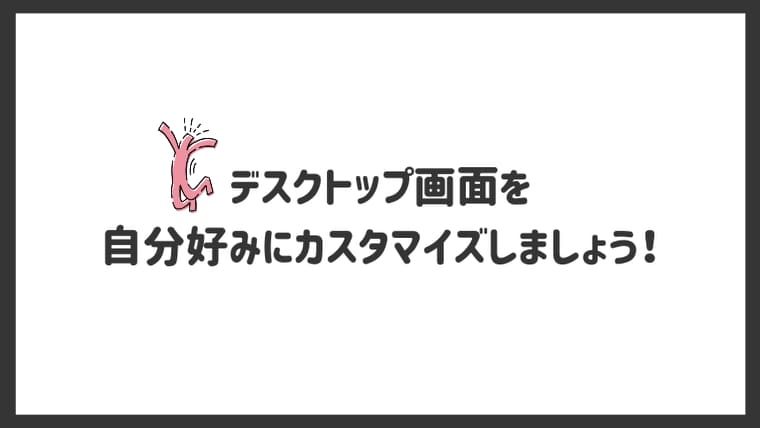記事内に商品プロモーションを含む場合があります
困っている人
Windows10のデスクトップ画面をカスタマイズしたいです。
本記事の内容
- Windows 10のデスクトップをカスタマイズする方法5つ
- 文字が見えづらいときの改善策2つ
本記事を書いている人
- isacomputer管理人(@isastart07)
- 元Microsoftサポート、約2500人のサポート経験あり
- 本ブログ累計200万PV突破
「デスクトップ画面をカスタマイズしたい・・」とお悩みではありませんか?
今回はWindows 10のデスクトップ画面を変更する方法5つを紹介します。
kyosuke
本記事を読めばデスクトップ画面を自分好みにカスタマイズすることができます!
画像付きで操作手順を解説していますので、初心者の方でも問題なしです。
それでは、いきましょう。
デスクトップをカスタマイズする方法5つ
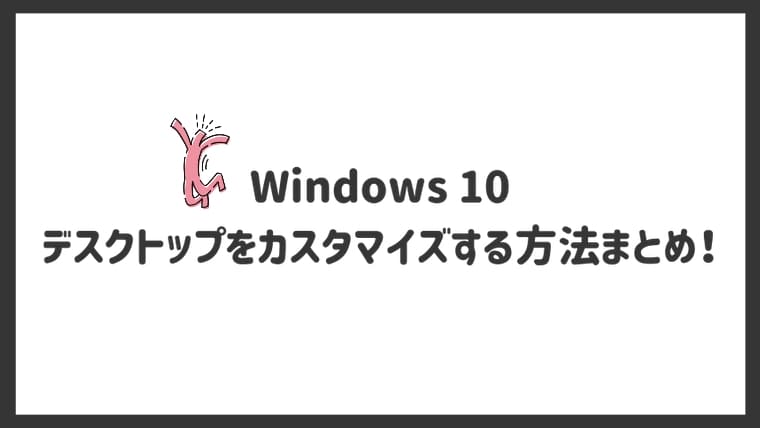
デスクトップ画面は「個人用設定」から簡単に変更できます。
- 背景を変更する
- 色を変更する
- ロック画面を変更する
- スタートを変更する
- タスクバーを変更する
上記のとおりです。
画像付きで詳しく解説していきます。
①:背景を変更する
1.「デスクトップ」で右クリックして「個人用設定」をクリック
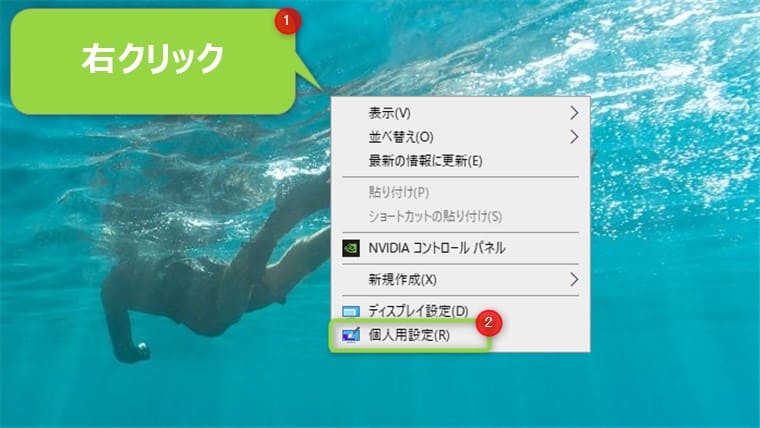
2.「背景」からカスタマイズ
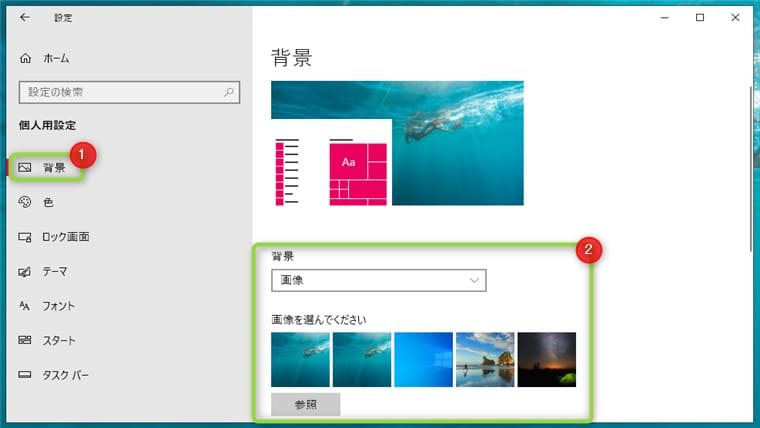
kyosuke
「参照」からパソコンに保存されている画像を設定することもできます。
一色やスライドショーにも設定できます。
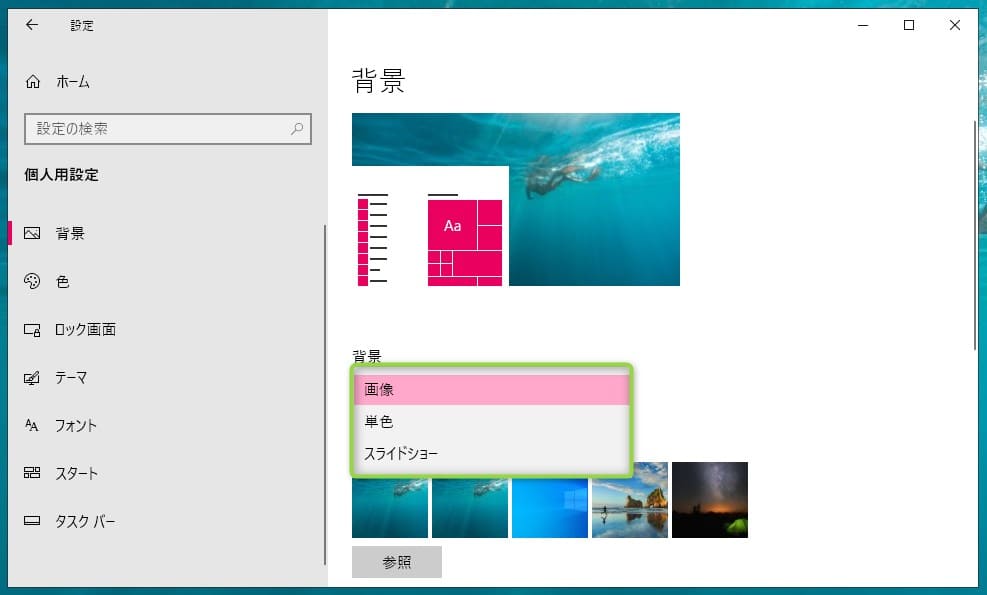
kyosuke
「スライドショー」は自分が持っている画像を設定できます。
②:色を変更する
1.「デスクトップ」で右クリックして「個人用設定」をクリック
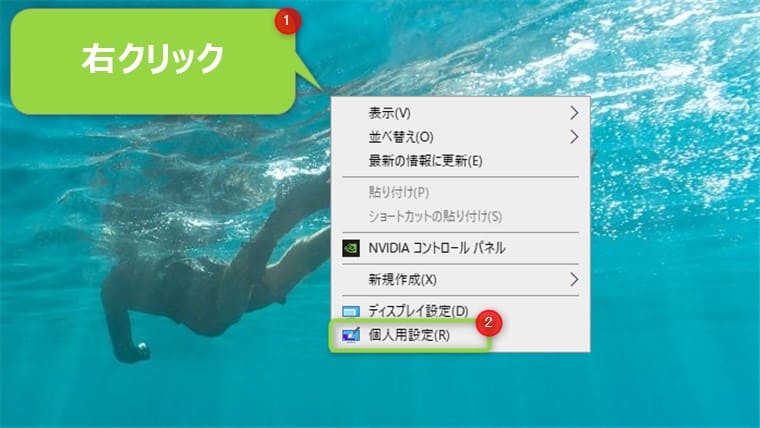
2.「色」からカスタマイズします。
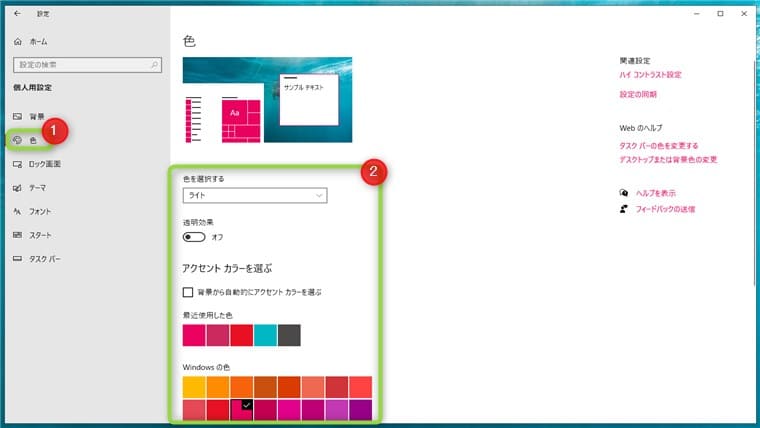
全体の色(テーマ)を変更できます。
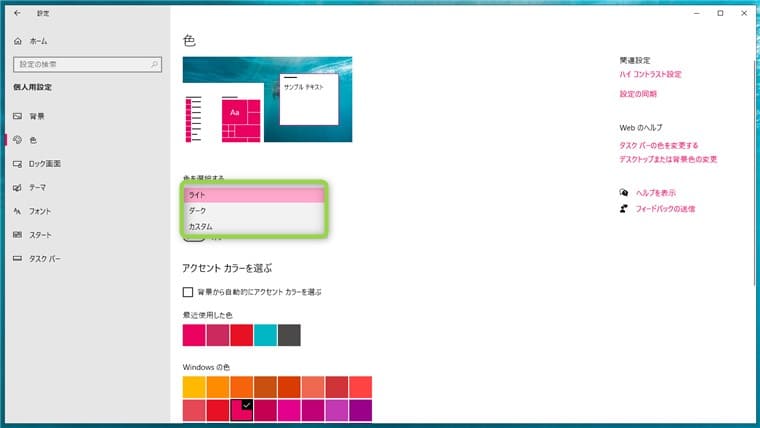
ダークだとこんな感じです。
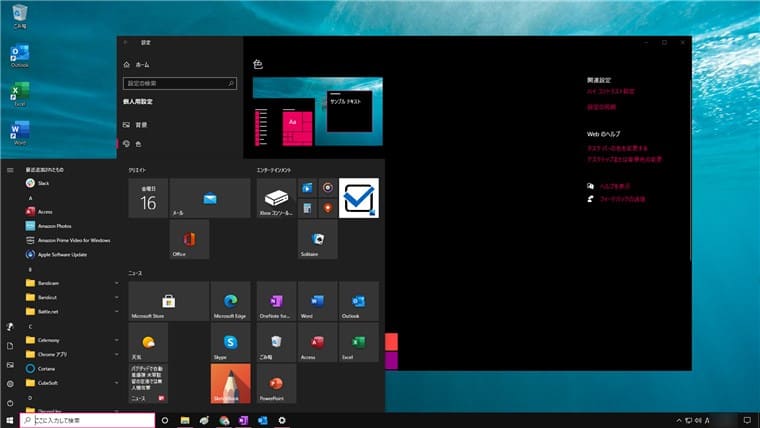
③:ロック画面を変更する
1.「デスクトップ」で右クリックして「個人用設定」をクリック
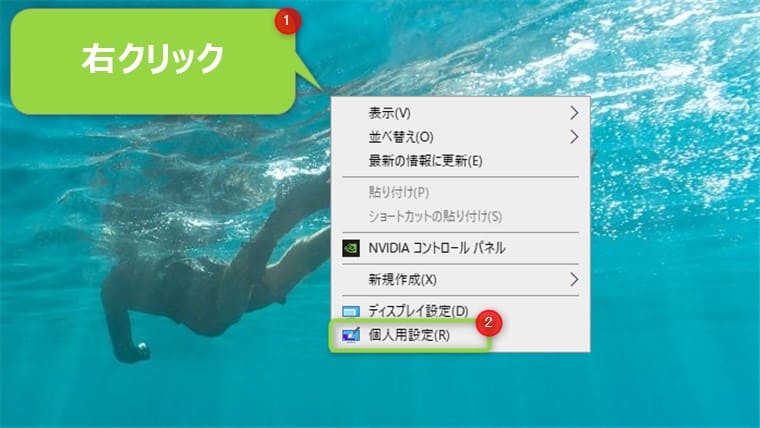
2.「ロック画面」からカスタマイズ
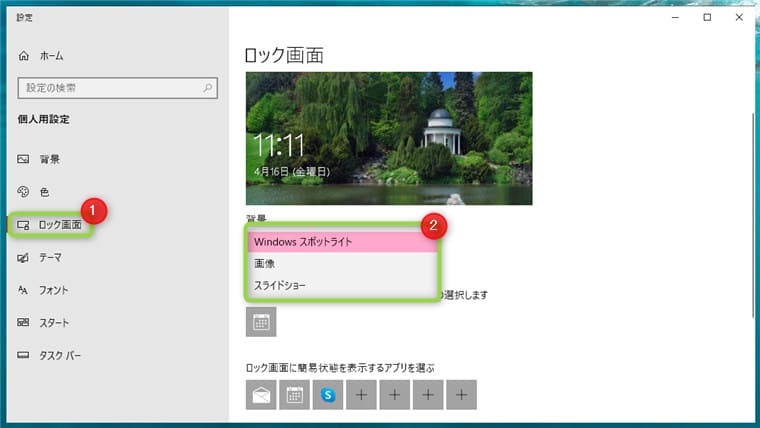
④:スタートを変更する
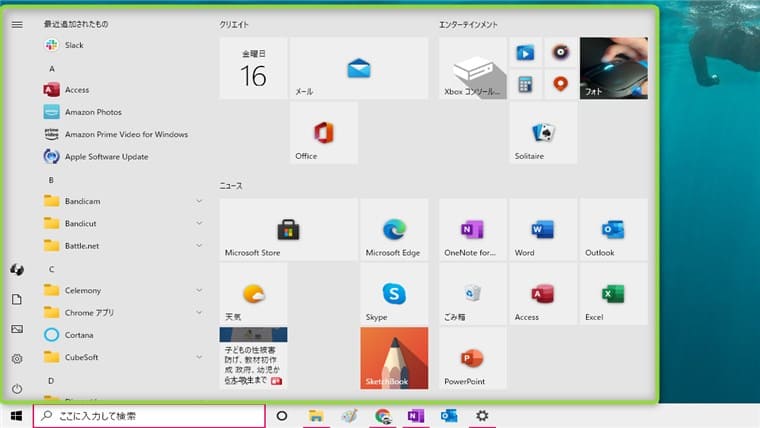
「スタート」は上の画像の部分を差します。
1.「デスクトップ」で右クリックして「個人用設定」をクリック
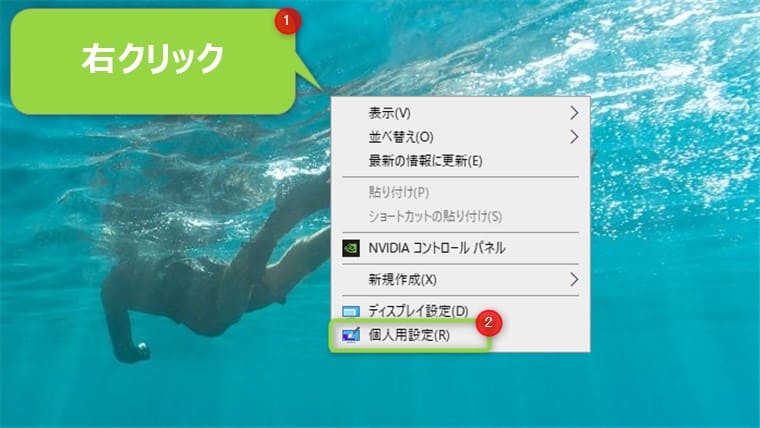
2.「スタート」からカスタマイズします。
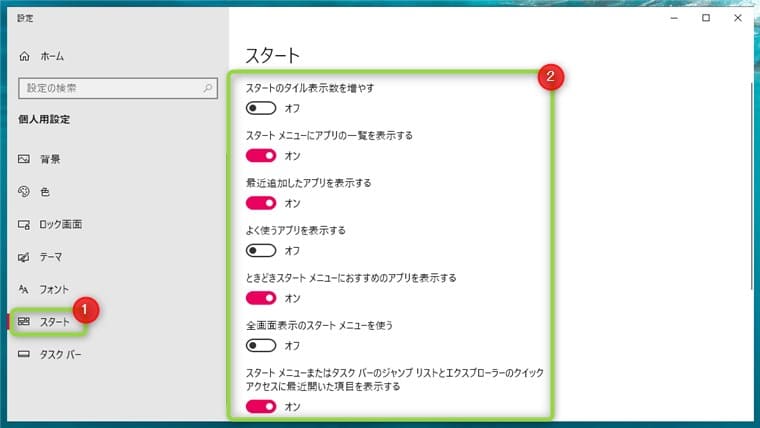
kyosuke
各設定を「オン」にしたり「オフ」にしたりして「スタート」を見ながら設定してみてください。
⑤:タスクバーを変更する
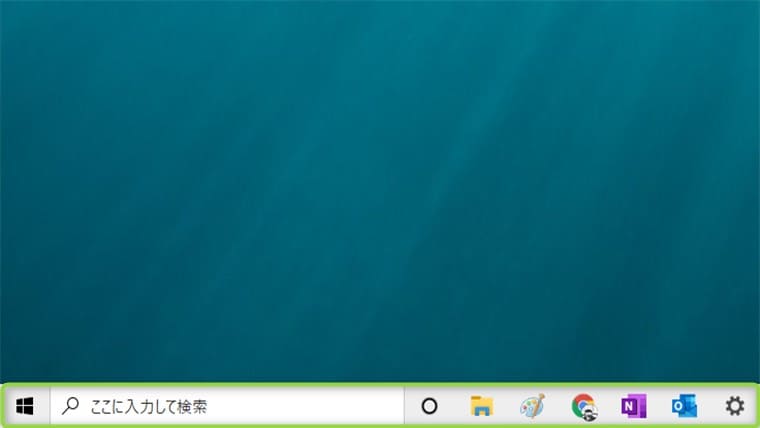
タスクバーは画面下に表示されているバーです。
1.「デスクトップ」で右クリックして「個人用設定」をクリック
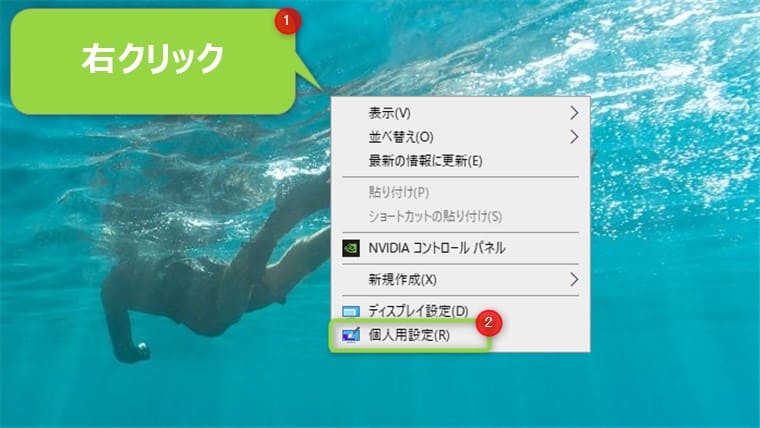
2.「タスクバー」からカスタマイズ
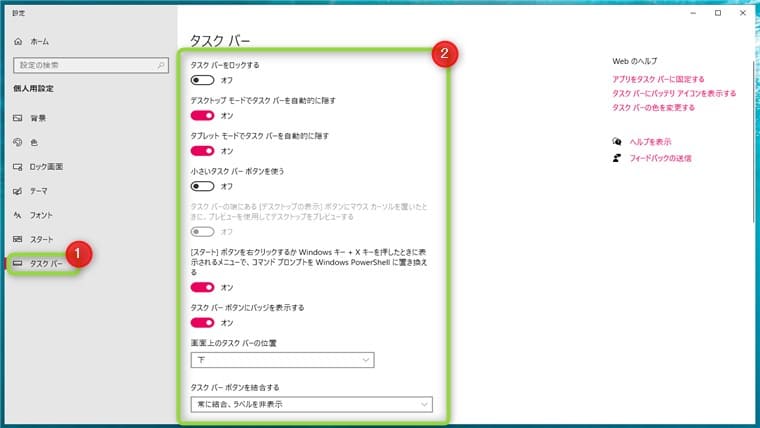
位置を変更することができます。
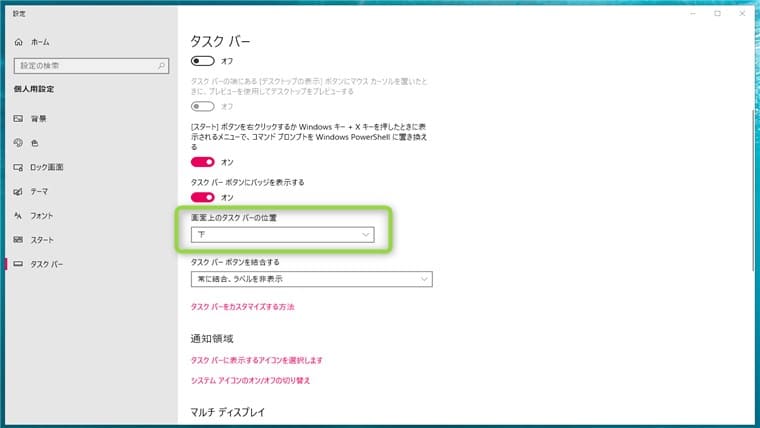
「右」の場合
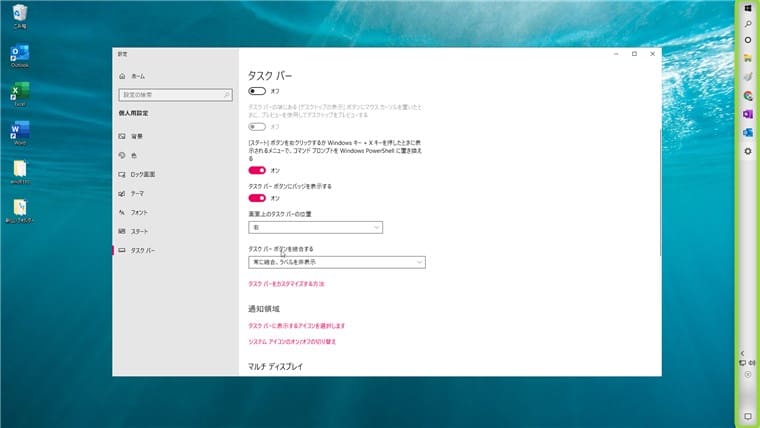
文字が見えづらいときの改善策2つ

文字が見えづらいときは、下記の2つを試してみてください。
①:文字を大きくする
1.「スタートボタン」から「設定」をクリックします。
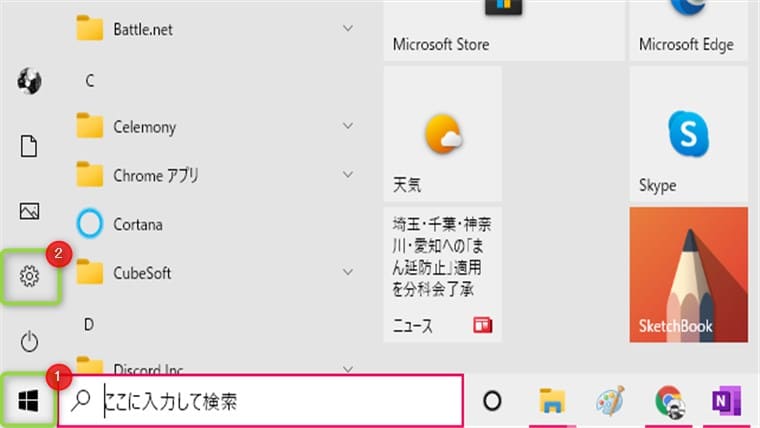
2.「簡単設定」をクリック
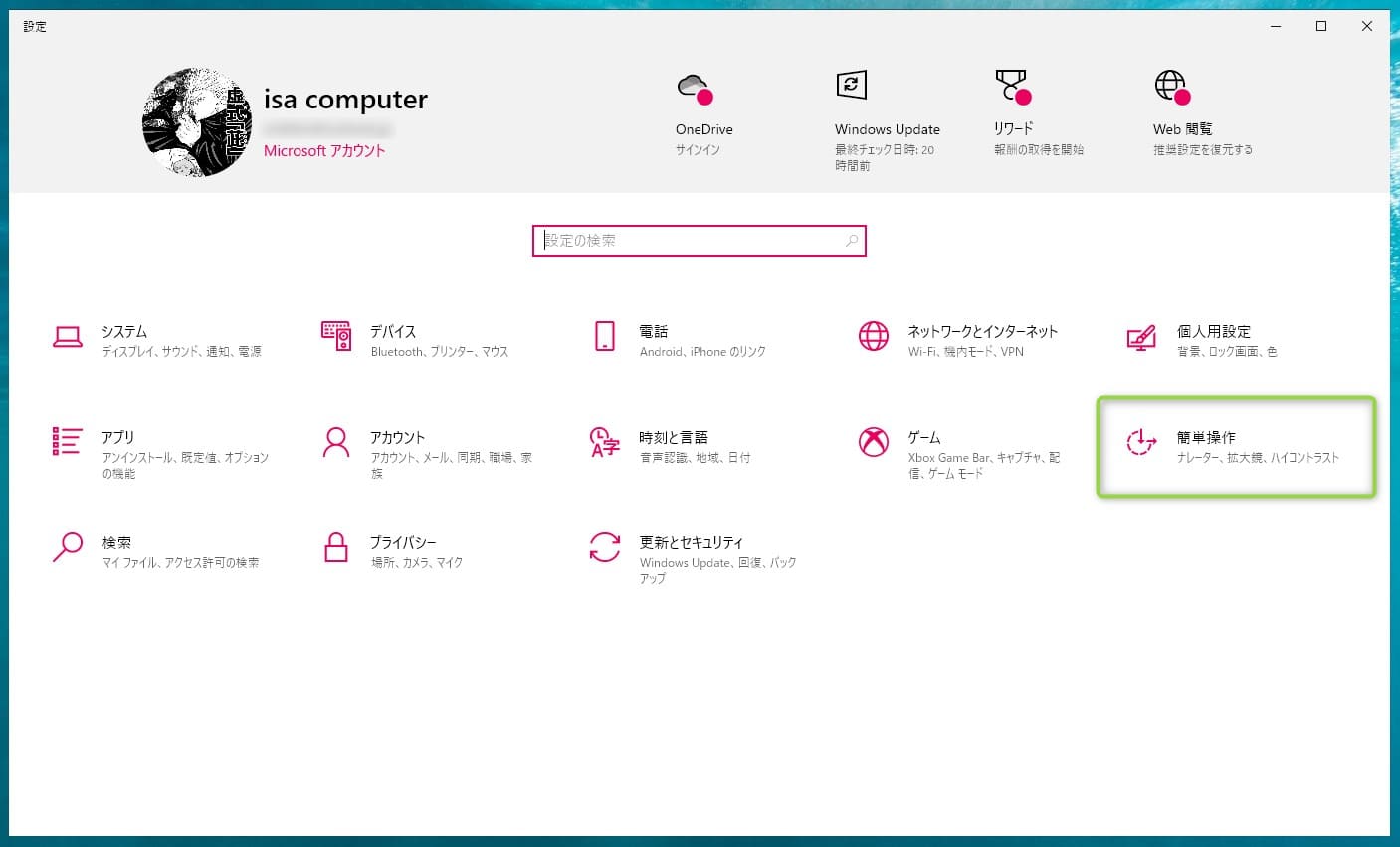
3.「ディスプレイ」から文字の大きさを変更
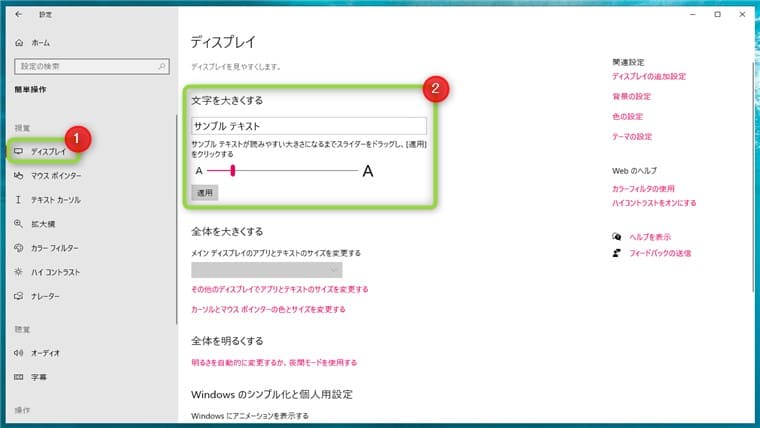
②:ClearTypeを試す
「ちょっと文字がギザギザして見づらいな・・」
と感じる方は「ClearType」で文字を見やすく設定してみましょう。
kyosuke
「ClearType」はWindows10に備わっている機能です。
1.「ここに入力して検索」に「Clear」と入力して「ClearType テキストの調整」をクリック
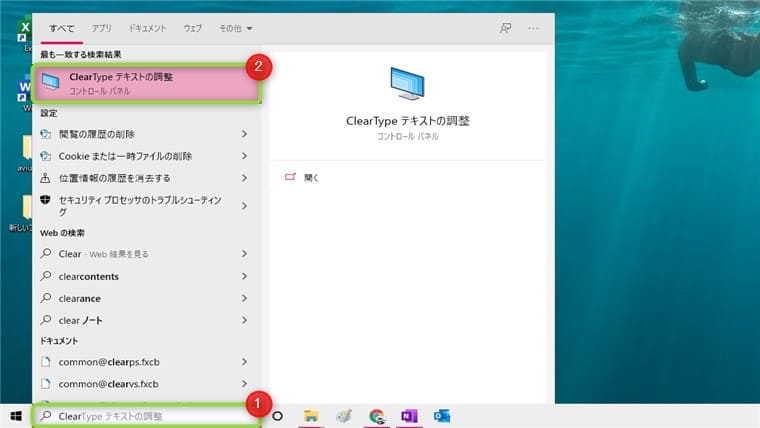
2.「次へ」をクリック
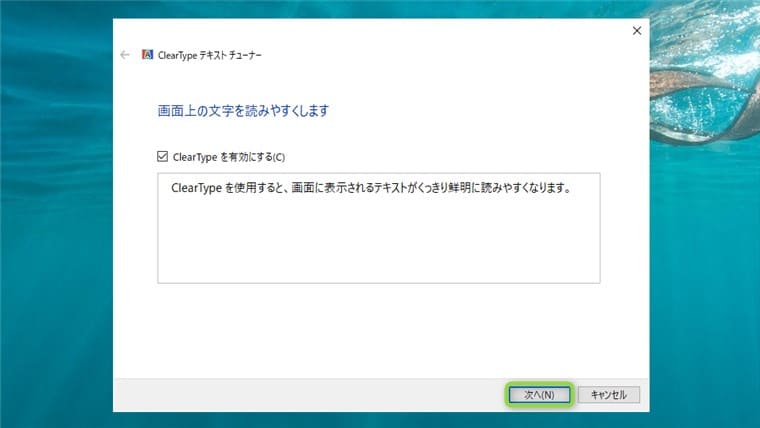
3.「次へ」をクリック
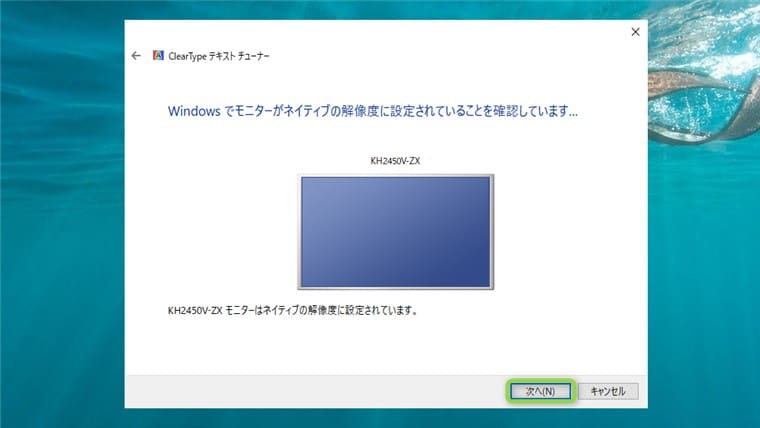
4.「読みやすいテキスト」を選択して「次へ」をクリックします。
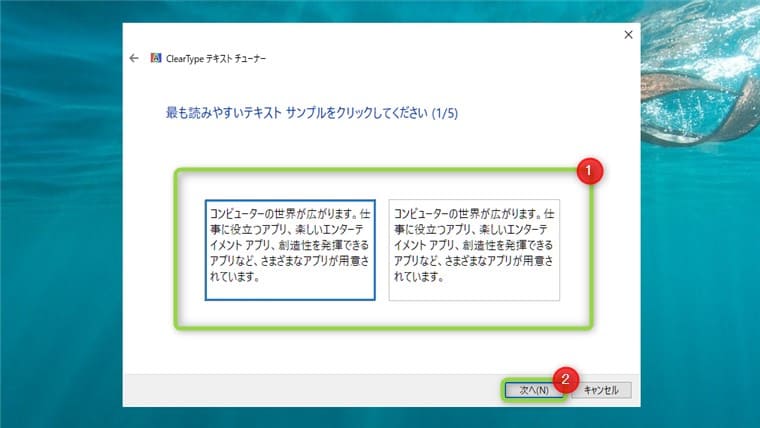
5.「完了」をクリック
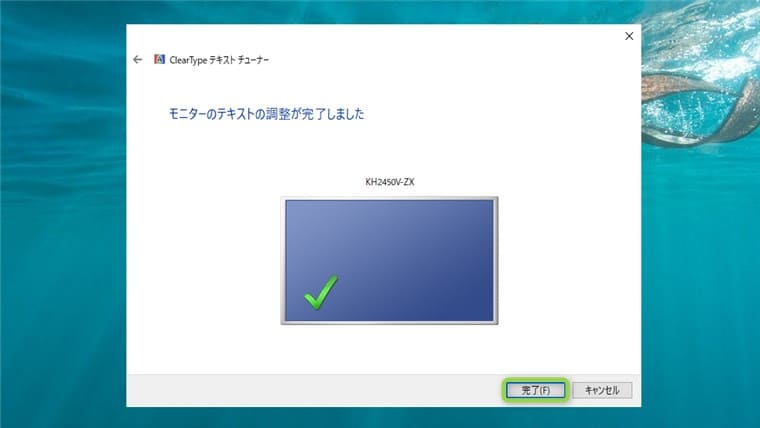
まとめ:見やすいと感じる画面表示にしよう!
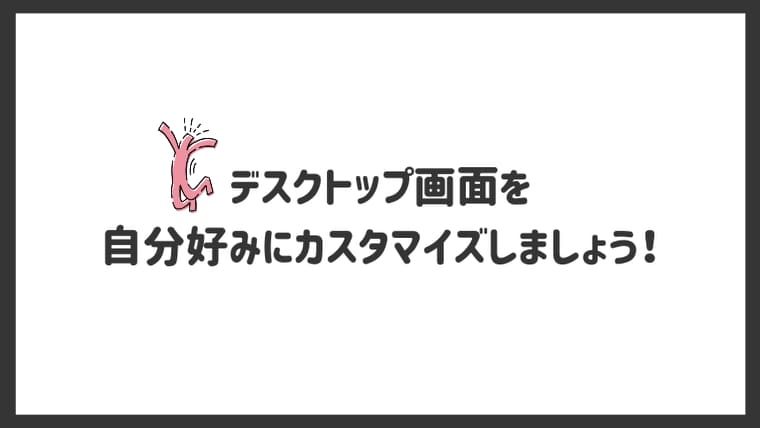
今回はWindows 10のデスクトップをカスタマイズする方法を5つ解説しました。
人それぞれの見やすさがあるので是非カスタマイズしてみてください。
今回は以上です。
ABOUT ME

パソコンが大好きなブロガー ➜ PCゲーム歴13年 ➜ isacomputer(最高月42万PV / 累計550万PV)を運営 ➜ レビュー依頼、お仕事のご連絡はContactからお願いします。