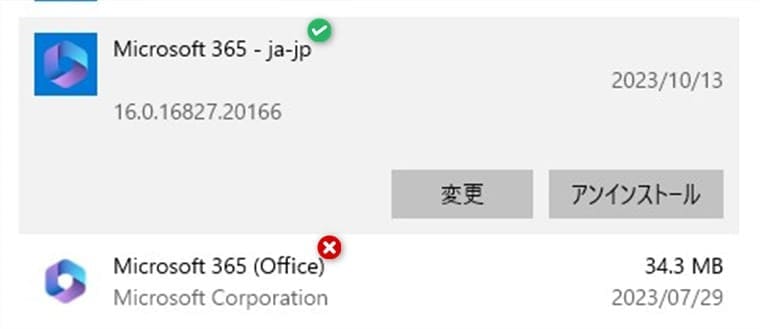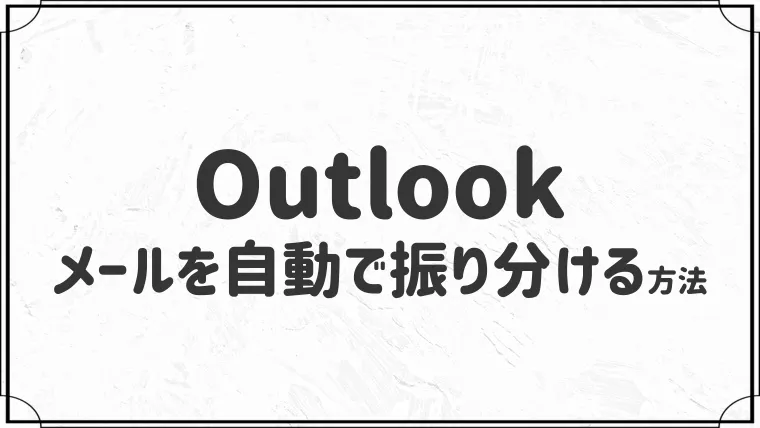【印刷できない】Officeで印刷ができないときの解決方法まとめ


ExcelやWordで印刷ができません・・
このような悩みに答えます。
今回はExcelやWordなど、Officeで印刷ができないときの解決方法をまとめました。
- 印刷をクリックしても、プリンターが反応しない
- 印刷をかけても、白紙で出てくる
- 印刷をかけても、途中で終了してしまう
このようなトラブルは、本記事で解決する可能性があります。
さっそく本文へいきましょう。
Officeで印刷できないときの解決方法まとめ
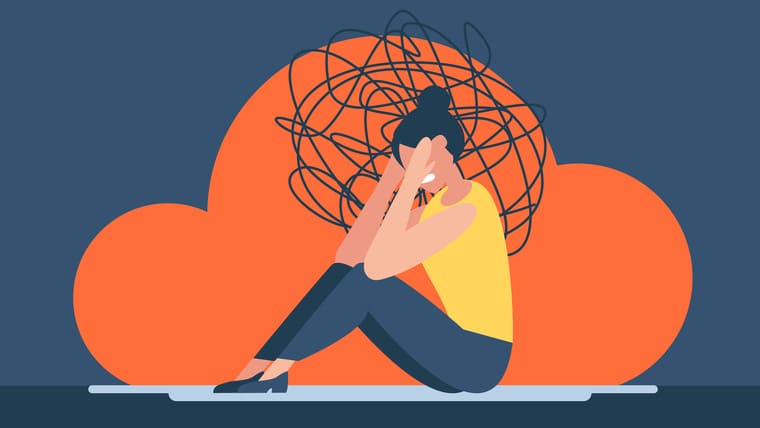
Officeで印刷ができないときの解決方法が下記のとおりです。
- Windowsを最新の状態にする
- Officeを最新の状態にする
- プリンターの電源を確認する
- Officeでプリンターを指定する
- プリンタードライバーを最新の状態にする
- Officeをクリック修復する
- Officeを再インストールする
- パソコン修理サービスに相談する
順番に解説しますね。
①:Windowsを最新の状態にする
パソコンを常に最新の状態にすることでトラブルが少なくなります。
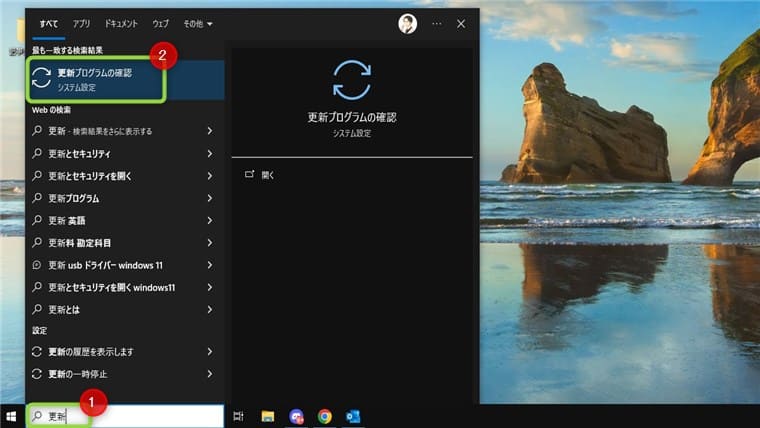
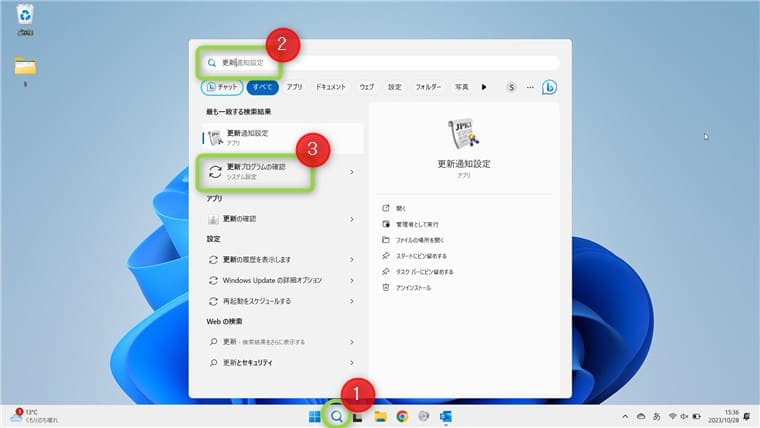
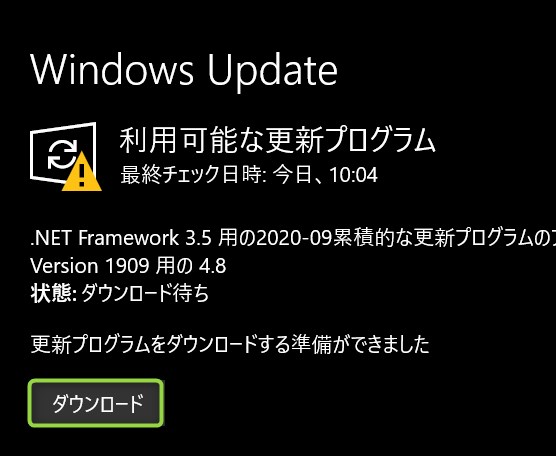

ダウンロードがなければ「更新プログラムのチェック」をクリックします。「最新の状態です」と表示されていればOKです。
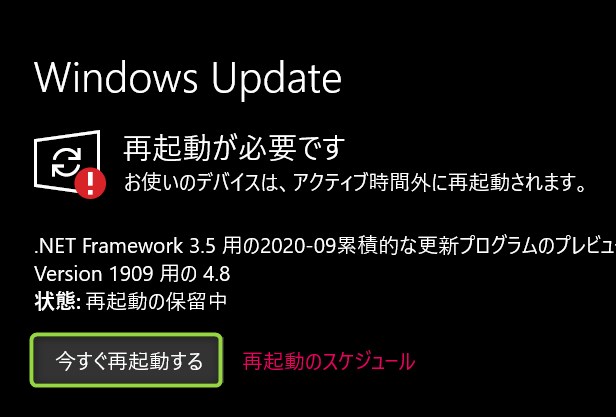

再起動には時間がかかることがあります。
②:Officeを最新の状態にする
Officeも最新の状態になっているか確認します。
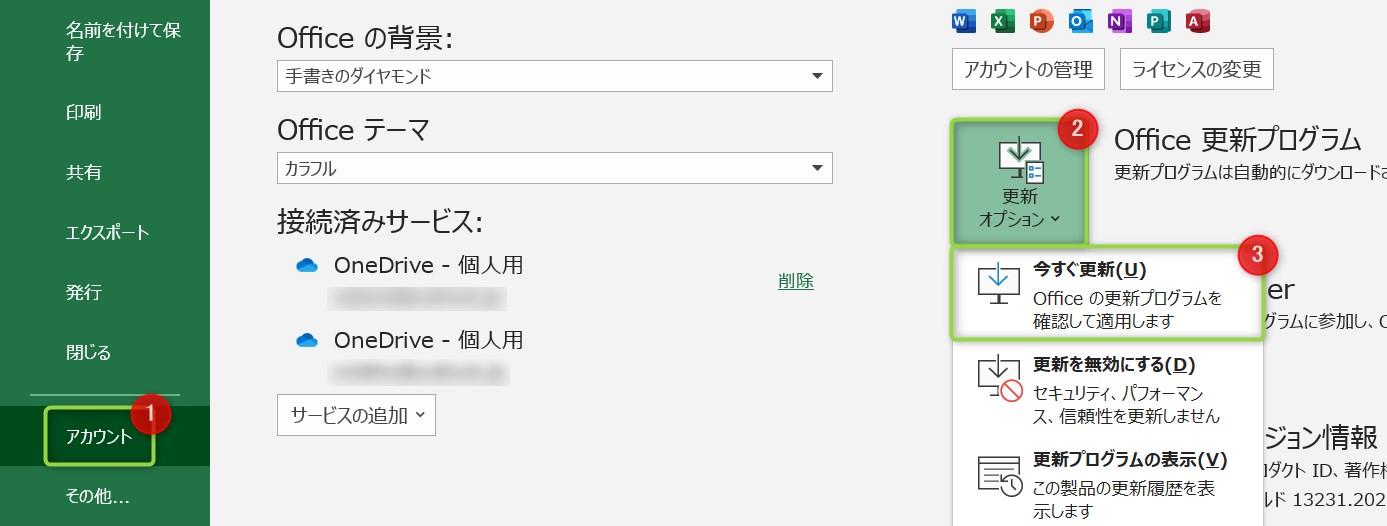

Officeであればどれを起動してもOKです。
③:プリンターの電源を確認する
- プリンターに電源が入っているか
- パソコンとプリンターがしっかり接続されているか
この2点を確認してみましょう。

プリンターの電源が入っていなかったり、コードが抜けていて印刷できていなかったという場合は意外と多いです。
④:Officeでプリンターを指定する
Officeにプリンターがしっかり指定されているか確認します。

別のプリンターが指定されていると、印刷ができません。
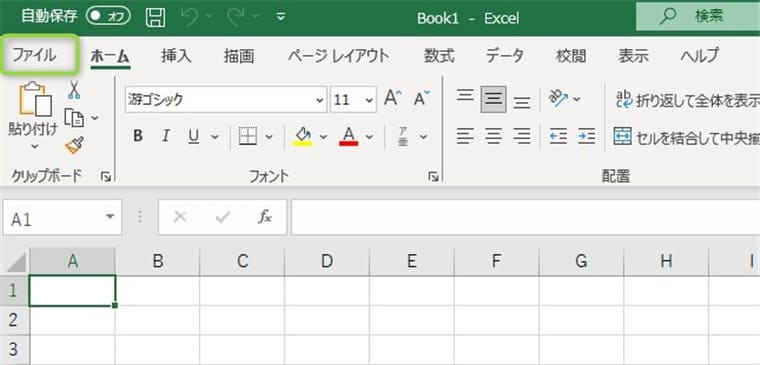
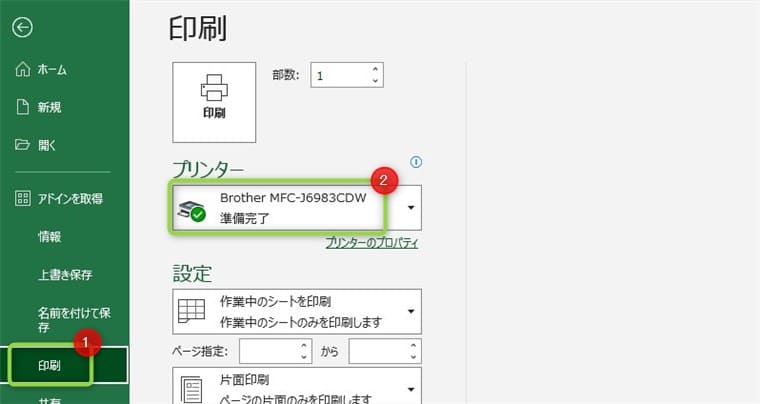

別のプリンターが指定されている場合は、変更します。
⑤:プリンターのドライバーを最新の状態にする
ドライバーとは、パソコンでプリンターを動かすためのプログラムになります。
ドライバーがインストールされていなかったり、最新ではなかったりすると、トラブルが起こる原因になります。
- ドライバーは最新の状態か?
- ドライバーがしっかりインストールされているか?
この辺りを確認しましょう。

ドライバーの更新はメーカーによって操作が異なるので、操作がわからない場合はメーカーにお問い合わせしましょう。
⑥:Officeをクイック修復する
Officeには、修復機能があります。
Officeでトラブルが起きた場合は、修復して確認します。
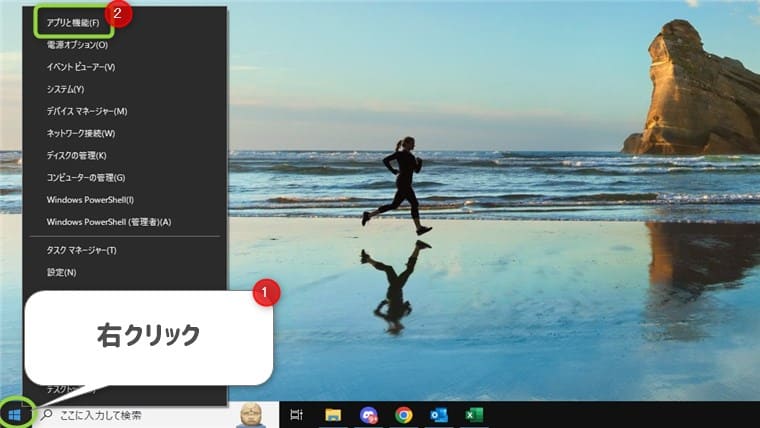
「インストールされてるアプリ」をクリックします。
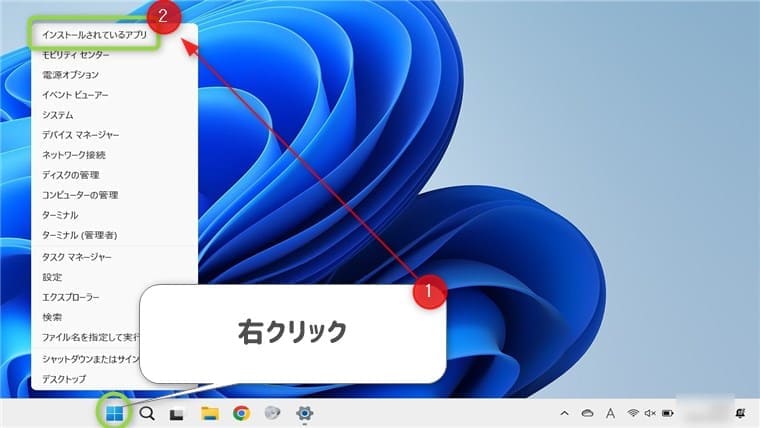
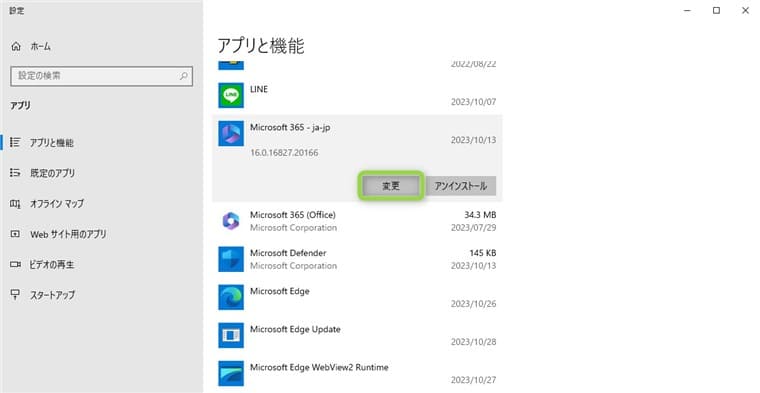
「…」から「変更」をクリックします。
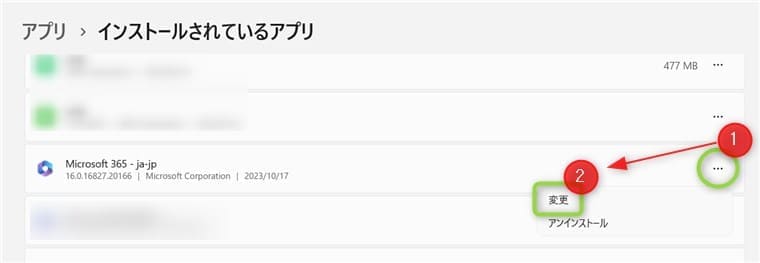
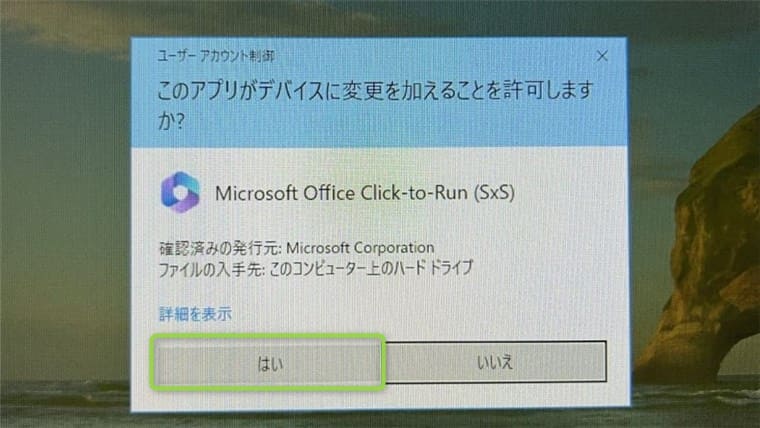
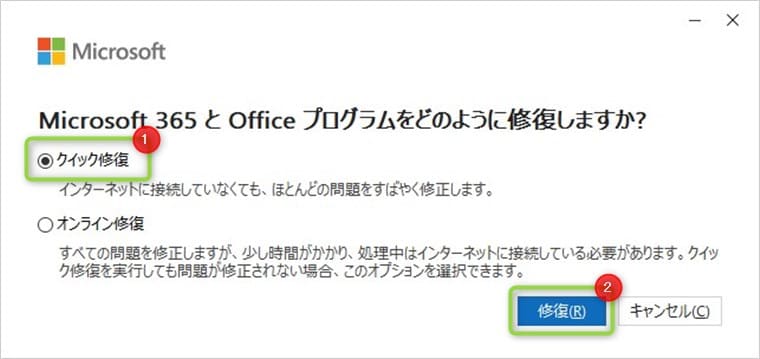
⑦:Officeを再インストールする

他のアプリでは印刷できるけど、Officeは印刷できない・・
このような場合は、Officeを再インストールしましょう。
- Officeが紐づいているMicrosoftアカウントまたは、Officeのプロダクトキーを持っているか
- Outlookのバックアップはとれているか
Outlook以外のアプリのデータは引き継がれます。

Officeを入れ直すことで、解決する可能性があります。
Officeのインストールについては、下の記事をご参考ください。

⑧:パソコン修理サービスに相談する
- Officeで印刷できない
- Office以外のアプリやサイトでも印刷できない
このような場合は、プリンターまたはパソコンに問題がある可能性があります。
「何が問題なのか?」という確認も含めて、パソコン修理サービスに見てもらうのが一番安全で安心です。

最近はプリンター修理も承っているところも多いので、パソコンとプリンターを同時に見てもらえます。
おすすめのパソコン修理サービスをまとめているので、ご参考までにぜひ。

まとめ:プリンターやパソコン本体の確認もしよう
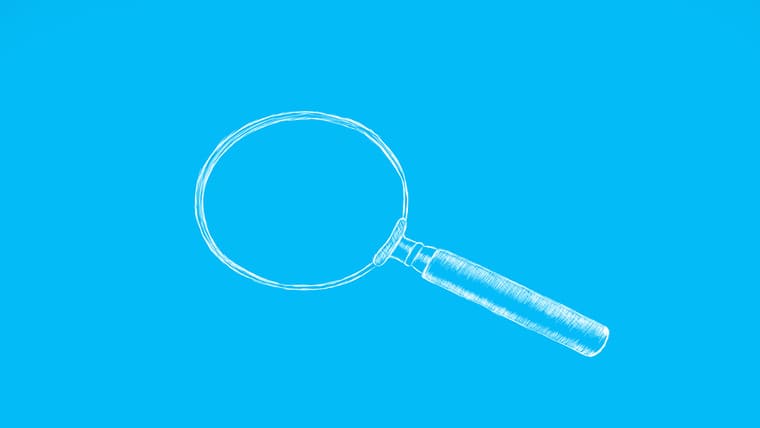
今回はOfficeで印刷できないときの解決方法を紹介しました。
- Windowsを最新の状態にする
- Officeを最新の状態にする
- プリンターの電源を確認する
- Officeでプリンターを指定する
- プリンタードライバーを最新の状態にする
- Officeをクリック修復する
- Officeを再インストールする
- パソコン修理サービスに相談する
上記のとおりです。
Officeの印刷トラブルは、いろいろな原因が考えられます。

Officeだけでなく、プリンターやパソコン本体に問題がある可能性もあるので、確認してみましょう。
自分の操作に自信がない場合や原因がわからない場合は、プリンターメーカーやパソコン修理サービスに相談することをおすすめします。
今回は以上です。