【2025年版】Outlookが起動しないときの解決策7選|まず試すべきことから解説


Outlookが急に起動しなくなりました…
このように困っていませんか?
この記事では、Outlookが起動しないときの解決策7選を画像付きで解説します。

大丈夫です。正しい手順を踏めばほとんどの場合、解決できます。
本記事の画像を見ながら、操作してみてください。
さっそく本文へいきましょう。

- 元Microsoftサポート
- 1000件以上のOfficeトラブルを解決
- 当ブログ「isacomputer」を運営
- OS:Windows 11 Home
- Outlook:Microsoft 365
Outlookが起動しないときの解決策7選

本記事で紹介する解決策7選は、以下のとおりです。
- パソコンを再起動させる
- OUTLOOK.EXEを終了させる
- Outlookのデータファイルを元に戻す
- アドインを無効にする
- Office Click-to-Runを終了させる
- 新しいプロファイルを作成する
- セキュリティソフトを停止させる
順番に解説していきますね。

上から順番に、お試しください。
パソコンの再起動など、このページから離れる操作もあります。

いつでもこの記事に戻れるように、一時的にお気に入りに追加しておくと安心です。
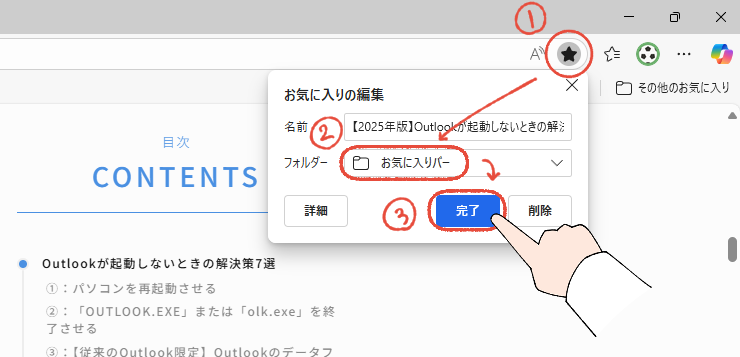
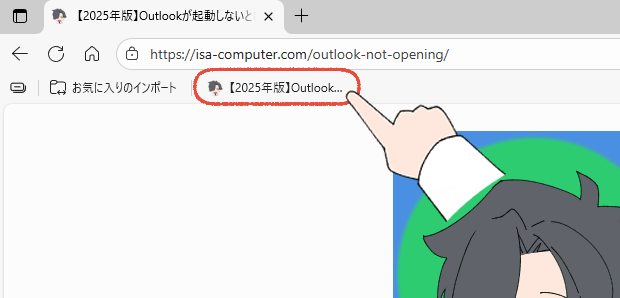

お気に入りを削除したいときは、右クリックから簡単に行えます。
①:パソコンを再起動させる
まずは、パソコンを再起動してみましょう。
一時的なトラブルは、パソコンの再起動で直ることが多いです。
パソコンを再起動する前に、Windows Updateも確認しておきましょう。

常に最新の状態にしておくことで、トラブルが少なくなります。
以下の手順で、Windows Updateを確認してから再起動しましょう。

「スタートボタン」を右クリックして、「設定」をクリックします。
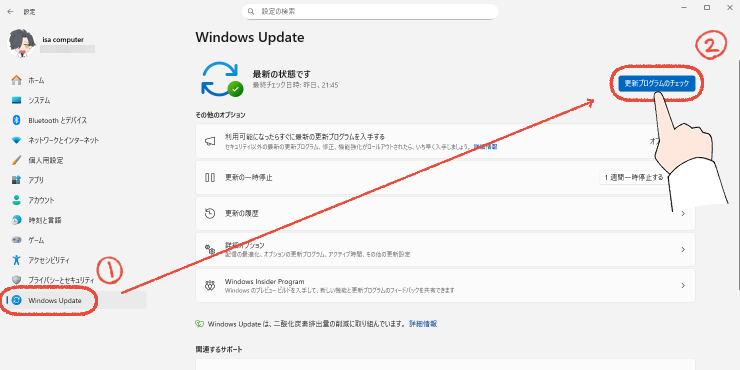
「Windows Update」から「更新プログラムのチェック」をクリックします。
Windows Updateを確認しましたら、パソコンを再起動します。
②:「OUTLOOK.EXE」または「olk.exe」を終了させる

Outlookのアイコンをクリックしても反応しない・・
このような場合は、タスクマネージャーから「OUTLOOK.EXE」または「olk.exe」を終了させることで解決する可能性が高いです。
| 従来のOutlookの場合 | 新しいOutlookの場合 |
|---|---|
| OUTLOOK.EXE | olk.exe |
「.exe」は、本来Outlook起動中にタスクマネージャーに表示されるものですが、Outlookを閉じても残ってしまうことがあります。

「.exe」が残っていると、Outlookが起動しないので、以下の手順で終了させましょう。
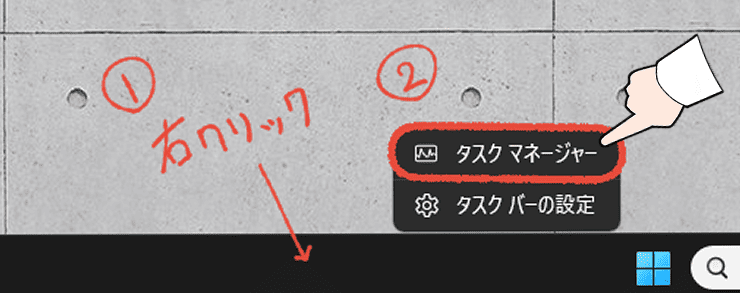
「タスクバー」を右クリックして「タスクマネージャー」を開きます。
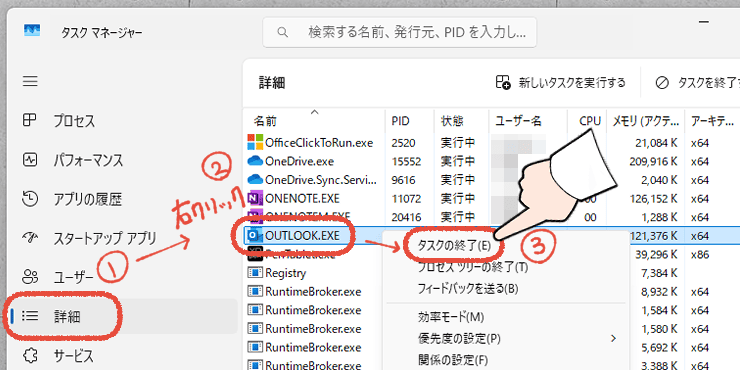
「詳細」から「OUTLOOK.EXE」または「olk.exe」を右クリックして「タスクの終了」をクリックします。
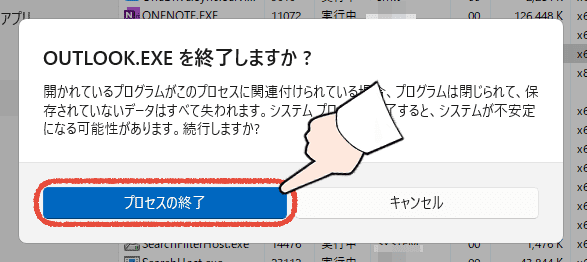

Outlookが起動するか、確認してみましょう。
③:【従来のOutlook限定】Outlookのデータファイルを元に戻す
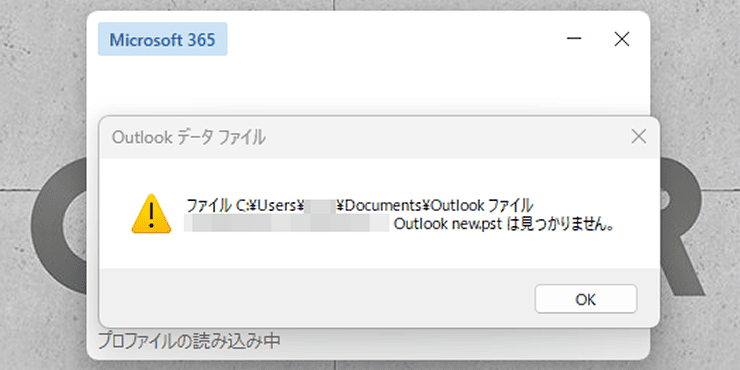
Outlookを起動したときに「~outlook.pstは見つかりません。」とエラーが表示される場合は、Outlookのデータファイルを移動または削除してしまった可能性があります。
以下の手順で、Outlookのデータファイルを元の正しい場所に移動させましょう。
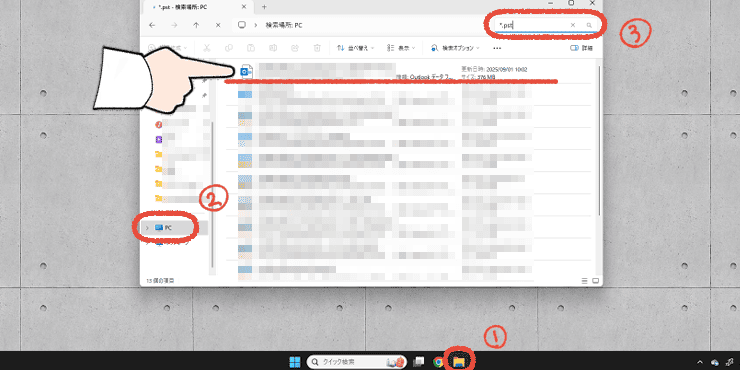
「エクスプローラー」を開いて「PC」をクリック、右上の検索窓に「*.pst」と入力して検索します。

Outlookのデータファイルを見つけられている場合は、ここはスキップしてOKです。
Outlookのデータファイルが見当たらない、削除してしまったという場合は、新しいプロファイルを作って、メールアドレスを再設定します。
新しいプロファイルの作成方法は、こちらの記事をご覧ください。

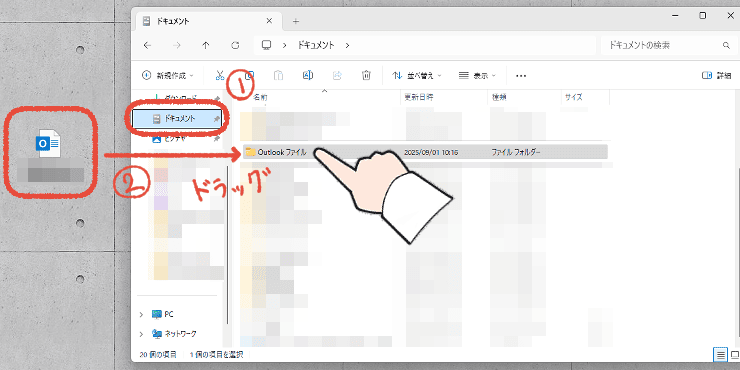
「エクスプローラー」の「ドキュメント」にある「Outlookファイル」に、Outlookのデータファイルをドラッグ&ドロップで移動させます。
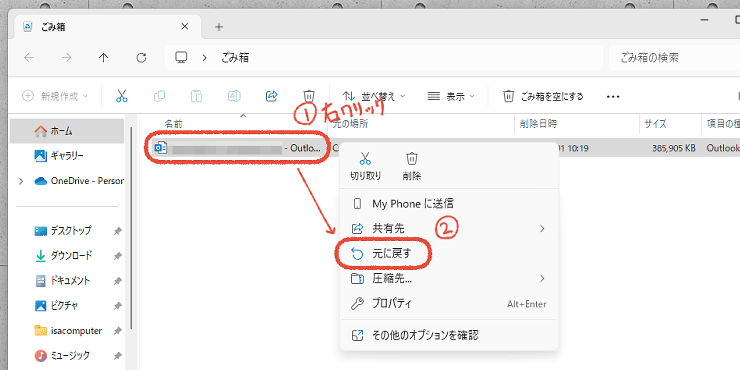
Outlookのデータファイルを右クリックして「元に戻す」をクリックします。

データファイルを「Outlookファイル」へ戻したら、Outlookが正しく起動するか確認します。
Outlookファイルは、移動させたり、削除したりすると、Outlookが正常に起動しなくなります。
そのため、隠しファイル(非表示)に設定しておくと、誤って移動させたり、削除したりすることがなくなるので安心です。

Outlookファイルはバックアップをとるとき以外、基本的に操作しないので、非表示にしておくことをおすすめします。
隠しファイルに設定する手順を解説します。
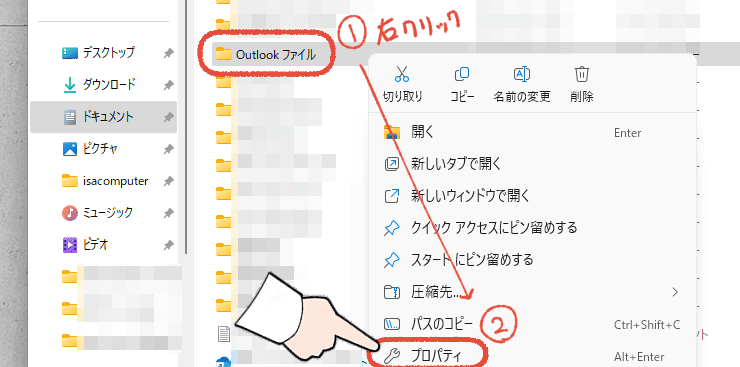
「Outlookファイル」を右クリックして「プロパティ」をクリックします。
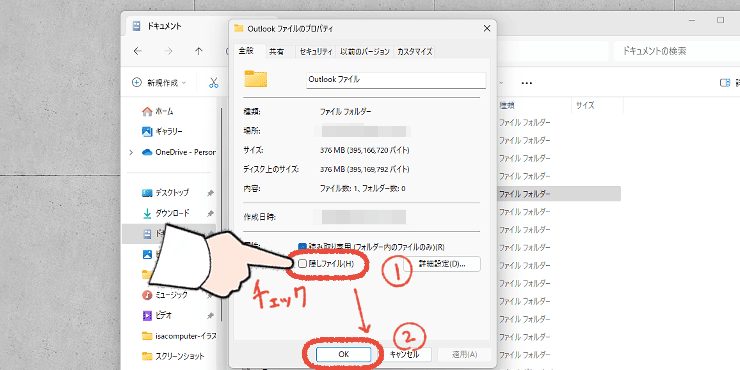
「隠しファイル」にチェックを入れて、「OK」をクリックします。
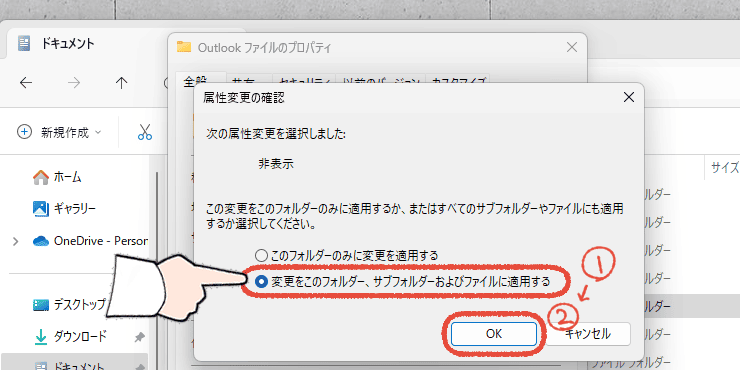
「変更をこのフォルダー、サブフォルダーおよびファイルに適用する」を選択して「OK」をクリックします。

以上で設定完了です。これでOutlookファイルが非表示になりました。
隠しファイルを表示する操作手順
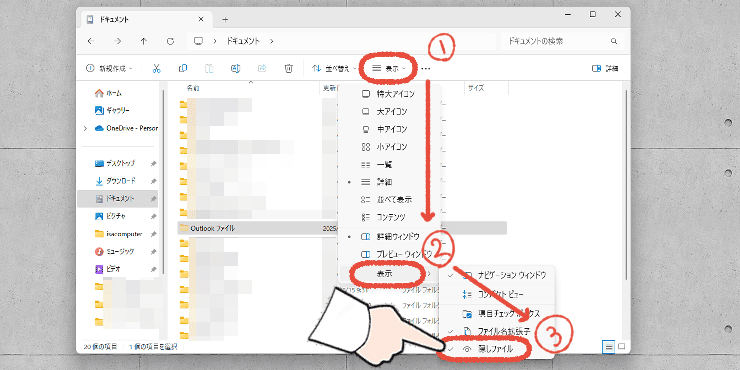
「表示」から「隠しファイル」を選択すると、隠しファイルを表示できます。
④:【従来のOutlook限定】アドインを無効にする
アドインは、追加アプリのようなものです。
例えば、スマートフォンは最初から入っているアプリだけでも十分に便利ですが、そこにLINEやYouTubeなど入れてカスタマイズしますよね。

この「LINE」や「YouTube」などの追加アプリが、アドインです。
このアドインに不具合があると、動作が重くなったり、起動しなくなることがあります。

アドインを外すことで起動できる可能性があるので、確認してみましょう。
「Ctrl」を押しながらOutlookアイコンをクリックして起動します。

起動できない方は、アドインが原因である可能性が低いので、次の解決策へ進みましょう。
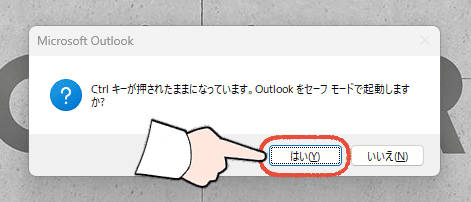

いつもとは違う画面で開かれると思います。そのまま次のステップに進みましょう。
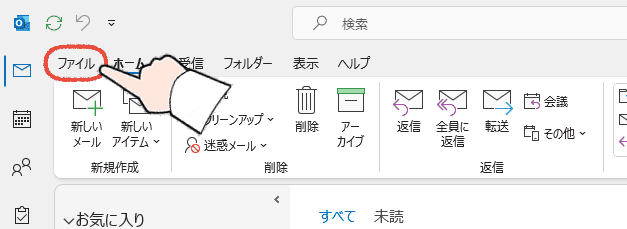
Outlook画面左上の「ファイル」をクリックします。
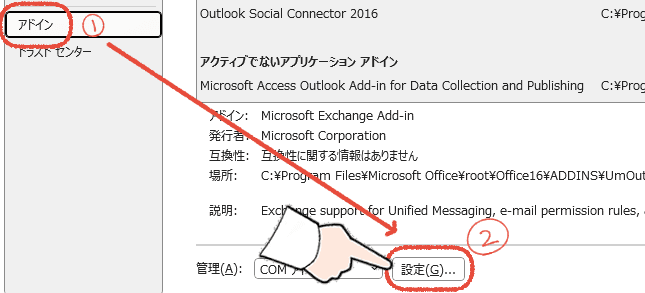
「アドイン」から「設定」をクリックします。
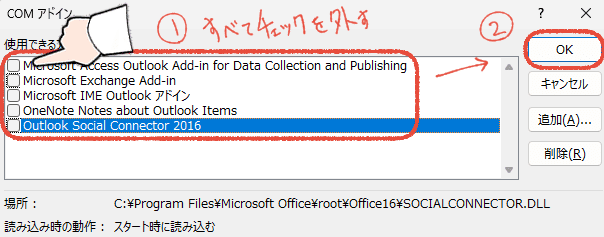
アドインすべてのチェックを外して「OK」をクリックします。

いつも通りの手順で、Outlookが起動できるか確認します。
⑤:Office Click-to-Runを終了する

Outlookを起動したときに、「Officeを更新しています」と表示される場合は、タスクマネージャーから「Office Click-to-Run」を終了すると、起動できる可能性があります。
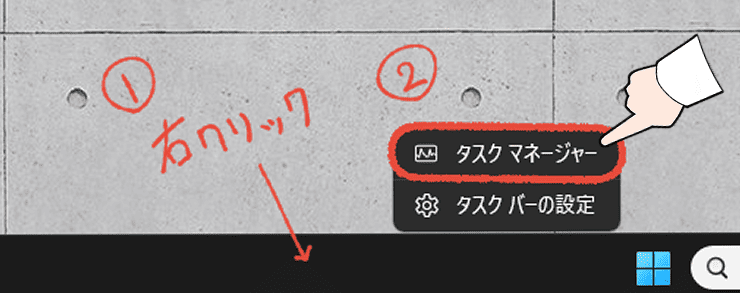
タスクバーを右クリックして「タスクマネージャー」を開きます。
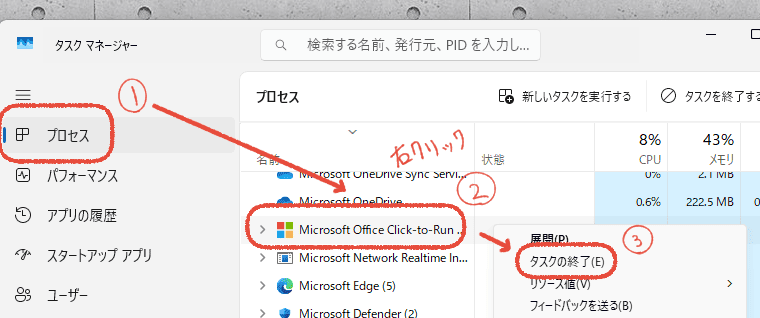
「Microsoft Office Click-to-Run」を右クリックして「タスクの終了」をクリックします。

Outlookを起動できるか、確認します。
もし、起動できなかった場合は、Officeの再インストールをしてみましょう。
こちらの記事で、Officeのインストール手順をまとめています。

⑥:【従来のOutlook限定】新しいプロファイルを作成する
Outlookのプロファイルが破損していると、起動できないことがあります。
その場合は、プロファイルを新規作成することで解決しますが、新しいOutlookはプロファイルを作ることができません。
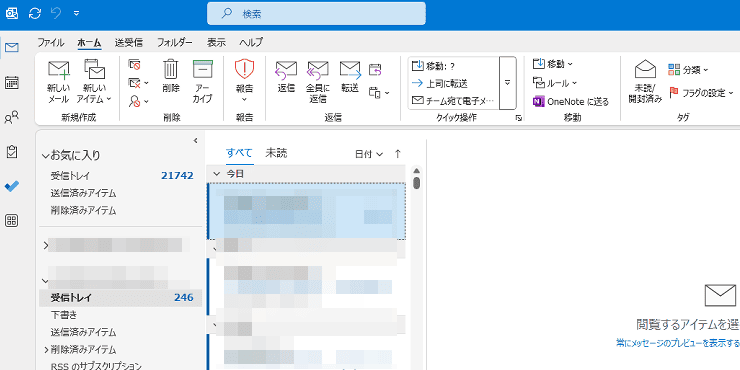
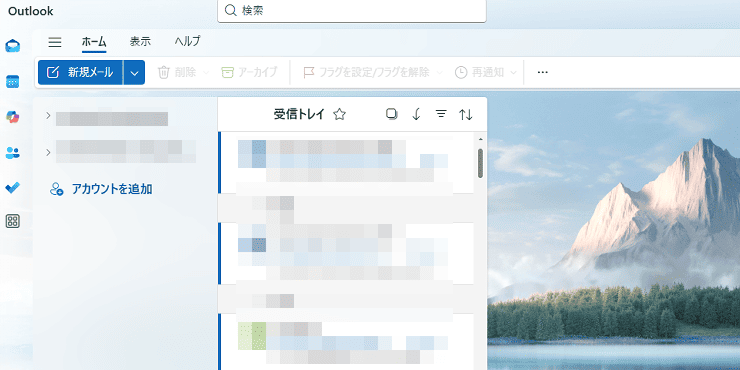

新しいOutlookには、プロファイルという概念がありません。

新しいOutlookは、一つの大きな家で部屋を使い分けるようなイメージです。
従来のOutlookを使っている場合は、こちらの記事で新しいプロファイルの作り方を解説しています。

⑦:セキュリティソフトを停止する
Outlookは、セキュリティソフトの影響を受けやすいです。
セキュリティソフトが過剰に反応して、Outlookの起動をブロックするがあります。

これはセキュリティソフトのセキュリティレベルを高く設定しているときに、よく起きるトラブルなんです。
セキュリティソフトを使っている場合は、一度停止して起動確認してみましょう。
【最後の答え】この記事の解決策を試しても、解決しない場合

もし、この記事の解決策を試してみ解決しなかった場合。
Outlookではなく、パソコン自体が原因の可能性もあります。
- PC自体が重たい、起動に数分かかる
- アプリの操作中に固まる(フリーズする)
- 作業中にPCが落ちる(クラッシュする)
一つでも当てはまる場合は、PCの買い替えを検討するタイミングかもしれません。
» 参考:【2025年版】元Microsoftサポートが推す、おすすめノートPC比較

大きな出費に感じると思いますが、数秒の待ち時間は1か月で数時間にもなると考えると、最も効率的な自己投資です。
パソコン自体でトラブルが多い場合は、PCの買い替えも検討してみましょう。
【まとめ】Outlookが起動しなくても、焦らず対処しよう

お疲れ様でした。
今回はOutlookが起動しないときの解決策7つを解説しました。
- パソコンを再起動させる
- OUTLOOK.EXEを終了させる
- データファイルを元に戻す
- アドインを無効にする
- Office Click-to-Runを終了させる
- 新しいプロファイルを作成する
- セキュリティソフトを停止させる
無事に起動できたでしょうか?

Outlookが正常に起動できたなら、嬉しい限りです!
万が一またOutlookが起動しなくなったら、いつでも戻ってきてください。
【FAQ】Outlookが起動しないときのよくある質問まとめ

ただ、従来のOutlook(Outlook classic)を使っている方は、万が一に備えてバックアップをとっておくと安心です。
こちらの記事でバックアップをとる手順をまとめています。

会社のPCの場合は、会社独自の設定がされている可能性があります。
データが消えることはありませんが、念のためシステム担当者に相談しましょう。
この記事では、元Microsoftサポートの僕が、最も効果的だった解決策をまとめました。
この記事の方法で解決しなかった場合は、Microsoftが公式で発表しているトラブルシューティングガイドを参照してみてください。
» 参照:Microsoft Outlook を起動できないか、”Microsoft Outlook を起動できません。 Outlook ウィンドウを開けません」というエラーが表示されます
PC自体が重たい場合は、ソフトに必ず影響します。
- PCの起動に数分かかる
- アプリの操作中に固まる(フリーズする)
- 作業中にPCが落ちる(クラッシュする)
上記のような症状があれば、PCの買い替えを検討してみましょう。
» 参考:元Microsoftサポートが推す、仕事が快適になるおすすめPC比較

大きな出費ですが、快適な作業が約束されています。




