【動画変換ソフト】WonderFox HD Video Converter Factory Proレビュー[PR]

今回は多機能な動画変換ソフトHD Video Converter Factory Proのレビューです。
WonderFox様からレビュー依頼をいただき、HD Video Converter Factory Proを無償提供していただきました。
今回は僕が実際に利用してみた感想、長所や短所などを共有します。
HD Video Converter Factory Proとは?
WonderFoxが提供している多機能な動画変換ソフトです。
特徴は以下のとおりです。
- 500種類以上の形式や端末に変換できる
- 300以上のサイトから動画をダウンロードできる
- 動画の編集や録画、GIF制作や着信音の作成もできる
価格は3880円です。 ※2021年3月現時点
システム要件
システム要件は以下のとおりです。
| 操作システム | Windows10 / 8.1 / 8 / 7以下 |
| プロセッサ | Intel(R) / AMD(R) / 1.5 GHz以上 |
| ビデオカード | NVIDIA / GeForce / series / Intel / HD Graphics / AMD Radeon™ series. |
| ディスプレイ | 解像度1200×768以上 |
| RAM | 1GB以上 |
| HDスペース | 300MB (インストール用) |
動画ファイル形式を変換するメリット
動画を使用する目的によって最適な形式があったり、デバイスやソフトによって特定の形式が対応していなかったりするので、動画変換ソフトがあると安心です。
動画変換ソフトを持っている=動画を使用できる幅が広がる
このようなイメージです。
HD Video Converter Factory Proのレビュー
実際に以下の機能を使ってみました。
レビューに使用したパソコンのスペック
パソコンの状態やスペックによって起動や処理スピードは変わるでしょう。
使用したパソコンのスペックをざっくりですが紹介します。
| 操作システム | Windows10 |
| プロセッサ | Intel(R) Core(TM) i7-7700 / CPU @ 3.60GHz 3.60 GHz |
| RAM | 16GB |
起動画面

見た目がオシャレな感じで見やすいです。
画面いっぱいに表示されないタイプで視線の移動が楽だな~と感じました
ショートカットをダブルクリックしてから立ち上がるまでは10秒ほどでした。
動画ファイル形式変換
実際に3つの動画を「MP4」から「AVI」に変換してみました。
各動画の長さは10分ジャストになっています。合計で30分です。
以下の2つのシナリオで動画変換を行いました。
① 1つの動画を変換
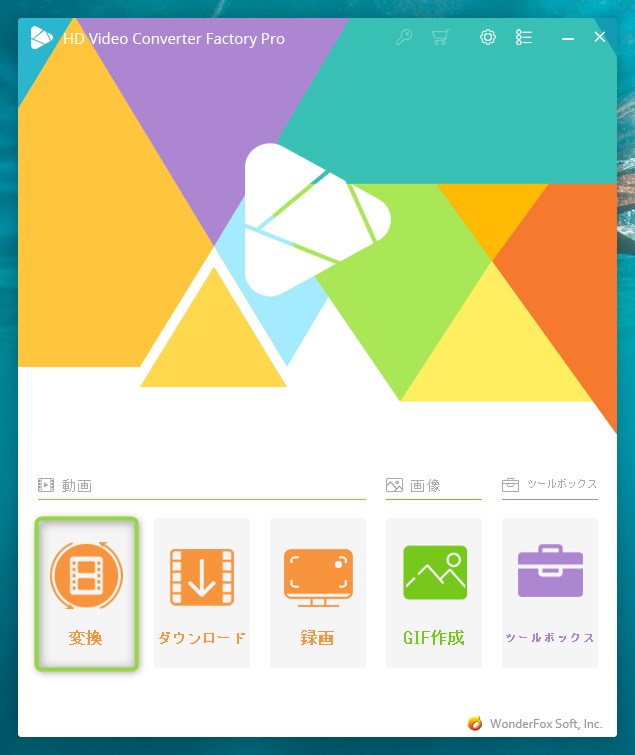
手順②:中央の「+」をクリックまたは「+」へ動画をドラッグする


手順④:「出力フォーマット」をクリックして「AVI」をクリックする
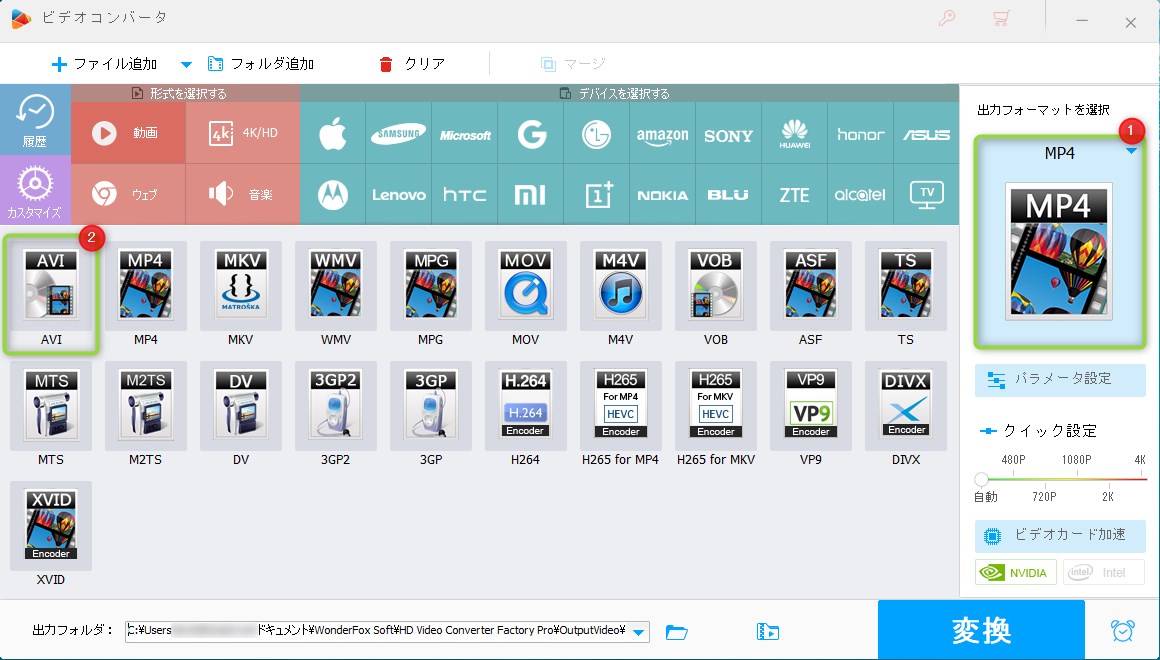
手順⑤:「変換」をクリックする
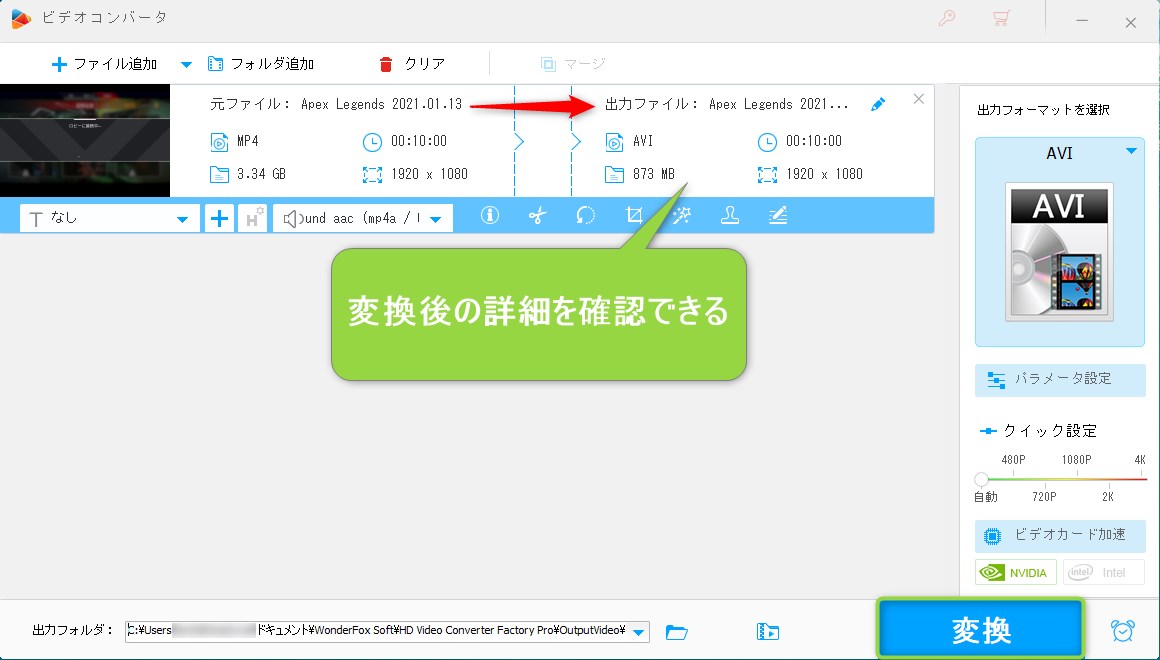
変換中・・
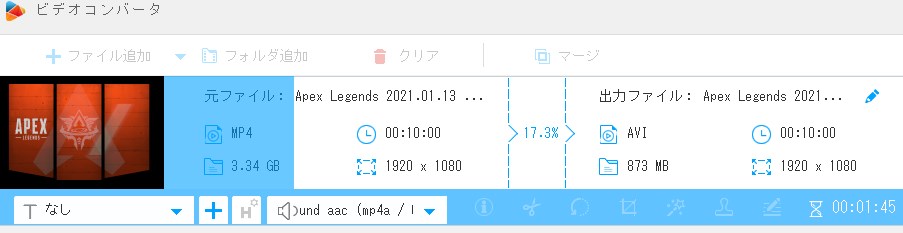
手順⑥:変換完了!「開く」をクリックする
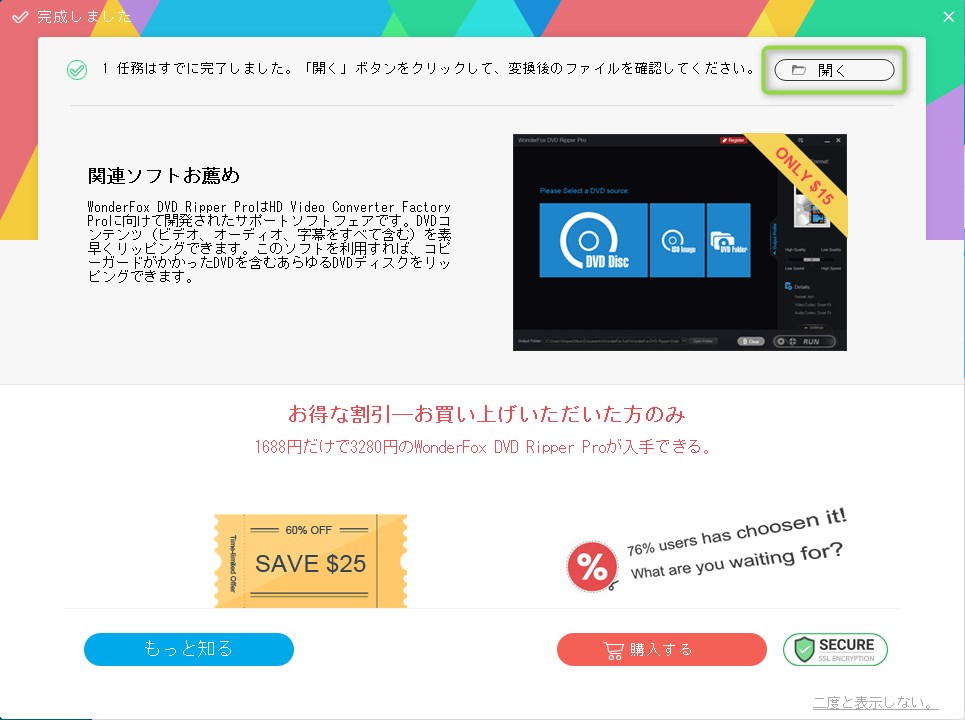
手順⑦:「AVI」に変換されたこと確認する
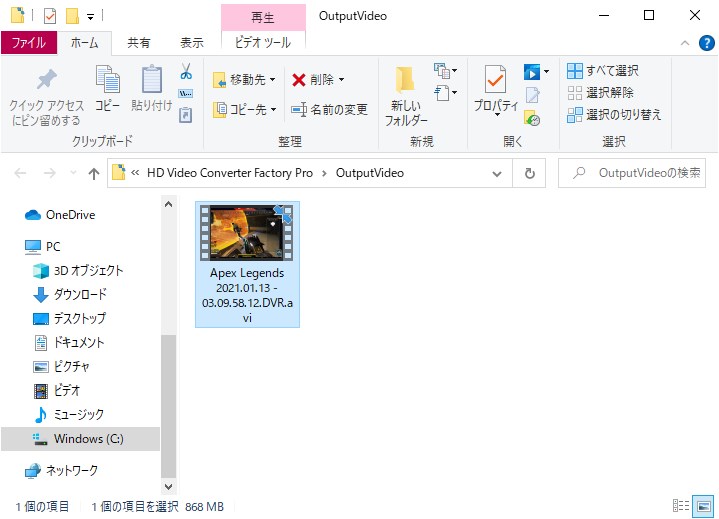
② 3つの動画をまとめて変換
上記の「手順③」で動画を3つ選択して挿入します。
あとの操作手順は同じですね。
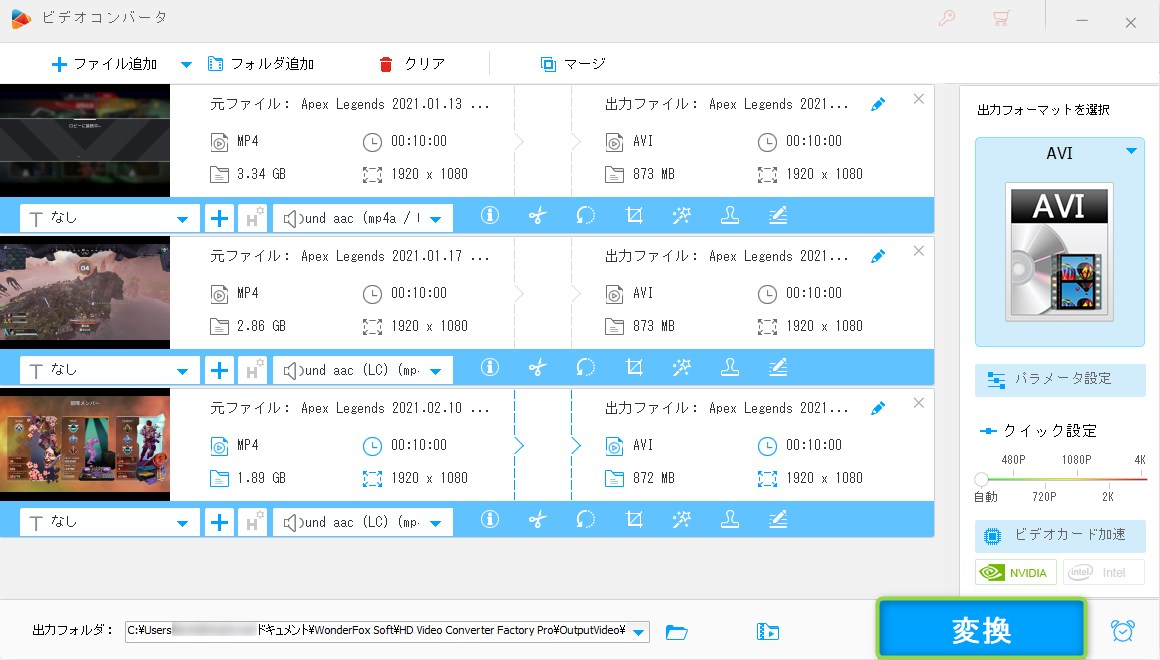
3つ挿入できたので「変換」をクリックします。
変換中・・
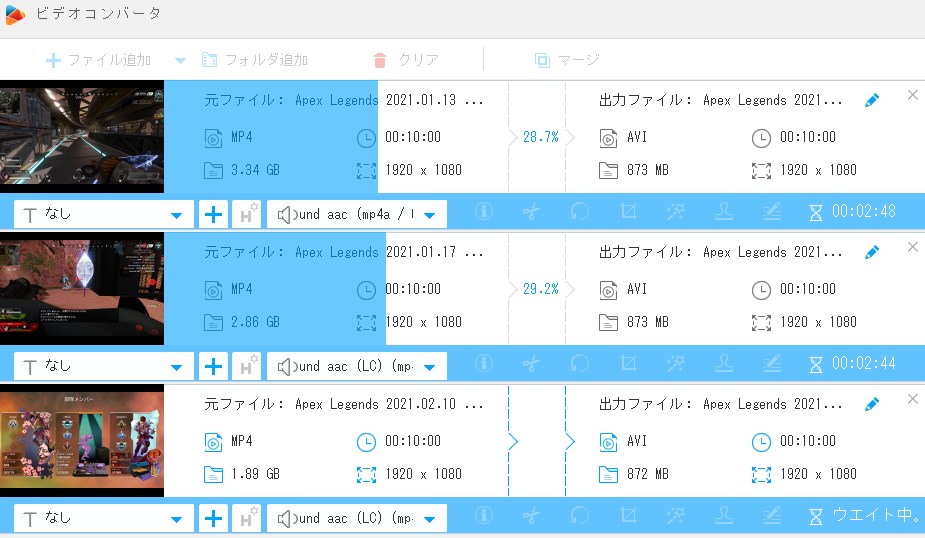
約6分後、変換完了!
10分の動画ファイル形式を変換してみた感想
1つの動画を変換、3つの動画を変換してみた結果がこちらです。
- 1つの動画を変換:約2分半で正常に変換完了
- 3つの動画をまとめて変換:約6分で正常に変換完了
僕が使用してきたどのアプリより圧倒的に変換処理スピードが速かったです。
僕の経験上動画ファイルの形式変換はよく「応答なし」で固まることもあるのですが、その心配もなさそうです。動画の再生も問題なし!
変換が終わったら「クリア」をクリックして右上の「×」をクリックすることで一番最初の画面に戻ります。
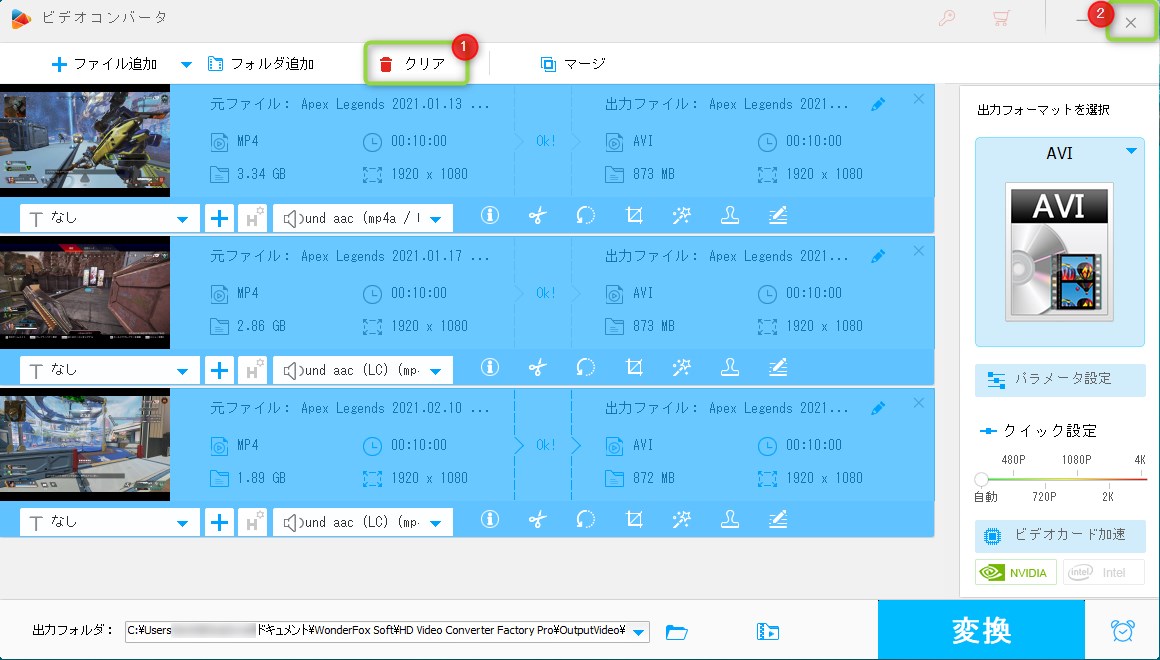
動画をダウンロード
僕が過去にYouTubeに上げた動画2つをダウンロードしました。
各動画の時間は以下のとおりです。
- 6分の動画
- 1時間10分越えの動画
6分の動画をダウンロード
手順①:「ダウンロード」をクリックする

手順②:動画のURLをコピー、「新しいダウンロード」から「貼り付けと分析」をクリックして「OK」をクリックする
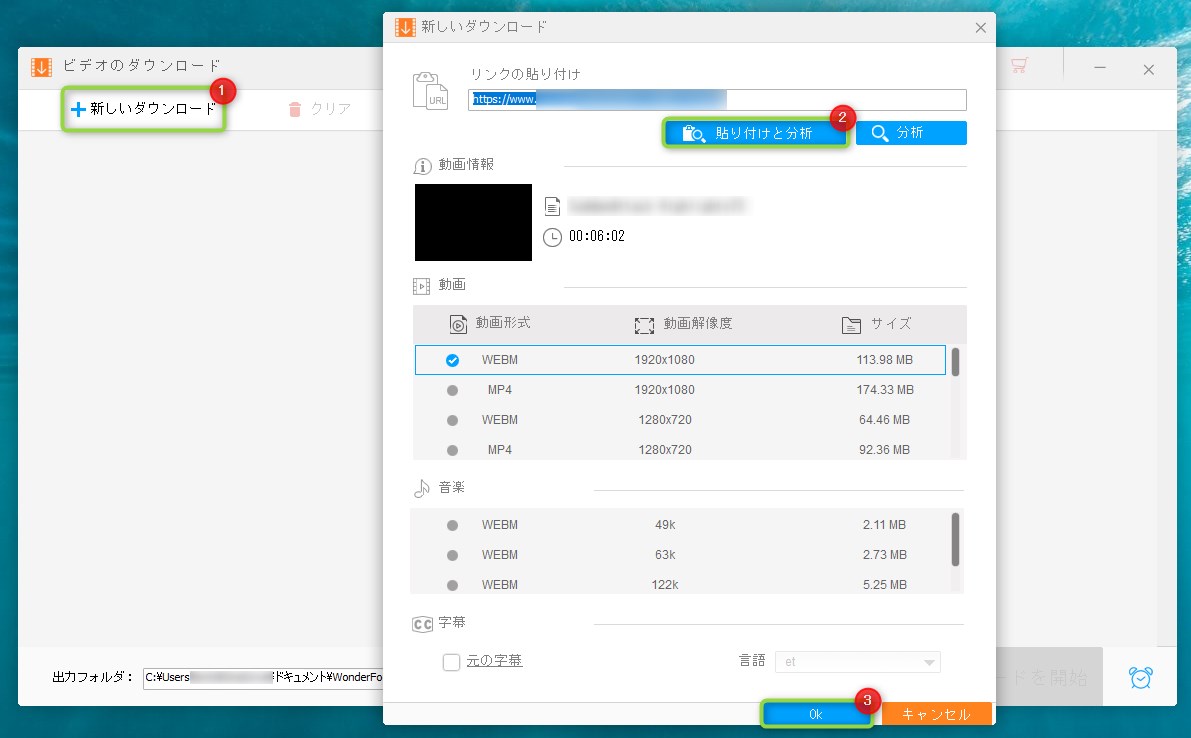
手順③:「ダウンロード」をクリックする
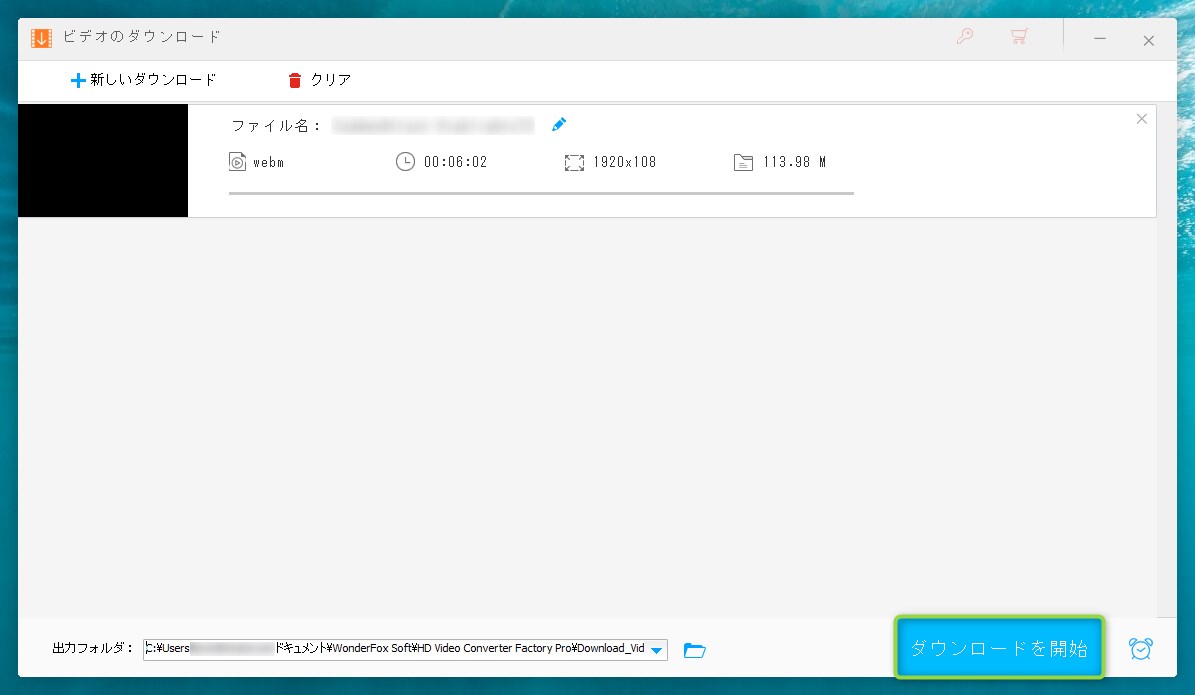
ダウンロード中・・

手順④:ダウンロード完了!「開く」をクリックする

手順⑤:ダウンロードされていることを確認する
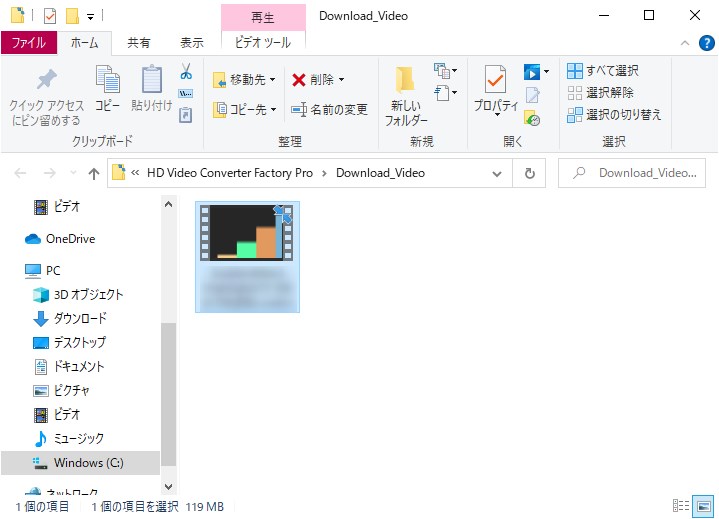
1時間10分越えの動画も同じ操作でダウンロードできました。
6分と1時間10分越えの動画をダウンロードしてみた感想
6分の動画と1時間10分越えの動画をダウンロードしてみた結果がこちらです。
- 6分の動画:約12秒でダウンロード
- 1時間10分越えの動画:約3分でダウンロード
1時間10分越えの動画は数十分覚悟していたのですが約3分とダウンロードも異常に速かったです。
録画する
今回は「全画面」で録画をしてみました。
手順①:「録画」をクリックする
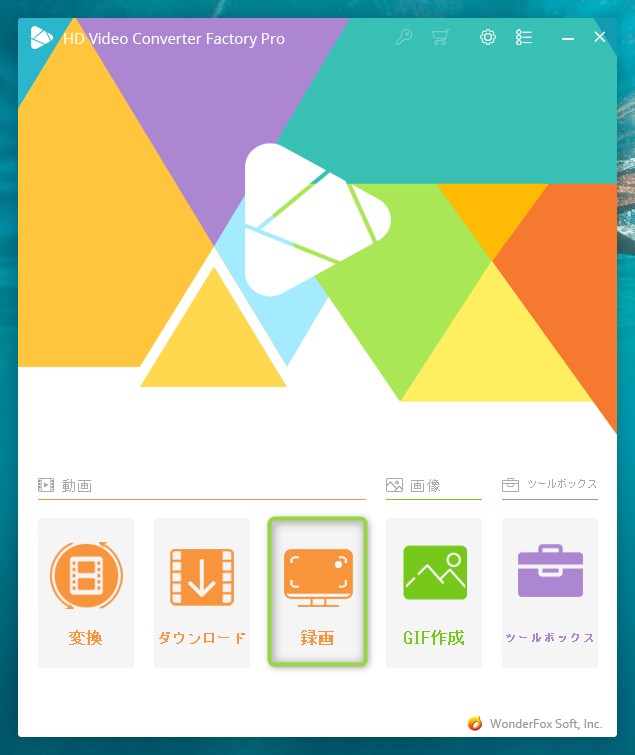
手順②:「全画面」をクリックして「OK」をクリックする
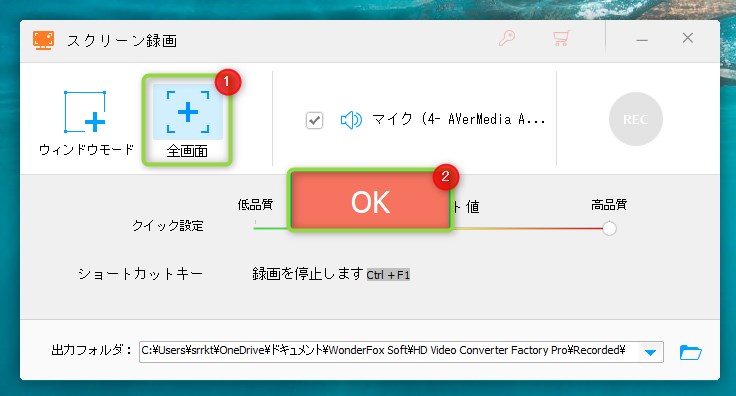
手順③:「REC」をクリックする

「REC」をクリックするとカウントダウンが始まって録画が開始されます。
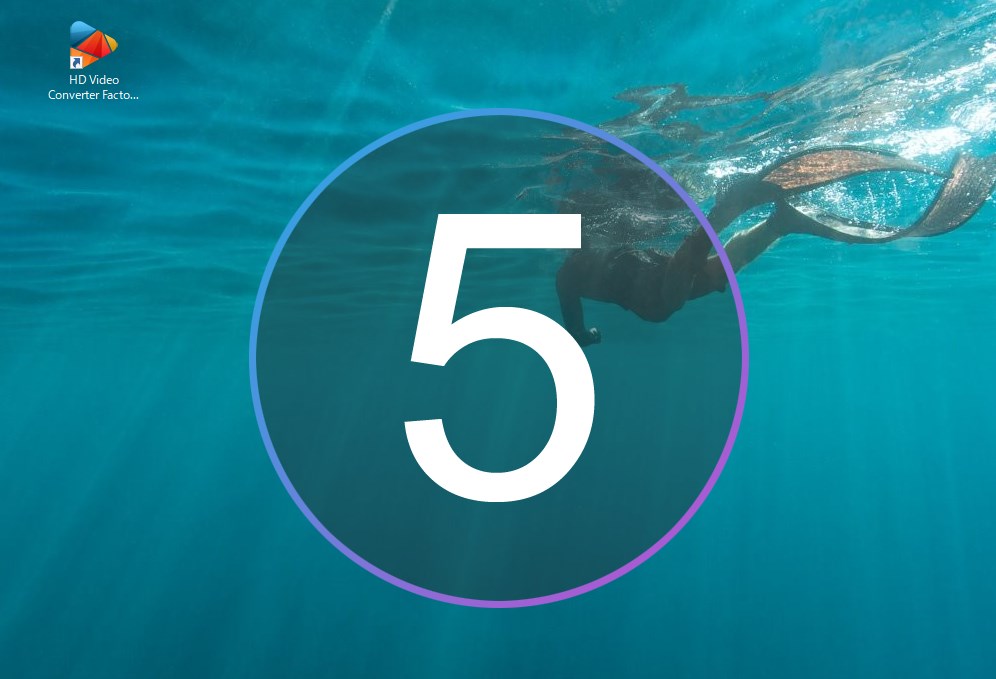
録画を終了するときは、画面上部の「録画終了ボタン」をクリックします。

終了すると同時にエクスプローラーが立ち上がってくるので録画を確認できます。
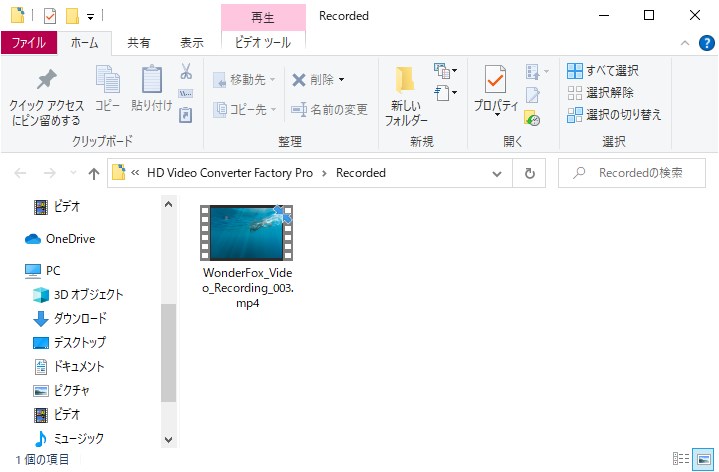
録画機能を使ってみた感想
- 画質問題なし!キレイ!
- 録画開始から終了まで簡単に行える。
画質はキレイで問題なしでした。
録画画面・画質・保存先を1つの画面で簡単に設定できるのはとてもありがたいです。
GIF作成する
今回はスパイダーマンの画像10枚を繋げてGIFを作成してみました。
手順①:「GIF作成」から「画像をGIFに変更」をクリックする
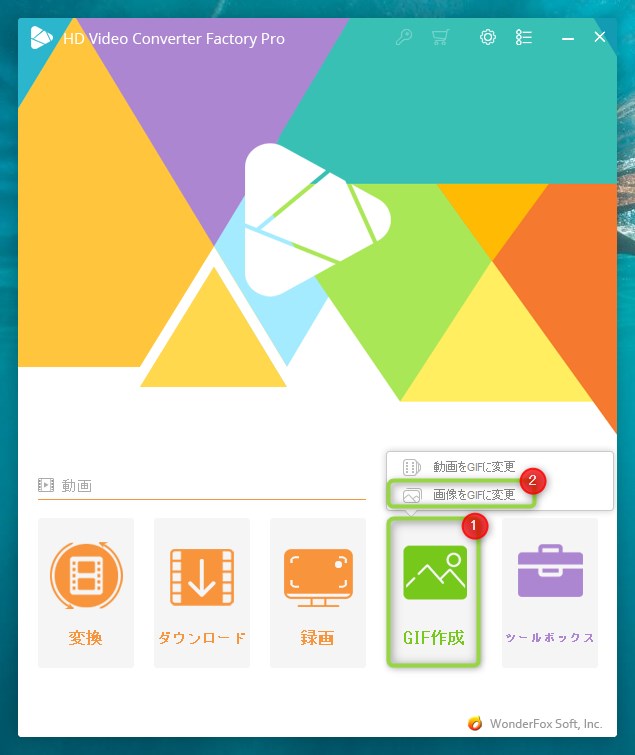
手順②:「画像を追加」から画像を10枚選択して「開く」をクリックする
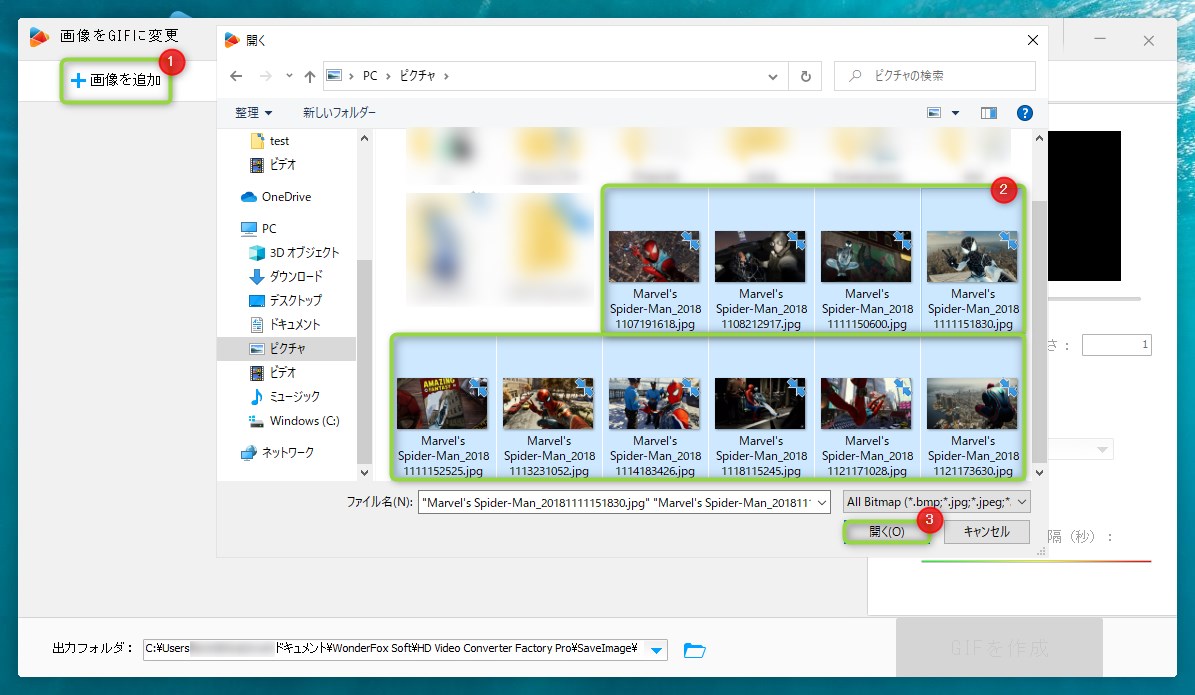
手順③:「GIFを作成」をクリックする
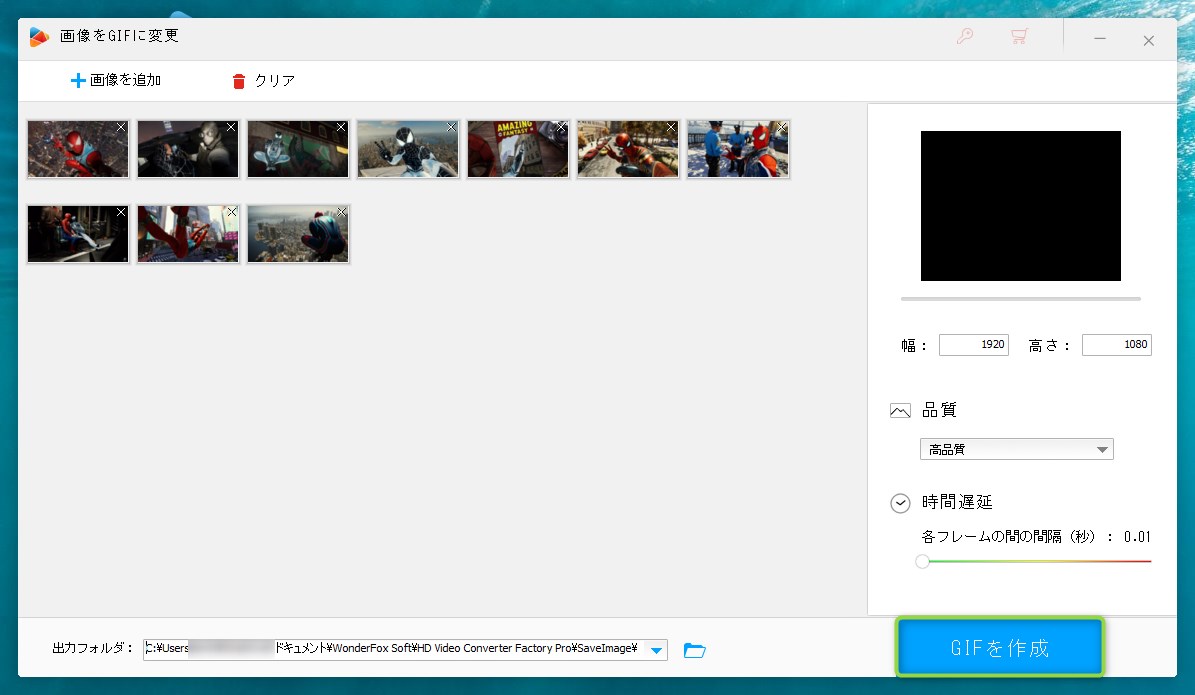
処理中・・
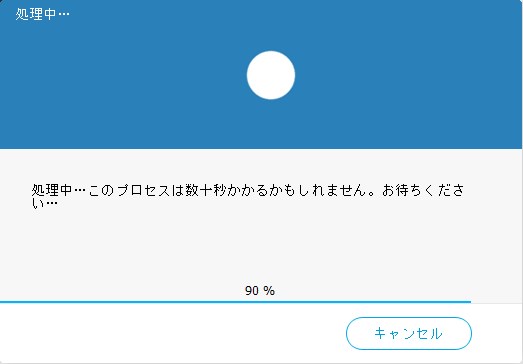
手順④:GIF完成!確認する
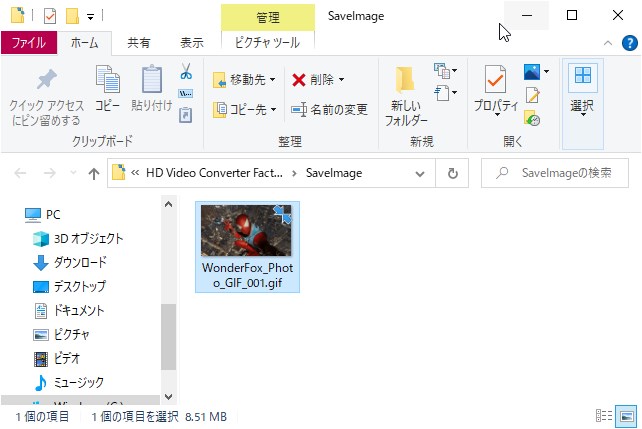
GIF完成品がこちら

GIF作成してみた感想
- 簡単操作で作成できるので使っていて楽しい!
- Twitterのネタに使える。
GIFを簡単に作成できるのはとても嬉しいです。
例えばTwitterは公式でGIFが用意されていますが、自分で作成したGIFをツイートできるのはすごく新鮮です。
友達に見せてたりして遊ぶこともできるのでとても良い機能だと思いました。
HD Video Converter Factory Proの長所
初心者の人でも扱いやすい
どの機能も簡単操作で行えるので初心者の方でも扱えるでしょう。
ボタンも大きいので操作しやすい&操作ミスしないというのがポイントです。
処理スピードが速い
とにかく処理スピードが他のソフトに比べて速いです。
- 動画の読み込み
- 動画ファイル形式の変換
- 動画ダウンロード
いずれも時間がかからないので、スムーズに作業ができます。
動画ファイル形式とデバイスが豊富
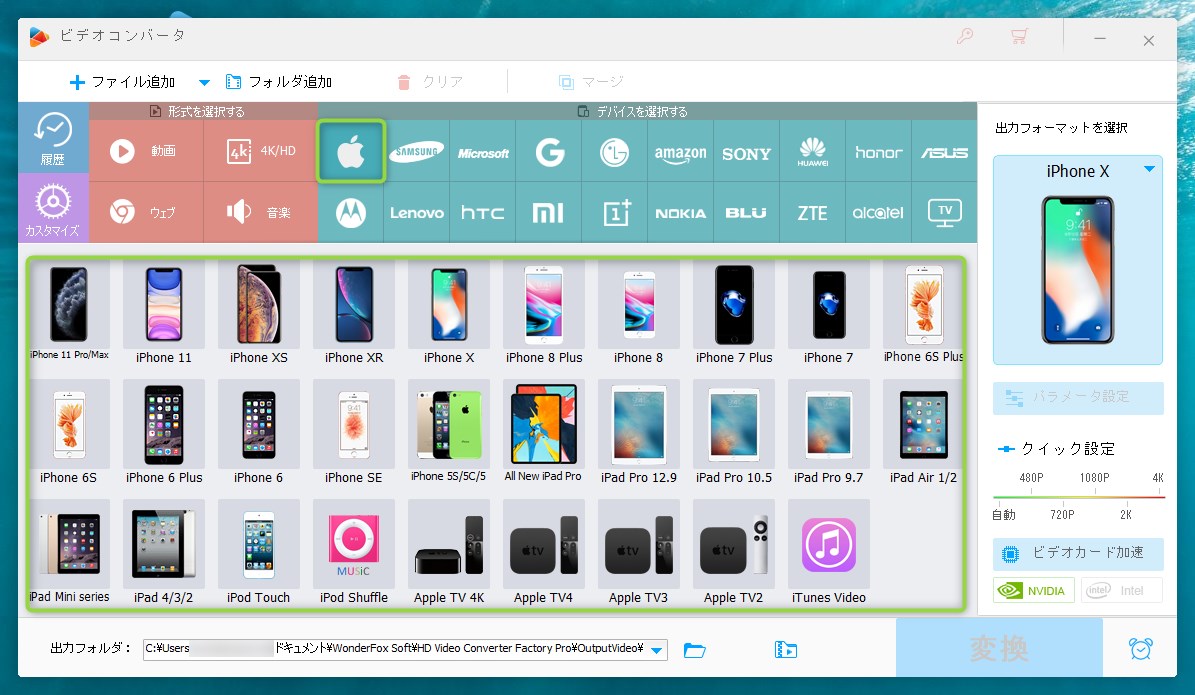
形式だけでなくデバイスも数多くの種類から選択できるのが助かります。
「形式」と「デバイス」が豊富なので色々なデバイスやソフトに対応できます。
サポート体制がしっかりしている
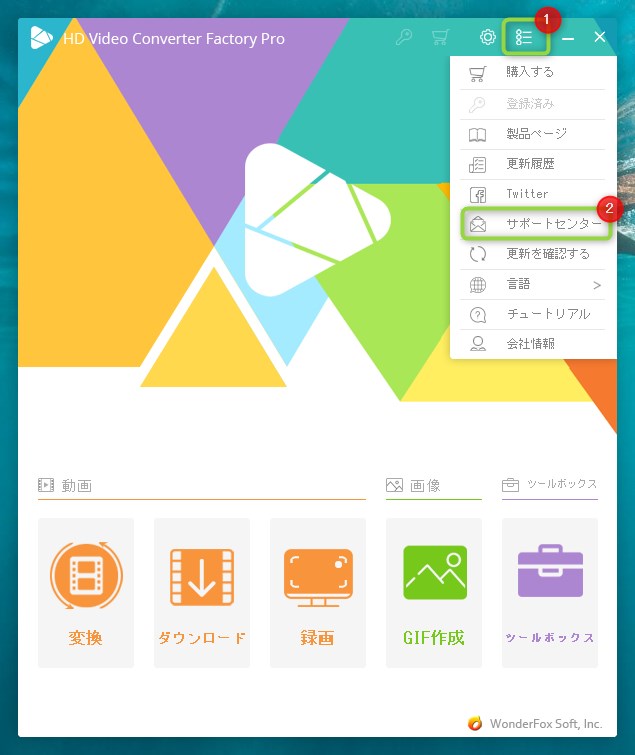
製品の購入や技術的な問題についてメールでのサポートを受けられます。
30日間の返金保証が付いている
返金保証がついていないところも多いですが、HD Video Converter Factory Proは購入後30日間の返金保証が付いているので安心して利用できます。
HD Video Converter Factory Proの短所
処理完了時の音が大きい
変換やダウンロード完了時に「ピピピピ・・!」と大きい音が鳴ります。
音量が大きいため事前に音量ミキサーで調整すか、設定で音を消すなどの対策をしておいたほうがいいでしょう。
音を消す手順:「設定」から全般の「変換が完了したらヒント音を再生します。」のチェックを外す

細かい編集はできない
HD Video Converter Factory Proは動画編集も行えます。
- エフェクトをかける
- 切り取る
- ウォーターマークを付ける など
上記の編集は可能ですが細かな編集は行えません。
ガッツリ動画編集もしたいという人には向いていないでしょう。
まとめ
今回はWonderFox様からのご依頼でHD Video Converter Factory Proをレビューさせていただきました。
まとめると以下のとおりです。
- 誰でも簡単に操作できる
- 処理速度がとても速い
- ダウンロード・録画・編集・GIF作成などの機能もレベルが高い
- 処理完了時の音だけ気になる
素晴らしい製品に出会いました。