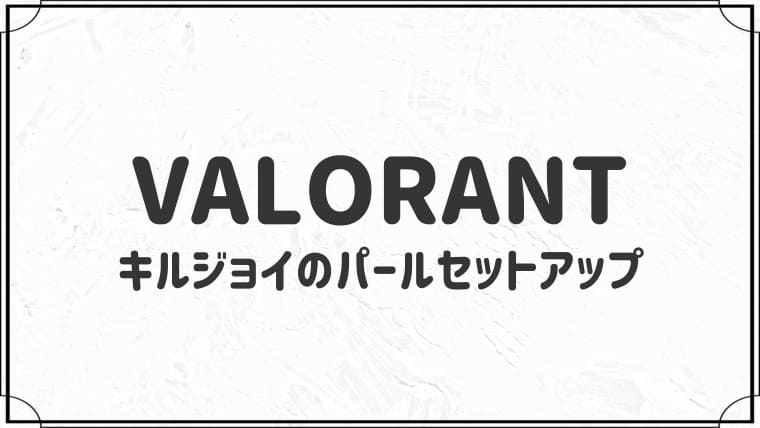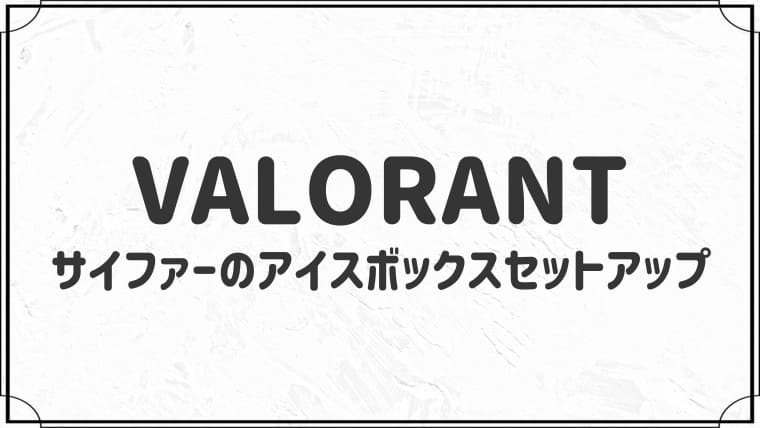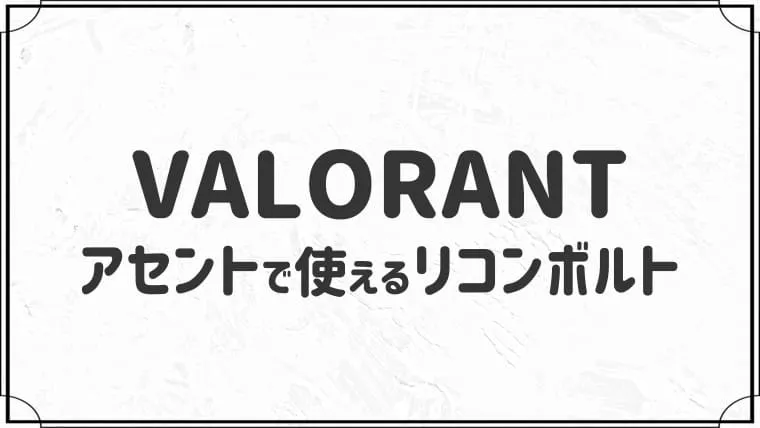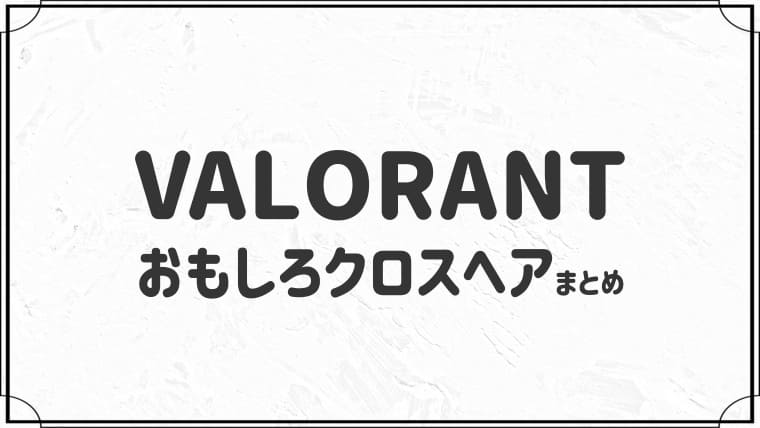【オーバーウォッチ2】最新版おすすめ設定まとめ!【初心者必見!】

- オーバーウォッチ2おすすめビデオ設定
- オーバーウォッチ2おすすめサウンド設定
- オーバーウォッチ2おすすめ操作設定
- オーバーウォッチ2おすすめゲームプレイ設定
- オーバーウォッチ2おすすめアクセシビリティ設定
- isacomputer管理人(@isastart07)
- ゲーム歴13年
- 本ブログ累計200万PV突破
「オーバーウォッチ2の設定がわからない・・」とお悩みではありませんか?
今回は初心者向けにオーバーウォッチ2のおすすめ設定を紹介します。
さっそくいきましょう。
オーバーウォッチ2おすすめビデオ設定

- ビデオ
- グラフィック品質
- 詳細
順番に紹介します。
①:ビデオ

ディスプレイ・モード:全画面
一番フレームレートが出る「全画面」がおすすめです。
対象画面:最適な設定
別モニターに表示させたい方は、「モニター1」や「モニター2」を選択しましょう。
解像度:1920×1080(モニターの最高フレームレート)
解像度は1920×1080で使っているモニターの最高フレームレートを選択しましょう。
視野角:103
視野角はMAXが見やすくておすすめです。
ダイナミック・レンダー・スケール:OFF
ONの場合、ゲーム中にラグが発生する可能性があるのでOFFがおすすめです。
レンダー・スケール:カスタム
レンダー・スケールはカスタムに設定して、ゲーム内解像度を調整しましょう。
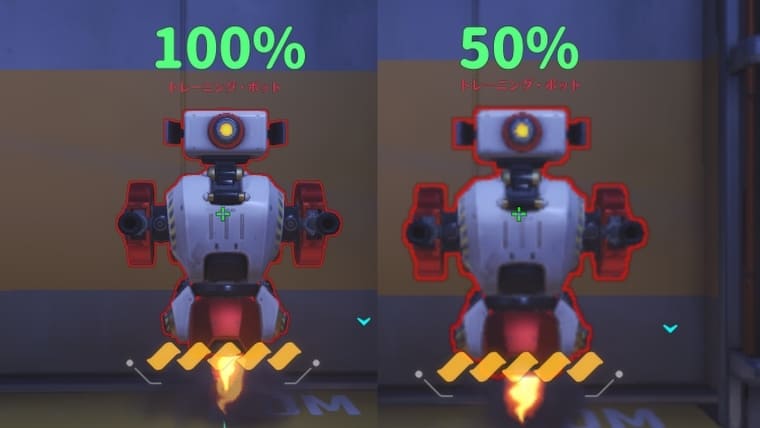
- 画質が綺麗
- 遠くの敵もよく見える
- 赤い枠線が細い
- 画質がやや粗い
- 遠くの敵が見えづらい
- 赤い枠線が太い
ゲーム内解像度100%と50%を比較すると、このような違いがあります。
②:グラフィック品質

グラフィック品質はすべて「低」、「OFF」がおすすめです。
③:詳細

パフォーマンス統計を表示:ON
パフォーマンス統計をONに設定して、表示させたいスタッツをONに設定します。

設定後は画面左上にパフォーマンス統計が表示されます。
オーバーウォッチ2おすすめサウンド設定

- 一般
- ボイスチャット
順番に紹介します。
①:一般

マスターボリューム:100
マスターボリュームは100がおすすめです。
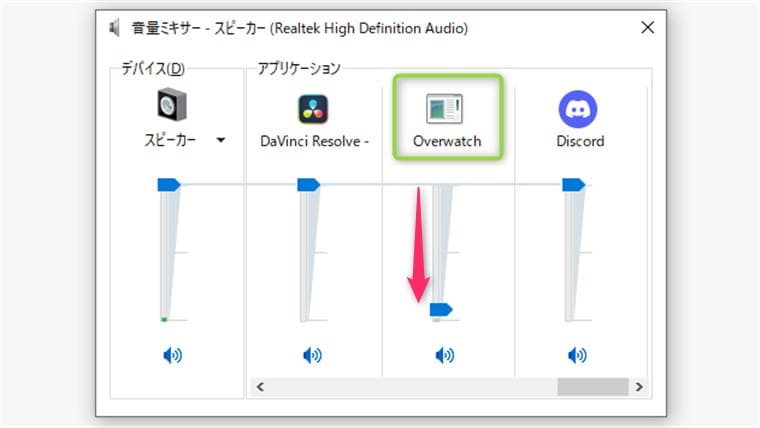
音量を下げたい方は、音量ミキサーからオーバーウォッチの音量を下げましょう。
BGM音量:小さめに設定
BGMは必要ないので、小さめに設定もしくは0に設定することをおすすめします。
②:ボイスチャット

ボイスチャット音量:好みで設定
味方のボイスチャットの音量を調整します。
ボイスチャットのマイク音量:好みで設定
自分のボイスチャットの音量を調整します。
オーバーウォッチ2おすすめ操作設定
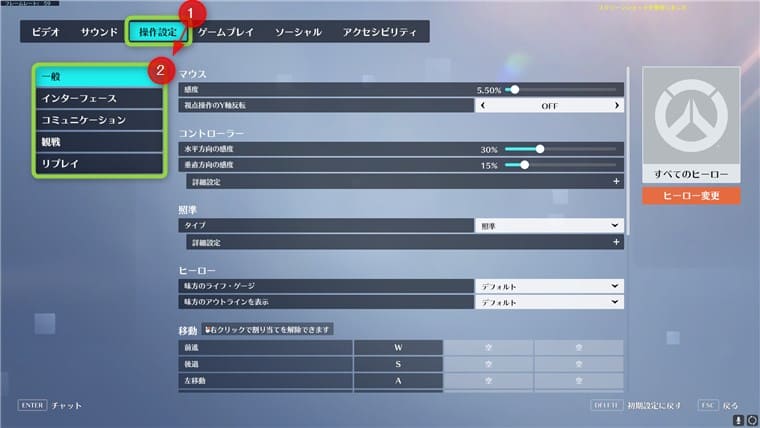
- 一般
- コミュニケーション
順番に紹介します。
①:一般

マウス感度:好みで設定
マウス感度はデフォルトだと高い可能性があるので、調整しましょう。
照準(クロスヘア):サークル、照準、ドットのいずれかに設定
オーバーウォッチ上級者はサークル、照準、ドットいずれかを設定しています。
移動:ジャンプにホイール下を設定
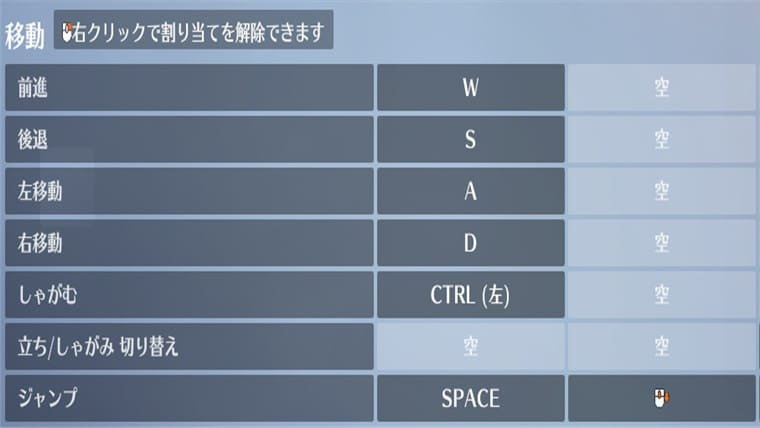
VALORANTやApex Legendsをプレイしている方は、ジャンプをホイール下に設定している方が多いと思います。
オーバーウォッチ2はジャンプを頻繁に使うので、他ゲーム同様にホイール下に設定するのがおすすめです。
②:コミュニケーション
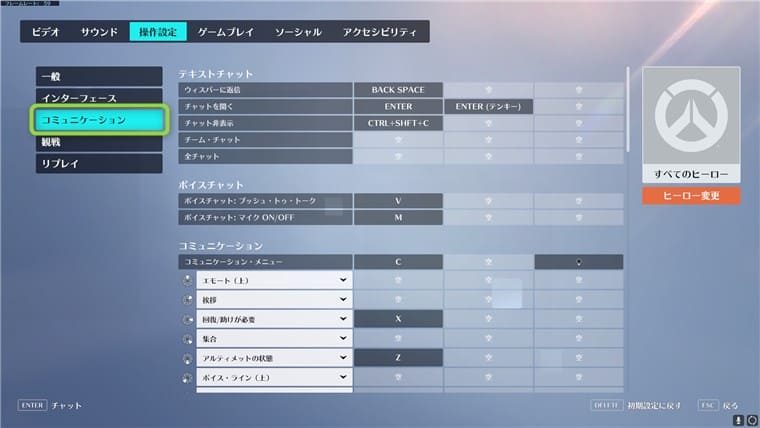
ボイスチャット:プッシュ・トゥ・トークのキーを変更
ランク戦では味方とのコミュニケーションでボイスチャットを使います。
ボイスチャットのプッシュ・トゥ・トークは「@」がデフォルトですが、押しにくいのでキー変更をおすすめします。
オーバーウォッチ2おすすめゲームプレイ設定
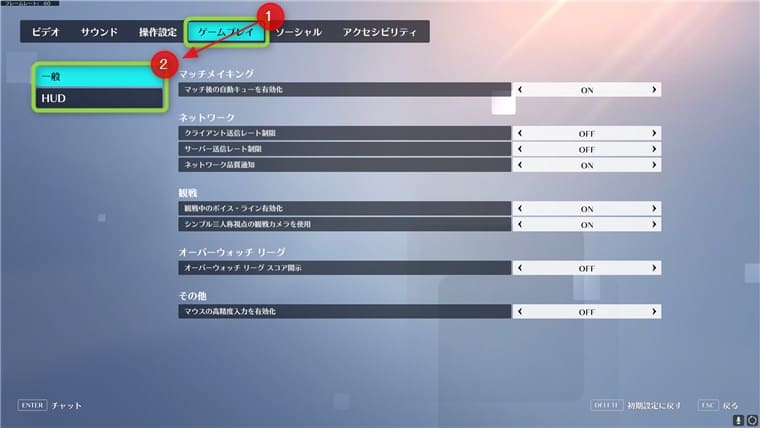
- 一般
- HUD
順番に紹介します。
①:一般
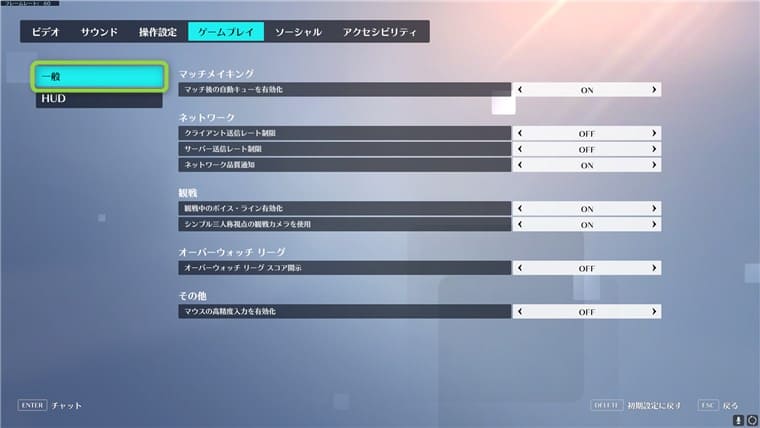
その他:マウスの高精度入力を有効化をOFF
オーバーウォッチ上級者の多くがOFFに設定しています。
②:HUD

ワールド内:目標透明度、リスポーン・アイコン透明度を調整
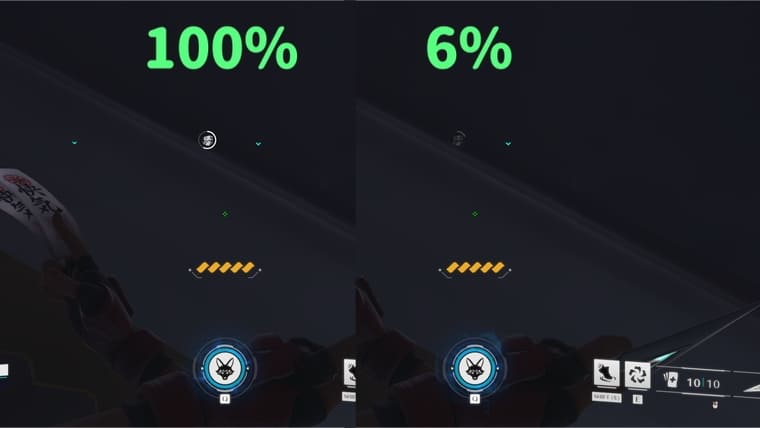
透明度が100%だと戦闘中に邪魔になることが多いです。
アイコンが敵と重なって見えなくなることもあるので、下げることをおすすめします。
オーバーウォッチ2おすすめアクセシビリティ設定
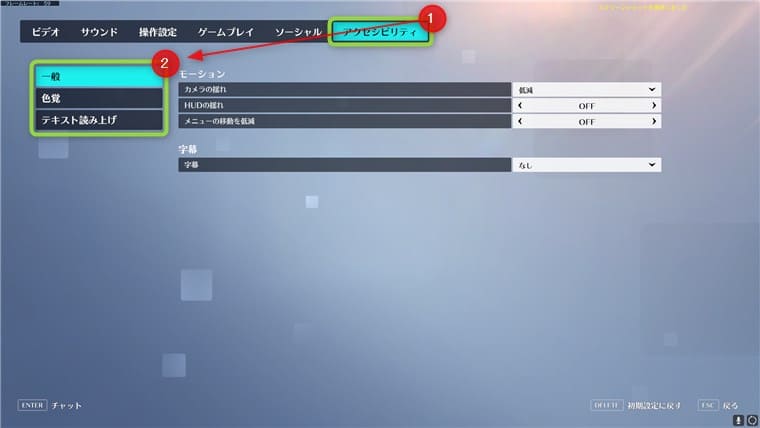
- 一般
- 色覚
順番に紹介します。
①:一般

モーション:カメラの揺れを低減、HUDの揺れをOFF
少しでも戦闘に集中できるように、揺れを低減、OFFにするのをおすすめします。
②:色覚
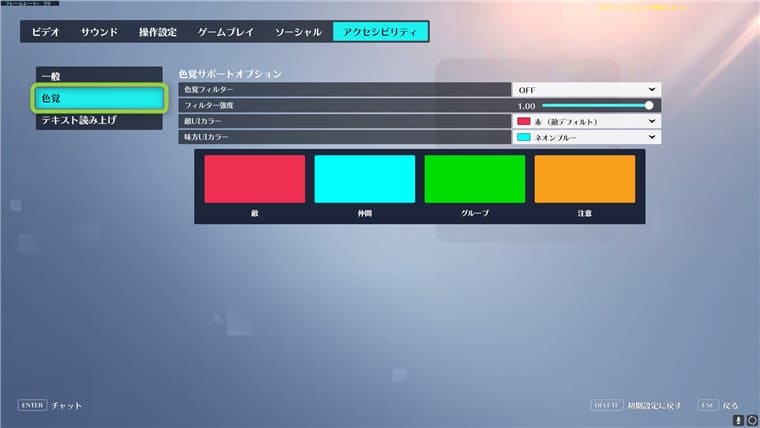
色覚サポートオプション:見やすい色に設定
基本的に色覚はデフォルトでOKです。
色覚から、敵の色と味方の色を変更します。
まとめ:本記事を参考にやりやすい設定を見つけよう!

今回はオーバーウォッチ2のおすすめ設定を紹介しました。
オーバーウォッチ2はリリースされたばかりですが、今かなり熱いゲームです。
今回は以上です。