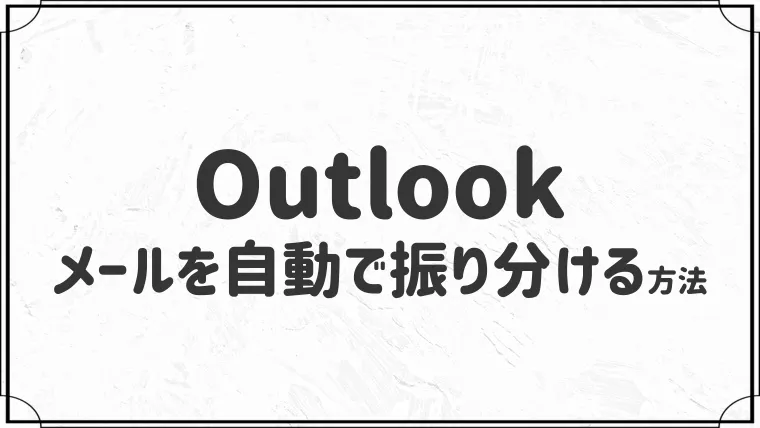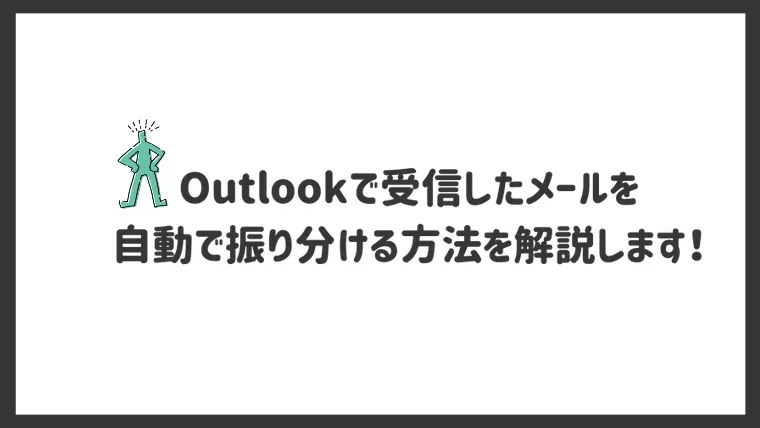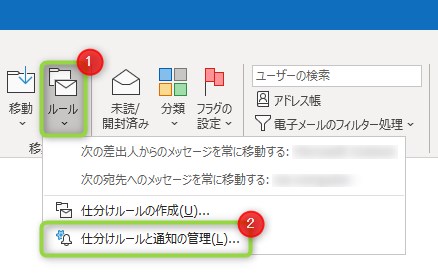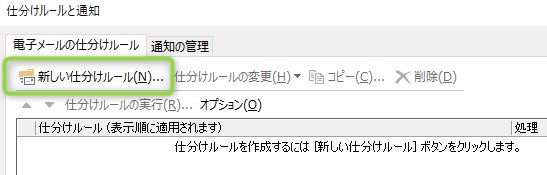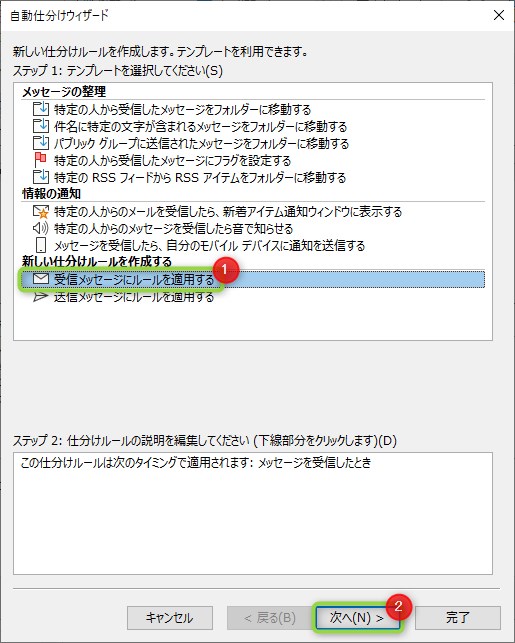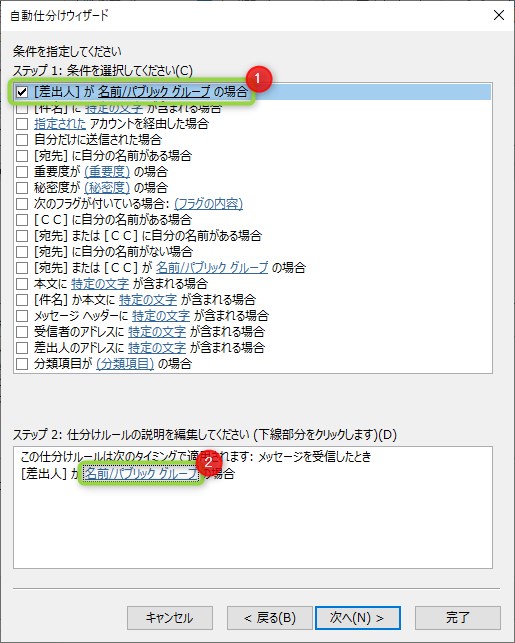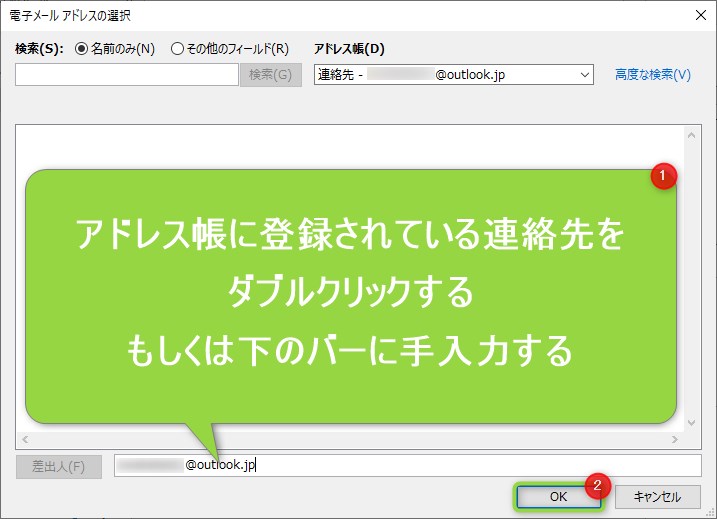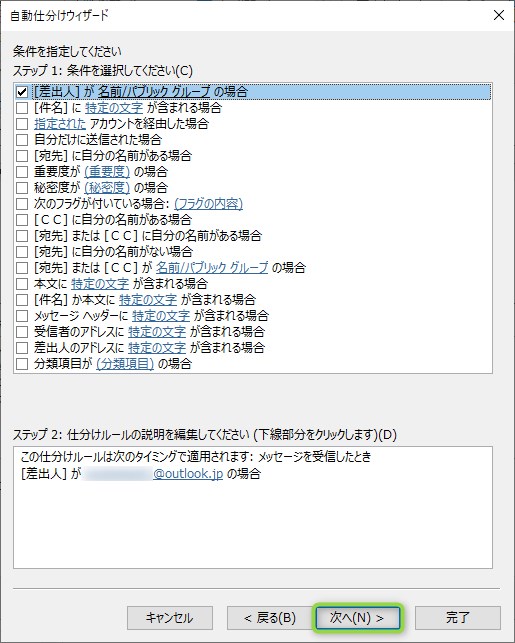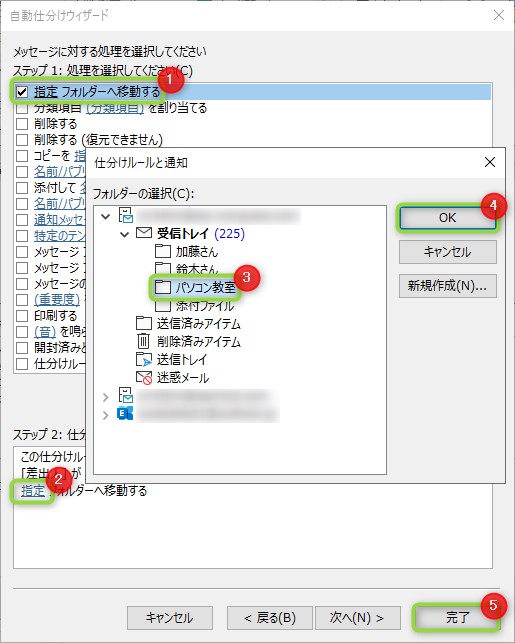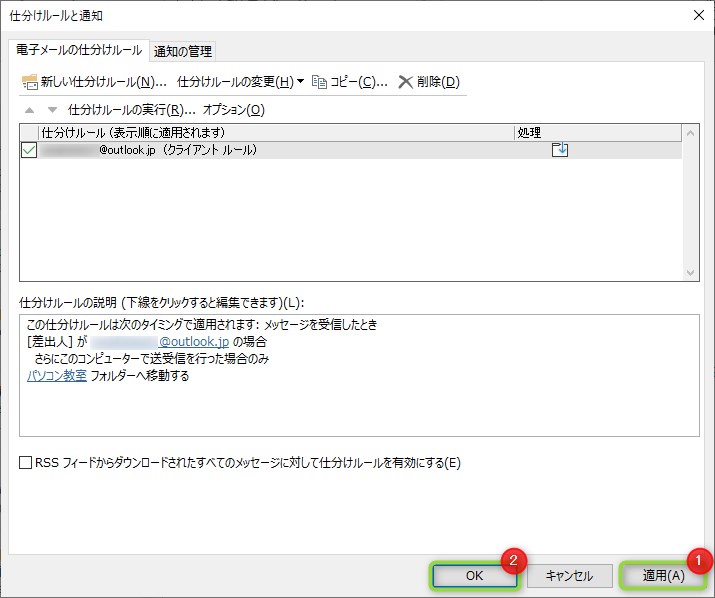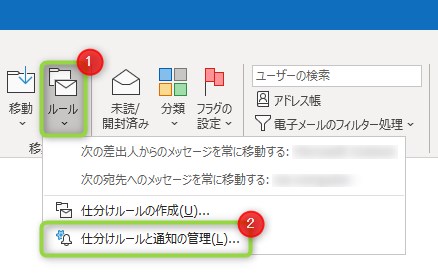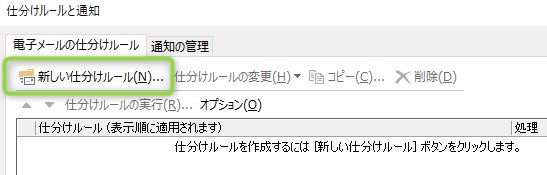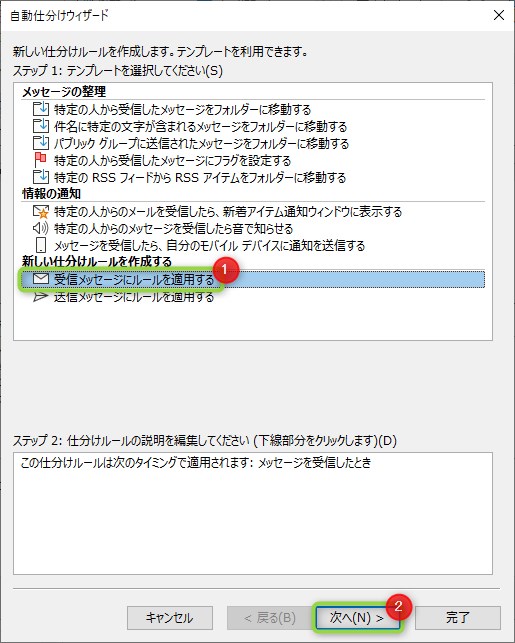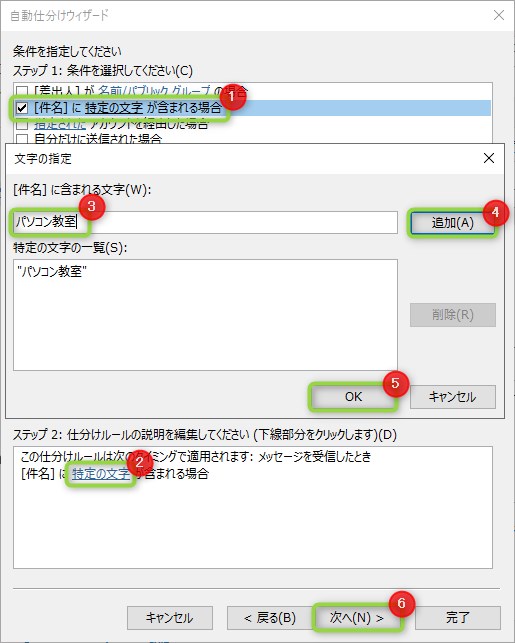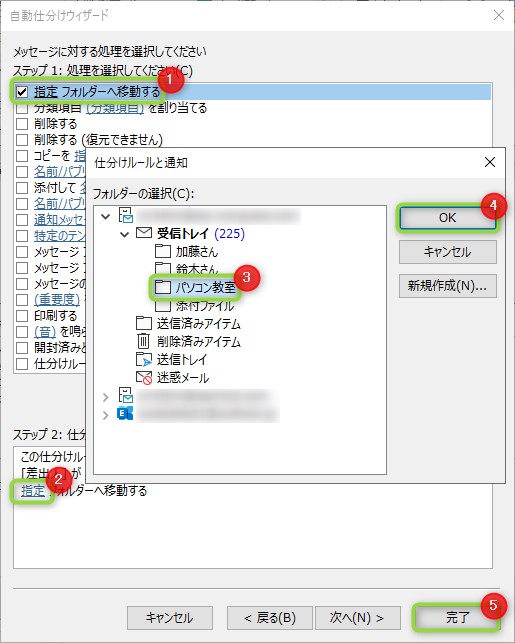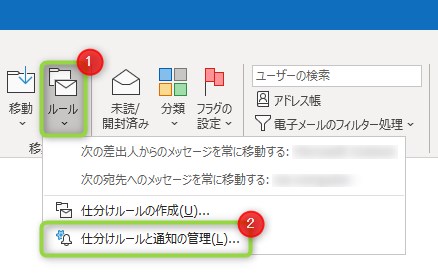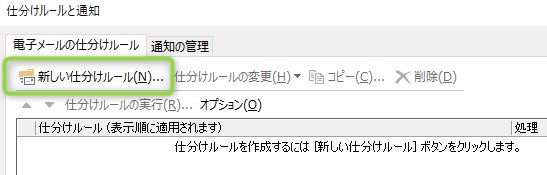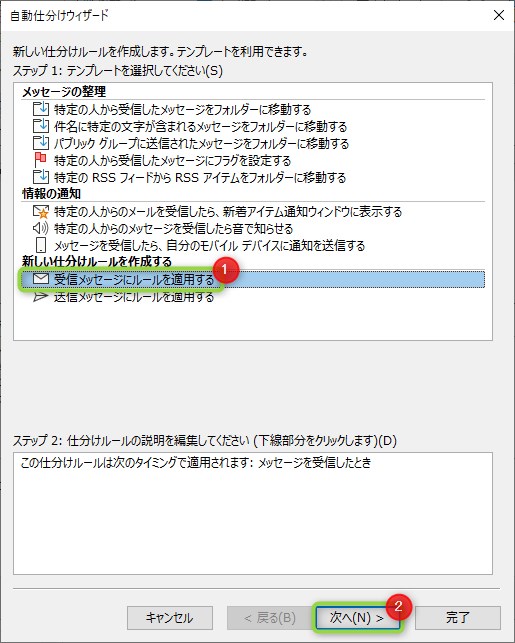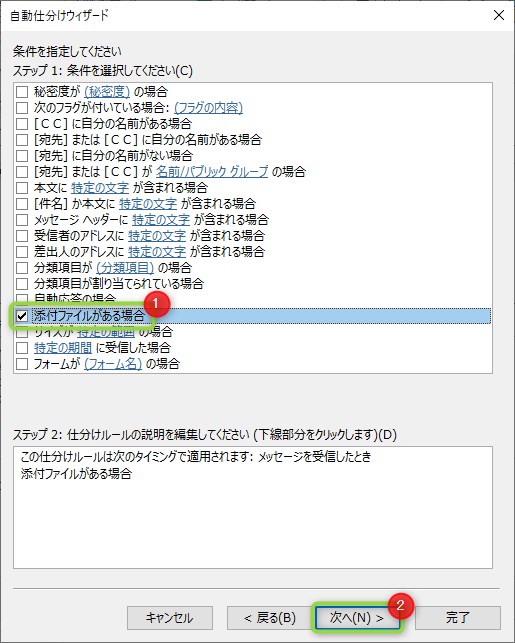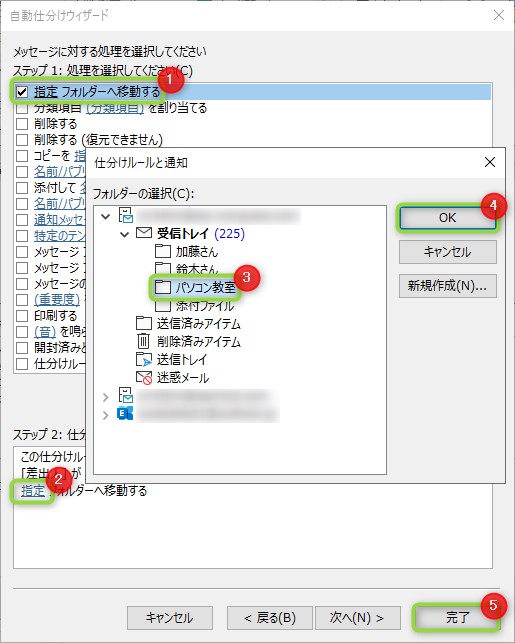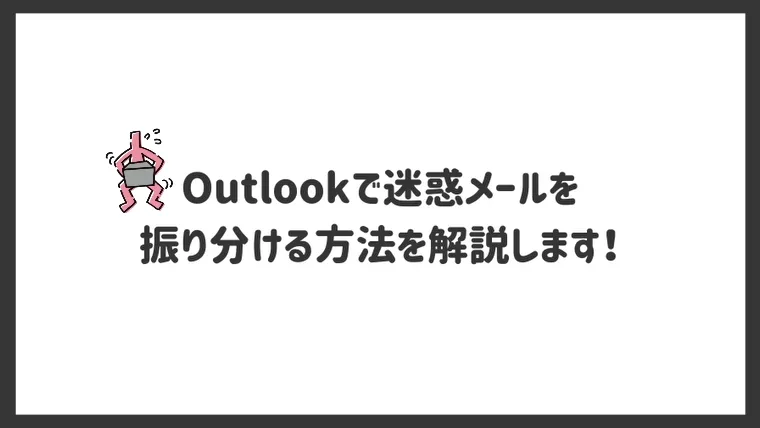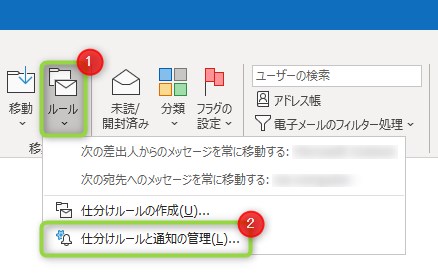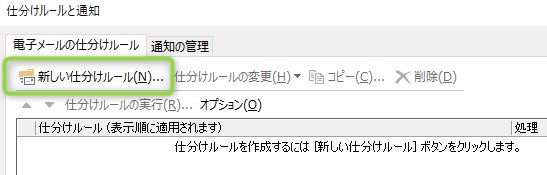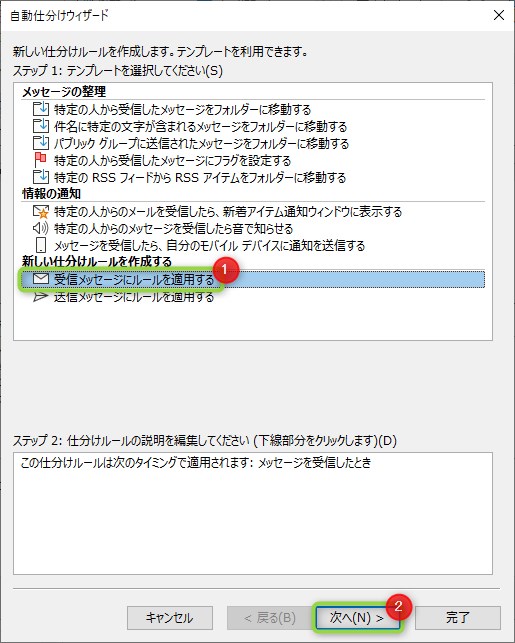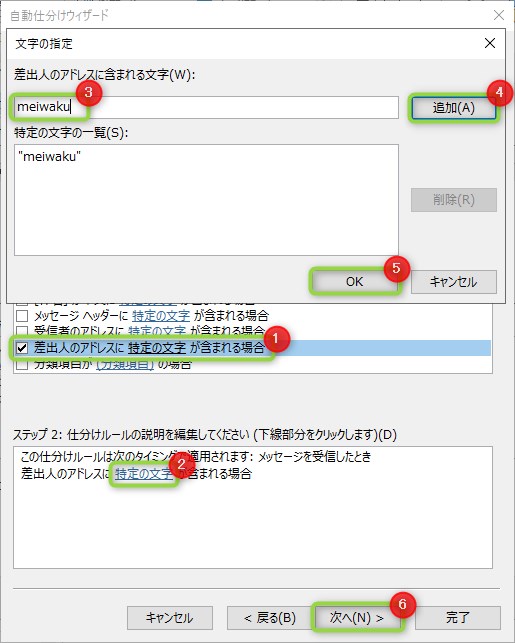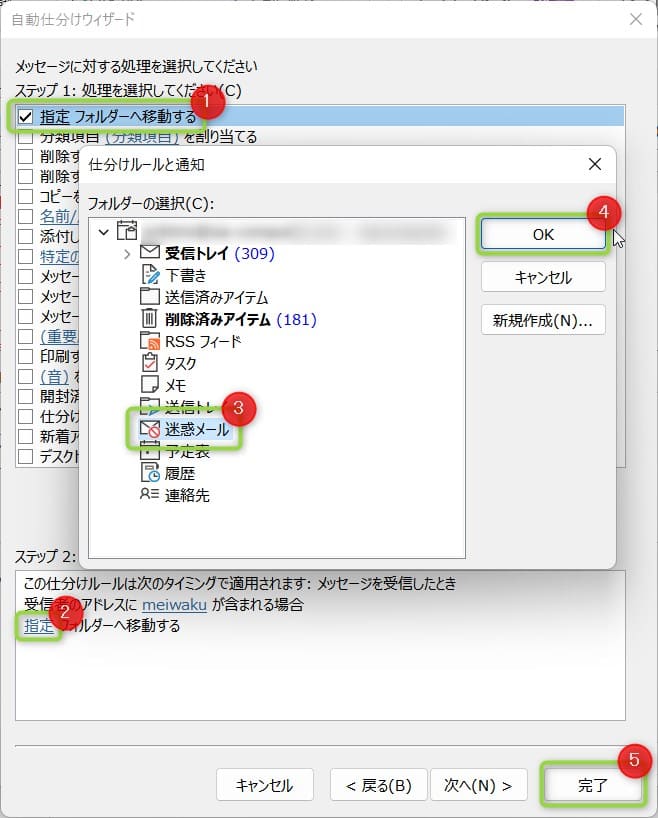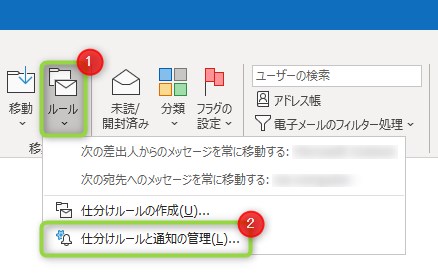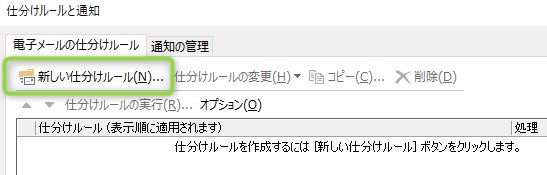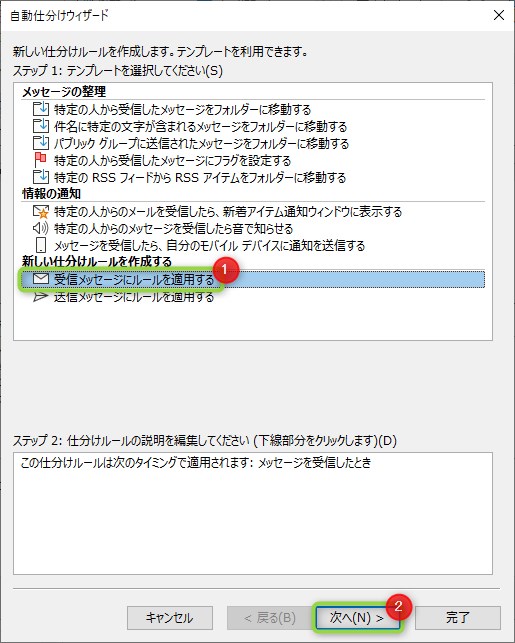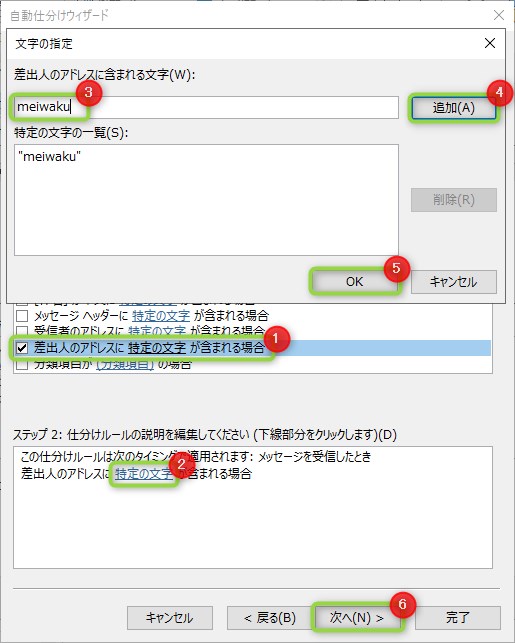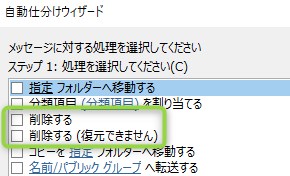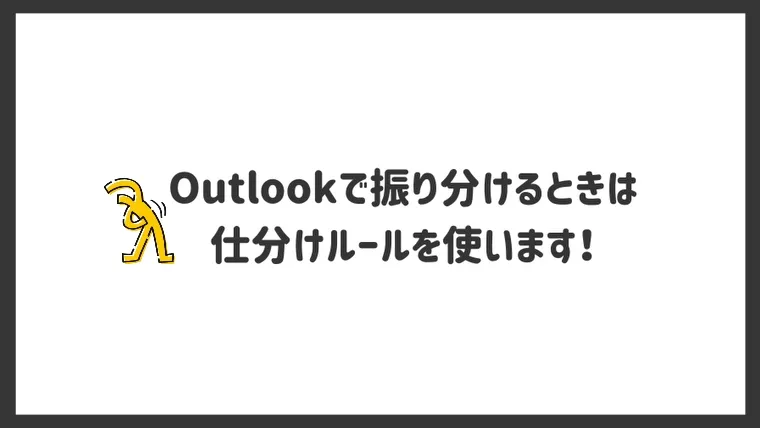記事内に商品プロモーションを含む場合があります
Outlookで受信したメールを振り分けたいです・・
このような悩みに答えます。
今回はOutlookでメールを振り分ける方法を紹介します。
Outlookの仕分けルールという機能を使えば、メールを自動で振り分けてくれます。
さっそく本文へいきましょう。
本記事の内容
- 受信したメールを振り分ける方法
- 迷惑メールを振り分ける方法
本記事を書いている人
Profile
元Microsoftサポート ➜ ブログ歴5年、PCゲーム歴15年(VALORANT イモータル)➜ 当ブログ(最高月42万PV / 累計530万PV)を運営 ➜ お仕事のご依頼はContactからお願いいたします。
プロフィールを読む 受信したメールを振り分ける方法
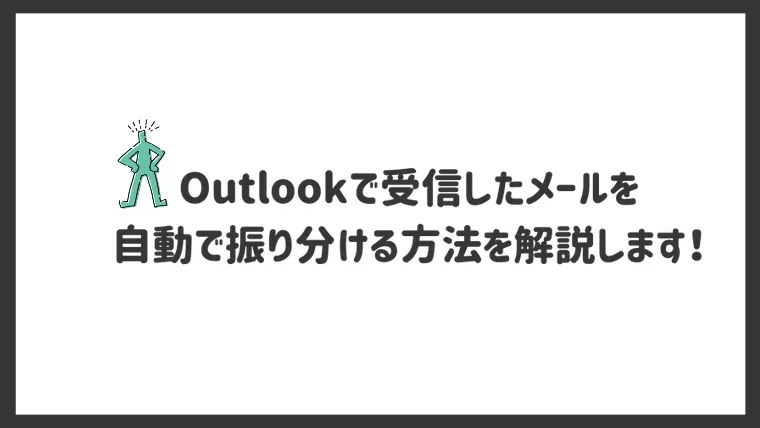
Outlookは、メールを振り分けるときの条件を設定できます。
今回はよく使われる3つの条件の設定方法を紹介します。
- 特定の相手から受信したメールを振り分ける
- 件名に特定の文字が含まれていたら振り分ける
- メールに添付ファイルがあれば振り分ける
順番に解説しますね。
①:特定の相手から受信したメールを振り分ける
「ルール」から「仕分けルールと通知の管理」をクリック
「受信メッセージにルールを適用する」を選択して「次へ」をクリック
「差出人が名前・パブリックグループの場合」を選択して「名前・パブリックグループ」をクリック
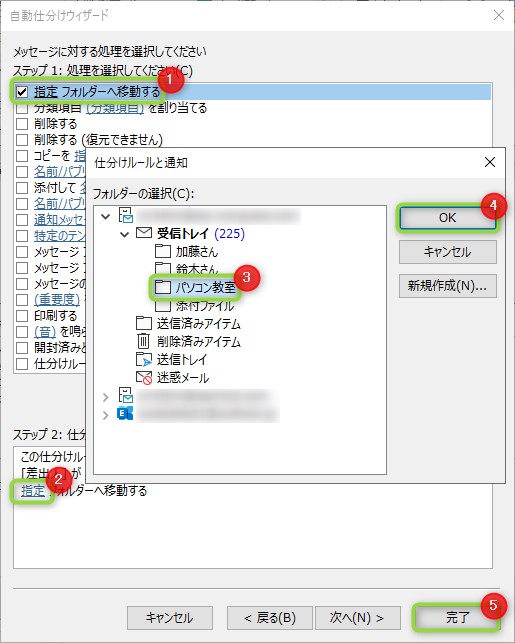
- 「指定フォルダーへ移動する」を選択
- 「指定」をクリック
- 振り分け先のフォルダーを選択
- 「OK」をクリック
- 「完了」をクリック
②:件名に特定の文字が含まれていたら振り分ける
「ルール」から「仕分けルールと通知の管理」をクリック
「受信メッセージにルールを適用する」を選択して「次へ」をクリック
- 「件名に特定の文字が含まれる場合」を選択
- 「特定の文字」を選択
- 特定の文字を入力
- 「追加」をクリック
- 「OK」をクリック
- 「次へ」をクリック
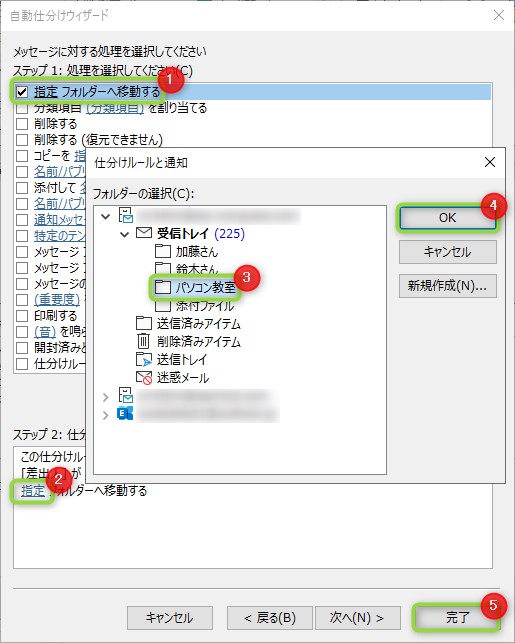
- 「指定フォルダーへ移動する」を選択
- 「指定」をクリック
- 振り分け先のフォルダーを選択
- 「OK」をクリック
- 「完了」をクリック
③:メールに添付ファイルがあれば振り分ける
「ルール」から「仕分けルールと通知の管理」をクリック
「受信メッセージにルールを適用する」を選択して「次へ」をクリック
「添付ファイルがある場合」を選択して「次へ」をクリック
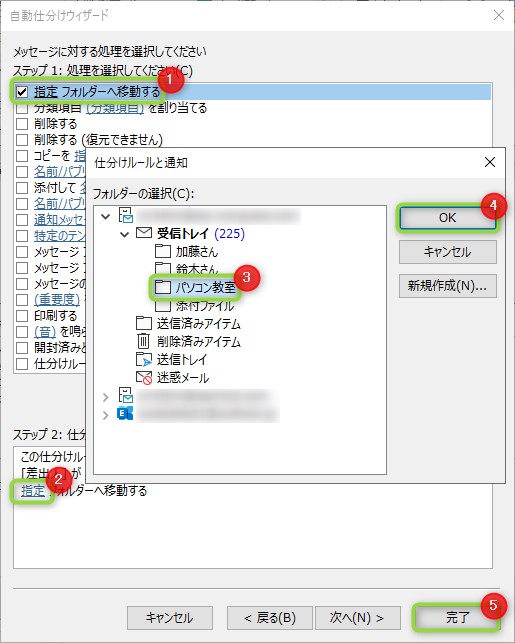
- 「指定フォルダーへ移動する」を選択
- 「指定」をクリック
- 振り分け先のフォルダーを選択
- 「OK」をクリック
- 「完了」をクリック
迷惑メールを振り分ける方法
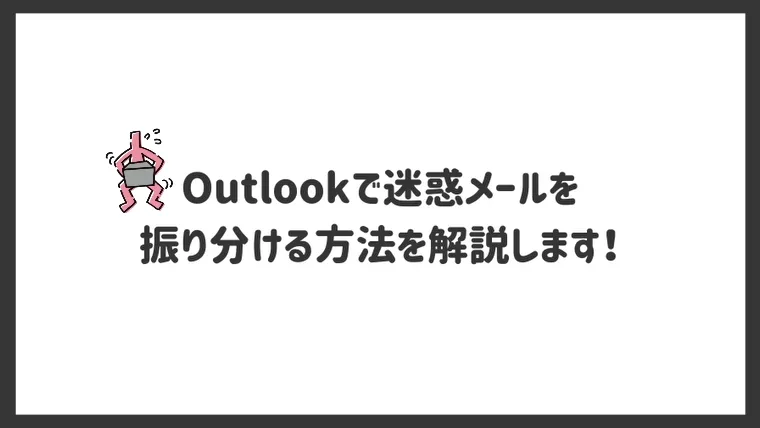
仕分けルールを使えば、迷惑メールも振り分けられます。
- 迷惑メールを迷惑メールフォルダーへ振り分ける方法
- 迷惑メールを削除する
順番に解説します。
迷惑メール対策について詳しく知りたい方は、下の記事をご覧ください。
①:迷惑メールフォルダーへ振り分ける
差出人のメールアドレスに「meiwaku」という文字がある場合、迷惑メールに振り分けます。
「ルール」から「仕分けルールと通知の管理」をクリック
「受信メッセージにルールを適用する」を選択して「次へ」をクリック
- 「差出人のアドレスに特定の文字が含まれる場合」を選択
- 「特定の文字」をクリック
- 特定の文字を入力
- 「追加」をクリック
- 「OK」をクリック
- 「次へ」をクリック
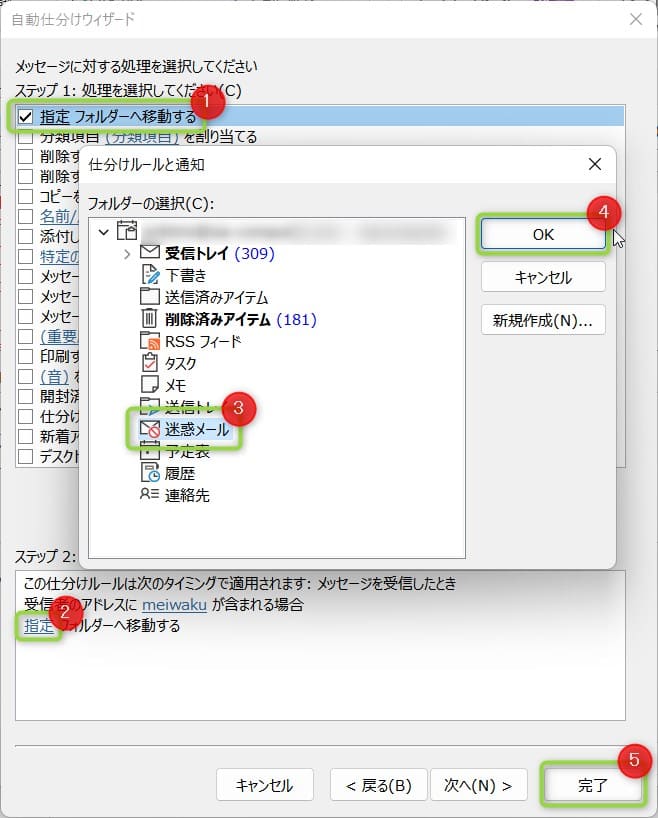
- 「指定フォルダーへ移動する」を選択
- 「指定」をクリック
- 「迷惑メール」を選択
- 「OK」をクリック
- 「完了」をクリック
②:迷惑メールを削除する
「ルール」から「仕分けルールと通知の管理」をクリック
「受信メッセージにルールを適用する」を選択して「次へ」をクリック
- 「差出人のアドレスに特定の文字が含まれる場合」を選択
- 「特定の文字」をクリック
- 特定の文字を入力
- 「追加」をクリック
- 「OK」をクリック
- 「次へ」をクリック
「削除する」または「削除する(復元できません)」を選択して「完了」をクリック
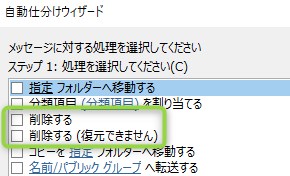
| 削除する | 削除する(復元できません) |
|---|
| 削除済みアイテムフォルダーに移動する | 完全に削除される |
まとめ:仕分けルールで振り分けよう
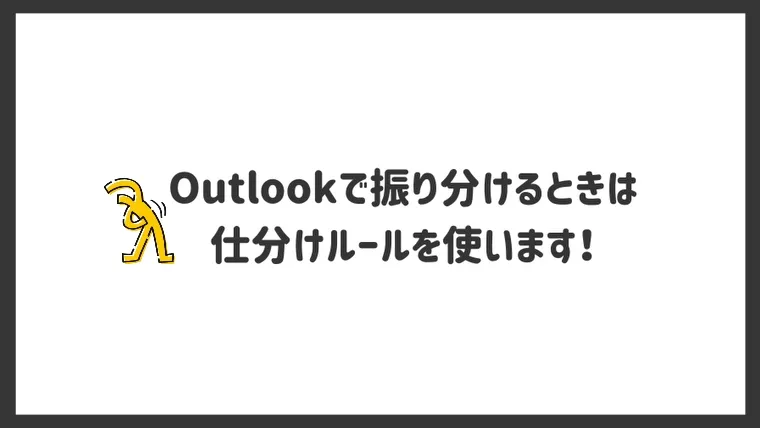
今回はOutlookでメールを振り分ける方法を紹介しました。
仕分けルールを使えば、メールを自動で振り分けることができます。
いろいろな条件を設定して振り分けられるので、設定してみてください。
今回は以上です。
Outlook
【無料】スタートガイドを作りました!
Outlookの設定や使い方、トラブルの解決策をまとめています。
Outlookで悩んでいる方は、ぜひご覧ください!
ABOUT ME

元Microsoftサポート ➜ ブログ歴5年、PCゲーム歴15年(VALORANT イモータル)➜ 当ブログ(最高月42万PV / 累計530万PV)を運営 ➜ お仕事のご依頼はContactからお願いいたします。