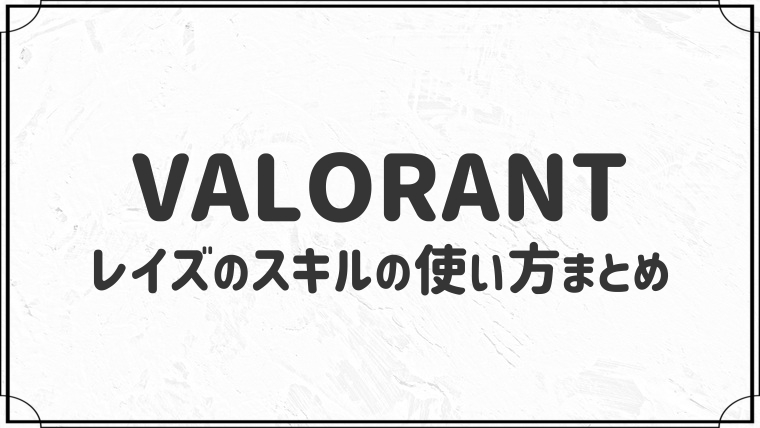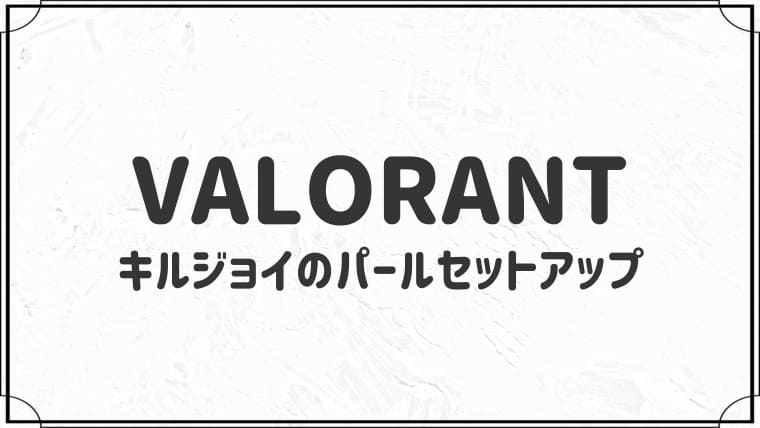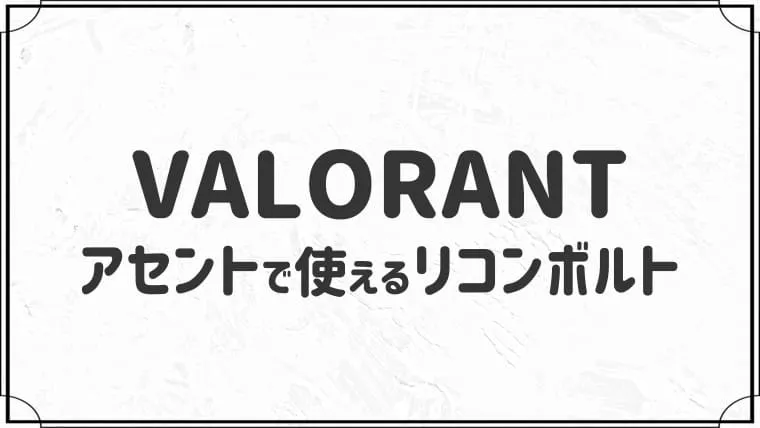OBS Studioの使い方をわかりやすく解説!【画像付き】

- OBS Studioの使い方
- OBS Studioのよくあるトラブル3つの解決策
- isacomputer管理人(@isastart07)
- ゲーム歴13年
- 本ブログ累計60万PV突破
「OBS Studioの使い方がわからない・・」とお悩みではありませんか?
今回はゲーム配信をしたい方向けにOBS Studioの使い方を画像付きでわかりやすく解説していきます。
それでは、いきましょう。
OBS Studioの使い方
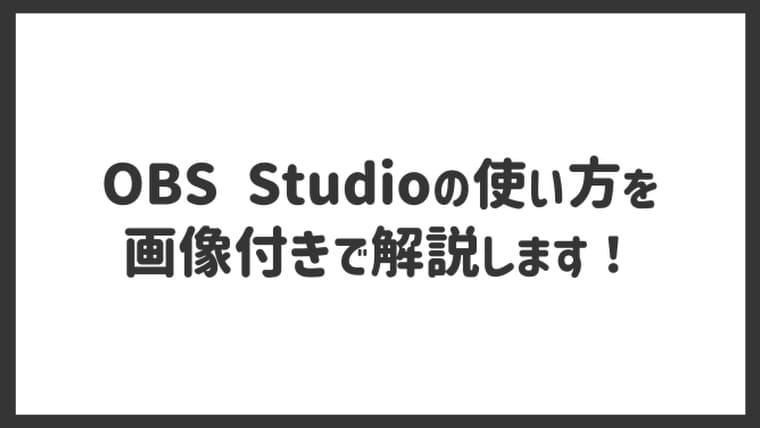
OBS Studioの使い方をわかりやすく4ステップで解説します。
- インストール
- 配信設定
- シーンとソースの設定
- 配信手順
上記のとおり。
順番に解説していきますね。
①:インストール
まずはOBS Studioをインストールしましょう。
手順1:OBS Studioダウンロードインストーラをクリック
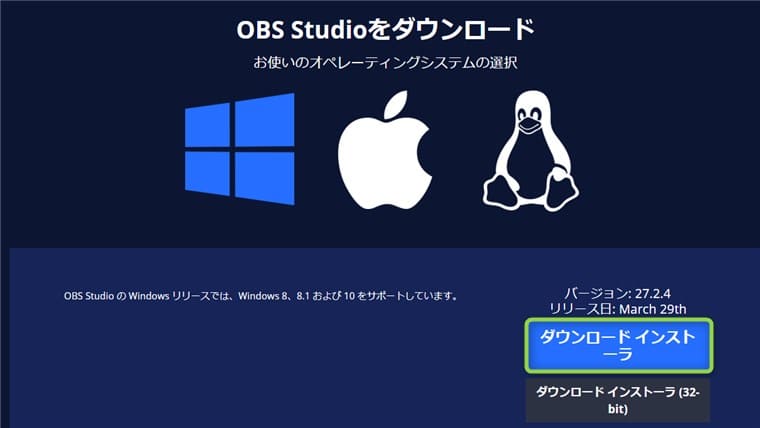
OBS Studioのダウンロードサイトからファイルをダウンロードします。
手順2:ダウンロードしたexeファイルをクリック
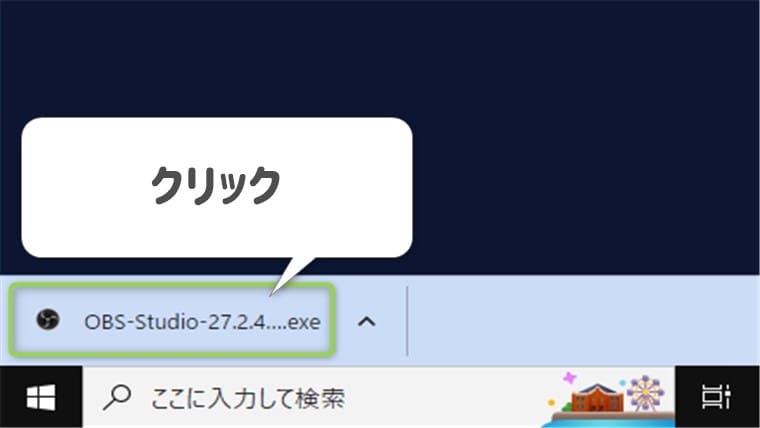
手順3:Nextをクリックして進める
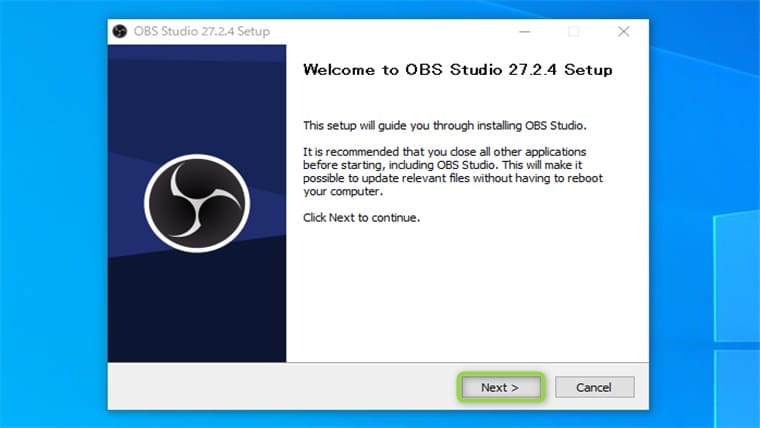
手順4:Installをクリック
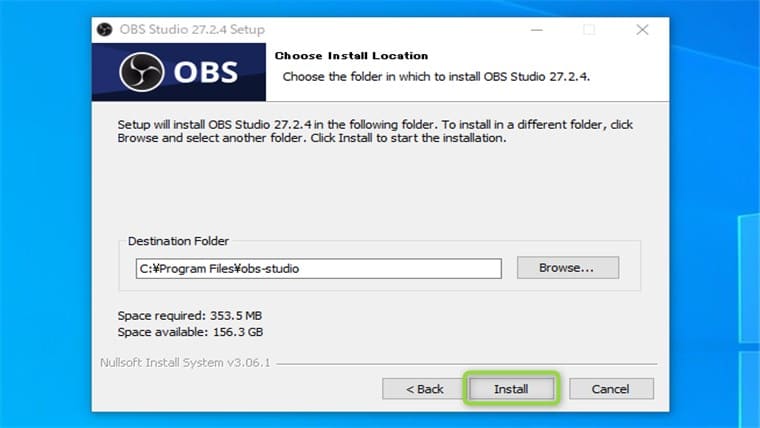
手順5:Finishをクリック
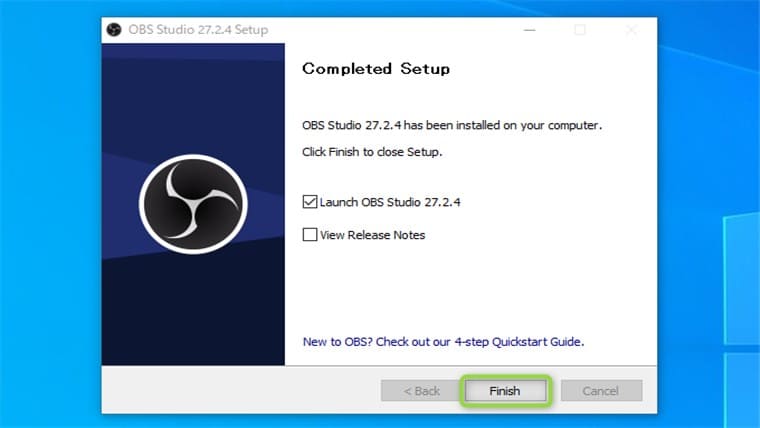
②:配信設定
OBS Studioと配信サービスを接続します。
手順1:OBS Studioの設定をクリック
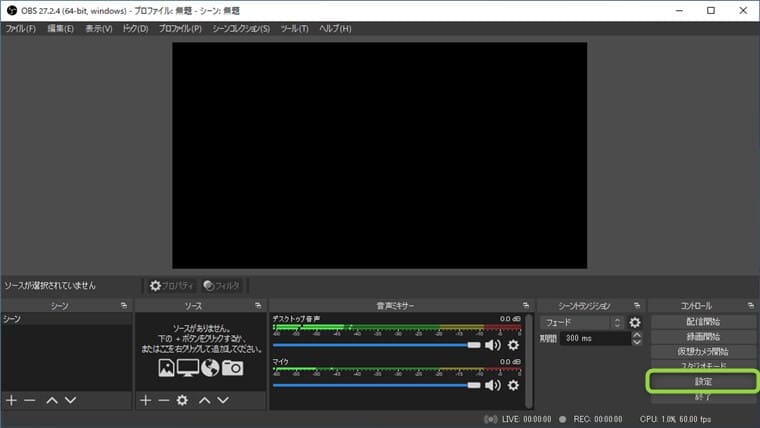
手順2:配信サービスを選択してアカウント接続をクリック
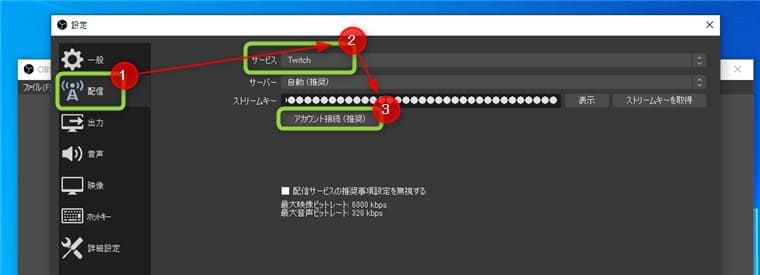
ストリームキーを使って配信することも可能です。
手順3:Twitchにログイン
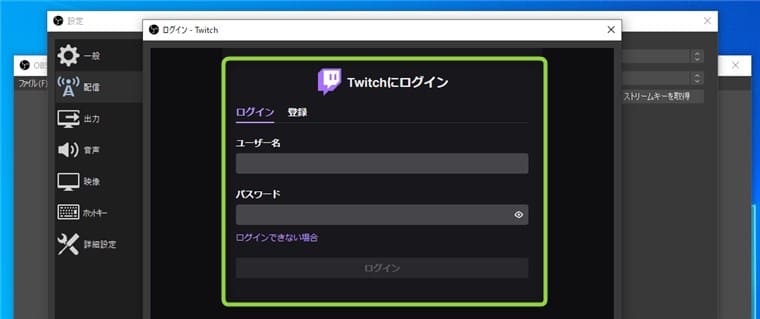
ログイン後は、右下の「適用」をクリックするのをお忘れなく!
③:ソースの設定
OBS Studio上にゲーム画面を反映させます。
手順1:ソースにゲームキャプチャを追加
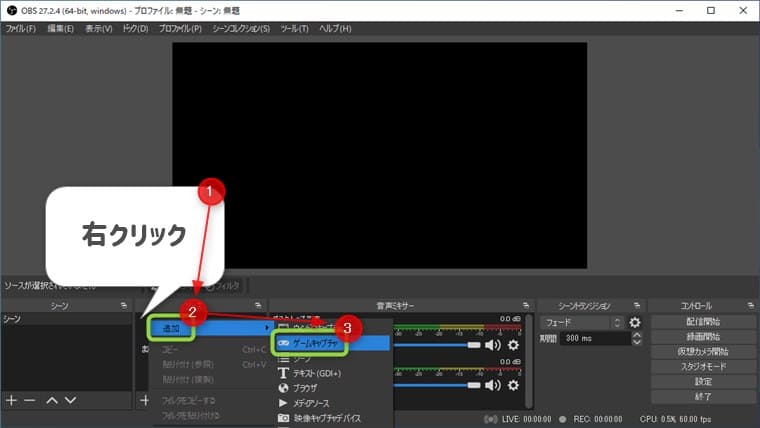
手順2:OKをクリック
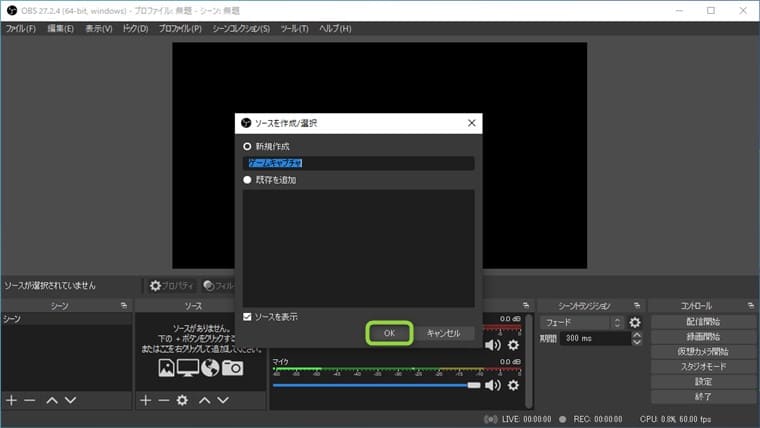
手順3:モードとウィンドウを選択してOKをクリック
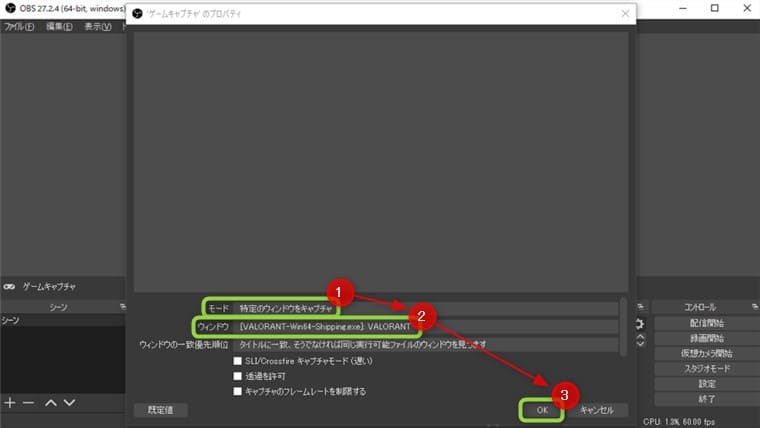
- モード:特定のウィンドウをキャプチャ
- ウィンドウ:配信したいゲームタイトル
上記のとおりです。
ゲームタイトルが表示されない場合は、OBS Studioを再起動しましょう。

OBS Studioでゲーム画面が映ればOKです。
④:ゲームを配信
OBS Studioの設定が完了したらすぐに配信ができます。
ただ配信サービスによって画面が多少異なります。
Twitchの場合の手順
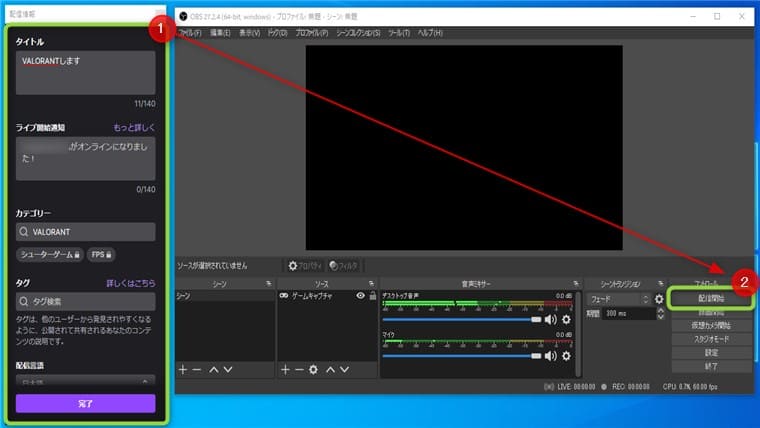
YouTubeの場合の手順
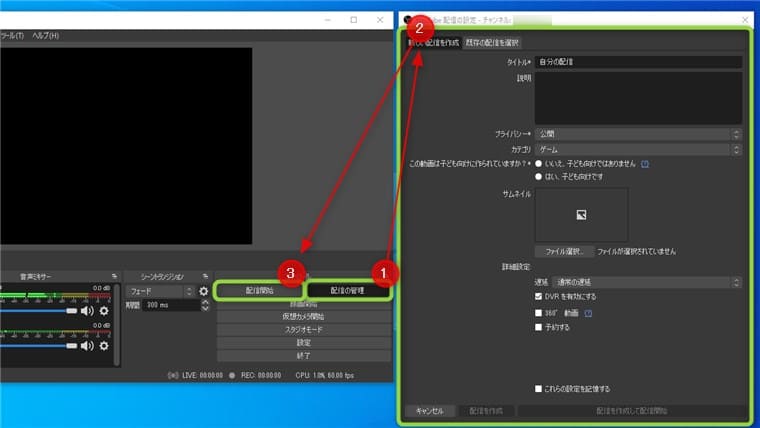
以上になります。
OBS Studioのよくあるトラブル3つの解決策
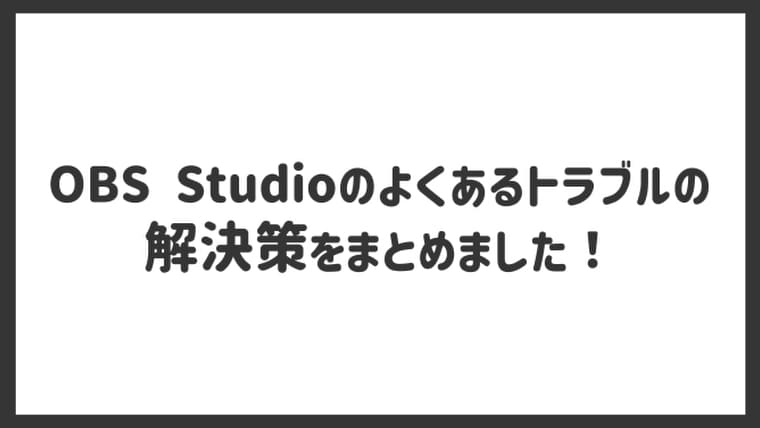
OBS Studioでよくあるトラブル3つが下記のとおりです。
- ゲーム画面が反映されない
- 配信すると重たくなる
- 音ズレが起こる
よくあるトラブルですが簡単に解決できるのでご安心を。
順番に解説していきますね。
①:ゲーム画面が反映されない

このように画面が真っ黒でゲーム画面が反映されないことがあります。
こういう時は、OBS Studioを管理者として実行することで解決します。
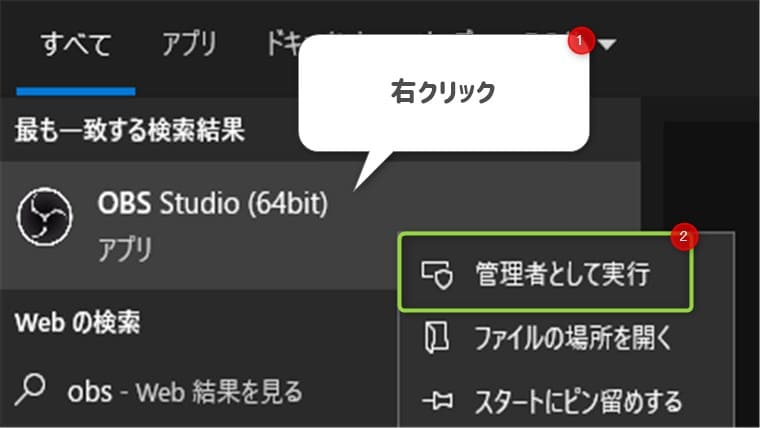
画面が真っ暗という方は試してみてください。
②:配信すると重たくなる
OBS Studioで配信を開始すると画面がカクカクするという方も多いです。
重たくなる方は、出力解像度を低く設定することで解消される可能性があります。
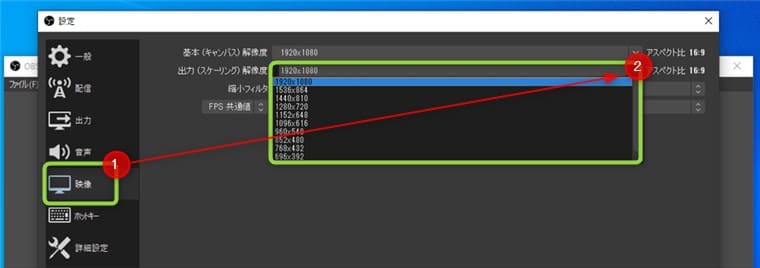
解像度を下げても変化がない方は、パソコンのスペックが足りない可能性があるので新しいパソコンを買うというのも視野に入れてみましょう。
下の記事でおすすめのパソコンを紹介していますのでぜひ。
③:音ズレが起きる
OBS Studioで音ズレが起きたら、タイムスタンプのチェックを外すと解決します。
手順1:デスクトップ音声の歯車からプロパティをクリック
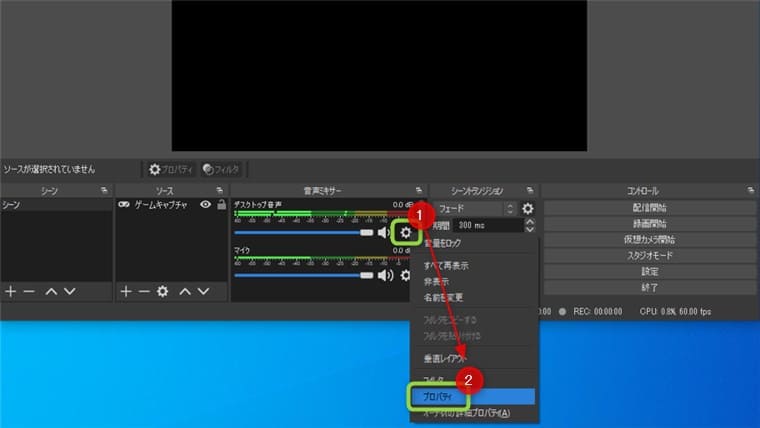
手順2:デバイスのタイムスタンプを使用のチェックを外す
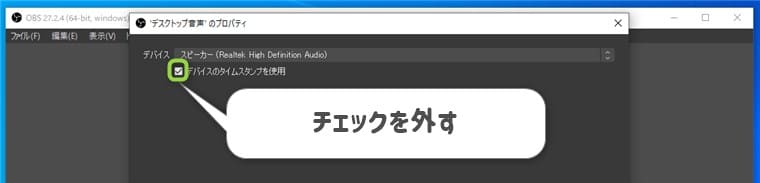
チェックを外したらOBS Studioを再起動して確認してみましょう。
OBS Studioを使えば誰でもゲーム配信者に!
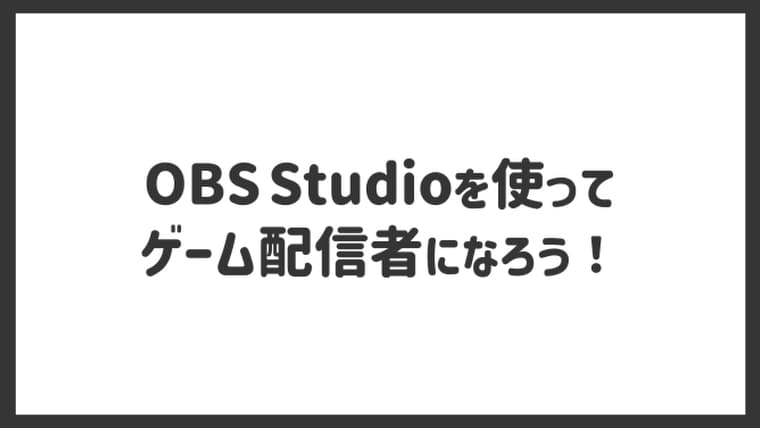
今回はOBS Studioの使い方を解説しました。
今のOBS Studioはかなり使いやすくなっているので、配信が初めてという方でもスムーズに配信することができます。
今回は以上です。